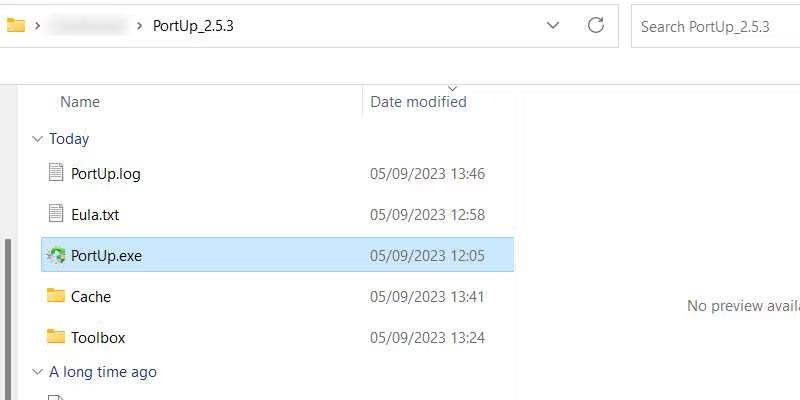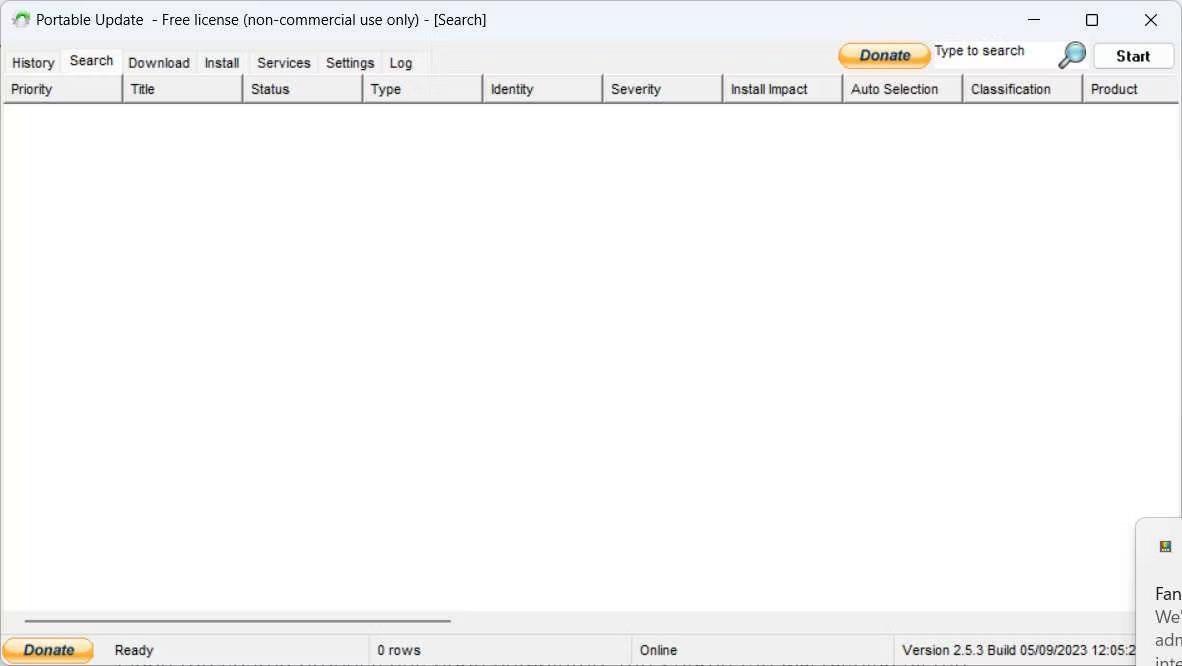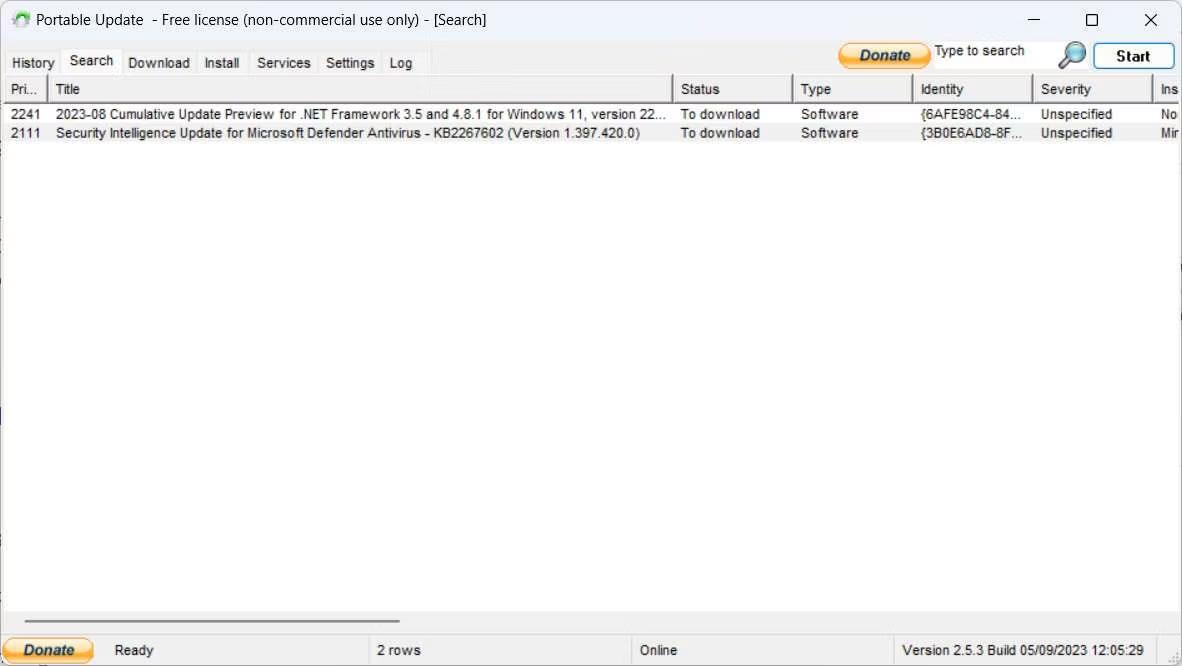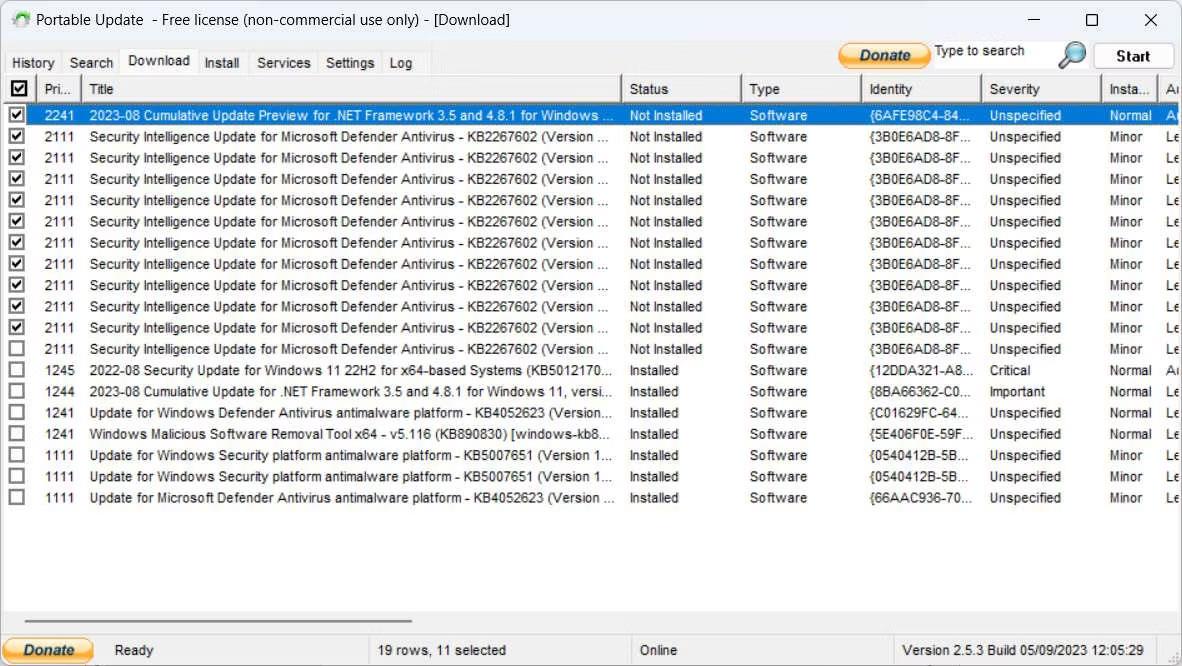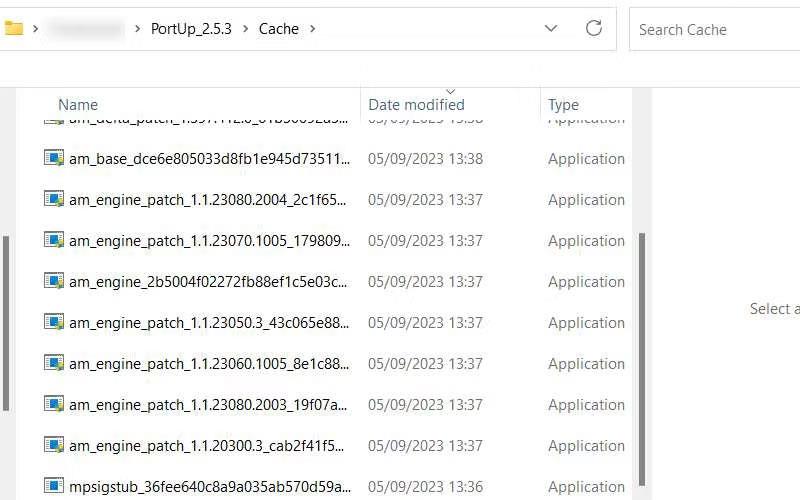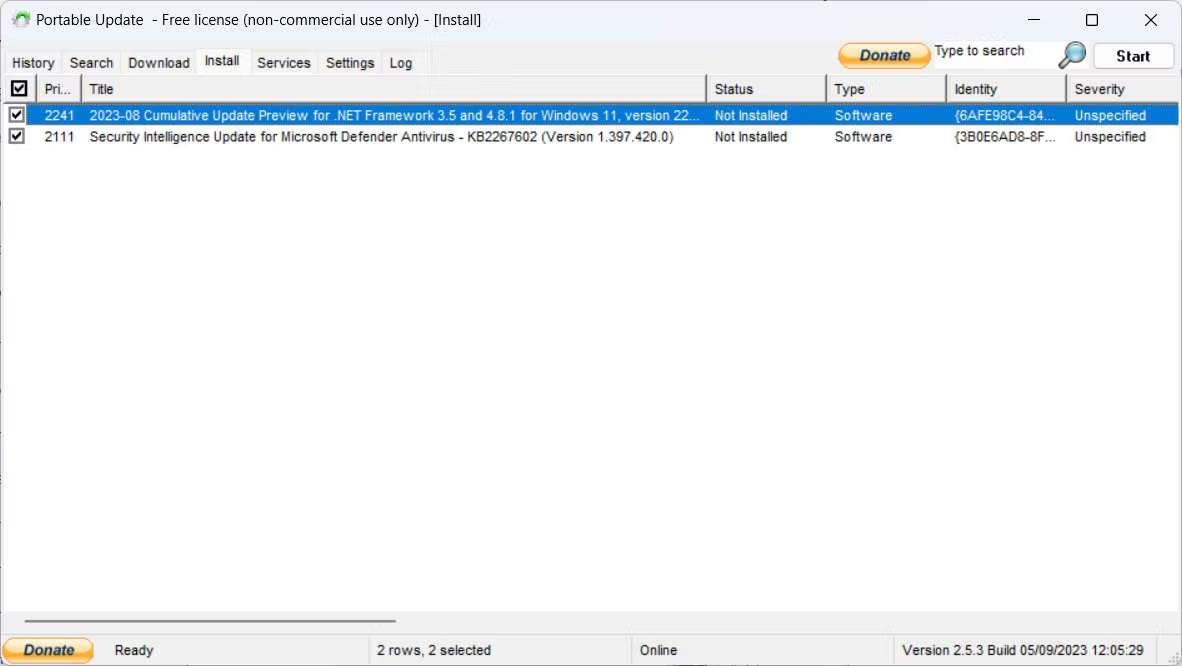Hvis du har en datamaskin i et isolert miljø uten tilgang til Internett, kan det virke umulig å oppdatere den. Heldigvis finnes det et program du kan bruke til å laste ned viktige Windows-oppdateringer på en datamaskin med Internett-tilgang og deretter installere dem på en frakoblet datamaskin. Den heter Portable Update og følgende artikkel viser deg hvordan du bruker den.
1. Last ned og installer Portable Update
For å komme i gang må du koble PC-en til Internett og laste ned den bærbare oppdateringen som en ZIP-fil . Gå til der du lastet ned ZIP-filen, pakk den ut og plasser den utpakkede mappen på en USB, for eksempel en flash-stasjon eller ekstern harddisk.
Merk : PC-en du prøver å oppdatere må ha samme versjon av Windows som versjonen du skal bruke Portable Update for først å laste ned oppdateringsfilene. Det vil si at hvis den frakoblede datamaskinen bruker Windows 11, skal den andre datamaskinen også kjøre Windows 11 .
Deretter dobbeltklikker du på PortUp.exe for å starte oppdateringen.
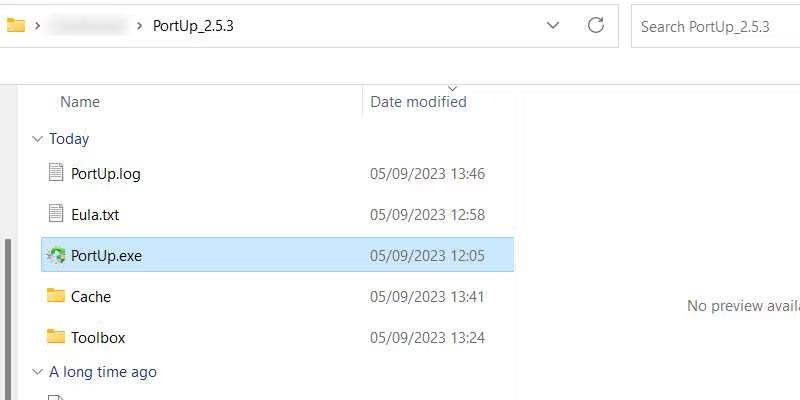
Portup-mappe
Etter å ha startet Portable Update, klikk Start for å la programmet laste ned filene den trenger for å kjøre. Prosessen tar ikke lang tid, og når den er fullført, åpnes appen helt.
2. Skann etter oppdateringsfiler
Deretter må du laste ned Portable Update for å søke etter oppdateringsfilene du trenger. Så klikk på Søk- fanen øverst, og klikk deretter på Start i øvre høyre hjørne.
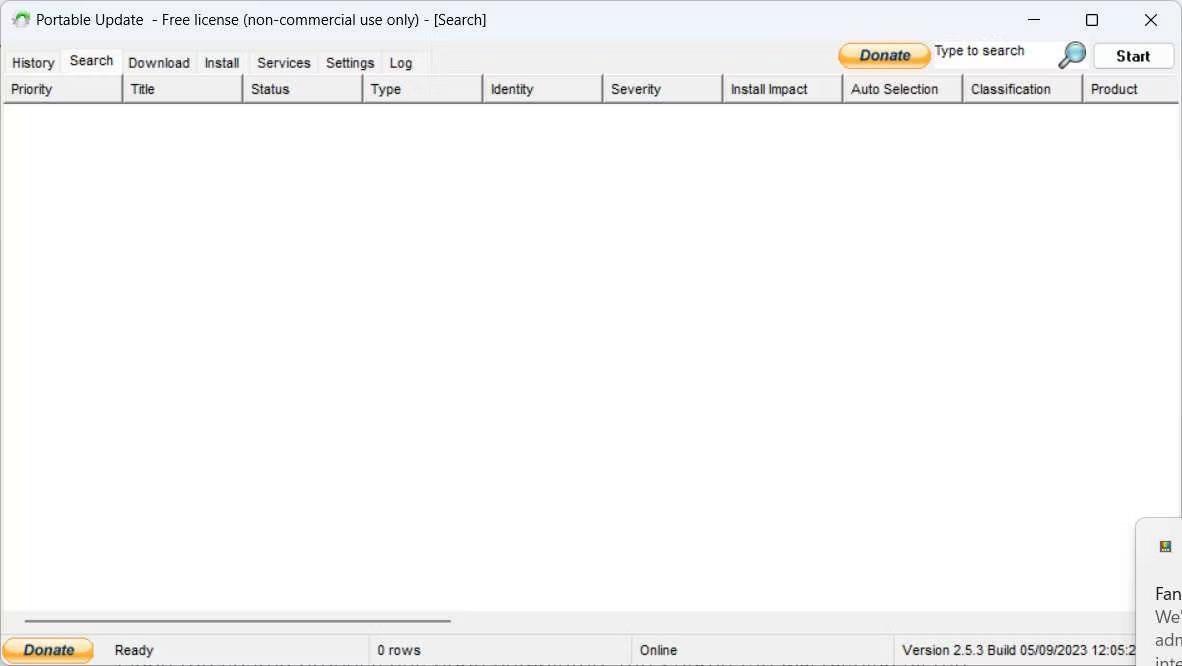
En tom søkefane i Portable Update
Når Portable Update fullfører søket, vil den vise tilgjengelige Windows-oppdateringer som du kan laste ned.
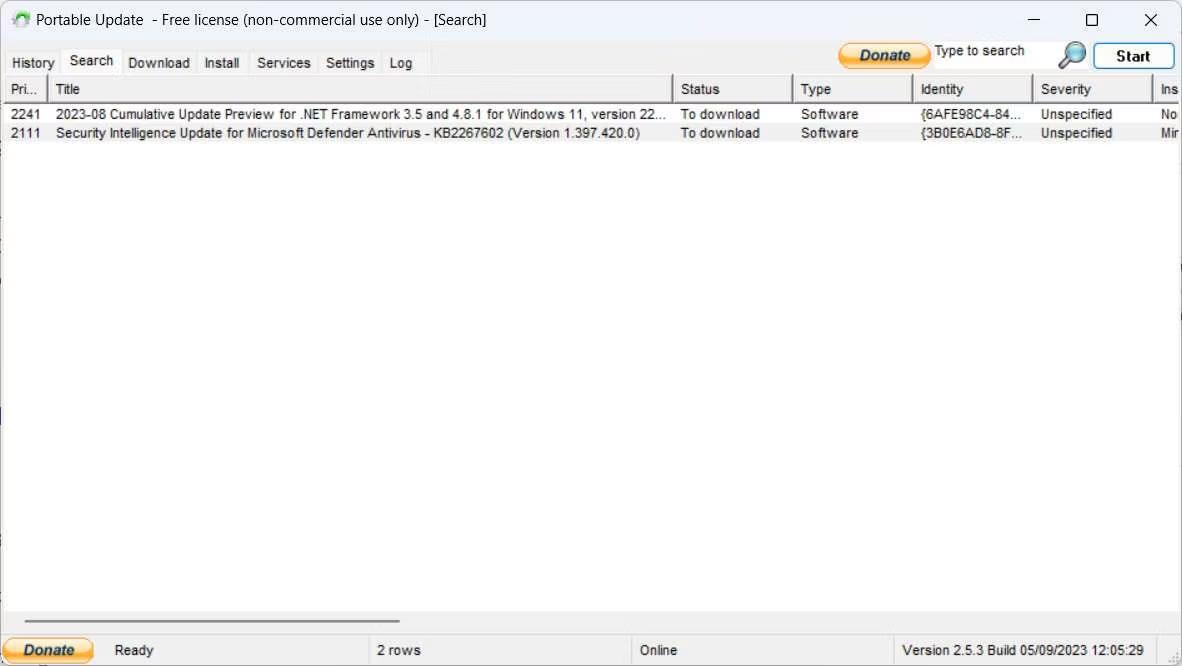
Søk-fanen er fylt ut i Portable Update
Nå som du vet hva som er tilgjengelig, er det på tide å laste ned filene for offline installasjon.
3. Last ned Windows-oppdateringen du ønsker
For å laste ned filer, klikk på Last ned- fanen øverst for å se nedlastbare filer, sammen med andre detaljer, for eksempel størrelse og betydning. Klikk i avmerkingsboksen til høyre for oppdateringen du vil laste ned (du kan velge flere oppdateringer), og klikk deretter på Start i øvre høyre hjørne av skjermen. Når du velger filer som skal lastes ned, sørg for at statuskolonnen deres sier Ikke installert .
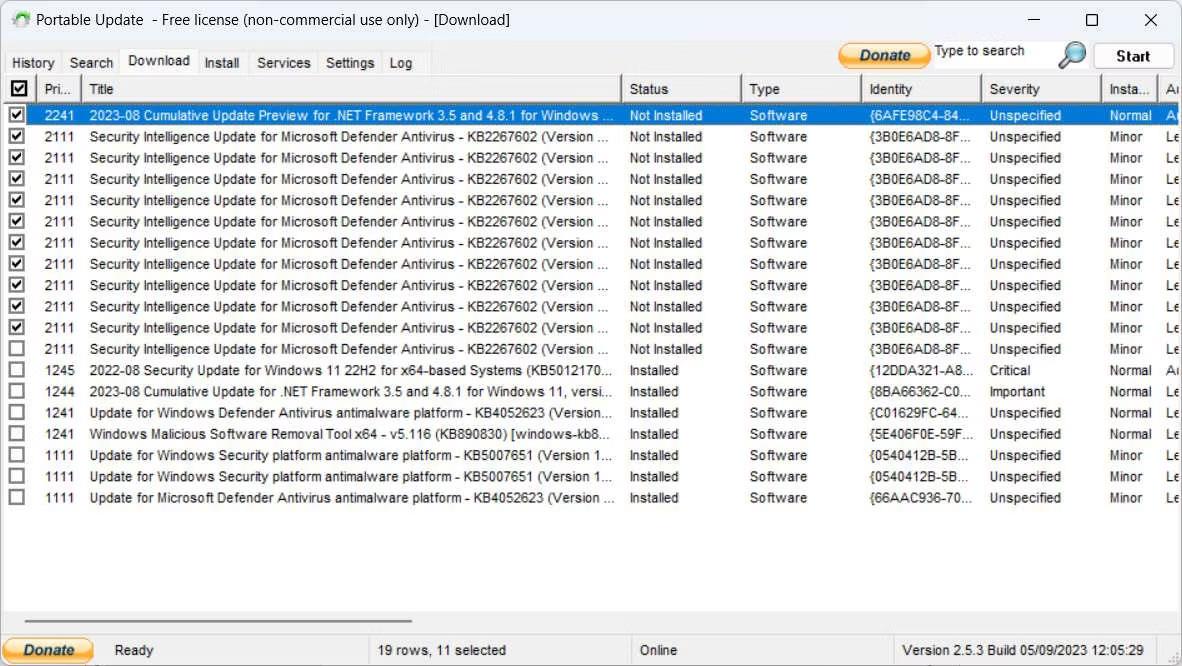
Nedlastingsfanen i Portable Update
Når nedlastingen er fullført, forsvinner den fra listen. Portable Update vil plassere Windows Update-filer i Cache -mappen , som er der den vises når du prøver å installere dem på en annen datamaskin.
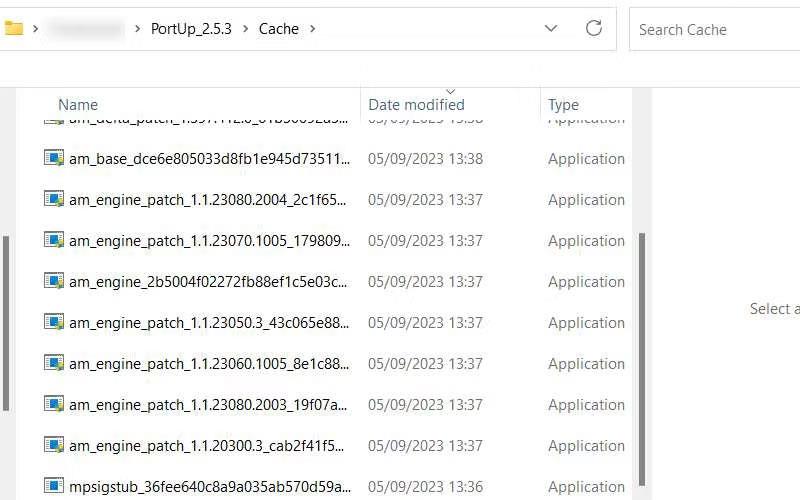
Cache-mappen i PortUp
Nå er du klar til å overføre programmet til din frakoblede datamaskin.
4. Installer valgte Windows-oppdateringer
Fjern USB-en med Portable Update på, koble den til en frakoblet datamaskin og start den. Gå nå til Installer- fanen , velg alle nedlastingene du vil installere, og klikk deretter på Start i øvre høyre hjørne. Portable Update vil deretter installere oppdateringene.
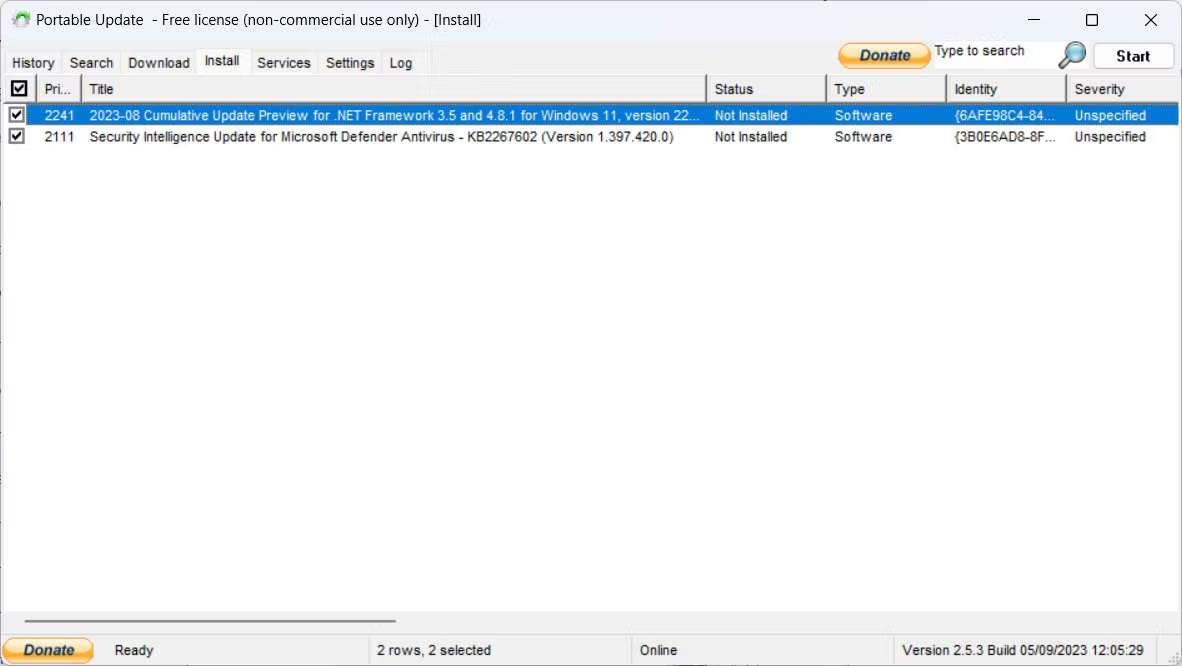
Installer-fanen i Portable Update
Etter at Portable Update har gjort jobben sin, start Windows-datamaskinen på nytt for å la operativsystemet fullføre installasjonen av oppdateringer på siden (som vanlig).