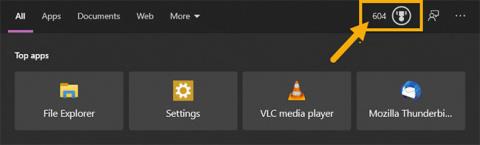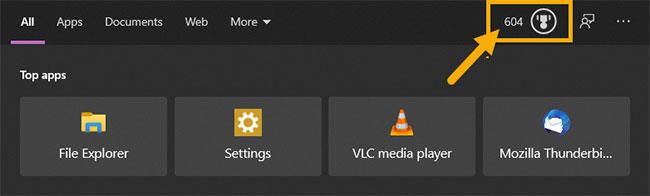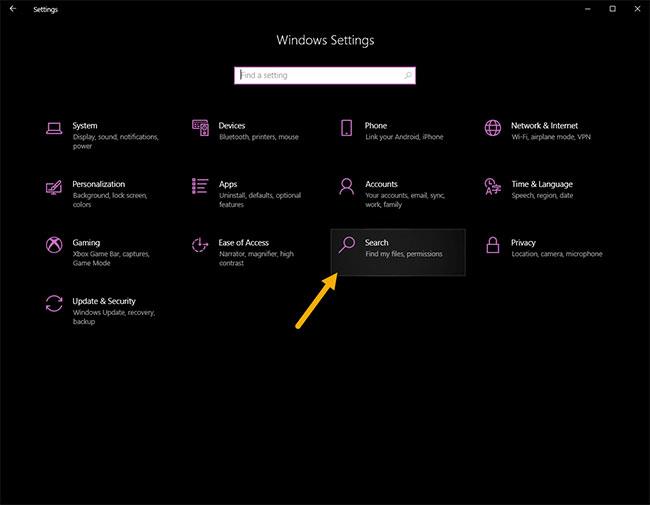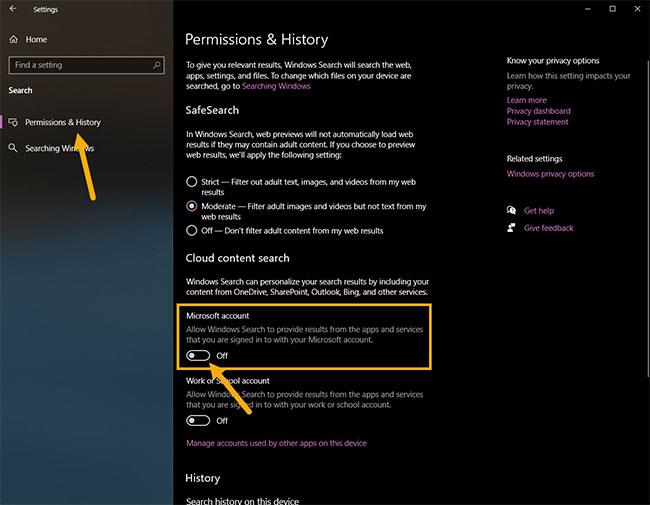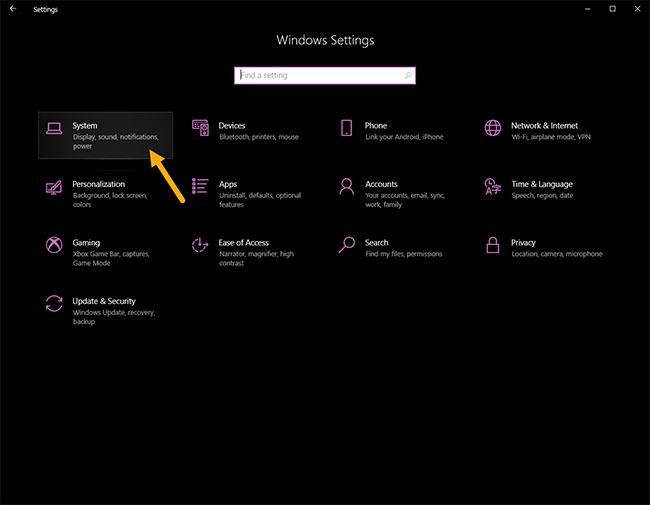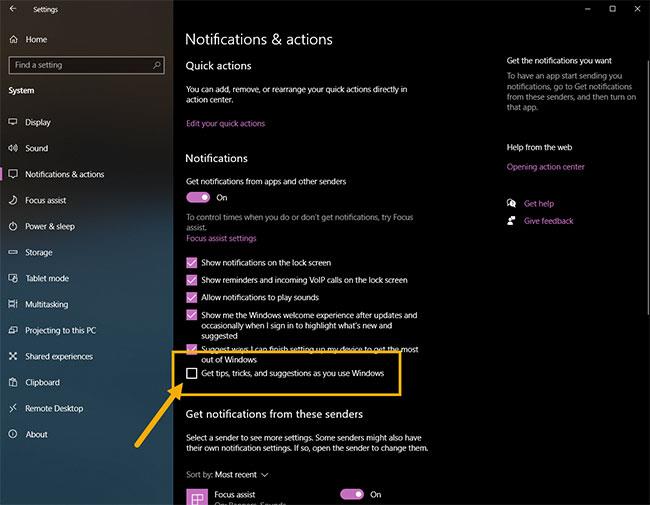Hvis Microsoft Rewards-merket viser et vedvarende varsel, følger du disse trinnene for å fjerne Microsoft Rewards fra Start-menyen.
Microsoft Rewards i Windows 10
Windows 10 viser et lite merke (medaljeikon) øverst på Start-menyen for å oppmuntre brukere til å delta i Microsoft Rewards. I tilfelle du ikke visste det, gir Microsoft Rewards-programmet deg poeng for bruk av Bing-søk . Når du tjener nok poeng, kan du løse dem inn i lokale butikker eller på nett. Du kan for eksempel løse inn poengene dine for å kjøpe Xbox Game Pass-medlemskap, Xbox Live Gold, Xbox-konsoller osv.
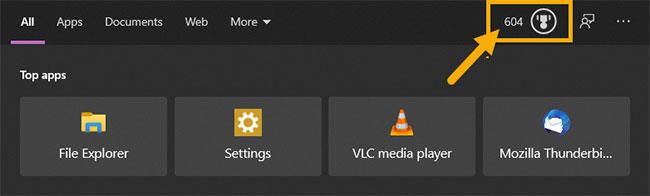
Windows 10 viser et lite merke øverst på Start-menyen for å oppmuntre brukere til å delta i Microsoft Rewards
Problemet er at Microsoft Rewards-programmet bare er tilgjengelig i noen regioner. Selv om programmet ikke er tilgjengelig i ditt land eller du ikke deltar, kan Start-menyen fortsatt vise Microsoft Rewards-merket i Start-menyen. Noen ganger kan dette merket til og med vise varsler direkte i Start-menyen.
Hvis du ikke liker dette, følg instruksjonene nedenfor for å fjerne Microsoft Rewards-merket fra Windows 10 Start-menyen.
Trinn for å fjerne Microsoft Rewards-merket i Start-menyen
Følg trinnene nedenfor for å fjerne Microsoft Rewards-merket i Start-menyen.
1. Åpne Innstillinger-appen .
2. Gå til søkesiden.
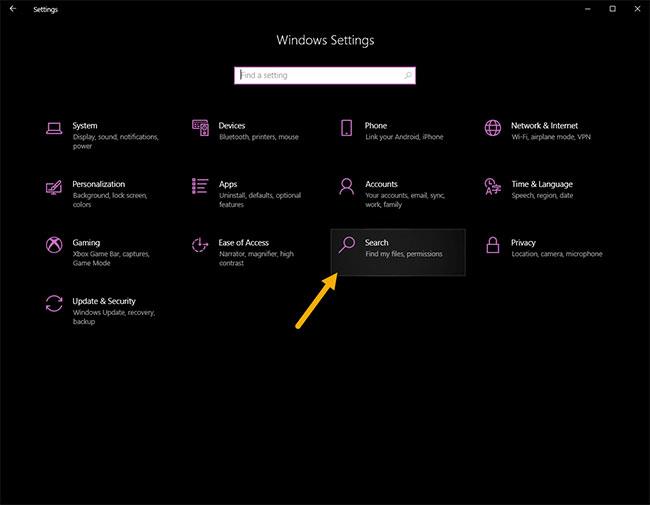
Gå til søkesiden
3. Gå til siden Tillatelse og historikk .
4. På høyre panel slår du av Microsoft-konto under Cloud Search Content .
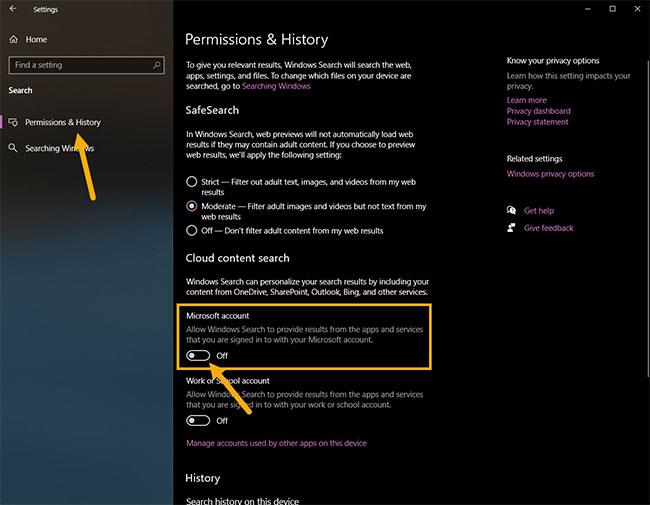
Slå av Microsoft-konto i Cloud Search Content
5. Endringer lagres automatisk.
6. Lukk Innstillinger-applikasjonen .
Fra nå av vil du ikke lenger se Microsoft Rewards-merket i Start-menyen. Hvis du vil, kan du også forhindre at Windows viser søkeresultater fra jobb- eller skolekontoer. Bare slå av jobb- eller skolekontoalternativet i Cloud Search Content .
For å tilbakestille endringene og vise Microsoft Rewards-ikonet i Start-menyen, følg de samme trinnene, men slå på bryteren i Microsoft-konto i trinn 4.
Deaktiver tips, triks og forslagsvarsler
Sammen med Microsoft Rewards vil Windows 10 også vise sporadiske varsler for tips, triks, anbefalte apper og for å markedsføre andre Windows- og Microsoft-tjenester.
Trinnene for å deaktivere tips, triks og forslagsvarsler er som følger:
1. Åpne Innstillinger.
2. Gå til System.
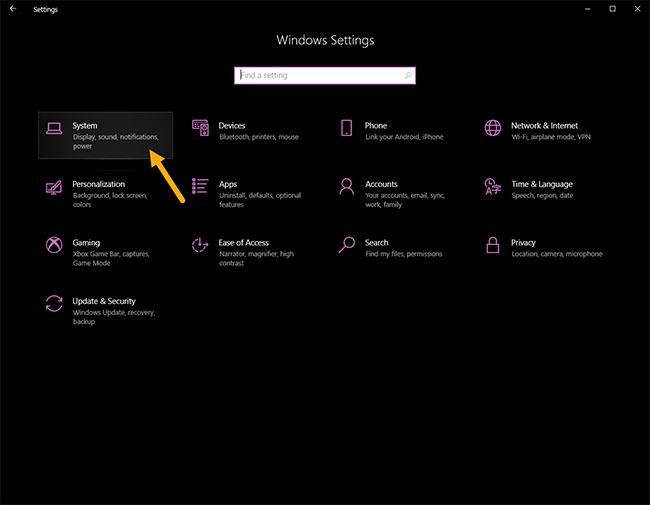
Gå til System
3. Gå til siden for varsler og handlinger .
4. På høyre side fjerner du merket for Få tips, triks og forslag mens du bruker Windows .
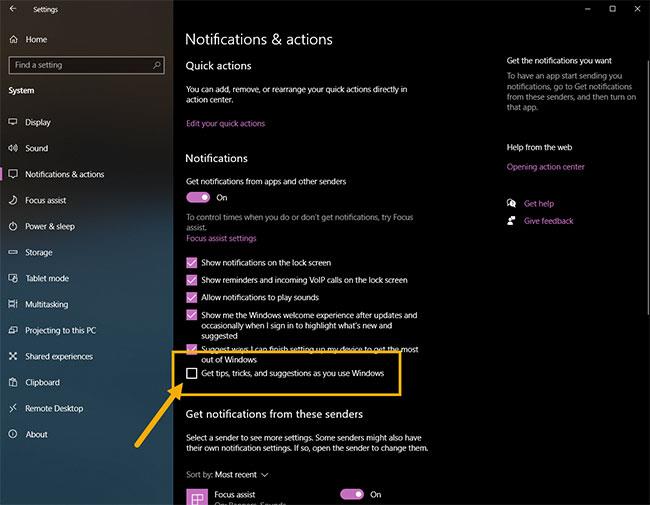
Fjern merket for Få tips, triks og forslag mens du bruker Windows
5. Lukk Innstillinger-applikasjonen .
Windows vil ikke lenger vise tips, triks og foreslåtte varsler i varslingssenteret eller i Start-menyen. Hvis du vil ha disse varslene tilbake, følger du de samme trinnene og merker av i boksen i trinn 4.