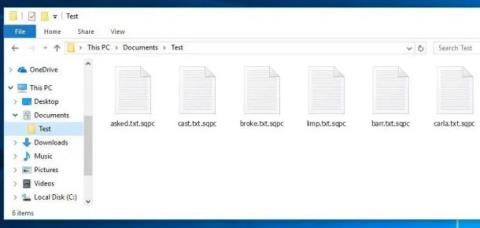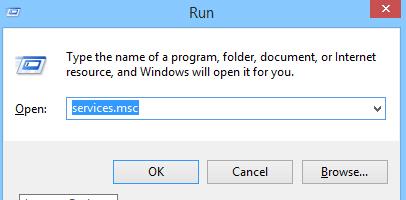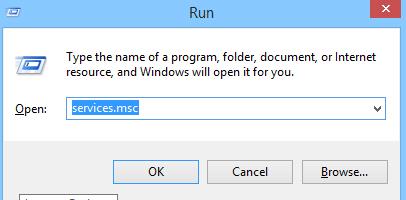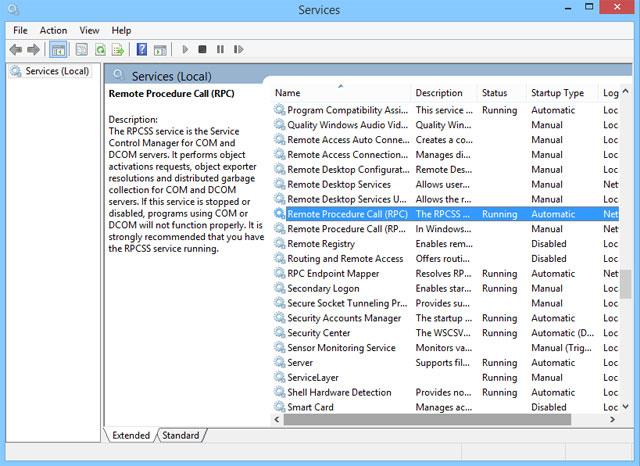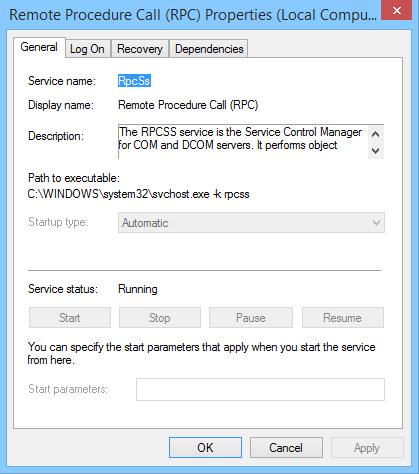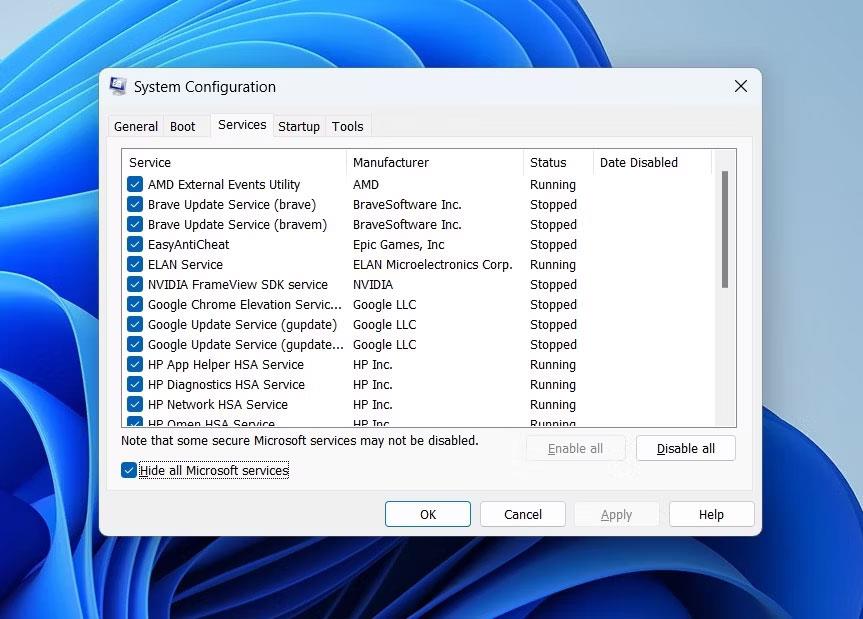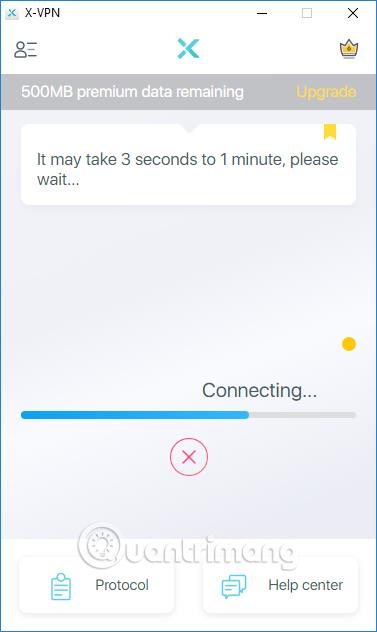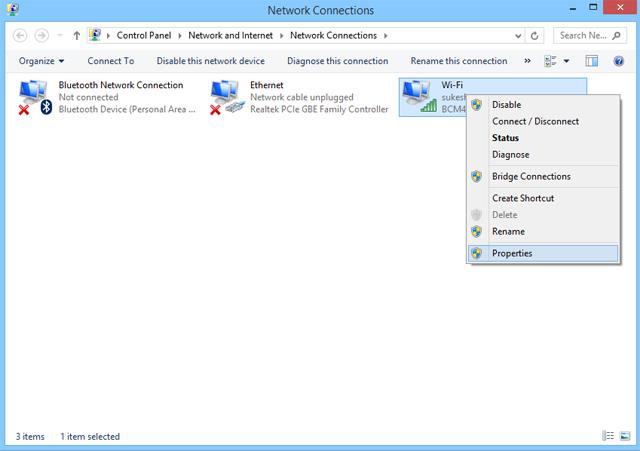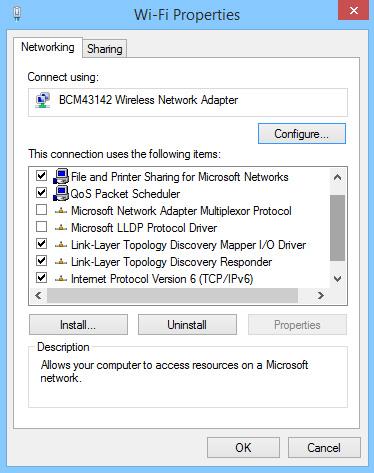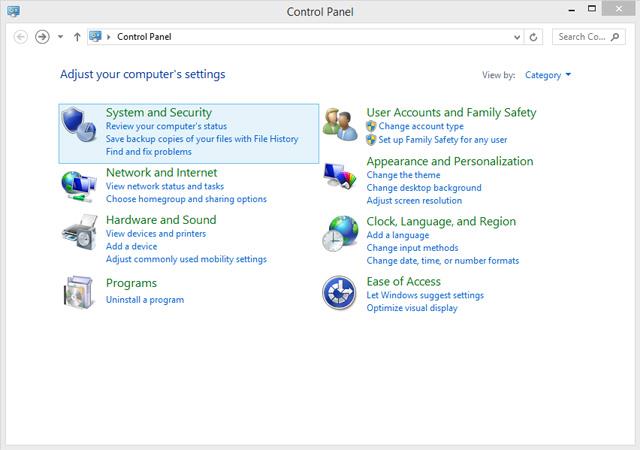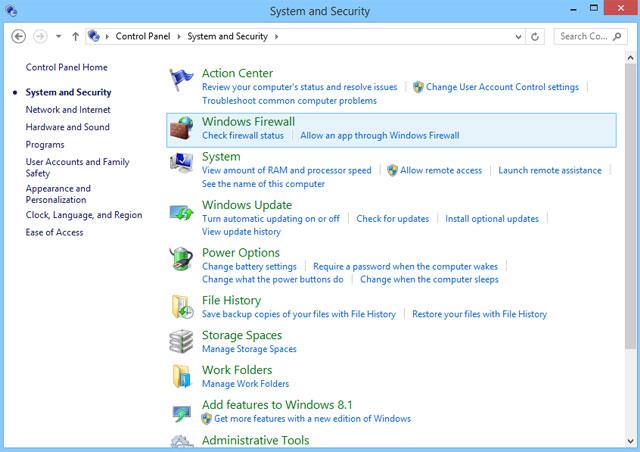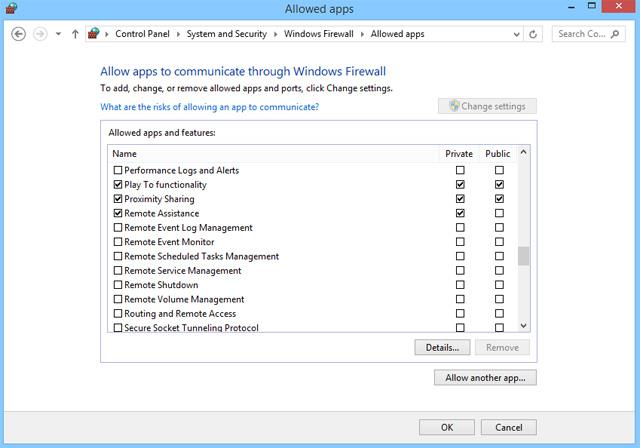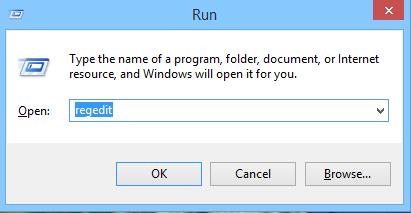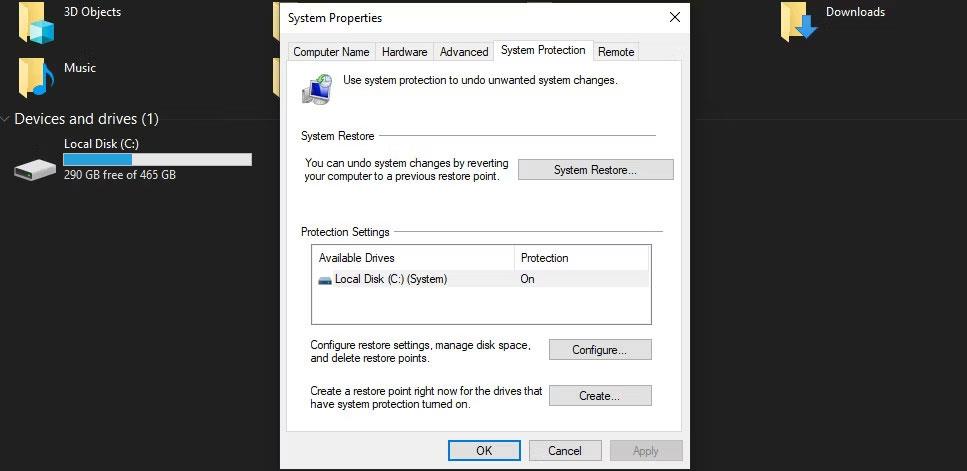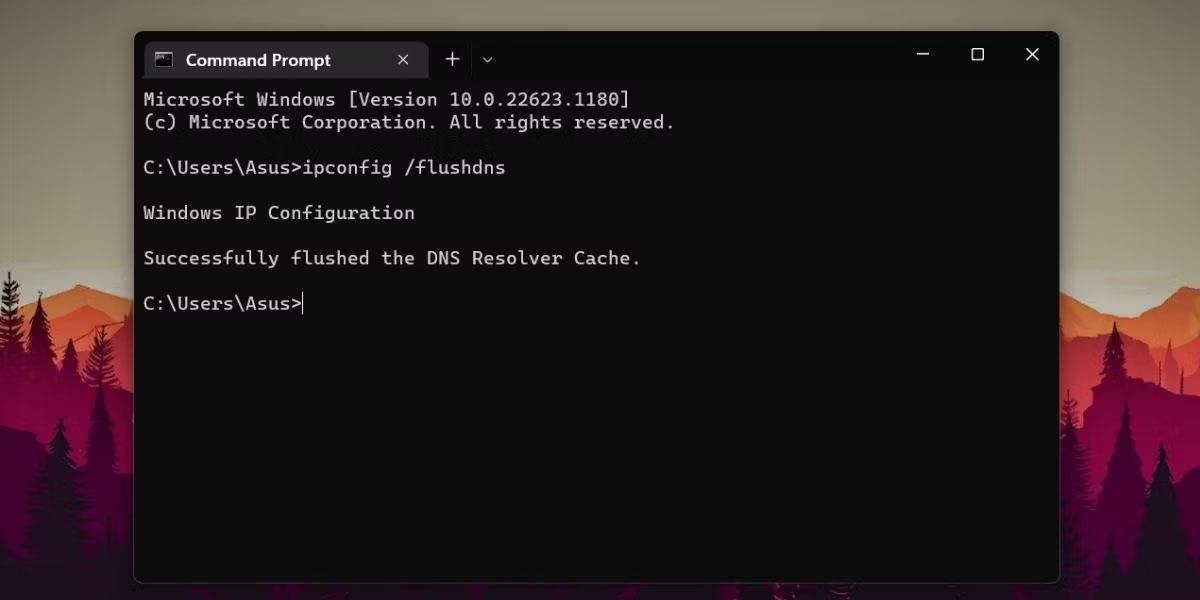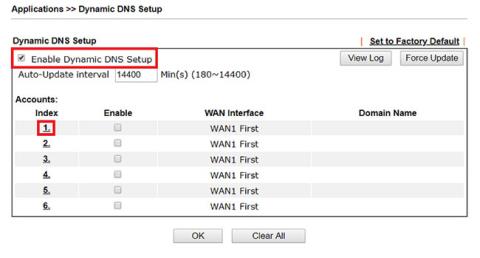Hvis du er en Windows-bruker, må du ha støtt på feilen "RPC-server er utilgjengelig". RPC-feil oppstår når det er et kommunikasjonsproblem mellom to eller flere maskiner over nettverket, som er en vanlig feil i Windows. Før vi løser feilårsaken og hvordan å fikse RPC-serveren er utilgjengelig, må vi først vite om RPC.
Slik fikser du feilen "RPC-server er utilgjengelig".
Hva er RPC?
RPC står for Remote Procedure Call - grovt oversatt som eksterne prosedyrekall, ved bruk av datautvekslingsteknologi mellom Windows-prosesser i et nettverk. RPC fungerer på grunnlag av en klient-server-utvekslingsmodell, der klienten og serveren ikke alltid er forskjellige maskiner. RPC kan også brukes til å etablere kommunikasjon mellom ulike prosesser på en enkelt maskin.
RPC er en type forespørsel-svar-protokoll, som enkelt kan forklares ved hjelp av en klient/server-kommunikasjonsmodell. Prosessen som kaller en forespørsel kalles "klienten" og prosessen som svarer på forespørselen kalles "serveren". Merk at klienten eller serveren kan være forskjellige enheter på et nettverk eller kan være forskjellige prosesser innenfor samme system.
I RPC blir et prosedyrekall initiert av et klientsystem, kodet og deretter sendt til serveren. Serveren dekoder deretter samtalen og sender et svar til klienten. RPC spiller en viktig rolle i ekstern enhetsadministrasjon over nettverket og brukes til å dele tilgang til eksterne enheter som skrivere og skannere. Windows-prosesser involvert i distribusjon og deling av data over nettverket bruker ofte RPC-teknologi. Derfor møter Windows-brukere ofte problemet "RPC-server utilgjengelig". Imidlertid blir eksterne samtaler ofte avbrutt under utførelse og er derfor vanskelige å overvåke.
Årsak til RPC-feil
Fil- og skriverdeling er deaktivert
Dette er den vanligste årsaken til RPC-feil. Når en perifer enhet, for eksempel en skriver, foretar et prosedyrekall eller forespørsel, må den enheten være aktivert for RPC og må være koblet til klienten i nettverk for å fungere. Hvis noe går galt her, slutter RPC å fungere.
Problemer med nettverkstilkobling
Fordi eksterne prosedyrekall avhenger av nettverket som skal fungere, kan problemer med nettverkstilkoblingen føre til feil ved server utilgjengelighet. Derfor kan ikke klienten sende prosedyrekall til serveren som resulterer i feilen "RPC-server utilgjengelig".
Problemer med navneoppløsning _
Når klienten oppretter en forespørsel og sender den til serveren ved å bruke navnet, IP-adressen og portadressen. Hvis RPC-servernavnet er tilordnet feil IP-adresse, vil det føre til at klienten kontakter feil server og kan resultere i RPC-feil.
Brannmur
Tredjeparts brannmurer eller andre sikkerhetsapplikasjoner som kjører på serveren eller på klienten, kan noen ganger blokkere trafikk til serveren på TCP-portene, noe som fører til RPC-avbrudd.
Registeret krasjer
RPC avhenger av et gyldig Windows-register for å fungere. Hvis noen av disse elementene blir endret eller ødelagt, slutter RPC-tjenesten å fungere.
Hvordan fikse RPC-feil
Sjekk RPC-tjenesten
Flere RPC-relaterte tjenester kjører i bakgrunnen til klienten og serveren. Trinnene nedenfor hjelper deg å sjekke de eksakte tjenestene som RPC trenger for å fungere.
Trinn 1: Logg på systemet med administratorrettigheter.
Trinn 2: Trykk Windows + R-tastene på tastaturet samtidig for å åpne Kjør-vinduet og skriv "services.msc" i boksen, og klikk deretter OK .
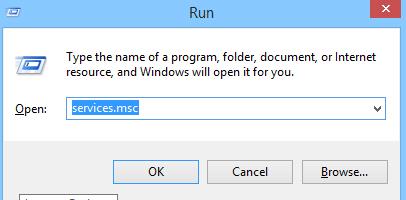
Trinn 3: Tjenestevinduet åpnes, sjekk de nødvendige RPC-tjenestene.
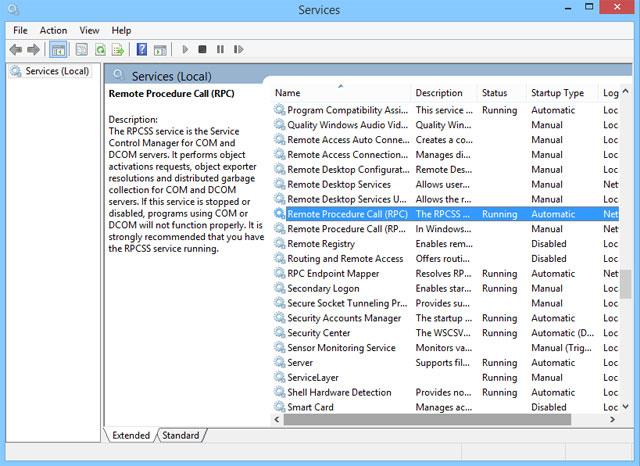
Trinn 4: Hvis du ser at en nødvendig tjeneste er inaktiv eller ikke aktivert, dobbeltklikker du på den tjenesten for å åpne egenskapsvinduet.
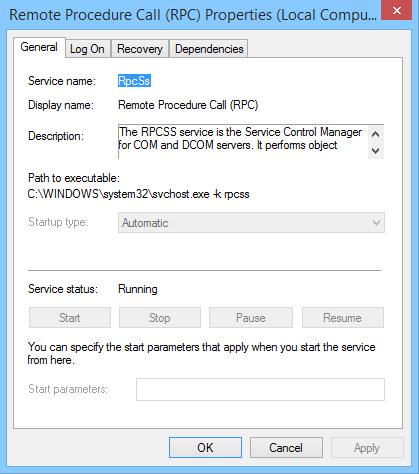
Trinn 5: I kategorien Generelt i egenskapsvinduet velger du " Oppstartstype " til Automatisk og start tjenesten.
På denne måten kan du sikre at alle RPC-tjenester fungerer bra.
Renstart datamaskinen for å eliminere tredjepartsapplikasjoner
"Ren oppstart" er en oppstartstilstand som deaktiverer all tredjeparts programvare og tjenester. Selv om dette ikke er en innebygd automatisk funksjon i Windows, er det ganske enkelt å gjøre. Mange brukere rapporterer at "RPC-serveren er utilgjengelig"-feilen er forårsaket av et defekt tredjepartsprogram.
For å utelukke at dette er årsaken til feilen, må du starte datamaskinen ren:
- I startmenyens søkefelt skriver du sysconfig og åpner Systemkonfigurasjon .
- Gå til Tjenester- fanen og velg Skjul alle Microsoft-tjenester- knappen .
- Deretter sjekker du alle tjenester fra listen og klikker Deaktiver alle .
- Åpne deretter Oppgavebehandling ved å høyreklikke på oppgavelinjen og velge Oppgavebehandling .
- Gå til fanen Oppstart og klikk på hver tjeneste en etter en, og velg deretter Deaktiver .
- Avslutt og start datamaskinen på nytt.
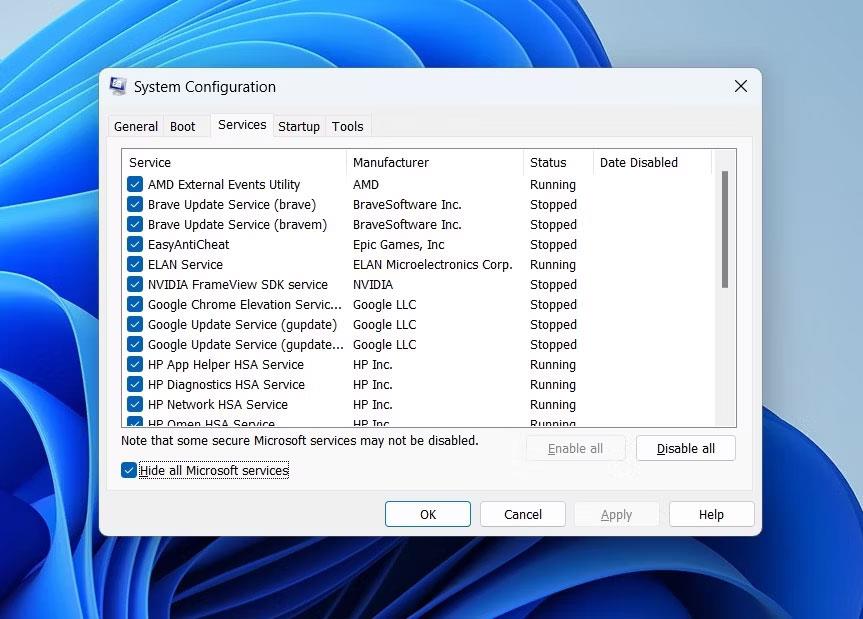
Skjul alle Microsoft-tjenester
Prøv å bruke datamaskinen og se om feilen dukker opp igjen. Hvis ikke, betyr det at feilen oppsto på grunn av forstyrrelser fra et tredjepartsprogram. Det er best å avinstallere alle nylig installerte apper og laste ned en annen versjon.
Sjekk Internett-tilkoblingen og dens protokoller
RPC opererer på en klient/server-modell, avhengig av nettverket. RPC-feil oppstår ofte når forbindelsen mellom klienten og serveren blir avbrutt. Når du støter på denne feilen, sørg for at alle systemene er riktig tilkoblet i nettverket. Du kan også bruke kommandoen "ping " for å teste klient- og servertilkobling. I tillegg bør du sørge for at driverne er riktig installert Selv om nettverksdrivere vanligvis ikke forårsaker RPC-feil, er det en god idé å sjekke dem.
Trinn 1: Logg på systemet med administratorrettigheter og hold musepekeren over Start-menyen.
Trinn 2: Trykk Windows + R-tastene på tastaturet samtidig for å åpne Kjør-vinduet og skriv inn " ncpa.cpl " i boksen, og klikk deretter OK .
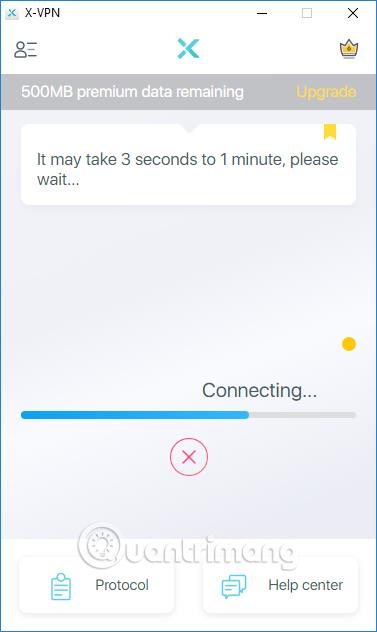
Trinn 3: Velg tilkoblingen, høyreklikk deretter på den og velg Egenskaper .
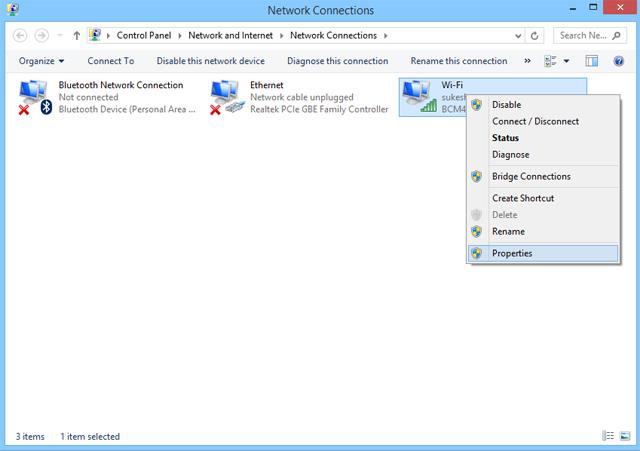
Trinn 4: Fra menyen som vises, sørg for å aktivere " Internett-protokoller " og " Fil- og skriverdeling for Microsoft-nettverk ". Hvis noen av disse elementene mangler fra egenskapene, må du installere dem på nytt.
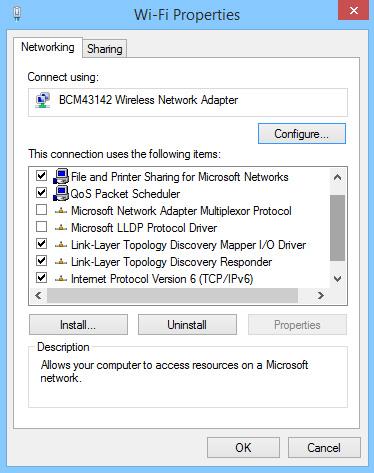
Overvåke brannmurer
Som nevnt tidligere kan brannmurer eller sikkerhetsrelaterte applikasjoner som kjører på systemet blokkere trafikk fra RPC-forespørsler. Hvis du har installert en tredjeparts brannmur, prøv å konfigurere den til å tillate innkommende og utgående tilkoblinger for RPC og andre programmer som planlegger å bruke den i RPC. Hvis brannmuren ikke kan konfigureres, prøv å deaktivere den en stund til RPC-en fungerer.
Trinn 1: Logg på systemet med administratorrettigheter.
Trinn 2: Klikk Start og få tilgang til " Kontrollpanel " (For Windows 8 eller høyere søk direkte i Kontrollpanel fra Windows-søk)
Trinn 3: Klikk på " System og sikkerhet" i kontrollpanelvinduet .
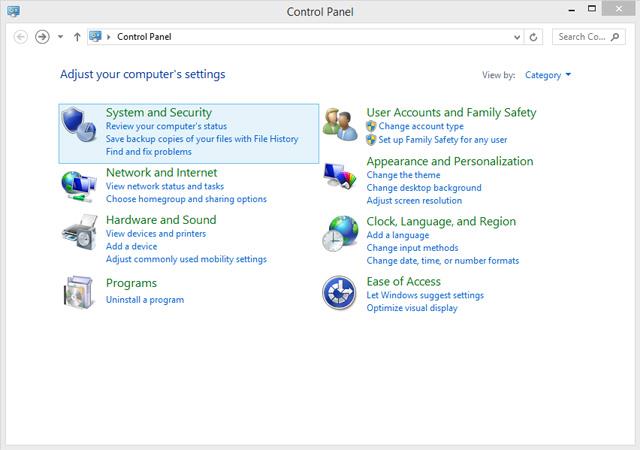
Trinn 4: Klikk på " Tillat en app gjennom Windows-brannmur " i alternativet " Windows-brannmur " fra menyen som vises.
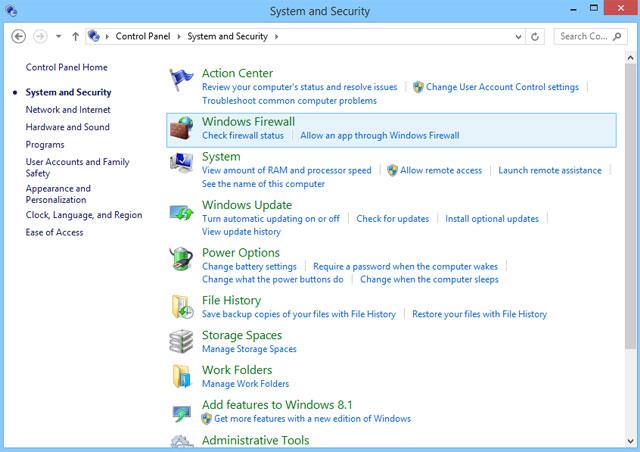
Trinn 5: I vinduet Tillatte apper velger du Fjernhjelp.
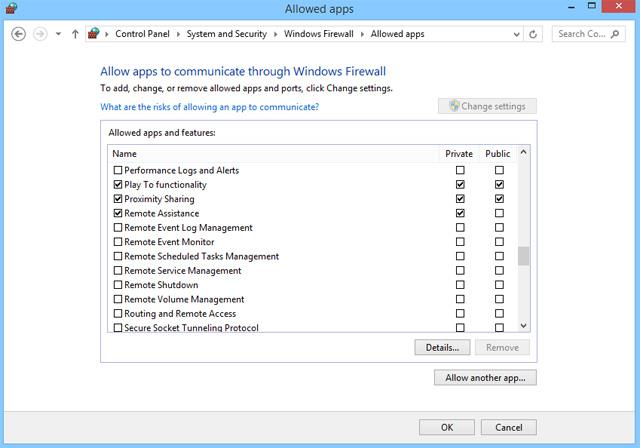
Sjekk systemregisteret
Som nevnt ovenfor må et gyldig Windows-register være tilgjengelig i systemet for at RPC skal fungere. Hvis noen registeroppføringer er ødelagt eller modifisert, vil ikke RPC fungere. Når du redigerer registret, bør brukere være forsiktige med å ikke redigere eller slette noen registeroppføringer før du setter opp et systemgjenopprettingspunkt , slik at du kan gå tilbake til det gamle registret hvis det oppstår problemer.
Etter å ha opprettet et gjenopprettingspunkt, følg disse trinnene for å sjekke RPC-registeroppføringen.
Trinn 1: Klikk på Start-menyen og velg Kjør
Trinn 2: I Kjør-vinduet skriver du "regedit" og klikker OK.
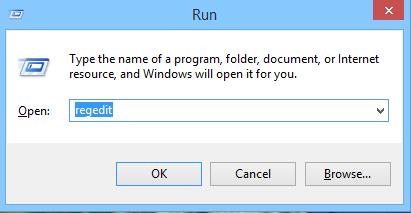
Trinn 3: Naviger nå til "RpcSs"-banen(e) som tilsvarer din Windows-versjon.
Hvis noen manglende registeroppføringer blir funnet i banen(e), bør du vurdere å installere Windows på nytt eller bruke tredjepartsverktøy for å reparere korrupte eller ugyldige register.
Bruk Systemgjenoppretting for å gjenopprette datamaskinen
Hvis brukeren har prøvd alt på listen og fortsatt ikke kan fikse feilen, kan det være på tide å bruke Systemgjenoppretting . Hvis du har systembeskyttelse slått på, vil Windows vanligvis opprette gjenopprettingspunkter automatisk eller når du installerer ny programvare.
Følg disse trinnene for å bruke systemgjenoppretting:
- I søkefeltet på Start-menyen skriver du inn Kontrollpanel og velger Best Match.
- I kontrollpanelets søkefelt skriver du "gjenoppretting" og klikker på gjenopprettingsalternativet .
- Klikk Åpne systemgjenoppretting i gjenopprettingsvinduet . Du trenger administratorrettigheter for å gjøre det.
- Klikk på Neste , og velg deretter et gjenopprettingspunkt fra listen.
- Klikk Fullfør .
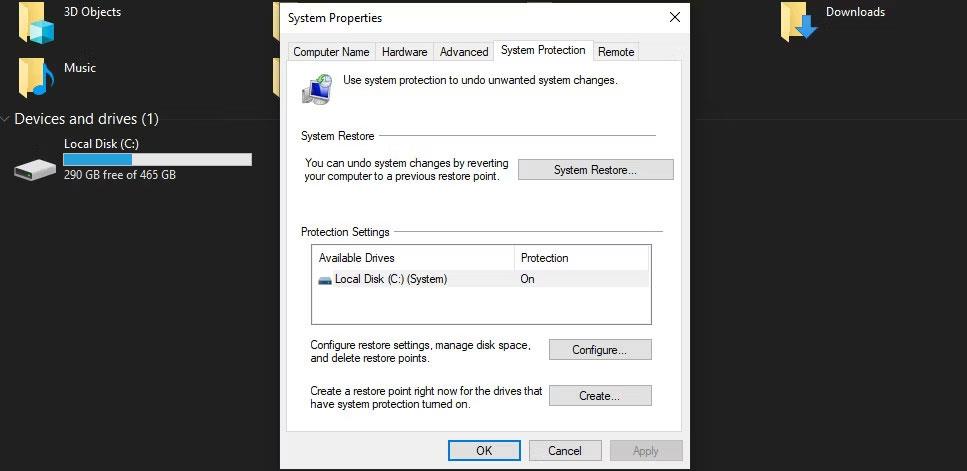
Kjører systemgjenoppretting
Windows vil da automatisk starte datamaskinen på nytt til forrige tilstand. I tillegg kan du også se andre måter å tilbakestille datamaskinen på .
Slett DNS-server
Hvis du ikke ser noen problemer med Windows Register, bør du fjerne DNS. På denne måten vil du tømme hurtigbufferen, som kan fikse RPC-serverfeilen.
For å fjerne DNS, start CMD med administratorrettigheter. Skriv deretter ipconfig /flushdns og trykk Enter for å kjøre kommandoen.
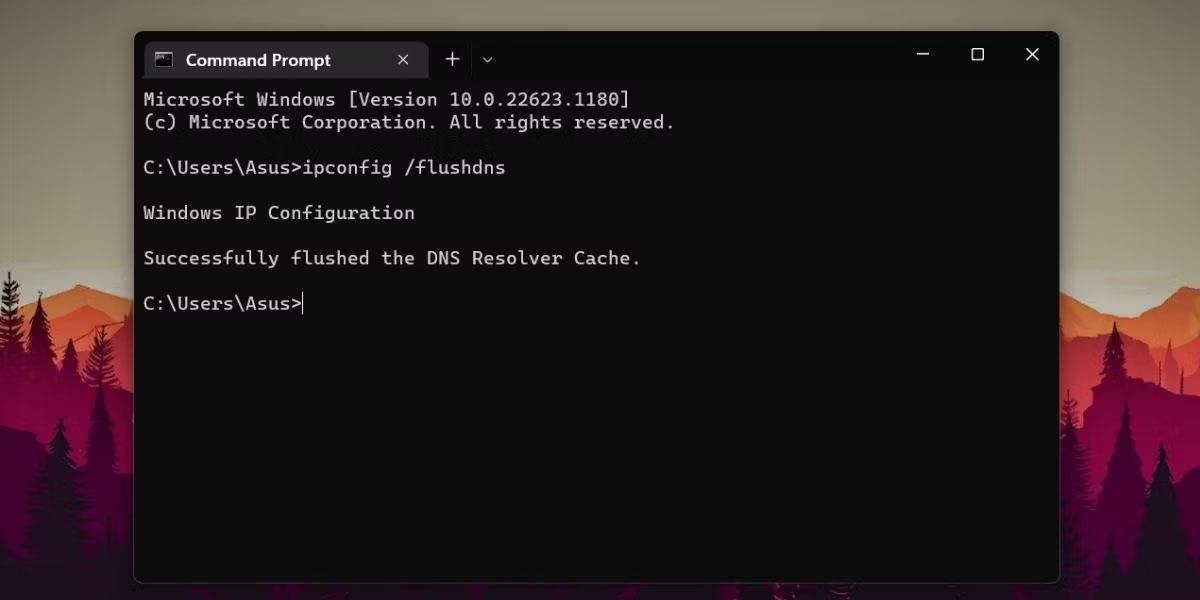
Fjern DNS ved hjelp av CMD
Hvis du ikke vil finne og fikse RPC-feil manuelt, er det flere automatiserte alternativer for å fikse disse feilene. Det er mange tredjepartsapplikasjoner og verktøy som kan rense og reparere alle registeroppføringer i systemet og rense alle gamle oppføringer i registeret for å forbedre systemytelsen som SpeedyPC og Reimage.
Nesten alle RPC-feil er forårsaket av en eller flere av årsakene ovenfor. Hvis metodene ovenfor fortsatt ikke kan fikse RPC-feilen, prøv å oppdatere Windows-operativsystemet fordi de fleste problemer, inkludert ødelagt register, nettverksinnstillinger, lisensiering og filsystemer, gjenopprettes til standard etter Windows-oppdatering.
Ønsker deg suksess!
Se mer: