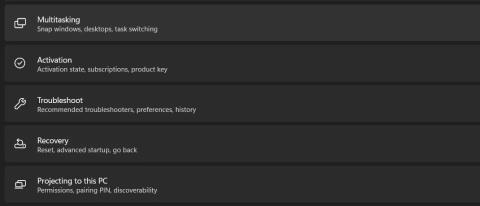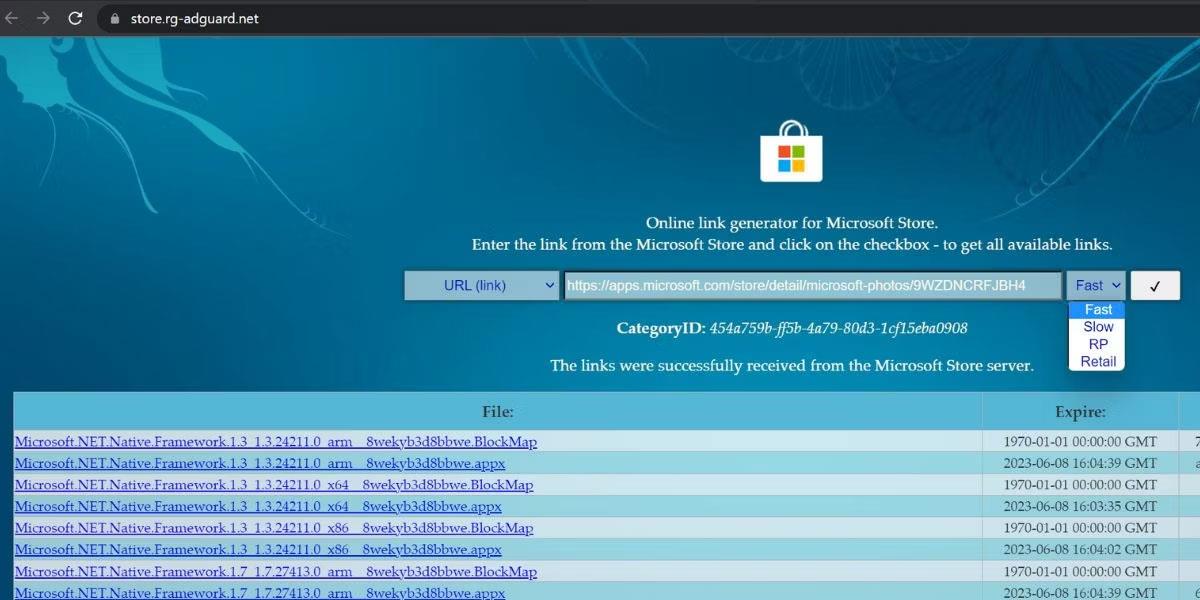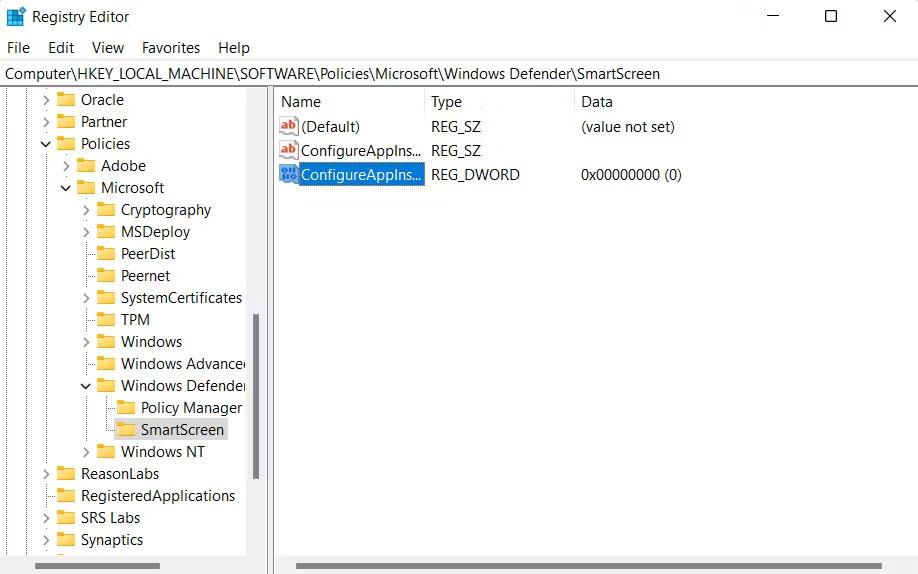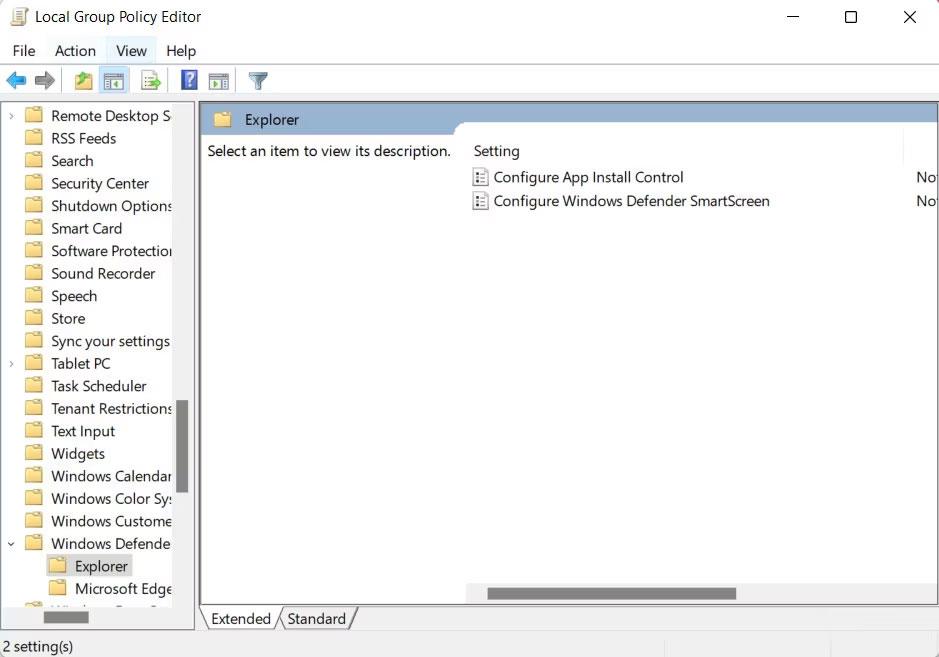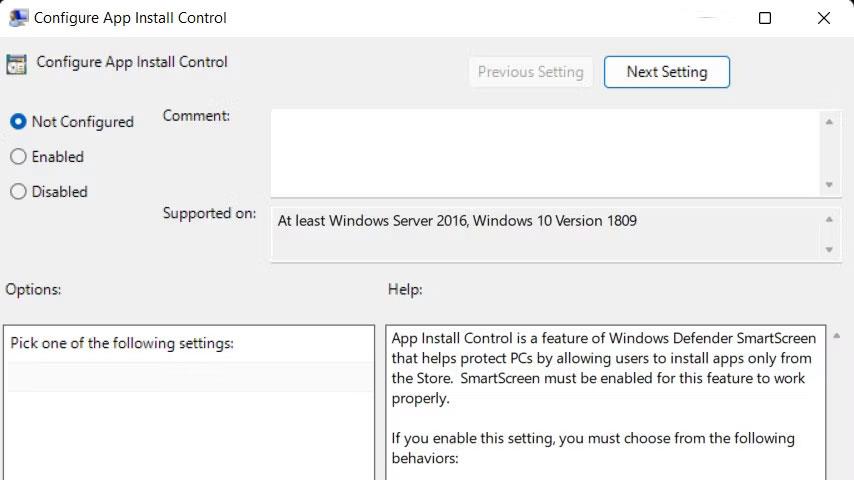Installering av apper på Windows-enheten din er vanligvis en enkel prosess, men noen ganger kan du støte på problemer, spesielt når du velger hvor du skal laste ned appen. "Velg hvor du skal hente apper" -alternativet i Windows lar deg kontrollere kilden til applikasjonsinstallasjonen.
Nedenfor vil artikkelen se på mulige løsninger når dette alternativet mangler i Windows Settings-applikasjonen.
1. Slå av S-modus
Windows S Mode er en strømlinjeformet versjon av Windows som tilbyr bedre ytelse og sikkerhet. Den lar bare brukere laste ned apper fra Microsoft Store og bruke Microsoft Edge for å surfe.
Hvis du har aktivert S-modus i Windows, kan det hende du ikke kan bruke alternativet "Velg hvor du skal hente apper" av den grunn. Slik kan du deaktivere S-modus for å fikse problemet:
1. Trykk Win + I -tastene sammen for å åpne Windows-innstillinger .
2. Velg System > Aktivering .
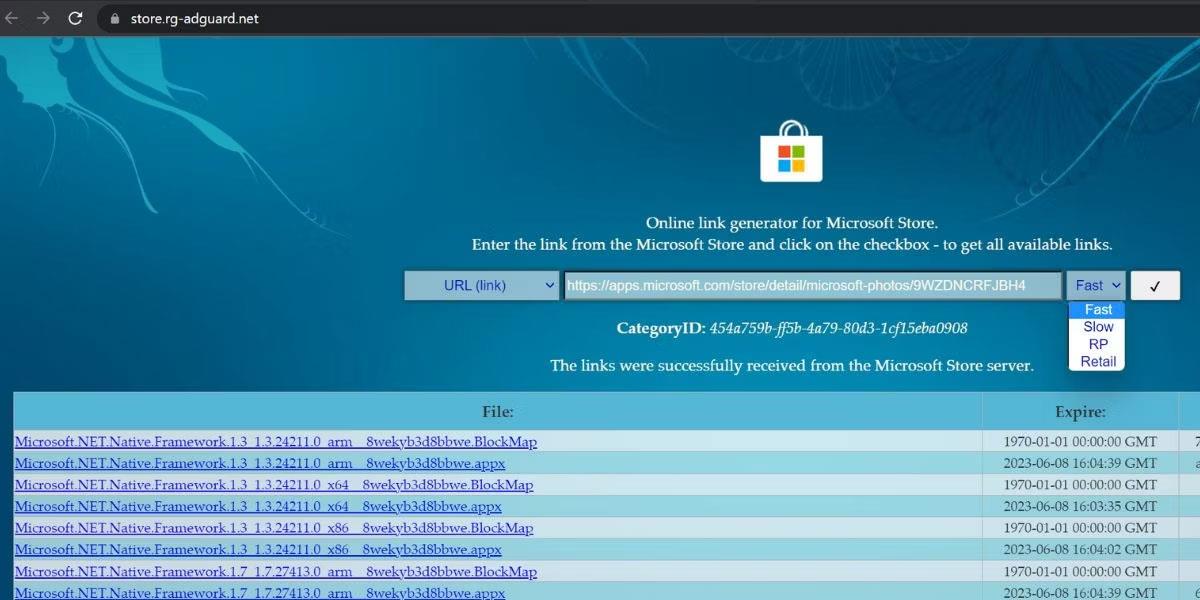
Aktiveringsalternativ
3. I delen Bytt til Windows 11 Pro klikker du på Gå til butikken .
4. På siden Bytt ut av S-modus klikker du på Get- knappen .
Når prosessen er fullført, sjekk om du nå kan bruke ønsket alternativ.
2. Endre registret
I tillegg kan du også endre ConfigureAppInstallControl-nøkkelen i Registerredigering. Men før du fortsetter, bør du lage en registersikkerhetskopiering bare for å være sikker.
Når du er ferdig, fortsett med trinnene nedenfor:
1. Trykk på Win + R- tastekombinasjonen for å åpne Kjør .
2. Skriv inn "regedit" i Kjør og klikk på Enter.
3. Klikk Ja i ledeteksten Brukerkontokontroll.
4. Naviger til plasseringen nedenfor i Registerredigering:
HKEY_LOCAL_MACHINE\SOFTWARE\Policies\Microsoft\Windows Defender\SmartScreen
5. Flytt til høyre og slett tastene ConfigureAppInstallControl og ConfigureAppInstallControlEnabled.
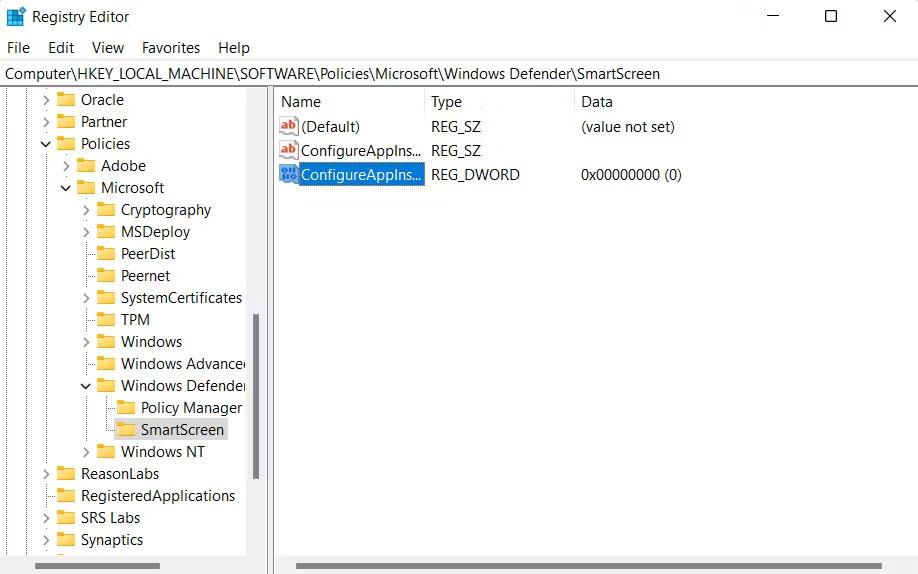
Slett nøkkel
6. Lukk Registerredigering og start PC-en på nytt.
Forhåpentligvis ved omstart vil du kunne bruke alternativet "Velg hvor du skal hente apper".
3. Bruk Group Policy Editor
Du kan også gjøre lignende endringer i Group Policy Editor hvis du har problemer med registret. Slik kan du gå frem:
1. Trykk på tastekombinasjonen Win + R for å åpne Kjør.
2. Skriv inn "gpedit.msc" i Kjør og klikk på Enter.
3. Klikk Ja i ledeteksten Brukerkontokontroll.
4. Når du er i GPE, naviger til stedet nedenfor:
Computer Configuration/ Administrative Templates/ Windows Components/ Windows Defender SmartScreen/ Explorer
5. Klikk på Konfigurer appinstallasjonskontroll i høyre rute.
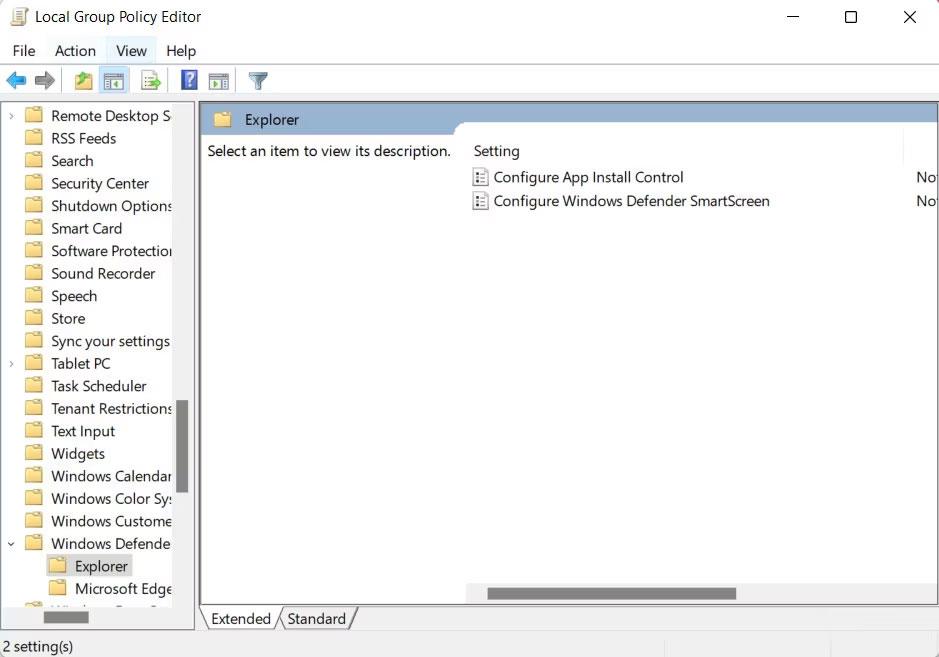
Deaktiver policy
6. Velg Ikke konfigurert og klikk på Bruk > OK for å lagre endringene.
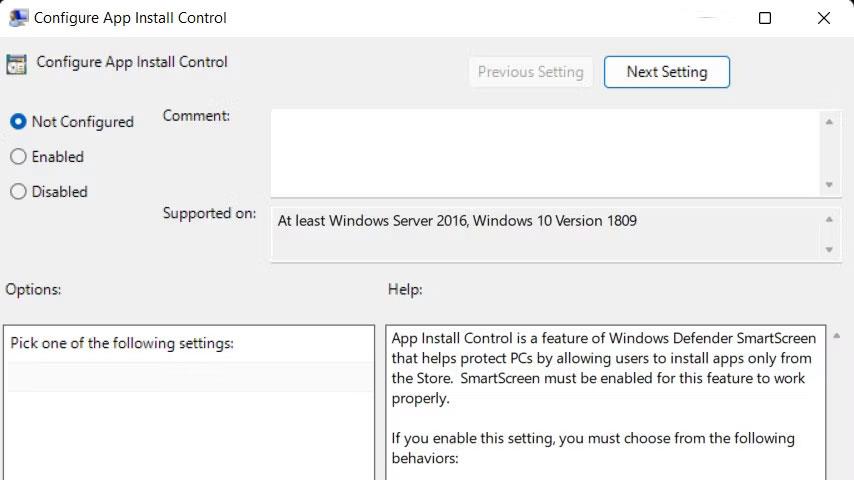
Velg Ikke konfigurert
4. Ytterligere rettelser å prøve
Hvis rettelsene oppført ovenfor ikke fungerer for deg, er det sannsynlig at problemet ligger i selve Microsoft Store.
Her er noen situasjoner der Microsoft Store-problemer kan påvirke alternativet "Velg hvor du skal hente apper":
- Butikkrelaterte feil: Hvis Microsoft Store opplever feil eller problemer, kan det påvirke muligheten til å installere eller oppdatere apper. Derfor kan det hende at alternativet "Velg hvor du henter apper" ikke fungerer som det skal.
- Problemer med butikkkonto eller lisensiering: Hvis det er konto- eller lisensieringsproblemer med Microsoft Store-kontoen din, kan det påvirke tilgjengeligheten eller funksjonaliteten til alternativet som brukes. Dette alternativet kan være begrenset eller utilgjengelig inntil konto- eller lisensproblemer er løst.
I dette tilfellet anbefaler artikkelen at du starter med å se etter Microsoft Store-oppdateringer og laste dem ned. Du kan også tilbakestille Store-cache. Hvis ingenting hjelper, fortsett og registrer deg på nytt for Microsoft Store . Forhåpentligvis vil en av disse rettelsene hjelpe deg med å fikse det underliggende problemet og bringe tilbake alternativet "Velg hvor du skal hente apper".