Hvordan sjekke om et datanettverk er sikkert

CyRadar Internet Security Check Tool er et verktøy for å evaluere datamaskinens evne til å forhindre cyberangrep, helt gratis.
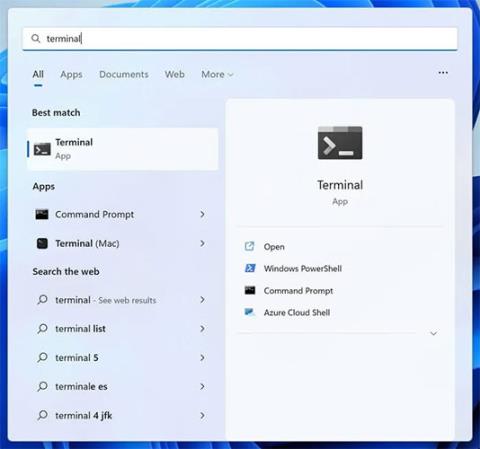
Hvis du aldri har brukt en pakkebehandling før, bør du endre dette. De er en nyttig type programvare som lar deg installere og administrere forskjellig programvare (kalt "pakker") i et konsistent grensesnitt. Microsoft har nå sin egen Windows Package Manager, som lar deg installere tusenvis av forskjellige pakker. Les videre for å lære hvordan – og hvorfor – du bør bruke Windows Package Manager.
Installer Windows Package Manager
winget (uttales "win get") er et kommandolinjeverktøy for å finne, installere og avinstallere pakker fra Windows Package Manager. Hvis du har Windows 11 , er winget allerede forhåndsinstallert for deg.
Du kan installere winget ved å laste ned "App Installer" fra Microsoft Store . Hvis du ikke ser "Hent"-knappen, har du sannsynligvis allerede installert winget.
Bruk Windows Package Manager til å installere programmer
Du må åpne et kommandolinjegrensesnitt før du kan bruke winget. Trykk på Win-tasten, skriv "terminal" og klikk på Terminal-appen.
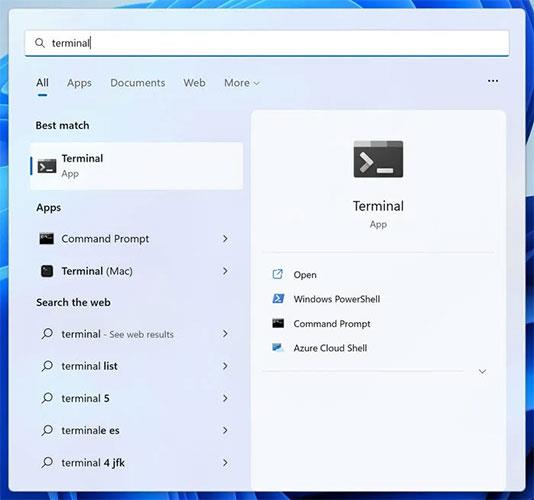
Åpne Terminal
Søkefunksjonen i Windows Package Manager er veldig kraftig. Slik bruker du den til å finne og installere en pakke.
1. Skriv inn winget search firefox og trykk Enter.
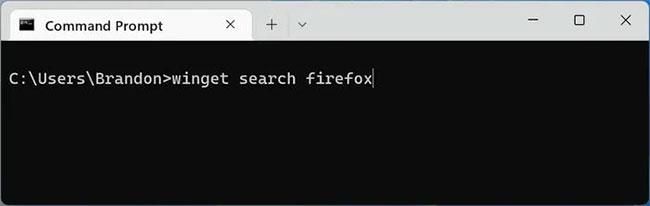
Windows Package Manager finner Firefox-pakker
2. Du vil se en liste over pakker som inneholder søkeordet, i dette tilfellet "firefox". Velg og kopier teksten under "ID" -kolonnen - "Mozilla.Firefox" i dette tilfellet.
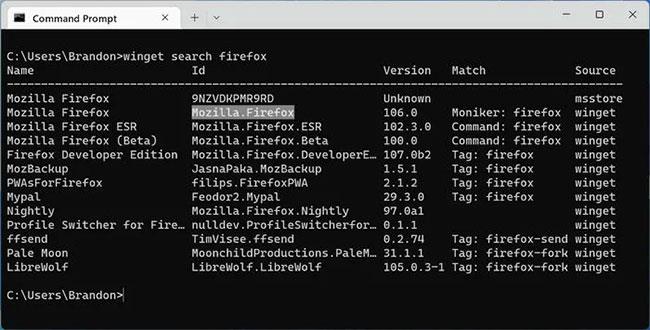
Velg Mozilla Firefox
3. For mer informasjon om pakken, skriv inn winget show Mozilla.Firefox , pass på at teksten etter "show" er nøyaktig den teksten du kopierte i forrige trinn. Fra informasjonen som vises, kan du bekrefte om pakken du ønsker er fra en legitim kilde eller ikke. Sjekk for eksempel om "Last ned URL" er den offisielle nettsiden til utvikleren.
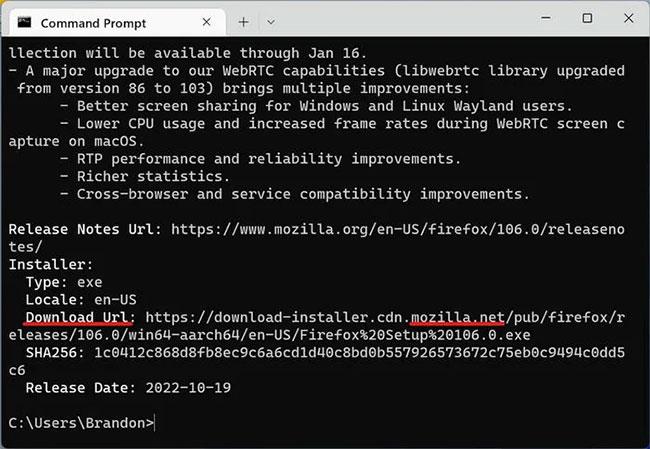
Vis nedlastings-URL
4. Skriv winget install Mozilla.Firefox for å laste ned pakken og starte installasjonsprosessen. Hvis du ser Firefox-installasjonsprogrammet vises, har du lyktes!
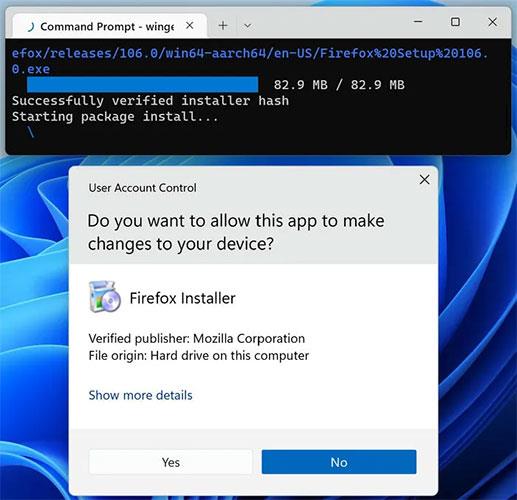
Firefox installasjonsprogram
Batchinstaller flere applikasjoner
winget kan lage en .JSON-fil med en liste over applikasjoner som kalles et "manifest", og deretter bruke det manifestet til å installere de samme applikasjonene på en annen datamaskin. Dette er Ninites funksjonalitet uten behov for en tredjeparts installatør!
1. Skriv inn winget export -o , og erstatt den med banen til den nye .JSON-filen. For eksempel, winget export -o C:\Users\Brandon\Desktop\packages.json .
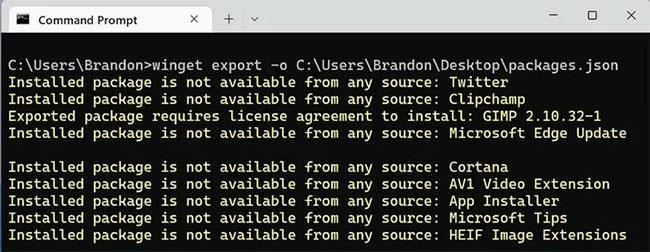
Winget eksporterer pakker
2. Del .JSON-filen med en annen datamaskin.
3. På en annen datamaskin skriver du ganske enkelt inn winget-import ved å bruke banen til manifestfilen. Dette vil umiddelbart begynne å installere hver listet applikasjon en etter en.
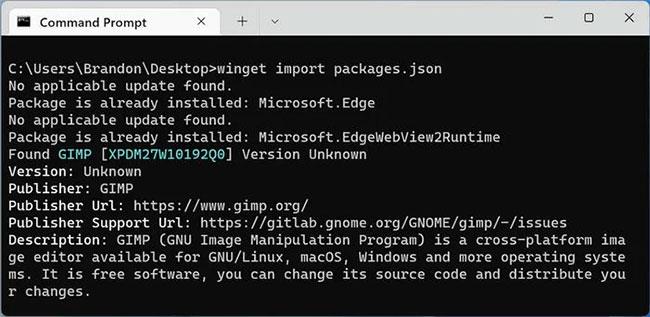
Winget importerer pakker
Oppgrader pakker i Windows Package Manager
En stor prestasjon av winget er å kunne oppdatere mange forskjellige programmer fra ett enkelt grensesnitt.
1. Skriv winget upgrade for å vise alle applikasjoner som trenger oppgradering.

Viser alle applikasjoner som trenger oppgradering
2. Du kan oppgradere en applikasjon ved å kopiere IDen og bruke den i kommandoen. For eksempel:
winget upgrade Microsoft.WindowsTerminal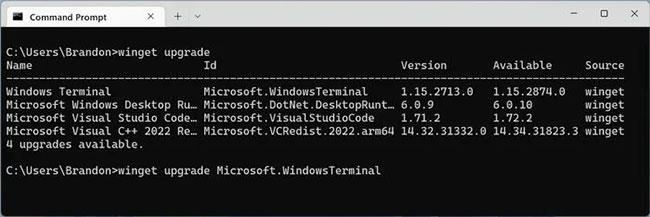
Oppgrader en applikasjon ved å kopiere ID-en
3. Enda bedre, du kan skrive winget upgrade --alt for å oppgradere apper som har en ny versjon. Dette vil kjøre hver installasjonsprosess etter tur.
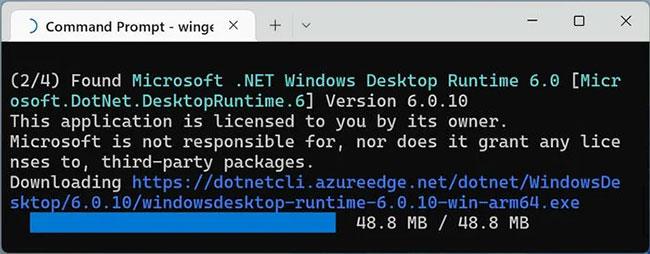
Oppgrader alle apper som har nye versjoner
Avinstaller pakken i Winget
Med winget kan du enkelt finne installerte applikasjoner på datamaskinen og fjerne dem.
1. Gå inn i winget-listen for å vise alle applikasjoner på din PC som administreres av winget, inkludert programmer du ikke opprinnelig installerte med winget.
2. For å begrense listen, kan du legge til et alternativ og skrive winget list --name fire for å inkludere bare applikasjoner kalt "fire". Prøv også winget list --tag nettleser for å liste alle pakker med "nettleser"-taggen.
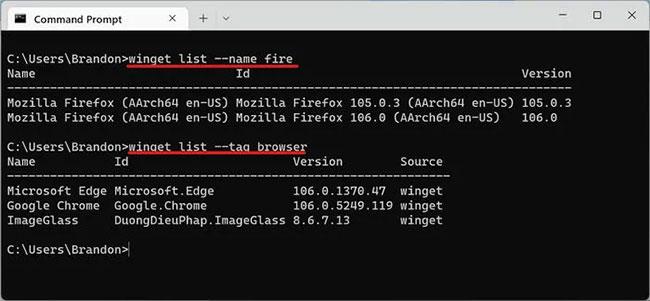
Begrens listen for å finne appen du trenger for å avinstallere
3. Du kan avinstallere programmet ved å bruke ID-en til en av de oppførte pakkene. Skriv for eksempel inn winget uninstall Google.Chrome for å avinstallere Google Chrome.
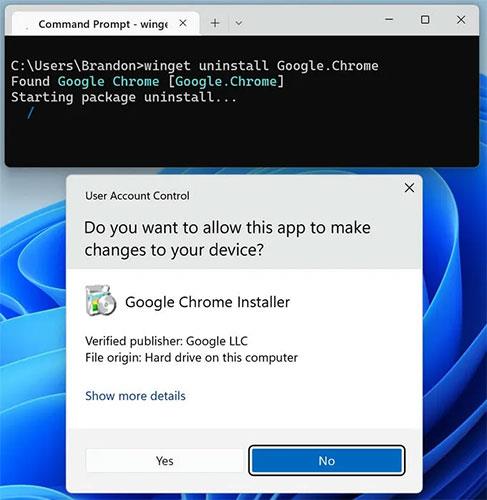
Avinstaller programmet ved å bruke ID-en til en av de oppførte pakkene
Forbedret søk i Winget
Her er noen nyttige måter å søke i Windows Package Manager:
CyRadar Internet Security Check Tool er et verktøy for å evaluere datamaskinens evne til å forhindre cyberangrep, helt gratis.
Å konfigurere DNS er det samme som å konfigurere det, noe som betyr at du ikke trenger å bry deg for mye eller be noen admin om å hjelpe deg med det, fordi du kan gjøre dette selv, med detaljerte instruksjoner som følger i denne artikkelen.
Å se på harddiskkapasiteten er like viktig. På det tidspunktet vil brukerne vite kapasiteten til harddisken som er i bruk og tilgjengelig kapasitet på harddiskene på datamaskinen og den bærbare datamaskinen.
Sitter Windows 7-temaet ditt fast på det klassiske alternativet? Hvis det er situasjonen du opplever, er det noen få rettelser du kan prøve for å se om du løser problemet!
Mange anbefaler at du slutter å bruke CCleaner. Men det var år siden. Nå, hvordan har appen endret seg og er den verdt å bruke? La oss finne svaret i den følgende artikkelen!
Microsoft Authenticator er en applikasjon som muliggjør tofaktorautentisering på støttede apper og nettsteder.
Reduser minne er programvare som frigjør RAM på datamaskinen, og hjelper datamaskinen med å kjøre raskere. Artikkelen nedenfor vil veilede deg i bruken av Reduser minne.
Windows gir brukere mange måter å starte datamaskinen på nytt. Brukere kan bruke Power User Menu, Start Menu eller avslutningsverktøy og til og med den klassiske Shutdown-dialogboksen. Det er imidlertid en annen måte brukerne ikke vet om: å bruke PowerShell.
IP Unblock er et VPN-verktøy i Chrome-nettleseren, som hjelper brukere med å skjule IP-adressene sine og få tilgang til blokkerte nettsteder.
Hver gang du registrerer deg for en ny tjeneste, kan du velge brukernavn og passord eller bare logge på med Facebook eller Twitter. Men bør du gjøre det?








