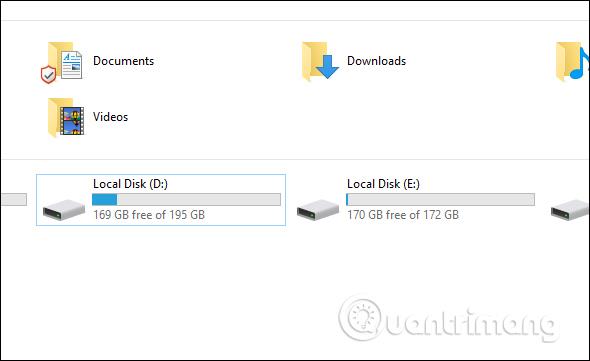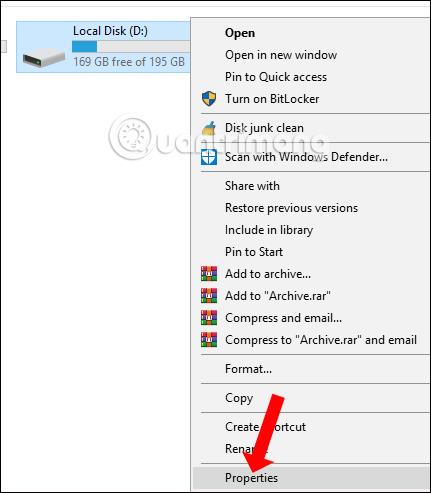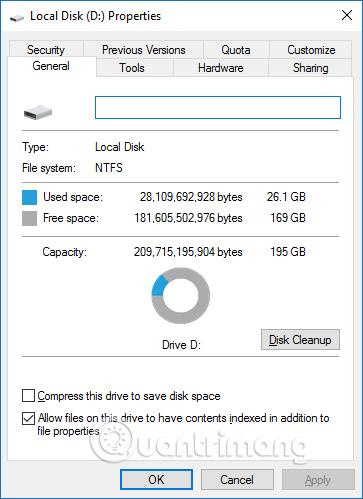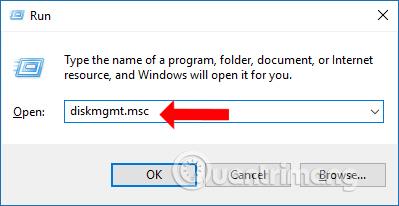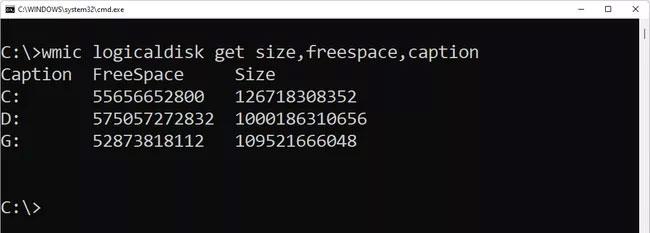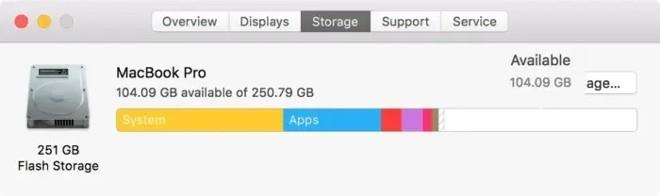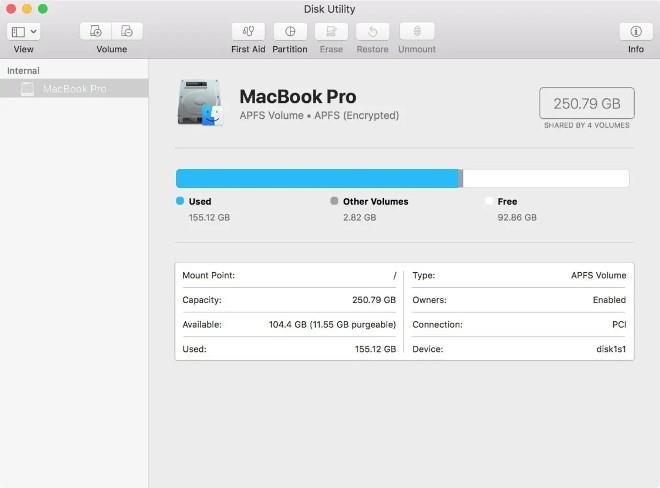I tillegg til å sjekke Windows-datamaskinkonfigurasjonen som RAM- og CPU-parametere, er det like viktig å se på harddiskkapasiteten. På det tidspunktet vil brukerne vite kapasiteten til harddisken som er i bruk og tilgjengelig kapasitet på harddiskene på datamaskinen og den bærbare datamaskinen.
Så vi vil være i stand til å beregne kapasitetsdelingen av stasjoner, hvilke stasjoner som bør begrenses, hvilke stasjoner som bør økes, for eksempel hva er den rimelige kapasiteten til stasjon C osv. Artikkel nedenfor Denne artikkelen vil veilede deg hvordan du sjekker harddiskkapasiteten til datamaskinen eller den bærbare datamaskinen.
Innholdsfortegnelse i artikkelen
Hvordan sjekke Windows 10 datamaskinens harddiskkapasitet
Metode 1: Se datamaskinens harddiskkapasitet i Min datamaskin-grensesnittet
For øyeblikket viser de fleste datamaskiner også ledig diskplass rett i Min datamaskin eller denne PC-grensesnittet på Windows 8 og 10 uten å måtte utføre noen operasjoner. Her vil du vite hvor mye ledig plass som er tilgjengelig i den totale stasjonskapasiteten.
Trykk på Windows+E for å åpne Filutforsker, her:
- På Windows 10, 8/8.1: Klikk på Denne PC-en i listen til venstre, og se deretter til høyre, du vil se en liste over harddisker på datamaskinen, brukt harddiskkapasitet og tilgjengelig plass hver harddisk.
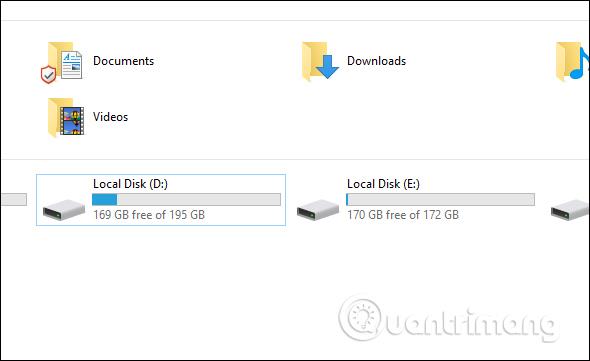
I likhet med Windows 10, men på Windows 7 velger du Computer, på Windows XP er det Min datamaskin, du vil også se kapasiteten på harddiskene på datamaskinen.
Metode 2: Sjekk harddiskkapasiteten ved hjelp av egenskaper
Høyreklikk på stasjonen du vil sjekke og velg Egenskaper .
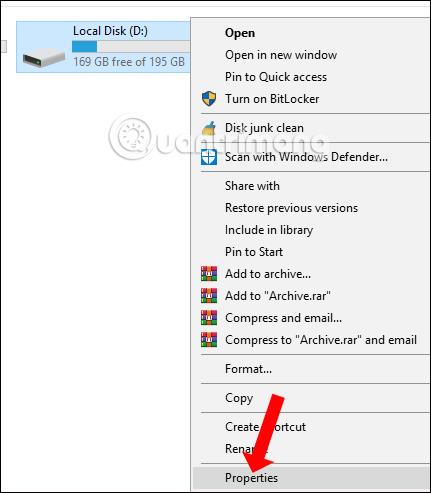
Den vil da vise informasjon om brukt harddiskkapasitet i Brukt plass og tilgjengelig harddiskkapasitet i Ledig plass. Nedenfor er et kakediagram som viser kapasitetsbruk.
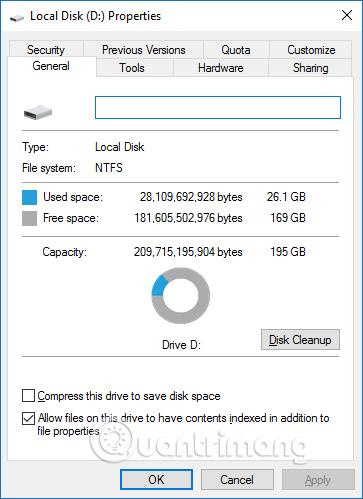
Metode 3: Se harddiskkapasitet i Diskbehandling
Windows 10 Disk Management er et innebygd verktøy som lar deg se og administrere alle interne og eksterne harddisker som er koblet til datamaskinen. Når du først er i Diskbehandling, kan du formatere og formatere harddisken på nytt, lage partisjoner og se forskjellig informasjon som status, kapasitet og prosentandel av ledig plass. Du kan også gi nytt navn til en harddisk, tilordne spesifikke stasjonsbokstaver og endre størrelsen på partisjonene på den harddisken.
Hvis du formaterer en ekstern harddisk for første gang, må du åpne Diskbehandlingsverktøyet slik at datamaskinen kan kommunisere med den på riktig måte. Selv om noen eksterne harddisker kommer med egen konfigurasjonsprogramvare, bør du sjekke Diskbehandling for å sikre at alt er formatert riktig.
I dagens artikkel kan du lære hvordan du viser harddiskkapasitet i Diskbehandling
Vi trykker på Windows + R -kombinasjonen for å åpne Kjør-dialogboksen, skriv inn nøkkelordet diskmgmt.msc og klikk OK for å åpne grensesnittet.
Når vinduet Diskbehandling vises, vil du se et par ting. Du vil se en oversikt over alle tilkoblede harddisker i den øverste halvdelen. På den nedre halvdelen av skjermen vil du se den samme informasjonen, men i stedet for volumtellinger, vil du se antall og grafisk visning av partisjoner på hver stasjon og statusen til alle stasjonene som er installert.
Merk : Hvis dette er første gang du bruker Disk Management-verktøyet, bør du bare utføre grunnleggende funksjoner som initialisering av stasjonen og formatering av stasjonen. Utførelse av avanserte funksjoner uten forkunnskaper kan forårsake problemer med harddisken.
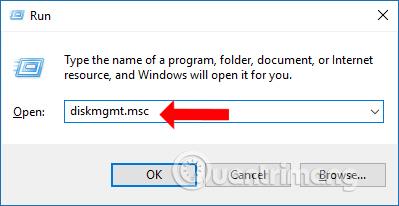
Diskbehandlingsgrensesnittet vil vise full kapasitet til stasjonene som er i bruk på datamaskinen. Disk 0-delen er den totale kapasiteten til datamaskinens harddisk, delen Kapasitet viser kapasiteten til datamaskinens stasjoner.
Når det ikke er mye ledig plass igjen på harddisken, vil nedlastede filer ikke ha plass å lagre. Hvis datamaskinen din er gammel og harddiskkapasiteten er liten, vil feilmeldingen Full Disk ofte oppstå. Merk til leserne at stasjon C er stasjonen som kjører operativsystemet eller stasjonen for å installere ny programvare, så det bør prioriteres å ha stor lagringskapasitet.
Metode 4: Sjekk ledig harddiskplass ved å bruke ledetekst
En annen måte å sjekke ledig plass på er å bruke kommandoprompt. Resultatet er ikke lett å lese fordi verdiene er uttrykt i byte i stedet for gigabyte, men det kan fortsatt gjøres med denne kommandoen:
wmic logicaldisk get size,freespace,caption
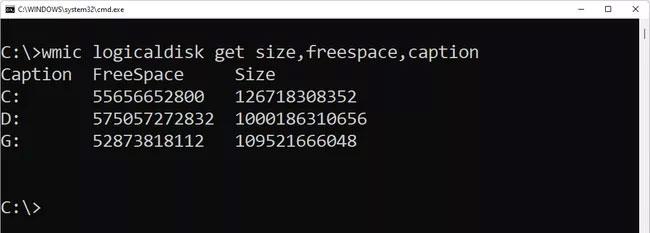
Sjekk ledig plass på harddisken ved å bruke kommandoprompt
Hvordan se harddiskkapasiteten på Mac-datamaskinen
Metode 1: Se i Om-delen
Fra et hvilket som helst Mac-datamaskingrensesnitt klikker du på epleikonet i øvre venstre hjørne av skjermen. Deretter velger du Om denne Macen .
Et nytt vindu vil dukke opp som vil vise deg grunnleggende informasjon om Mac-en din, for eksempel operativsystemversjon, enhetsmodell, prosessorinformasjon, RAM-minne, grafikk...
For å se harddiskkapasiteten må du klikke på Lagringsdelen øverst i vinduet. Her vil du se en oversikt over harddisken din med total kapasitet, brukt kapasitet og ledig plass.
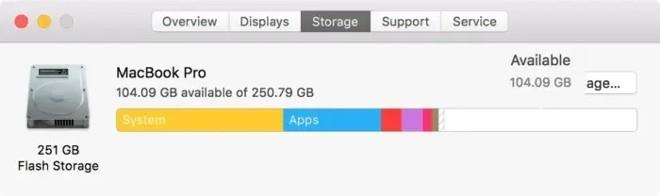
Hvis du vil se flere detaljer om Mac-datamaskinens harddisk, må du bruke metode nummer to, som er å sjekke i Diskverktøy.
Metode 2: Sjekk Macens harddiskkapasitet ved hjelp av Diskverktøy
For å åpne Diskverktøy-verktøyet, trykk Kommando + Mellomrom for å få tilgang til søkepanelet. Skriv inn Diskverktøy og klikk deretter på søk.
I søkeresultatvinduet klikker du på Diskverktøy ( sjekk harddiskkapasiteten) .
Et nytt vindu vises som gir deg informasjon om harddisken din. Du vil vite hvor mye plass du har totalt, hvor mange stasjoner den er delt inn i og annen informasjon. Data som operativsystem, brukt kapasitet og tilgjengelig kapasitet vises også.
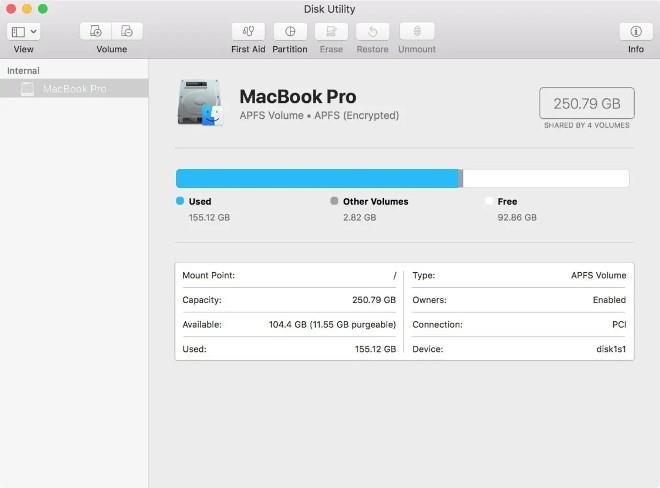
Du bør merke deg at på grunn av den høye prisen, er harddiskkapasiteten til Mac-datamaskiner ofte ikke så stor som for Windows-datamaskiner. Derfor må du ha en rimelig bruksplan for å unngå å brenne opp lagringsplass.
Hvor mye ledig plass trenger du?
Tidligere anbefalte Microsoft at du for å unngå problemer bør la det være minst 100 MB ledig plass på en hvilken som helst stasjon der Windows er installert. Men fordi det fortsatt oppstår problemer ved nivåer av ledig plass høyere enn 100 MB, anbefaler artikkelen i stedet 10 % ledig plass.
Hvordan beregne 10% ledig plass på Windows PC
For å beregne 10 % ledig plass, ta ganske enkelt tallet ved siden av Kapasitet i seksjon 3 og flytt desimalen én til venstre. For eksempel, hvis harddisken du ser på har en total kapasitet på 80,0 GB, vil flytting av desimaltegnet ett sted til venstre gi deg 8,0 GB, noe som betyr at du ikke bør la den tilgjengelige plassen reduseres. under 8 GB for det bestemt enhet.
Sjekk hvilke typer filer som tar opp lagringsplass
I Windows 11 og 10 kan du finne mer detaljert informasjon om hvilke filtyper som bruker opp diskplass i Innstillinger > System > Lagring . Bare velg en stasjon som interesserer deg og Windows vil analysere den, dele den inn i kategorier som System og reservert, Midlertidige filer, Apper og funksjoner, Bilder , etc.
Det er også noen gratis diskplassanalyseverktøy du kan laste ned for Windows 11 og tidligere versjoner av Windows som vil fortelle deg hvilke filer og mapper som tar opp mye plass.
I en hvilken som helst versjon av Windows, hvis du velger Diskopprydding fra stasjonens egenskaper, starter Diskopprydding-verktøyet, et unikt verktøy for å slette filer som Windows ikke lenger trenger.
Håper denne artikkelen er nyttig for deg!
Se mer: