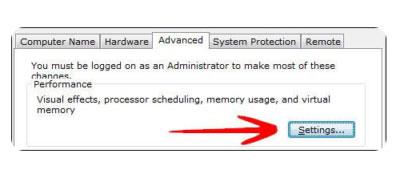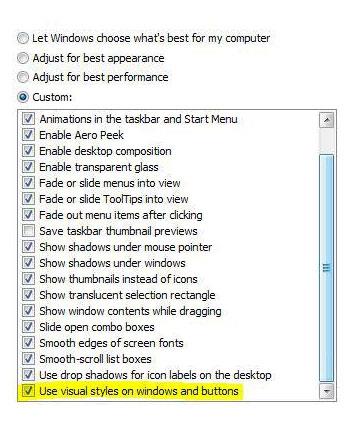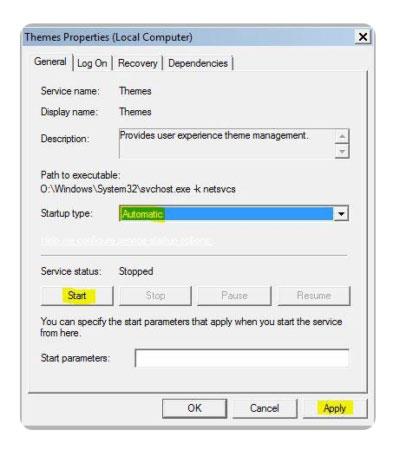Kan du ikke endre Windows 7-tema? Sitter Windows 7-temaet ditt fast på "klassisk"-alternativet? Hvis det er situasjonen du opplever, er det noen få rettelser du kan prøve for å se om du løser problemet!
Ofte er feilen med å ikke kunne endre tema fordi PC-en din er konfigurert til å være optimalisert for den beste ytelsen, i stedet for det beste utseendet!
Sjekk alternativet "Bruk visuelle stiler på Windows og knapper".
Vanligvis er grunnen til at Windows 7-temaet ditt sitter fast på den klassiske versjonen fordi PC-en er konfigurert til å optimalisere for bedre ytelse. Noen bærbare datamaskiner er til og med forhåndskonfigurert på den måten. Egentlig er det en god innstilling, men hvis du vil ha et penere grensesnitt, er det irriterende å ikke kunne endre tema. Så hvis du ikke kan endre Windows 7-temaet, vil du kanskje sjekke PC-konfigurasjonen først:
1. Åpne Kontrollpanel .
2. Klikk på System og sikkerhet .
3. Klikk på System.
4. Klikk på Avanserte systeminnstillinger i sidefeltet .
5. Gå til kategorien Avansert og klikk på Innstillinger.
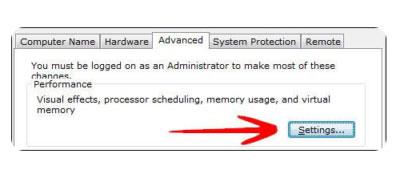
Gå til fanen Avansert og klikk på Innstillinger
6. Rull listen til bunnen, dobbeltsjekk at elementet " Bruk visuelle stiler på Windows og knapper " er valgt. Hvis dette alternativet ikke er valgt, vil Windows 7-temaet ditt sitte fast i en "klassisk" tilstand i lang tid, da dette deaktiverer det fancy visuelle Aero-grensesnittet fullstendig.
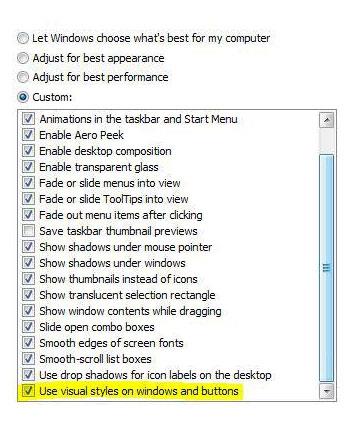
Dobbeltsjekk at "Bruk visuelle stiler på Windows og knapper" er valgt
Dette er også ofte problemet som får det til å virke som om folk ikke kan aktivere Windows 7 Aero-temaet, fordi PC-en deres er konfigurert til å optimalisere for den beste ytelsen, ikke det beste utseendet.
Tjenestemaer er ikke startet
Hvis Windows 7 Themes-tjenesten ikke startes, vil Windows 7-temaet sitte fast i "klassisk" modus. Du kan ikke endre Windows 7-temaet når tematjenesten er deaktivert. Så sjekk for å se om tematjenesten kjører eller ikke.
1. Klikk Start og skriv inn services.msc i søkefeltet. Klikk på elementet som vises.
2. Rull nedover listen til du finner temaoppføringen ( eller skriv inn temaer når et element er valgt).
3. Nå kan du se om tematjenesten kjører og hvilken modus den er i ( automatisk, deaktivert, manuell ).
Hvis den for øyeblikket er i "Deaktivert" eller "Manuell" -modus og ikke har startet, må du starte den manuelt og endre modusen til "Automatisk".
4. Dobbeltklikk på Temaer og fra rullegardinmenyen, velg Automatisk , klikk på Start og velg deretter Bruk.
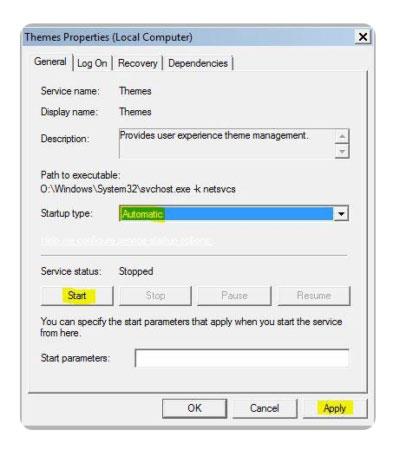
Velg Automatisk