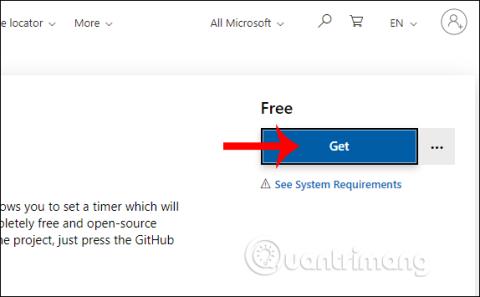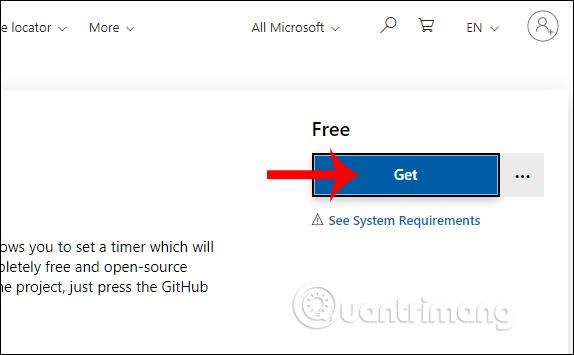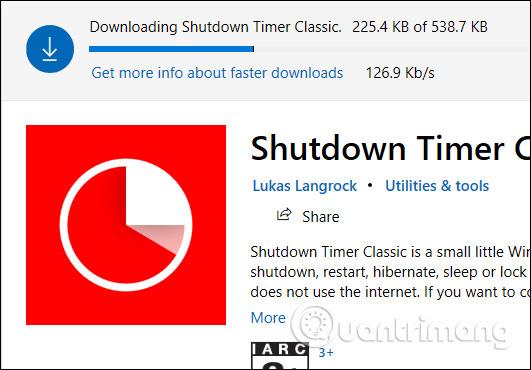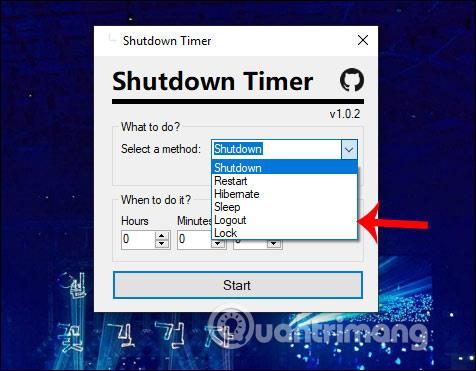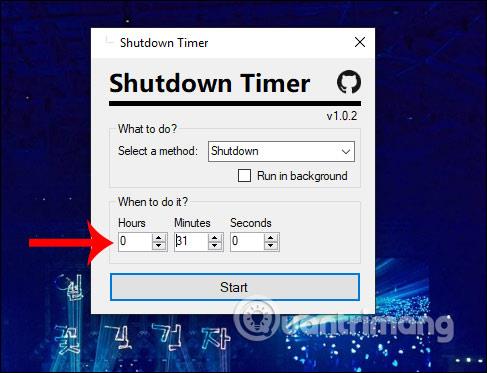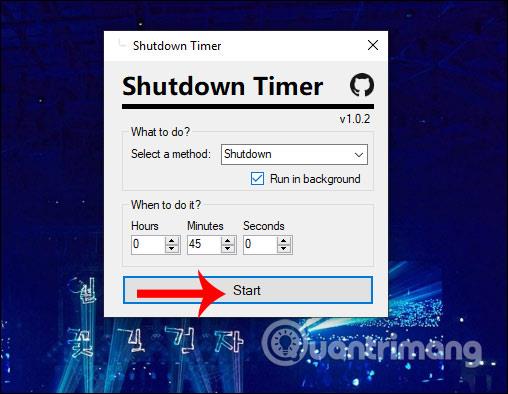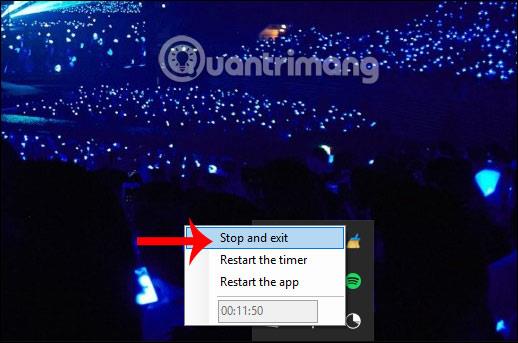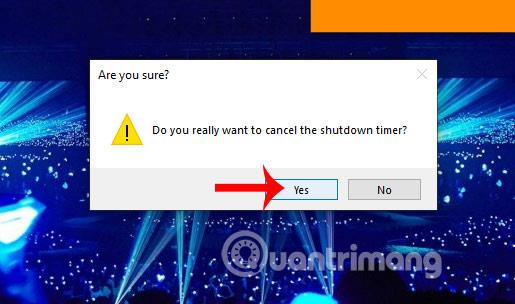For å sette opp funksjonen for automatisk avslutning av datamaskinen , eller sette datamaskinen i automatisk hvilemodus, vil du vanligvis bruke Windows Task Scheduler , som er ganske tidkrevende og litt komplisert. I så fall kan brukere bruke Shutdown Timer Classic-applikasjonen installert på Windows 10, som lar oss planlegge datamaskinoppstart og automatisk slå av helt på en veldig enkel måte. Vi trenger ikke å angi noen kommandoer eller gå gjennom mange kompliserte trinn for å sette opp. Du trenger bare å angi tidspunktet for oppgaven du vil utføre, og du er ferdig. Artikkelen nedenfor vil veilede deg hvordan du slår av datamaskinen automatisk.
Instruksjoner for å planlegge og slå av datamaskinen automatisk
Trinn 1:
Brukere laster ned Shutdown Timer Classic-applikasjonen ved å følge lenken nedenfor. Klikk på Get-knappen for å laste ned applikasjonen til datamaskinen din og installere.
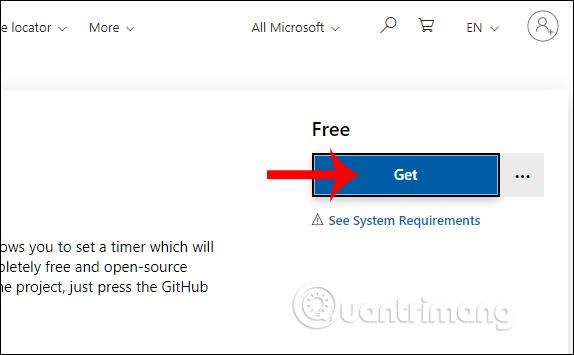
Brukeren venter på at installasjonsprosessen skal fullføres og starter deretter applikasjonen.
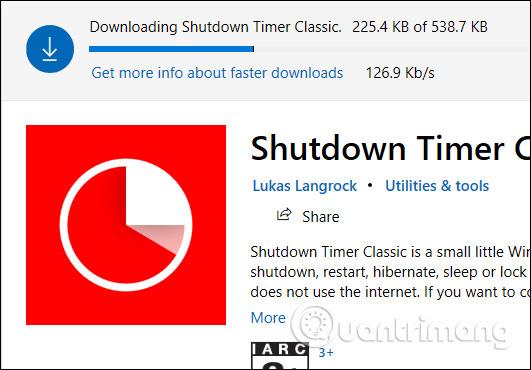
Steg 2:
Vis applikasjonsgrensesnittet, her vil vi velge oppgaven som skal utføres som applikasjonen støtter på Hva skal gjøres .
- Avslutning: Slå av datamaskinen.
- Start på nytt: Start på nytt.
- Dvalemodus: Dvalemodus.
- Søvn: Søvn.
- Logg ut: Logg ut.
- Lås: Lås enheten.
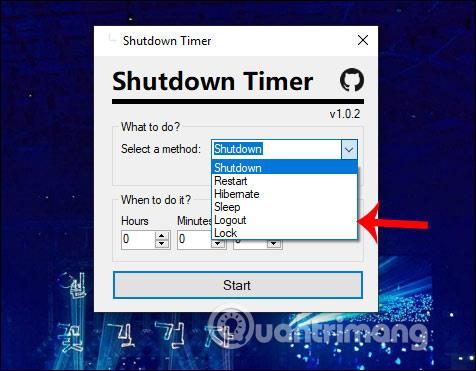
Trinn 3:
Deretter angir brukerne tiden for å utføre handlingen i timer, minutter og sekunder i avsnittet Når det skal gjøres .
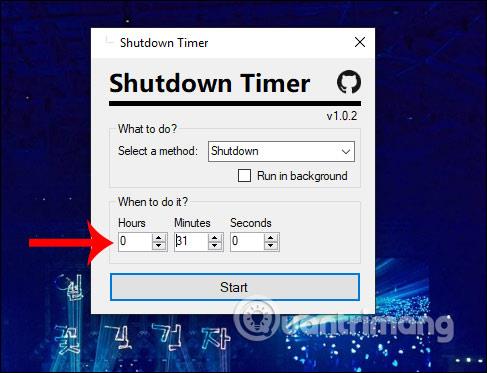
Hvis brukeren vil at Shutdown Timer Classic-applikasjonen skal skjules når den kjøres på systemet , velger du Kjør i bakgrunnen og klikker deretter på Start. Ellers klikker du Start for å telle ned planleggingstiden for den valgte oppgaven.
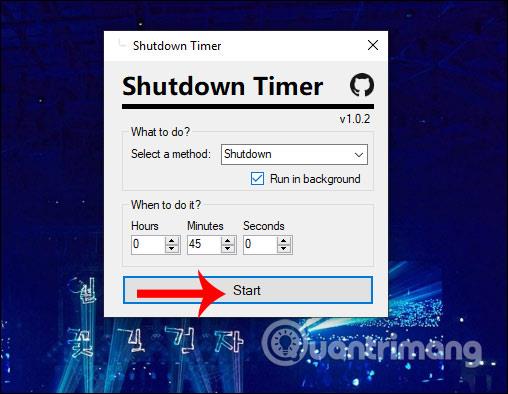
Trinn 4:
Som et resultat vil du se nedtellingsdialogboksens grensesnitt for å utføre oppgaven på datamaskinen. Denne dialogboksen vises alltid på dataskjermens grensesnitt for brukere å ta hensyn til. Når den angitte tiden kommer, hvis du velger å slå av datamaskinen, vil alle skjermvinduer lukkes uten å spørre om noe. Så brukerne må ta hensyn til å lagre arbeidet de gjør før nedtellingstiden går ut.

Trinn 5:
I tilfelle vi ønsker å slå av nedtellingsmodus, klikk umiddelbart på x-tegnet i programmets dialogboksgrensesnitt hvis du ikke lar modusen kjøre i bakgrunnen. Hvis du lar den kjøre i bakgrunnen, høyreklikker du på verktøyikonet i systemstatusfeltet og velger Stopp tidtakeren .
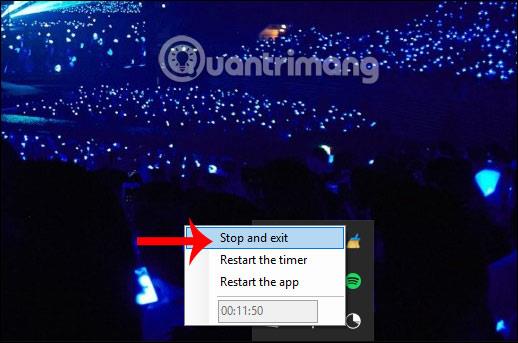
Nå vil applikasjonen spørre om du er sikker på at du vil stoppe nedtellingen, trykk Ja for å godta.
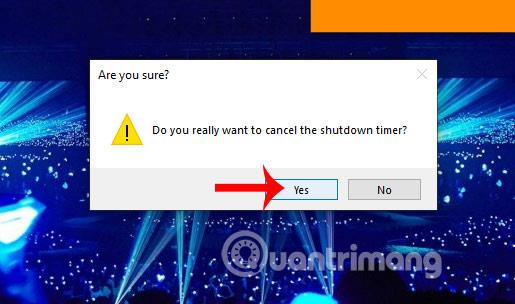
Med programmet Shutdown Timer Classic er det mye enklere å planlegge at datamaskinen automatisk skal slå seg av eller sette datamaskinen i hvilemodus. Og hvis du ikke liker det, kan brukere enkelt kansellere den planlagte nedtellingen.
Ønsker deg suksess!