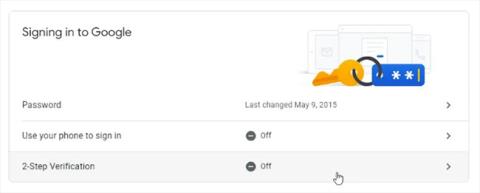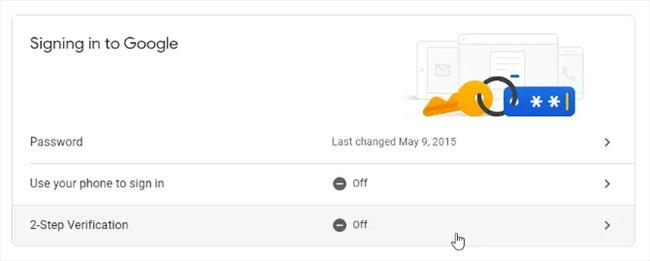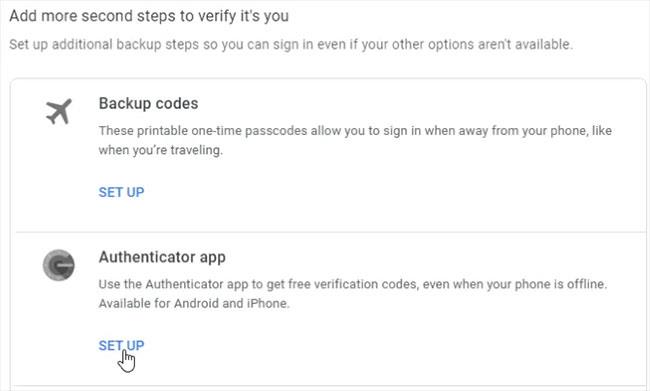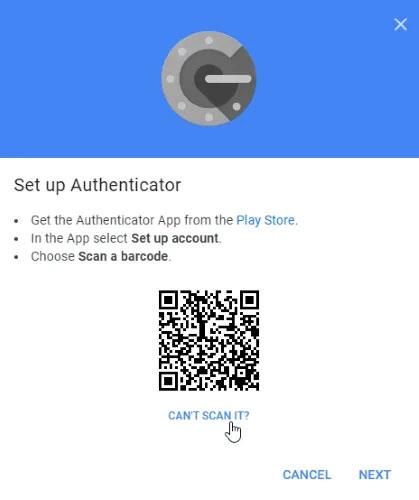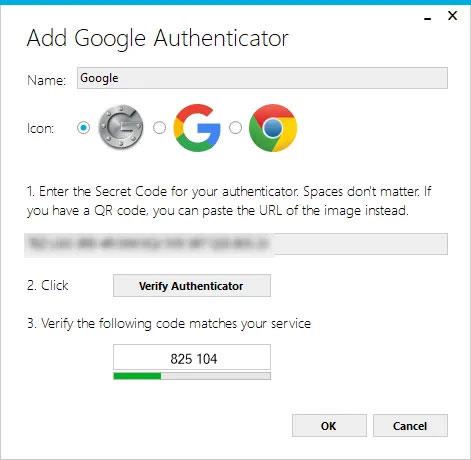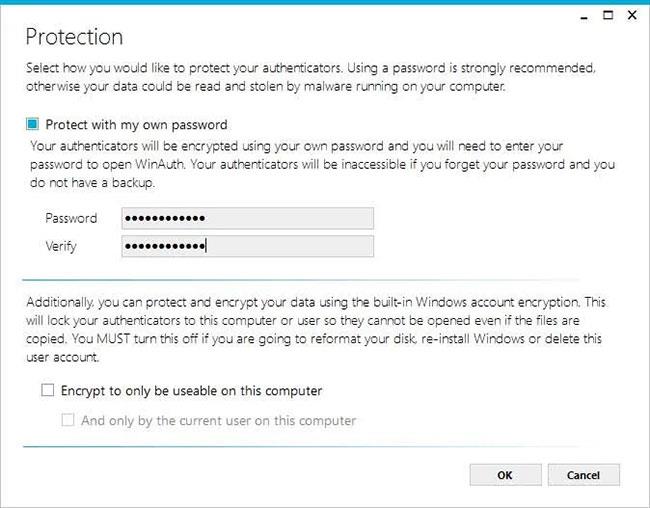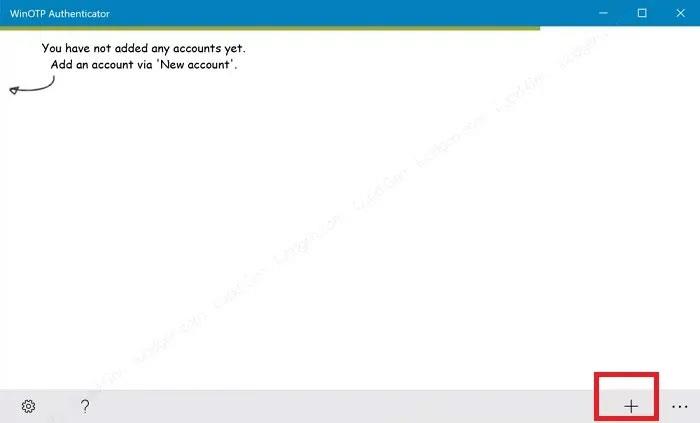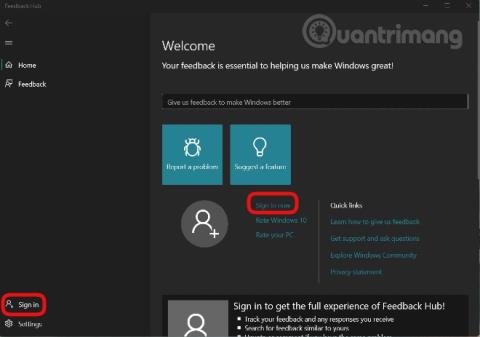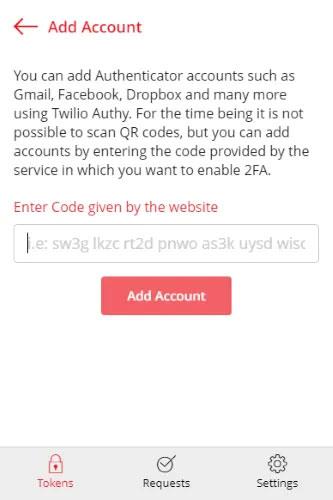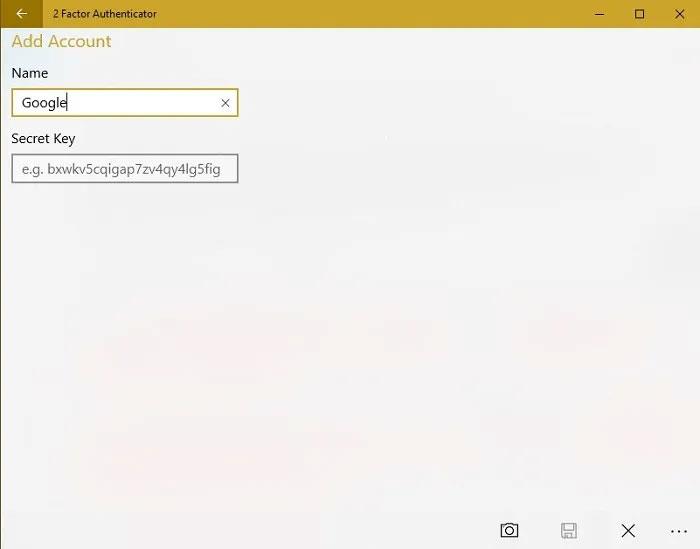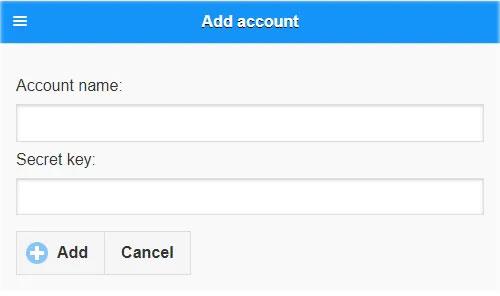Google Authenticator kan være nyttig, men det er irriterende at Google ikke har laget en offisiell skrivebordsapp ennå. Du kan imidlertid bruke Google Authenticator på din Windows-PC på andre måter. La oss utforske måtene du kan bruke Google Authenticator på din PC.
Eksporter Google 2FA-kode til PC
For å gjøre dette trenger du den "hemmelige koden" for Google Authenticator. Dette er kilden som kodegeneratorer kan generere kode fra som fungerer med Google.
For å få denne hemmelige koden, gå til sikkerhetssiden for Google-kontoen . Gå til «Logg på Google» -delen og klikk på «2-trinns bekreftelse» .
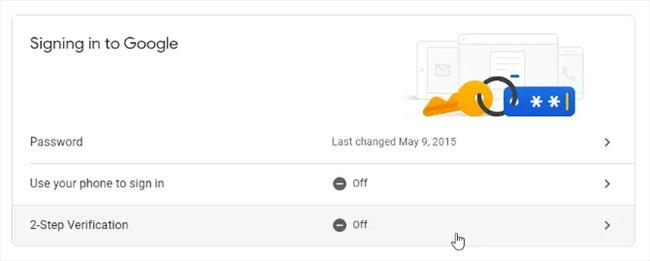
Klikk "2-trinns bekreftelse"
Hvis Google vet at du har en telefon koblet til kontoen din, vil den lede deg gjennom trinnene for å konfigurere grunnleggende telefonvarsler.
Etter å ha fullført trinnene, vil du ha muligheten til å sette opp Authenticator-appen. Selv om du ikke skal laste ned selve appen, må du late som om du mottar den hemmelige nøkkelen. Klikk "Sett opp" .
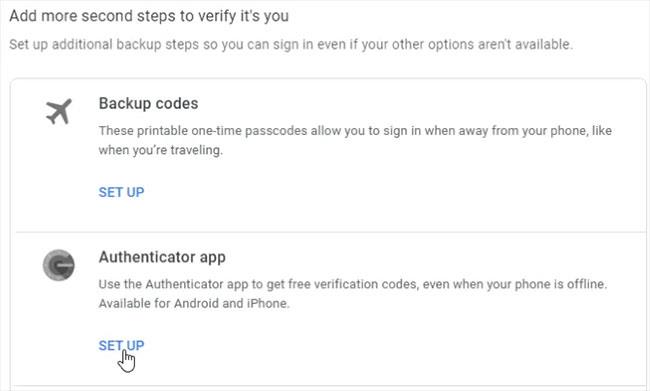
Klikk "Sett opp"
Gå gjennom ledeteksten til den ber deg skanne en QR-kode . Under koden klikker du på "Kan du ikke skanne den?".
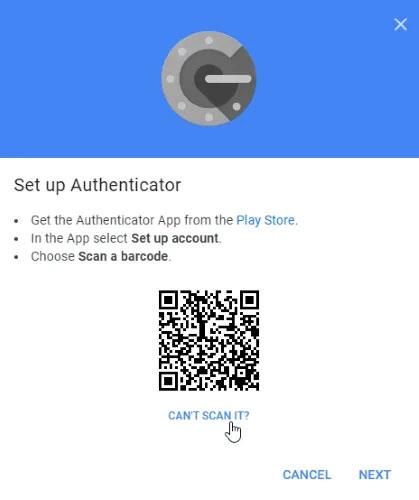
Klikk "Kan du ikke skanne den?"
På neste side finner du den hemmelige nøkkelen og kopierer den. Dette er hva du vil legge inn i tredjepartsapplikasjoner når de ber om en nøkkel. Husk imidlertid å holde det hemmelig. Hvis noen får tak i denne informasjonen, kan de bruke den til å få tilgang til kontoen din!
Hvor skal du legge den hemmelige koden?
Nå som vi har koden, la oss se hvor vi kan plassere den.
1. WinAuth
Hvis du er bekymret for at tredjepartsapper stjeler eller lekker koden din, kan du prøve WinAuth. Hovedattraksjonen er at det er en åpen kildekode-applikasjon som du laster ned til PC-en. Derfor er det ingen obfuskert kode eller skylagring som kan lekke nøklene dine.
Det er enkelt å sette opp med WinAuth. Når WinAuth kjører, legg til en ny Google-konto.
Skriv inn din private nøkkel, og klikk deretter på "Bekreft autentisering"-knappen. Fortsett å sette opp Google-kontoen din og skriv inn koden som WinAuth gir deg.
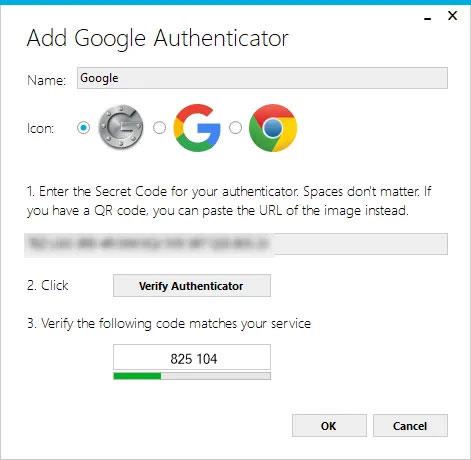
Klikk på "Bekreft autentisering"-knappen
Kopier det genererte engangspassordet og lim det inn på siden for Googles sikkerhetsinnstillinger, og klikk deretter på "Bekreft og lagre" -knappen for å bekrefte den genererte koden.
Bekreft den genererte koden
Hvis alt er gjort riktig, vil Google vise deg et bekreftelsesvindu. Bare klikk på "OK" -knappen for å lagre endringene i Google-kontoen din.
Gå tilbake til WinAuth-vinduet. Nå som du har bekreftet den genererte koden, klikk på OK- knappen for å lagre endringene i WinAuth-applikasjonen.
Så snart du klikker på OK- knappen, vil WinAuth åpne beskyttelsesvinduet , slik at du kan angi et passord for å kryptere filer lagret av WinAuth. Dette sikrer at all uautorisert tilgang vil bli blokkert. Bare skriv inn passordet to ganger og klikk på "OK" -knappen for å lagre endringene. I tillegg kan du også sette WinAuth til å kryptere filen slik at den bare kan brukes på den gjeldende datamaskinen, men å bruke passordbeskyttelse er mye mer mulig.
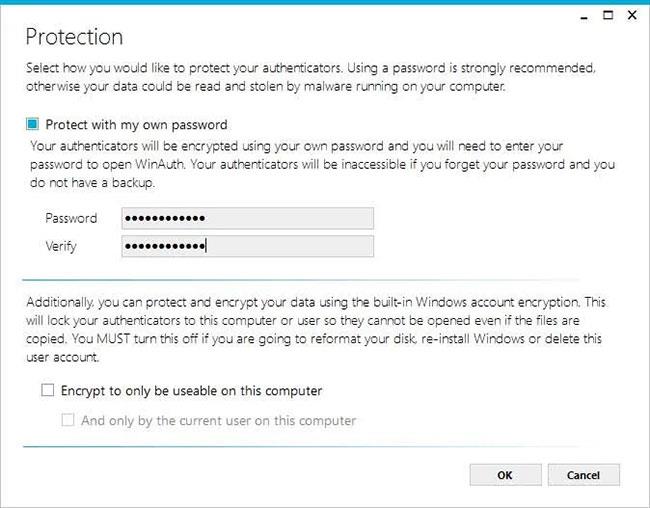
WinAuth åpner beskyttelsesvinduet
Du kan nå bruke Google Authenticator på PC-en din ved å bruke WinAuth.
2. WinOTP Authenticator
WinOTP Authenticator er spesifikk for Windows og kan lastes ned direkte fra Microsoft Store.
1. Klikk på "+"- knappen nederst for å legge til en ny tjeneste.
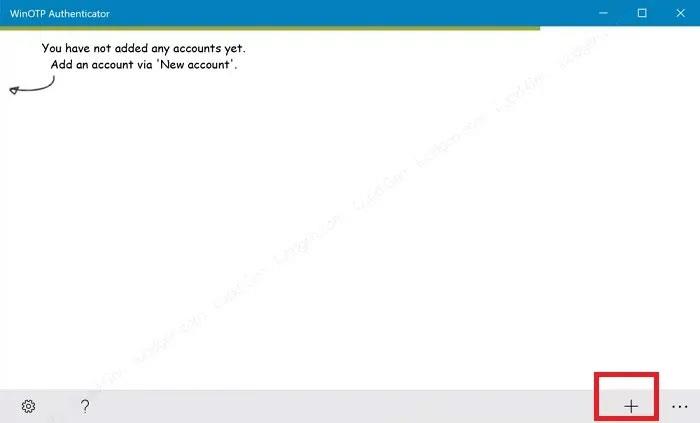
Klikk på "+"-knappen nederst
Selv om appen hevder å kunne lese QR-koder, hadde forfatteren problemer med å få den til å fungere, men prøv den definitivt for å se om den fungerer for deg. Det kan ta noen forsøk.
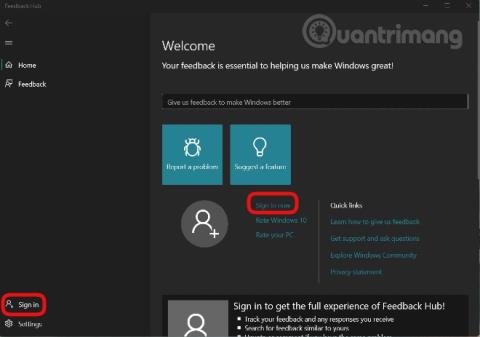
Skriv inn navnet på tjenesten, brukernavnet og koden din
2. Skriv inn navnet på tjenesten, brukernavnet og koden din for å fullføre. For tjenestenavn og brukernavn kan du velge hva du vil, men sørg for at du kan skille mellom de forskjellige tjenestene.
3. Authy
Hvis du vil synkronisere mobil- og PC-kodene dine, prøv Authy. Du kan bruke den som en frittstående enhet på PC-en din, men den vil be deg om å oppgi telefondetaljene dine under registreringen. Hvis du har Authy på telefonen, kan du raskt synkronisere detaljene dine mellom de to enhetene.
På PC-versjonen av Authy klikker du på plussikonet øverst til høyre.
Lim inn den hemmelige nøkkelen i boksen.
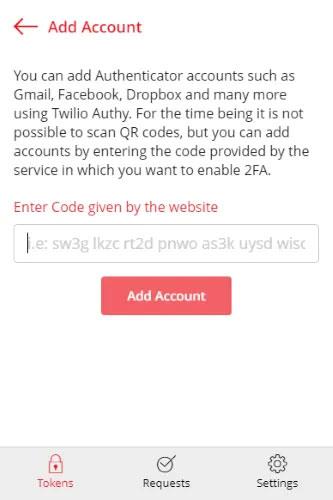
Lim inn den hemmelige nøkkelen i boksen
Du kan navngi og tilordne farger til kontoen. Når du er konfigurert, har du en fungerende Google-kode.
4. 2-faktorautentisering
2 Factor Authentication støtter foreløpig bare Google-, Microsoft-, LastPass- og Facebook-kontoer, men den fungerer like bra som Google-autentiseringen på PC.
1. Trykk på "+"- ikonet nederst for å legge til en ny konto.
2. Skriv inn et navn for kontoen, for eksempel Google, og skriv deretter inn din hemmelige nøkkel.
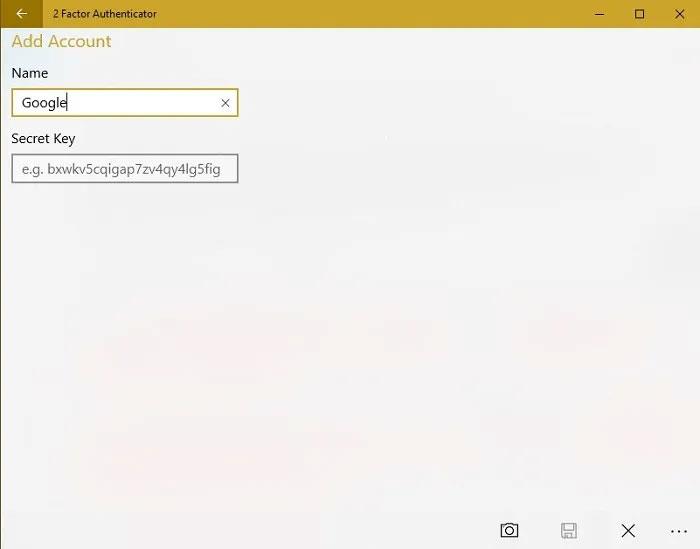
Skriv inn kontonavn
3. Du kan også bruke kameraikonet til å skanne QR-koden, hvis tilgjengelig. Dette fungerer bedre enn WinOTP Authenticator - men ikke perfekt.
5. GAuth Authenticator
Hvis du vil ha et alternativ å bruke i nettleseren din, kan du prøve GAuth Authenticator. Du kan installere den som en Chrome-utvidelse eller en nettapp.
Det er enkelt å legge til autentiseringer i GAuth. Klikk først på blyantikonet øverst til høyre, og klikk deretter på Legg til.
Skriv inn navnet på autentiseringskoden (i dette tilfellet Google ) og den hemmelige nøkkelen.
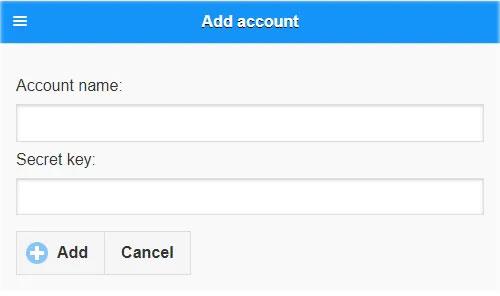
Skriv inn navnet på autentiseringskoden og den hemmelige nøkkelen
Når du er ferdig, vil du ha en fungerende autentisering.
ofte stilte spørsmål
Kan Google Authenticator brukes på PC og smarttelefon samtidig?
Ha. Du må imidlertid bruke samme kode på begge enhetene. Ideelt sett bør du sette opp telefonen og PC-en samtidig. Hvis du har satt opp Google Authenticator på en enhet, må du kanskje deaktivere funksjonen på tjenestene du bruker og aktivere den på nytt med en ny kode. Under prosessen med å få en ny kode, kan du bruke den samme koden på din PC og mobilenhet. Google vil lede deg gjennom prosessen, inkludert hvordan du sikkerhetskopierer koden din.
Må jeg starte på nytt hver gang jeg legger til Google Authenticator på en ny PC?
Det er et triks som gjør det enklere å bytte til en ny PC enn å måtte konfigurere Google Authenticator fra bunnen av. Du må imidlertid gjøre dette under den første oppsettsprosessen.
Når du har fått QR-koder for hvert nettsted, kan du skrive dem ut eller ta et skjermbilde for å lagre til senere. Sørg for at du navngir hver kode slik at du vet hvilket nettsted de tilhører. Deretter, hvis du trenger å sette opp en ny PC for å bruke Google Authenticator, trenger du bare å installere appen valgt fra listen ovenfor og legge til QR-koden din. Det er raskere og innebærer ikke å måtte fjerne 2FA fra noen kontoer.
Hvorfor er det en god idé å installere Google Authenticator på PC?
Selv om mange tjenester vil at brukere skal stole utelukkende på telefonen for 2FA-autentisering, er det ikke mulig. Telefonen din blir hacket, mistet eller ødelagt, noe som gjør at du ikke får tilgang til Google Authenticator-koden. Selv om du har sendt en tekstmelding til en kode du skal skrive inn, står du fortsatt fast hvis du av en eller annen grunn ikke får tilgang til telefonen. Ved å bruke en datamaskin trenger du ikke å stole på smarttelefonen din for å få tilgang til noen kontoer som bruker 2FA gjennom Google Authenticator. Dette fungerer selvfølgelig bare som en løsning hvis du kun logger på kontoen din når du bruker en datamaskin.