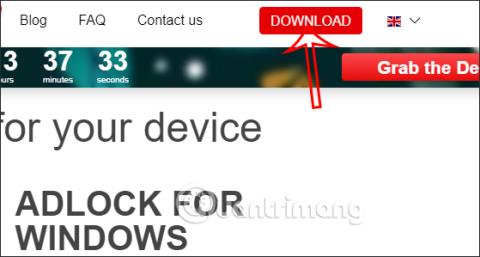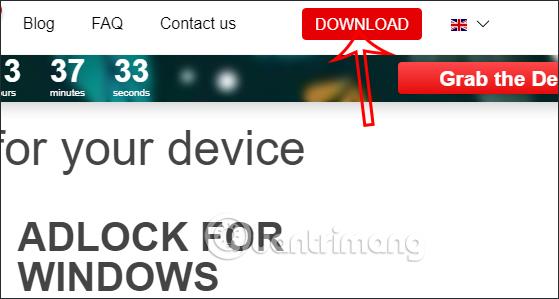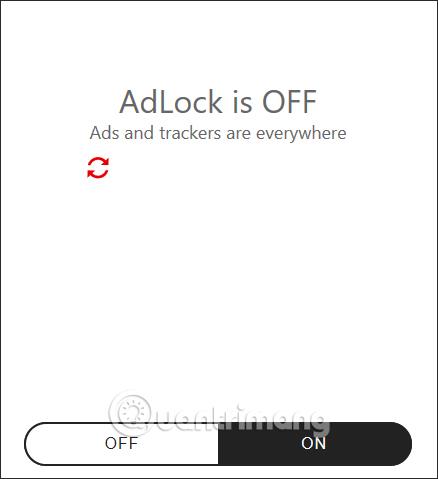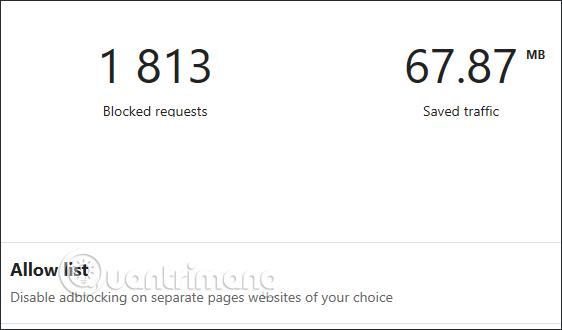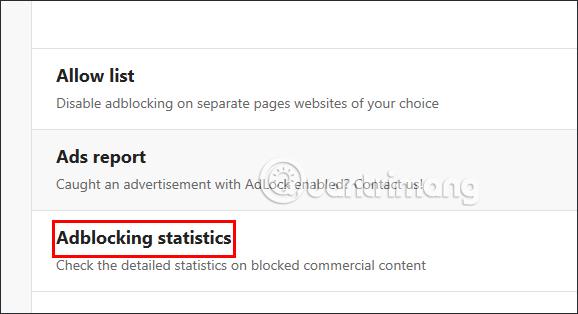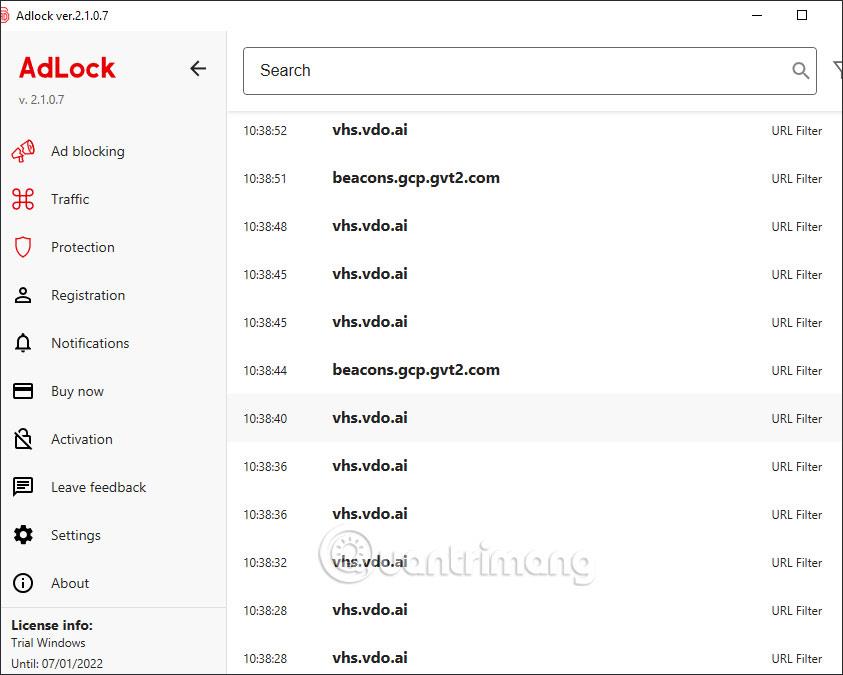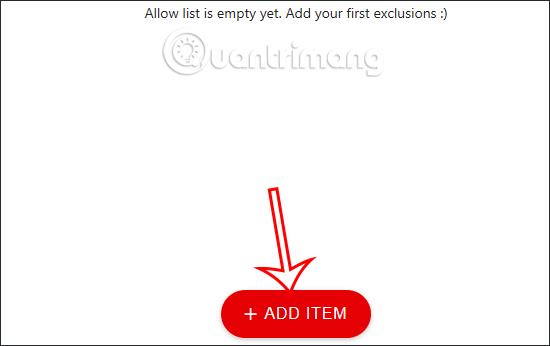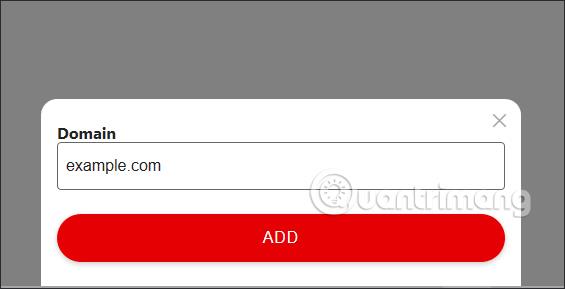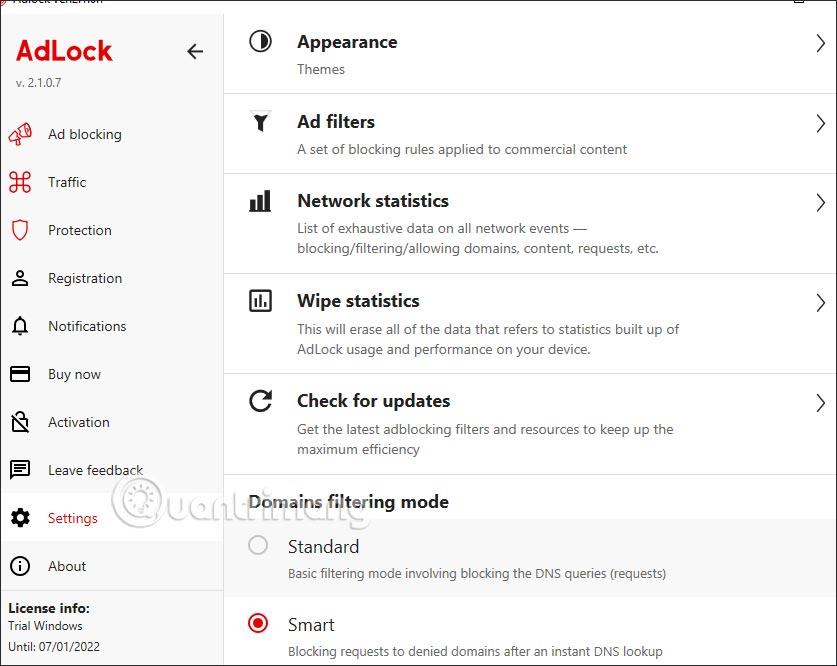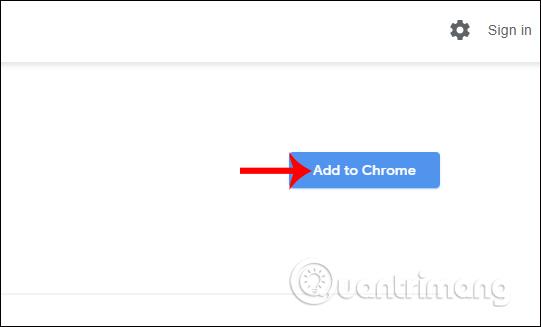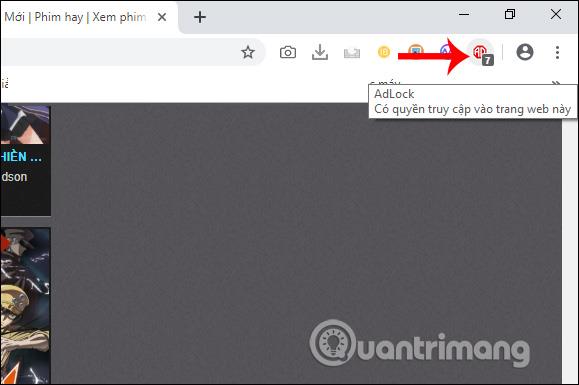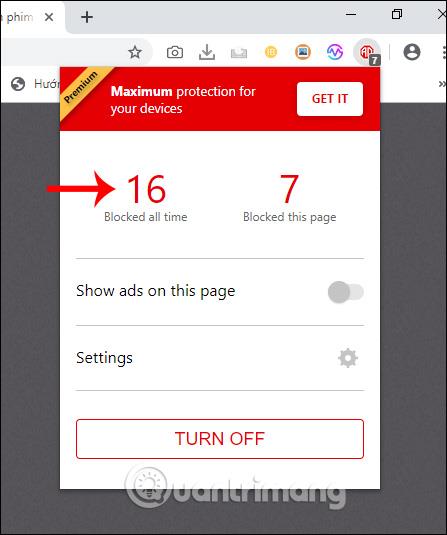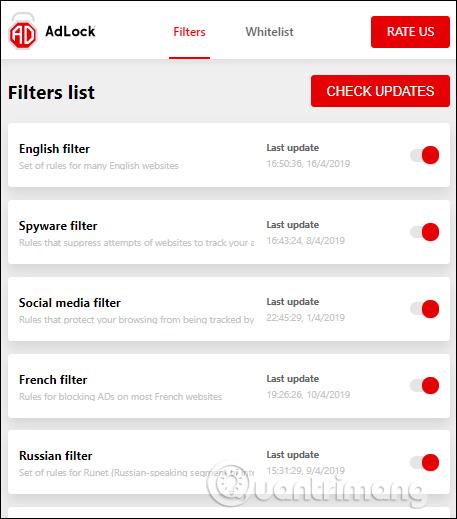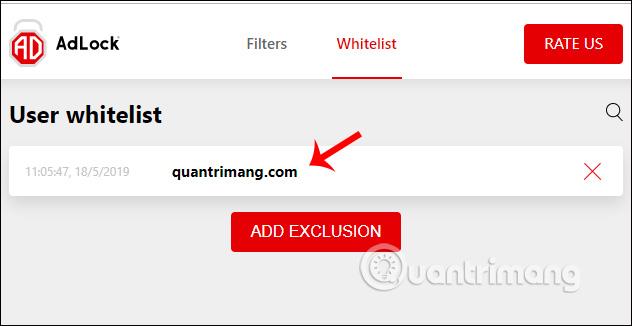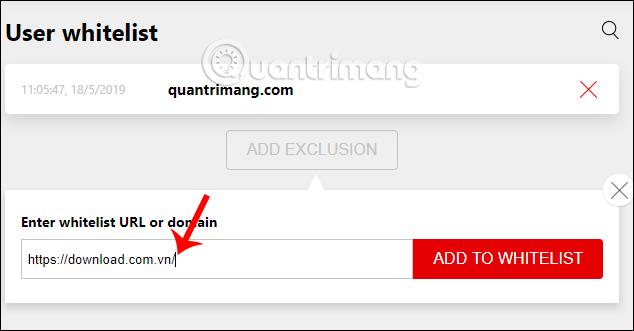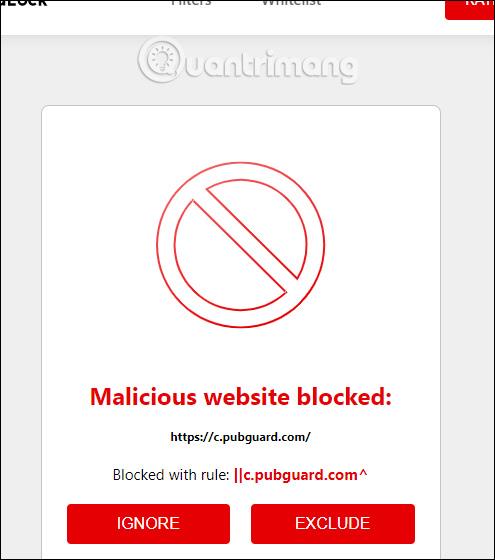AdLock- annonseblokkeringsverktøyet vil sette opp annonseblokkeringsfunksjoner på datamaskinen din, skjule alle reklamebannere som vises når du bruker nettleseren eller blokkere datamaskinannonser på låseskjermen, for eksempel. I tillegg til å blokkere annonser på datamaskiner, vil AdLock også blokkere annonser på nettlesere med mange typer annonser som popup-vinduer, bannere og automatisk avspillende videoannonser. Artikkelen nedenfor vil veilede deg hvordan du bruker AdLock til å blokkere annonser på datamaskinen din.
Instruksjoner for bruk av AdLock for å blokkere Windows-annonser
Trinn 1:
Gå først til lenken nedenfor for å laste ned AdLock til datamaskinen din. Umiddelbart etter det vil programvarens exe-fil umiddelbart lastes ned til datamaskinen din.
Etter å ha lastet ned installasjonsfilen til datamaskinen, installerer brukere AdLock som vanlig.
https://adlock.com/
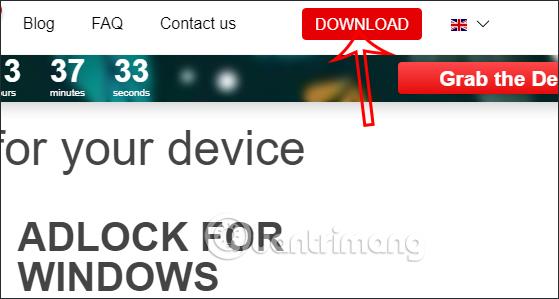
Steg 2:
Når den er installert, starter applikasjonen automatisk, og du må bytte til På-knappen for å aktivere AdLocks annonseblokkeringsmodus.
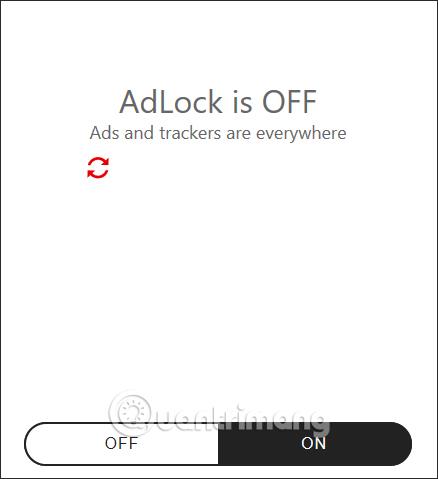
Som et resultat vil vi se antall annonser som må blokkeres på datamaskiner og nettlesere og mengden trafikk som er lagret ved fjerning av annonser.
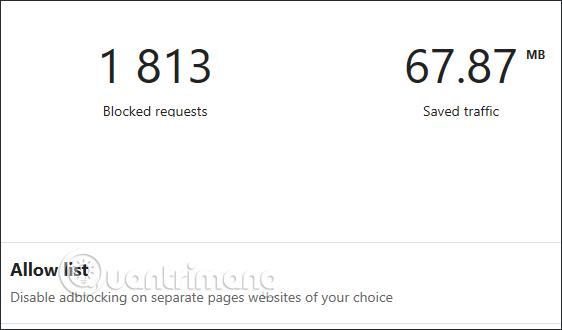
Trinn 3:
Ser vi nedenfor på annonseblokkeringsstatistikk , vil vi ha detaljert statistikk om annonsene som er blokkert på datamaskinen og fra hvilke nettsteder.
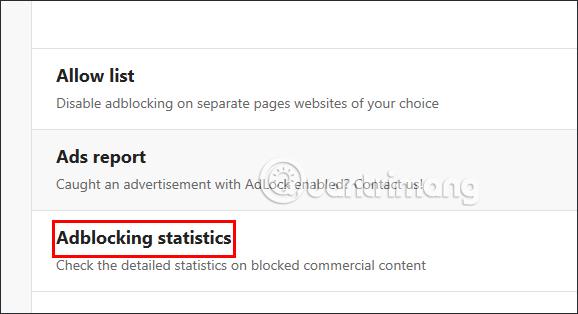
I statistikklisten vil vi se detaljer om blokkeringstiden og fra hvilken nettside.
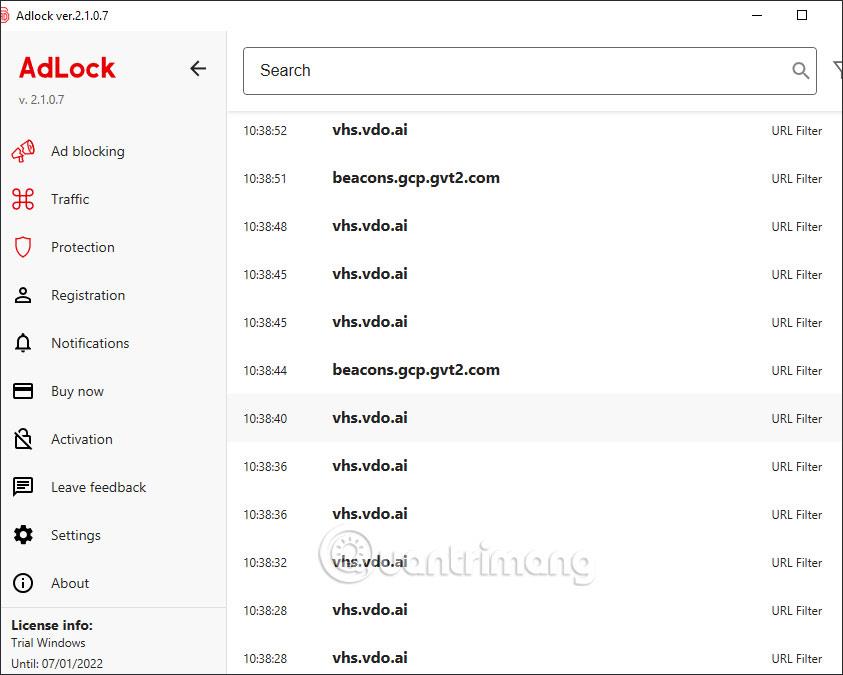
Trinn 4:
I Tillat liste-delen kan du angi nettsteder for å forhindre at AdLock blokkerer annonser på dette nettstedet. Klikk på Legg til element for å legge til nettsteder som ikke ønsker å blokkere annonser.
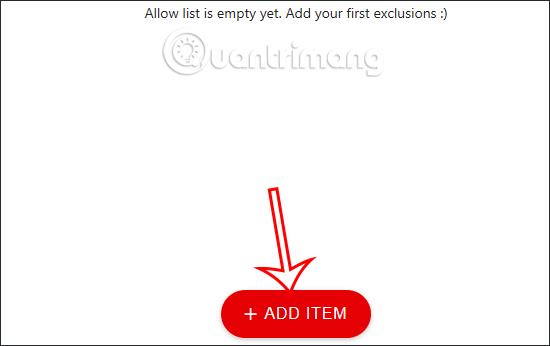
Vi limer inn nettsiden i henhold til grensesnittet nedenfor og klikker deretter på Legg til for å legge til.
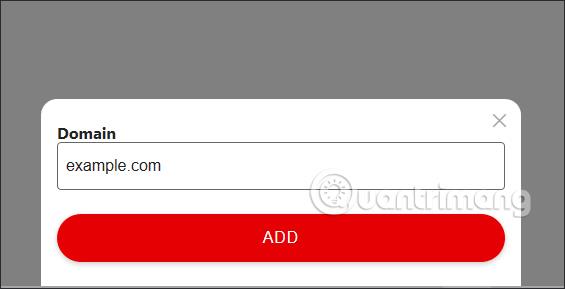
Trinn 5:
Ser du til venstre kant av skjermen vil du se AdLock-verktøymenyen. Du kan klikke på Innstillinger for å se oppsettverktøy for annonseblokkering på datamaskinen.
Klikk på hvert element for å se detaljert oppsettinnhold for AdLock-programvaren.
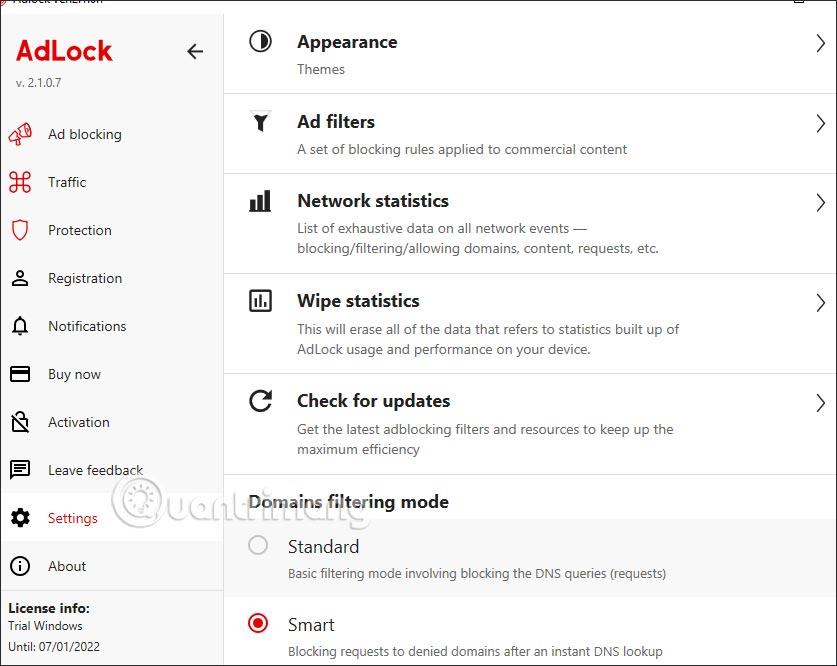
Instruksjoner for bruk av AdLock-annonseblokkering for å blokkere annonser på Chrome
Trinn 1:
Brukere laster ned AdLock-annonseblokkeringsverktøyet for Chrome-nettleseren ved å følge koblingen nedenfor.
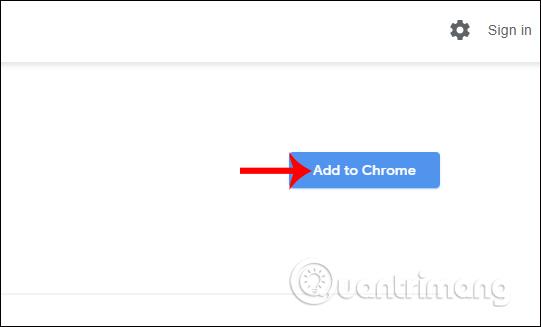
Steg 2:
Deretter besøker du et hvilket som helst nettsted og ser antall annonser som verktøyet oppdager og blokkerer ved verktøyikonet i adressefeltet. AdLock annonseblokkering beskytter brukere mot annonser på nettsteder når de går inn.
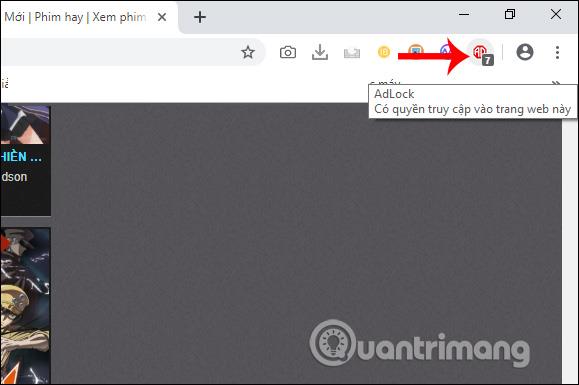
Trinn 3:
Klikk på utvidelsesikonet for å se alle antall annonser som utvidelsen har blokkert i delen Blokkert hele tiden .
Under alternativet Vis annonser på denne siden er aktivert hvis du ønsker å se annonser på denne nettsiden. Slå av for å midlertidig deaktivere verktøyet og slå det på igjen, klikk på Slå på. Klikk på Innstillinger for å få tilgang til oppsettgrensesnittet for verktøyet.
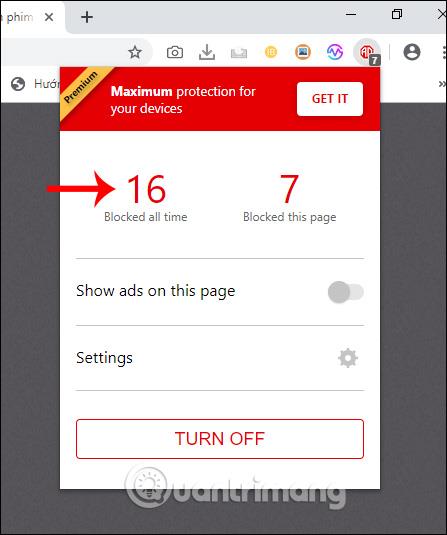
Trinn 4:
Deretter overføres brukeren til det nye grensesnittet. Her har brukere mange alternativer for å sette opp annonseblokkering. I Filtre-delen vil brukerne se en liste over annonseblokkeringsfiltre som verktøyet bruker. Filtre oppdateres og sjekkes alltid av oppdateringsprogrammet fra verktøyet.
Vi kan aktivere eller deaktivere hvilket filter vi vil bruke for verktøyet.
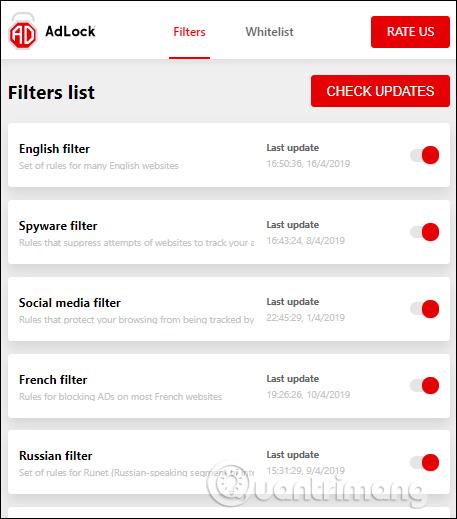
Trinn 5:
Bytt til Hviteliste-delen for nettsteder som har aktivert Vis annonser på denne siden og ønsker å se annonser på nettstedet.
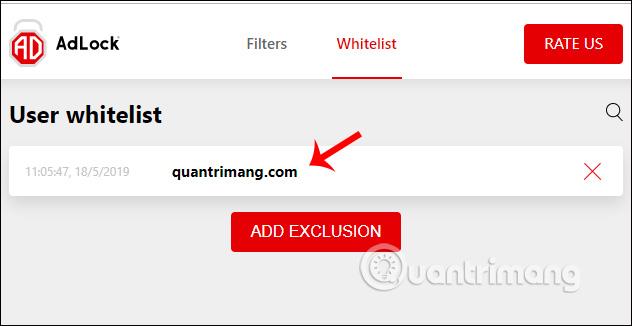
Viser en liste slik at vi kan slette den tilføyde nettsiden om ønskelig. Hvis du vil legge til et nettsted på hvitelisten i dette administrasjonsgrensesnittet, klikker du på Legg til utvidelse nedenfor.
Vis boksen Angi hviteliste-URL eller domene for å legge til et nettsted, og klikk deretter på Legg til i hviteliste for å legge til.
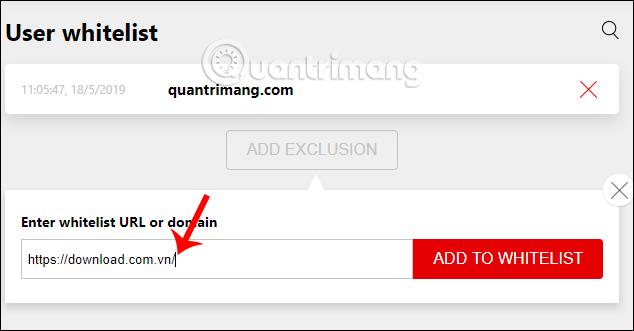
Hvis brukeren går inn på et ondsinnet nettsted, viser AdLock annonseblokkering et varsel med 2 alternativer som vist nedenfor. Med Ignorer kan du fortsette å få tilgang til nettstedet og ekskludere for å legge til denne nettsiden til hvitelisten for ikke å blokkere dem når du får tilgang igjen.
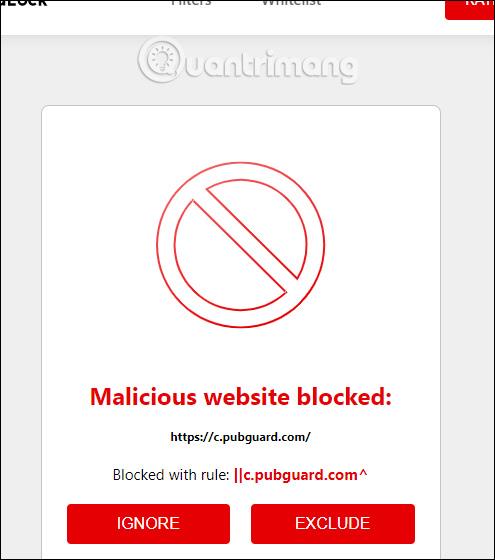
Generelt fungerer annonse- og skadelig innholdsfiltrene på AdLock annonseblokkering effektivt, og det finnes mange forskjellige annonsefiltre. I tillegg til funksjonen ovenfor, har verktøyet også muligheten til å blokkere potensielt farlige nettsteder og enkelt få tilgang til nettsteder som bruker Adblock uten å bli oppdaget.