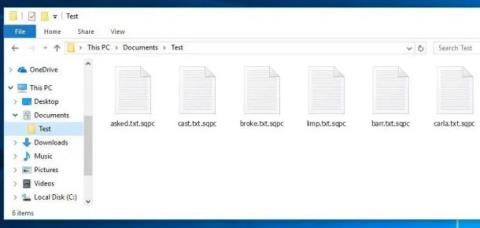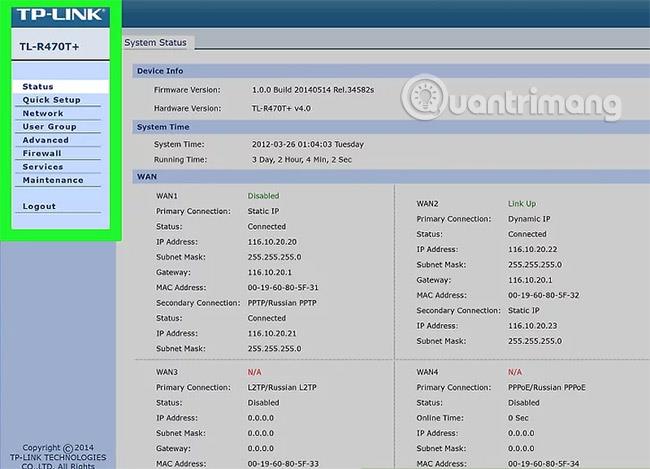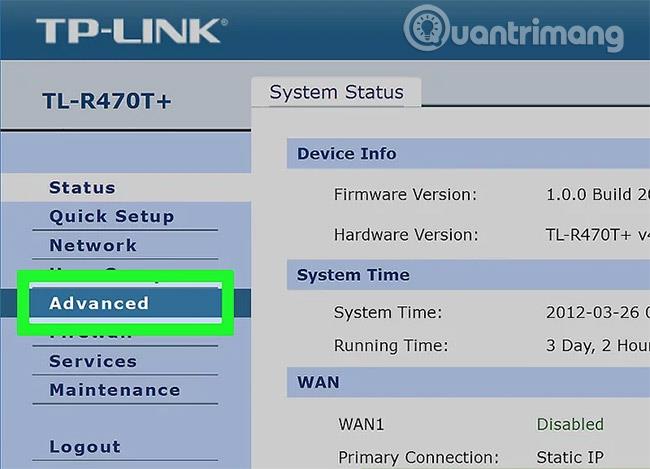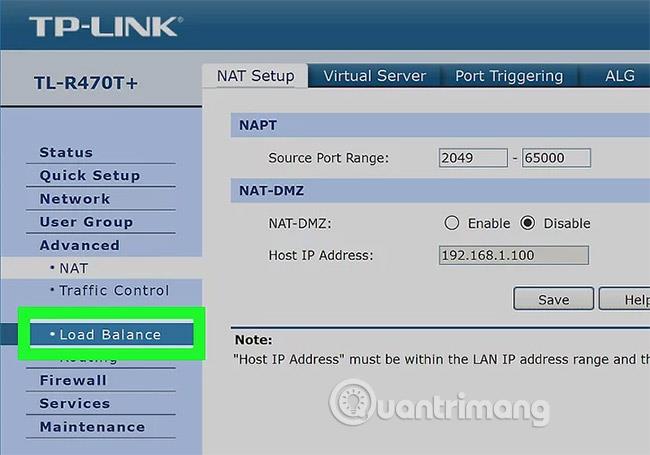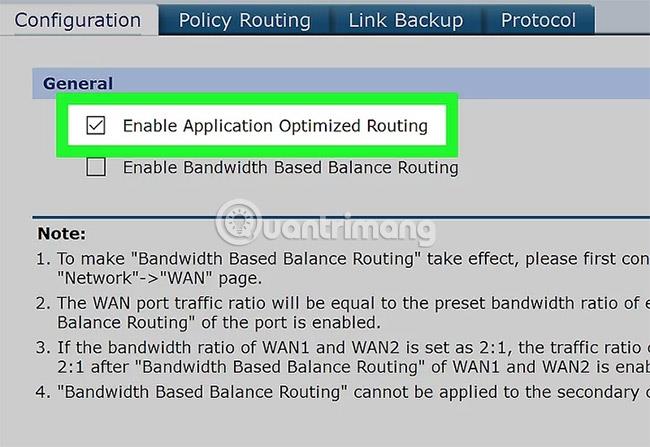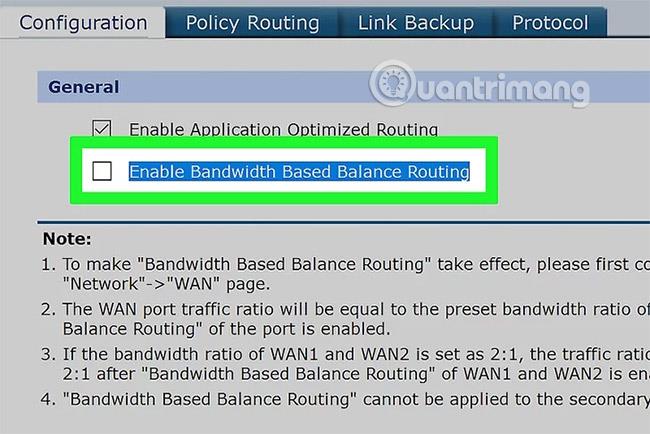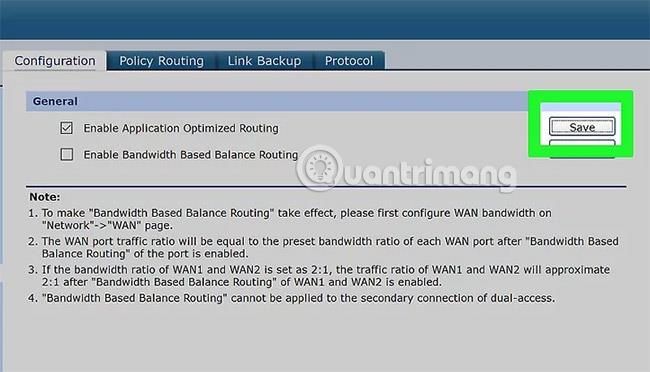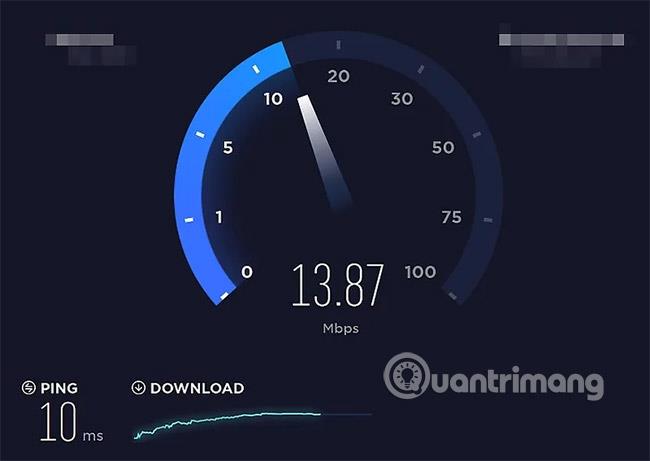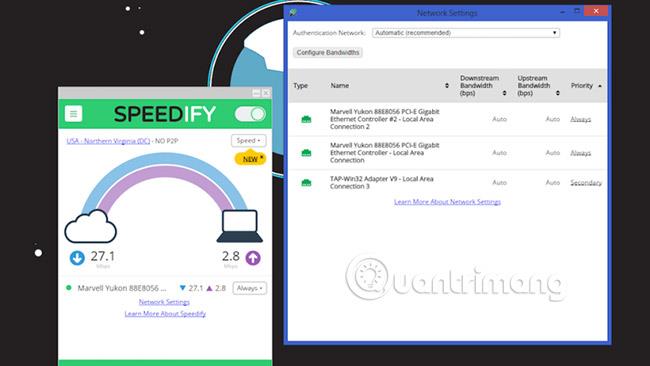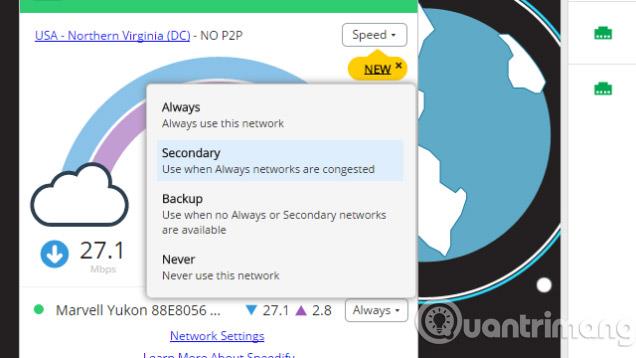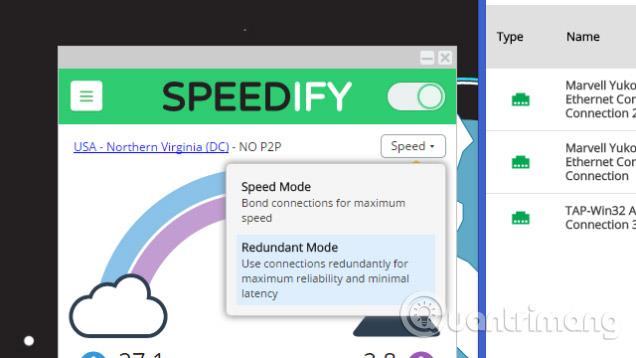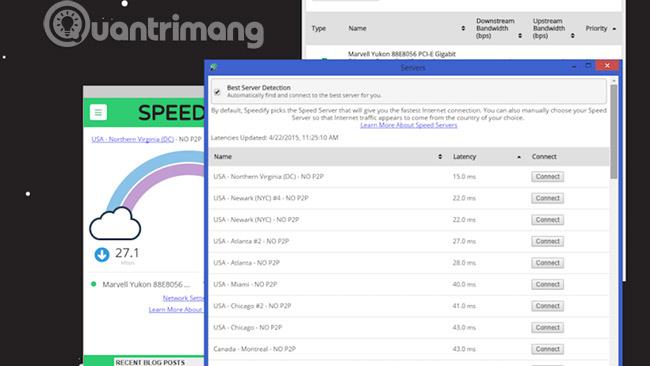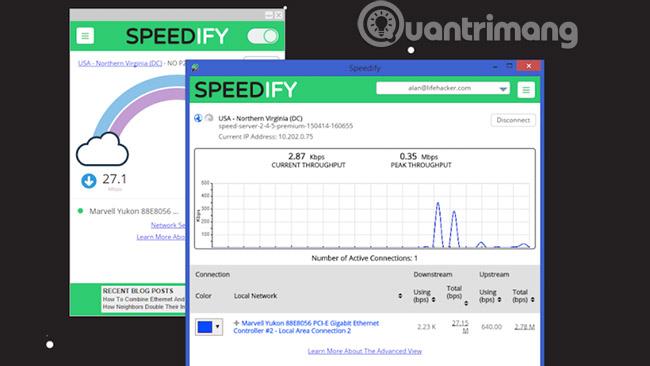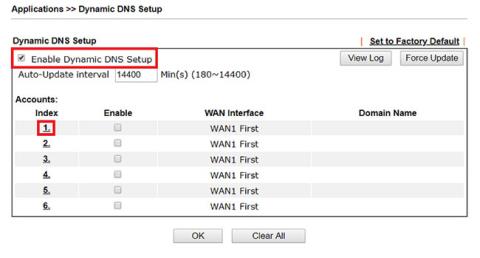Du legger kanskje ikke merke til det, men du bruker mange Internett-tilkoblinger hver dag: hjemmenettverket ditt, telefonen din og til og med hotspots og andre enheter. Ulempen er at du vanligvis bare kan bruke ett nettverk om gangen. Tenk om du kunne kombinere dem alle til ett massivt nettverk som leverer raskere nedlastingshastigheter, jevnere direktestrømming og skarpere videosamtaler?
Dagens artikkel vil vise deg hvordan du kombinerer to eller flere Internett-nettverk til ett hovednettverk. Når du gjør det, vil du dele nedlastingshastigheten mellom to eller flere tilgjengelige Internett-tilkoblinger slik at din generelle nettlesingshastighet ikke påvirkes av nedlasting av store filer eller kontinuerlig strømming.
Hvordan kombinere 2 nettverk på datamaskinen
Hvorfor trenger du å gjøre dette?
I de fleste tilfeller er en konstant Internett-tilkobling nok for daglige behov. Hvis Internett du bruker er stabilt og har god båndbredde, trenger du egentlig ikke gjøre noe annet. Men hva med andre situasjoner, når du vil laste ned filer i bakgrunnen mens du spiller favorittspillene dine for flere spillere og en venn strømmer Netflix i neste rom? I dagens høyteknologiske verden kan du gjøre alle disse tingene samtidig uten å påvirke den generelle hastigheten.
I andre tilfeller er stabilitet det du trenger mest, ikke nødvendigvis hastighet. Kanskje du er på reise og har en forbindelse som ikke er stabil nok til å få alt arbeidet du trenger gjort. Hvis du noen gang har måttet bruke hotell-Wi-Fi for å vente på at en nettside skal lastes, se YouTube, delta på et arrangement og måtte laste opp bilder ved hjelp av 4G fordi hundrevis av andre mennesker prøver å gjøre det samme, vil du forstå hvor viktig stabiliteten til en Internett-tilkobling er.
Metoder for å kombinere 2 nettverk for å øke hastigheten
Metode 1: På Windows
1. Kjøp en USB Wi-Fi-adapter. Du trenger minst én enhet som denne for datamaskinen din, slik at den kan gjenkjenne mer enn ett trådløst nettverk.
2. Koble USB Wi-Fi-adapteren til datamaskinen. Koble USB Wi-Fi-adapteren til en av USB-portene på datamaskinen.
Hvis en melding vises, følg eventuelle instruksjoner på skjermen for å sette opp adapteren.
3. Koble til ditt andre trådløse nettverk. Klikk på "Wi-Fi" -ikonet nederst til høyre på skjermen, klikk på rullegardinboksen øverst i hurtigmenyen, klikk på Wi-Fi 2 og koble til det andre trådløse nettverket.
4. Åpne Start. Klikk på Windows-ikonet i nedre venstre hjørne av skjermen.
5. Åpne Innstillinger. Klikk på tannhjulikonet nederst til venstre på Start-menyen.
6. Klikk på delen Nettverk og Internett . Dette klodeformede ikonet er plassert i Innstillinger-vinduet.
7. Klikk på Endre adapteralternativer . Det er i delen Endre nettverksinnstillinger på midten av siden. Et kontrollpanelvindu med alle Internett - tilkoblingene dine åpnes.
8. Dobbeltklikk på den primære Wi-Fi-tilkoblingen. Dette må være nettverket du koblet til før du kobler til den trådløse Internett-adapteren. Et popup-vindu åpnes.
9. Endre tilkoblingsegenskapene. For å aktivere to trådløse tilkoblinger samtidig, må du endre egenskapene til begge tilkoblingene, og starter med den primære tilkoblingen:
- Klikk på Egenskaper.
- Velg Internett-protokoll versjon 4 (TCP/IPv4) .
- Klikk på Egenskaper.
- Klikk Avansert...
- Fjern merket for «Automatisk beregning»-boksen.
- Skriv inn 15 i tekstboksen "Grensesnittberegning " .
- Klikk OK i de to øverste vinduene.
- Klikk Lukk på de to nederste vinduene.
10. Endre egenskapene til den andre tilkoblingen. Du vil gjøre det samme som du brukte for den første tilkoblingen. Merk skriv inn 15 i tekstboksen "Grensesnittmetrisk " her.
11. Start datamaskinen på nytt. Klikk Start, velg Strøm og klikk Start på nytt. Når datamaskinen er ferdig med å starte på nytt, vil den bruke begge tilkoblingene til å dele båndbredden for datamaskinen.
Metode 2: På en Mac
1. Kontroller at du har to Ethernet-porter. For å kombinere to Internett-nettverk på en Mac uten å bruke en spesiell ruter, må du bruke en Ethernet-tilkobling for hver tilkoblings ruter. Dette betyr at Mac-en din må ha to Ethernet-porter eller kunne ha plass til en Ethernet-adapter:
Hvis du har én Ethernet-port og minst én USB-C-port (Thunderbolt 3), kan du kjøpe Apples USB-C Ethernet-adapter for å installere den som en andre Ethernet-port.
Hvis du ikke har en Ethernet-port og minst to USB-C (Thunderbolt 3)-porter, kan du kjøpe to Apple USB-C Ethernet-adaptere for å lage to Ethernet-porter.
Hvis du bare har én USB-C-port (Thunderbolt 3) og ingen Ethernet-port, kan du ikke kombinere 2 Internett-nettverk via Ethernet. Prøv å bruke en alternativ belastningsbalanserende ruter i dette tilfellet.
Fordi Mac-en din bare kan samle to nettverk når begge bruker 802.3ad-kompatible tilkoblinger, kan du ikke bruke en USB 3.0 til Ethernet-adapter (som konverterer USB 3.0 til Ethernet).
2. Koble begge ruterne til Mac-en. Bruk en Ethernet-kabel for hver for å koble til de to ruterne: Plugg den ene enden av kabelen inn i "LAN"-porten (eller en annen lignende port) på baksiden av hver ruter, og koble deretter den andre enden til Mac-ens Ethernet-port. Du må først koble Ethernet-adapteren(e) til Mac-en hvis du ikke har flere Ethernet-porter.
3. Åpne Apple-menyen. Klikk på Apple-ikonet i øvre venstre hjørne av skjermen. En rullegardinmeny vises.
4. Klikk på Systemvalg. Det er nær toppen av rullegardinmenyen. Hvis du gjør det, åpnes vinduet Systemvalg.
5. Klikk på Nettverk. Du finner dette klodeformede ikonet i vinduet Systemvalg. Ved å klikke på den åpnes nettverksvinduet.
6. Klikk på det tannhjulformede "Handling" -ikonet. Det er nederst til venstre i vinduet. En popup-meny vises.
7. Klikk på Administrer virtuelle grensesnitt. Dette alternativet er plassert i "Handling"-lokalmenyen. Et nytt vindu åpnes.
8. Klikk + nederst til venstre i det nye vinduet. En rullegardinmeny vises.
9. Klikk på New Link Aggregate. Dette alternativet er i rullegardinmenyen.
10. Velg Ethernet-porten. Klikk på avmerkingsboksen til venstre for hver Ethernet-tilkobling.
11. Skriv inn et navn. Skriv inn et navn for den nye tilkoblingen i tekstboksen øverst i vinduet.
12. Klikk på Opprett, og velg deretter Bruk. Dette vil skape både en hybrid Internett-tilkobling og en tilkobling til den. Mac-en din vil nå automatisk dele ting som nedlastings- og strømmehastigheter mellom de to forbindelsene.
Metode 3: Bruk en lastbalanserende ruter
1. Kjøp en lastbalanserende ruter. Lastbalanserende rutere kombinerer alle Internett-tilkoblingene dine til ett større nettverk. Du kan koble flere modemer til forskjellige trådløse nettverk med din lastbalanserende ruter for å håndtere alle modemtilkoblinger.

En to-tilkoblings lastbalanserende ruter vil koste fra $40 til $90 (920 000 - 2 070 000 VND).
2. Koble et hvilket som helst modem til ruteren. Hvis du har to eller flere trådløse nettverk som kringkaster fra separate modemer, kan du koble dem til din lastbalanserende ruter ved å koble den ene enden av Ethernet-kabelen til den firkantede " Internett" -porten på det valgte modemet og deretter koble den andre enden til en annen firkantet port på baksiden av ruteren.
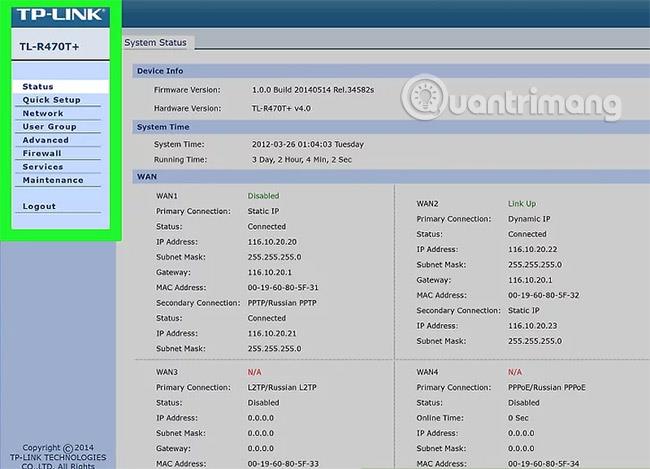
3. Åpne ruterens konfigurasjonsside på datamaskinen. Dette gjør du ved å skrive inn IP-adressen for det vanlige nettverket, som du finner i tilkoblingsinnstillingene dine.
Hvis tilkobling til IP-adressen i datamaskinens tilkoblingsinnstillinger ikke tar deg til ruterens konfigurasjonsside, sjekk delen "Grunnleggende oppsett" i ruterens håndbok for riktig adresse.
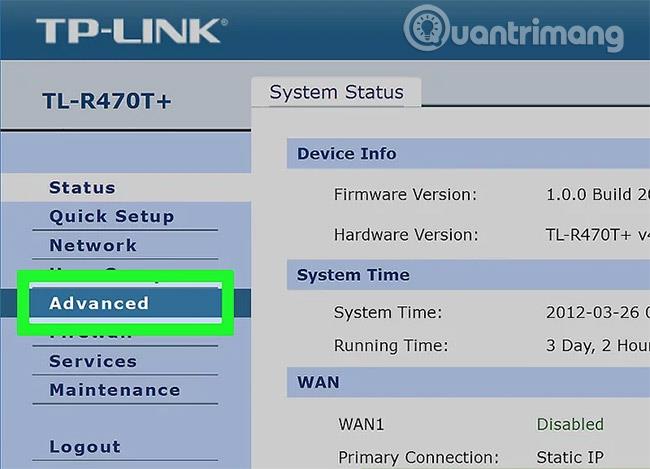
4. Klikk på Avansert. Du finner vanligvis denne fanen på venstre side av ruterens admin-side.
Selv om de fleste lastbalanseringsrutere har lignende administrasjonssider, kan du se litt forskjellige alternativer på enkelte steder avhengig av produsenten.
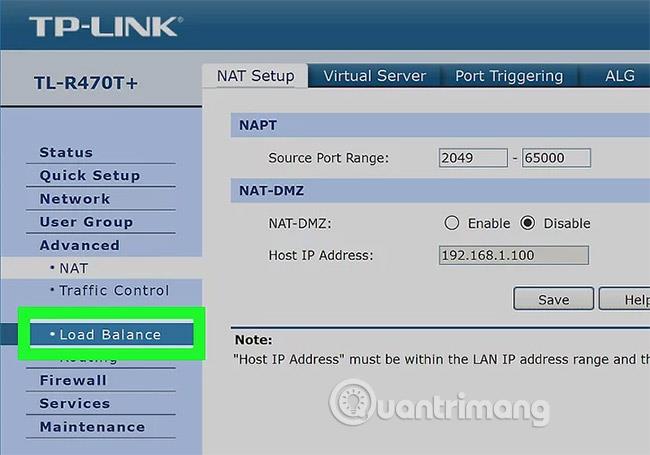
5. Klikk Load Balance , den er vanligvis plassert på venstre side av siden.
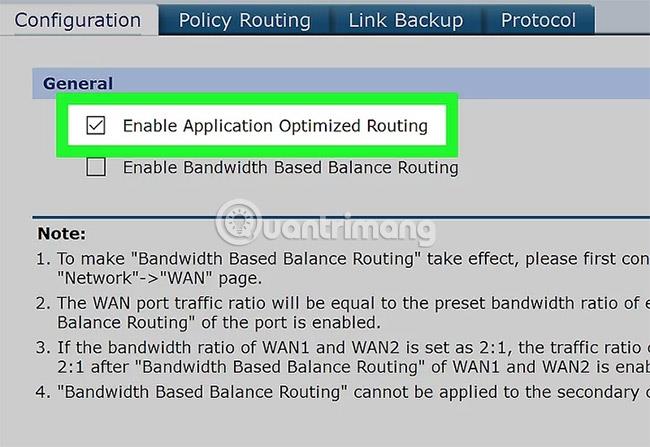
6. Fjern merket for " Aktiver applikasjonsoptimalisert ruting ". Du vil mest sannsynlig finne denne boksen nær toppen av siden.
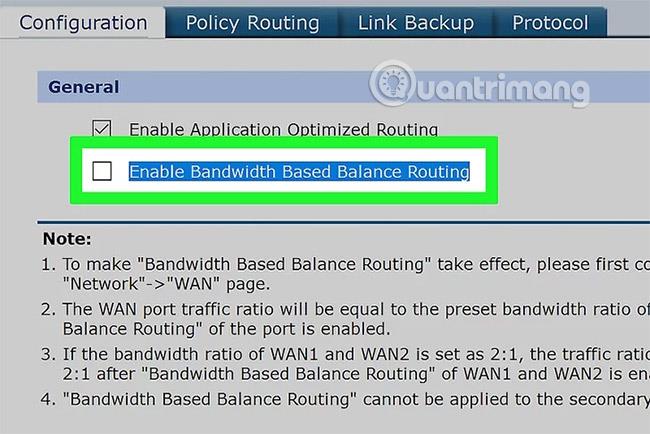
7. Fjern merket for " Aktiver båndbreddebasert balanseruting ". Hvis du fjerner merket for denne boksen og Aktiver applikasjonsoptimalisert ruting- boksen , kan lastbalanseringsruteren din samle tilkoblede Wi-Fi-nettverk til en enkelt tilkobling.
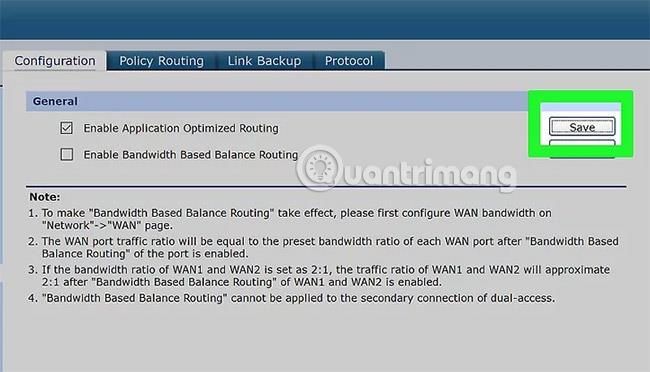
8. Klikk OK eller Lagre. Innstillingene dine blir lagret.
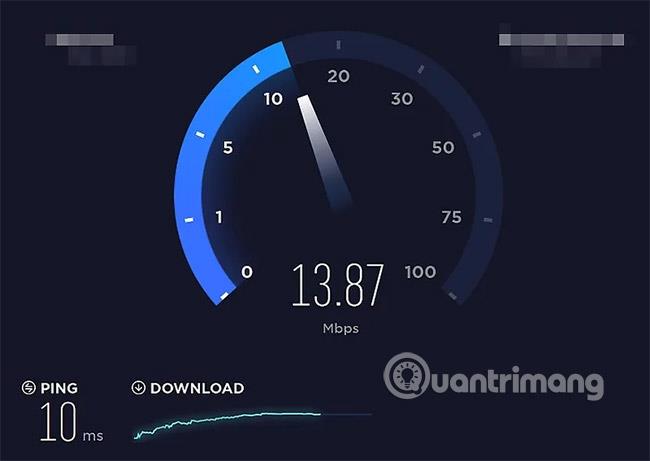
9. Nyt tilkoblingshastigheter. Hvis du har fullført oppsettet av belastningsbalanseringsruteren og datamaskinen din nå er koblet til belastningsbalanseringsruteren i Wi-Fi-menyen, vil du merke en forskjell i nettsurfingshastigheten.
Metode 4: Bruk Speedify-verktøyet
Hvordan koble og øke hastigheten på tilkoblingen

Speedify vil spille sin rolle i tilfeller der brukere trenger rask eller stabil tilkoblingshastighet. Speedify er en kombinasjon av lastbalansering og VPN-programvarepakke fra Connectify, et kjent navn på dette feltet. Connectify Dispatch-appen ble til slutt Speedify. Connectify Dispatch er en lastbalanser som distribuerer datatrafikk over alle tilgjengelige Internett-tilkoblinger som datamaskinen din har tilgang til. Tenk på det som Voltronen i Internett-verdenen: Hver enkelt Ethernet-tilkobling, gate-Wi-Fi og 4G-telefon har maksimal kraft, men struper ikke hverandre.
Speedify gjør (nesten) alt Dispatch gjorde, men det inkluderer også en innebygd VPN . Selv om den ikke er designet for sikkerhets- eller personvernformål, har den noe smart trafikkforming oppstrøms på Speedify-servere, slik at trafikken din automatisk sendes til Speedify.-tilkoblingen som passer best for den. Den tilbyr også sømløs failover, så hvis hotellets Wi-Fi går ut, kan du fortsette å surfe på 4G uten å gå glipp av noe. Selv apper som kan bruke flere tilkoblinger, som Dropbox og sikkerhetsfokuserte VPN-er (som du sannsynligvis vil kjøre gjennom Speedify), kan optimaliseres.
Speedify er imidlertid ikke gratis. Du kan prøve opptil 1 GB gratis for å se om det fungerer for deg og for tilkoblingene du har tilgjengelig for kobling, men etter det kan du få 50 GB for $9/måned (VND 207,000). ) eller $69/år (1,587,000VND) eller ubegrenset data for $19/måned (437 000 VND) eller $149/år (3 427 000 VND). Den er tilgjengelig for både OS X og Windows. Lisensen vil gi deg én konto, og du kan bruke den på flere datamaskiner (til personlig bruk).
Det er ganske enkelt å komme i gang med Speedify. Med en gratis prøveperiode er dette hva du må gjøre for å komme i gang.
Opprett en gratis konto på Speedify.com-nettstedet. Når kontoen din er opprettet, vil du ha et brukernavn og passord du kan bruke for å logge på Speedify-tjenesten.
Koble datamaskinen til Ethernet, koble den til det lokale Wi-Fi-nettverket og sett inn 4G USB-pinnen eller sett opp telefonen for USB-tilkobling. Hvis du har et annet Wi-Fi-kort, for eksempel en USB Wi-Fi-adapter, kobler du det til. I utgangspunktet, koble til alle nettverkskort du vil bruke med Speedify og sørg for at de er aktivert. Ved å gjøre dette sikrer du at adapteren er tilgjengelig selv når du ikke bruker den, slik at Speedify kan se den.
Deretter laster du ned Speedify-skrivebordsappen for Windows (Windows 7 eller 8) eller OS X (10.8+).
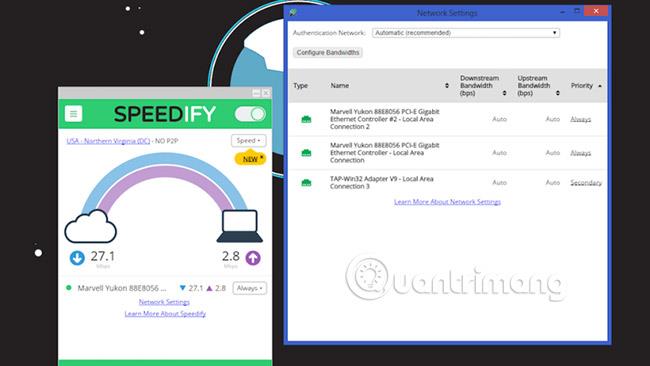
Kjør nå Speedify-installasjonsprogrammet. I Windows vil Speedify be om bekreftelse under installasjonen fordi den legger til en virtuell nettverksadapter til systemet ditt. I OS
Når installasjonen er fullført, vil Speedify be deg om å logge på eller opprette en konto. Nå som du har opprettet kontoen din i trinn én, fortsett og logg på. Den kobler deg automatisk til den beste Speedify-serveren i nærheten av deg, og balanserer deretter automatisk alle nettverkstilkoblingene datamaskinen din har tilgjengelig. Den kjører også en liten nettverkshastighetstest , og du vil se tilkoblingshastigheten, både opp og ned, mellom datamaskinen og skyen på nettverket vist som en regnbue, sammen med en liste over alle tilkoblingene. nettverksadapter er tilgjengelig . Ved å holde vinduet åpent kan du se hva som skjer når nettverket faller eller når du virkelig setter den hastigheten på prøve.
Når du er konfigurert, er det ganske enkelt å bruke Speedify. Du kan når som helst klikke på navnet på Speedify-serveren du er koblet til, for å velge en annen server eller se hvordan serverens ventetid vil være. Hvis du trenger å gjøre litt torrenting, vil du bytte til en server som er P2P-vennlig og har lav latenstid. I tester fungerte Speedify ganske bra. Prøv å aktivere utvidelsen, begynn å laste ned noen store spilloppdateringer, og begynn deretter å strømme en film. Med nærliggende Wi-Fi (sannsynligvis Comcast), lokalt kablet Ethernet (også Comcast) og 4G (Verizon Wireless) alle tilkoblet, går ikke nedlastinger mye raskere, men video- og musikkstreaming vil bli mer sømløs og forsinkelsesfri.
Andre innstillinger kan være aktivert
Som standard har Speedify en ganske god konfigurasjon. Det betyr at du i de fleste tilfeller bare åpner appen, kobler til og ikke trenger å bekymre deg for noe annet. Det er imidlertid noen andre nyttige funksjoner du kanskje vil prøve i forskjellige situasjoner.
Prioriter tilkoblingen manuelt
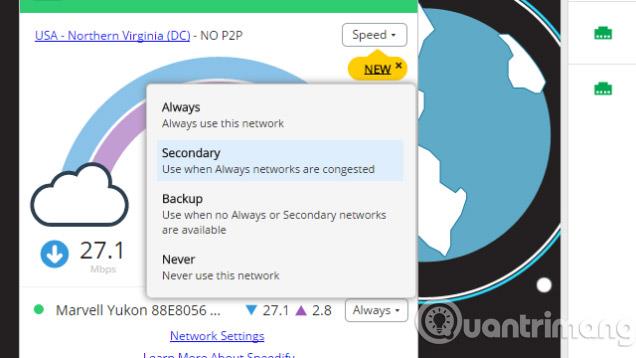
Speedify sørger for at hvis noen av tilkoblingene dine faller, vil de andre ta opp slakken. For eksempel, hvis noe skjer med hotellets Wi-Fi du bruker, vil Speedify fortsette å behandle trafikk over et annet tilgjengelig nettverk. Du kan imidlertid også angi prioritet på hver tilkobling, i stedet for å behandle dem alle likt. Bare åpne Speedify-statusvinduet, velg den beste tilkoblingen i listen (f.eks. hjemme-Ethernet) og sett den til "alltid" for alltid å bruke den tilkoblingen hvis mulig. Du kan deretter gjøre den tilkoblede 4G-telefonen til et sekundært valg, noe som betyr at appen vil velge den forbindelsen hvis den er tilgjengelig. Du kan da sette opp gratis Wi-Fi i nærheten (et Wi-Fi-nettverk du tidligere har koblet til), og appen vil kun bruke backupnettverket hvis andre nettverk faller ut eller du virkelig trenger båndbredde. Det kontrollnivået er flott hvis du har flere nettverk tilgjengelig, men det er ikke nødvendig å bruke dem alle samtidig.
Fiks ustabil forbindelse med reservemodus
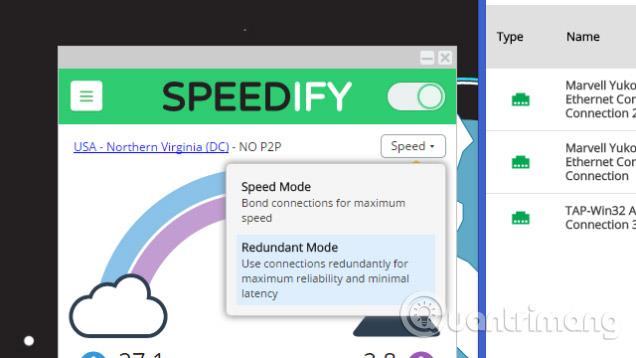
Hvis du er et sted med mange ustabile Internett-tilkoblinger, slå på Speedifys redundante modus. Når den er installert, vil en av tilkoblingene være den primære tilkoblingen, og en av de gjenværende tilkoblingene vil være den sekundære, da vil appen i hovedsak sende alle de samme dataene på begge nettverkene samtidig. Det betyr at hvis ett nettverk opplever problemer, selv for et sekund eller to, vil all informasjon som går glipp av bli fanget opp av det andre nettverket. Sluttresultatet vil være lavere ventetid og mer oppetid, selv om alle tilgjengelige nettverk er ustabile. Da den ble testet, fungerte appen overraskende bra. Det svake Wi-Fi-signalet hjemmefra og et nettverk av kafeer i nærheten hadde ikke veldig høye hastigheter, men var veldig stabile.
Få det beste signalet ved å bytte server
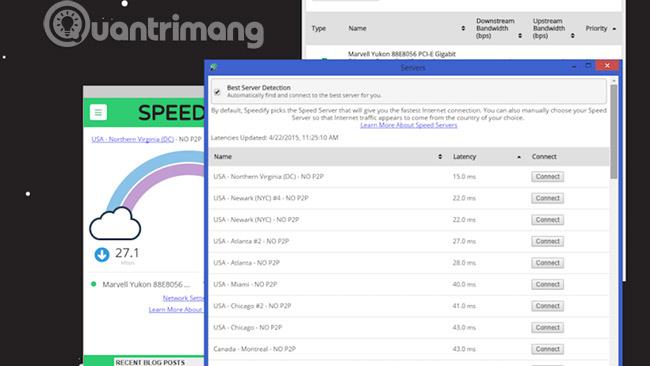
Fordelen med å være en VPN er at all trafikk rutes gjennom Speedify-servere. Selv om Speedify automatisk velger den nærmeste serveren når du logger på, kan du endre den når som helst. Dette er spesielt nyttig hvis du vil flytte rundt på forskjellige steder når du streamer noe. Du kan velge servere i USA, Canada, Brasil, Frankrike, Tyskland, Irland, Italia, Nederland, Spania, Storbritannia, Hong Kong, Japan, Singapore og Australia. I de fleste tilfeller er det bare én server i hvert land (bortsett fra de 9 serverne i USA), men det er fint å ha flere alternativer etter geografi hvis du trenger det.
Speedify er ikke perfekt
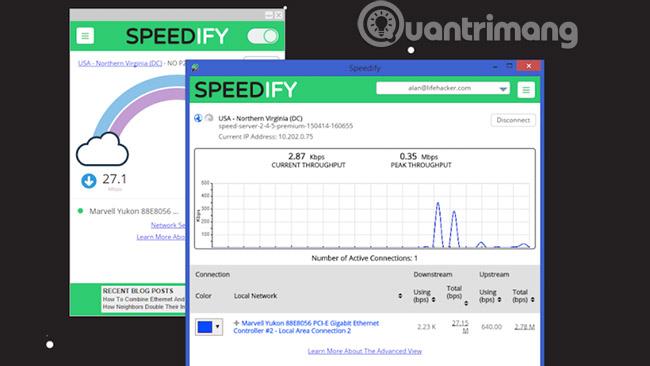
Speedify er selvfølgelig ikke perfekt. Hvis du for eksempel vil ha ekstra sikkerhet, kan du kjøre din egen VPN-app mens du er koblet til Speedify og kryptere trafikken din ytterligere. Speedify sier at det kan øke hastigheten på VPN-trafikken, men i tester var effekten ubetydelig. Men det bremser heldigvis ikke trafikken heller. Det ville imidlertid være litt overflødig å koble sammen to eller tre Internett-tilkoblinger og deretter bare bruke en av dem til alt fordi du har VPN aktivert.
På samme måte, hvis du er bekymret for sikkerheten til dine personlige data når du bruker Speedify, er det noen ganske gode nyheter. For å beskytte brukerne, er Speedifys personvernpolicy og vilkår for bruk i utvikling, de lagrer eller samler ikke inn data fra brukere eller nettleserøkter.
Likevel, hvis du er svært sikkerhetsbevisst på alle systemene dine, eller hvis du gjør noe sensitivt arbeid, er det fortsatt en god idé å bruke en VPN – som fokuserer på sikkerhet i stedet for hastighet. Det er spesielt viktig hvis du reiser eller bruker upålitelige nettverk. Dette er alle tilfeller der Speedify brukes mest. Du trenger sannsynligvis ikke å knytte en haug med tilkoblinger sammen når du allerede har en sterk, stabil tilkobling hjemme (og du til og med har to tilgjengelige nettverk: et hjemmenettverk og smarttelefonen din).
Speedify er ypperlig til å samle alle tilgjengelige tilkoblinger i ett stort nettverk, som kan gi mer båndbredde og raskere hastigheter, uansett hva du gjør. Selvfølgelig har alt sin pris. Så lenge du surfer på nettet, streamer videoer, spiller eller gjør noe annet der sikkerhet ikke er så viktig, kan dette være et flott verktøy for å få mest mulig ut av flere nettverk. Selv om det ikke er gratis, hvis du er lei av ustabile tilkoblinger, er Speedify veldig effektivt og enkelt å bruke.