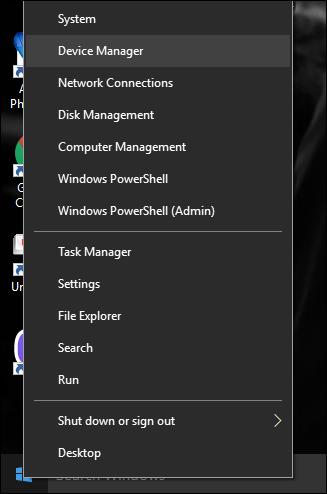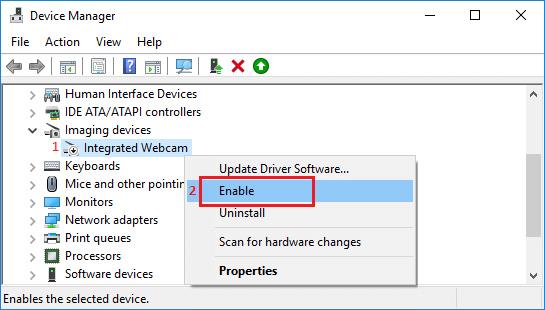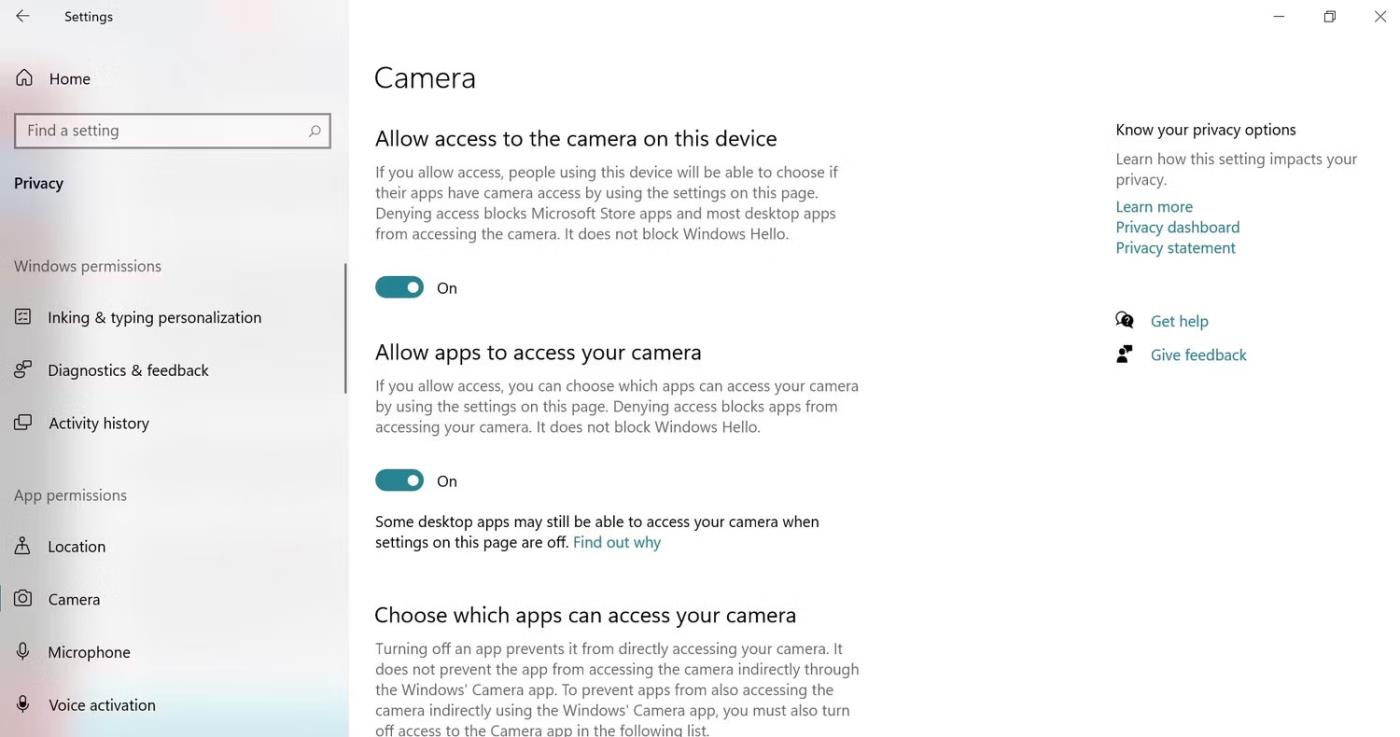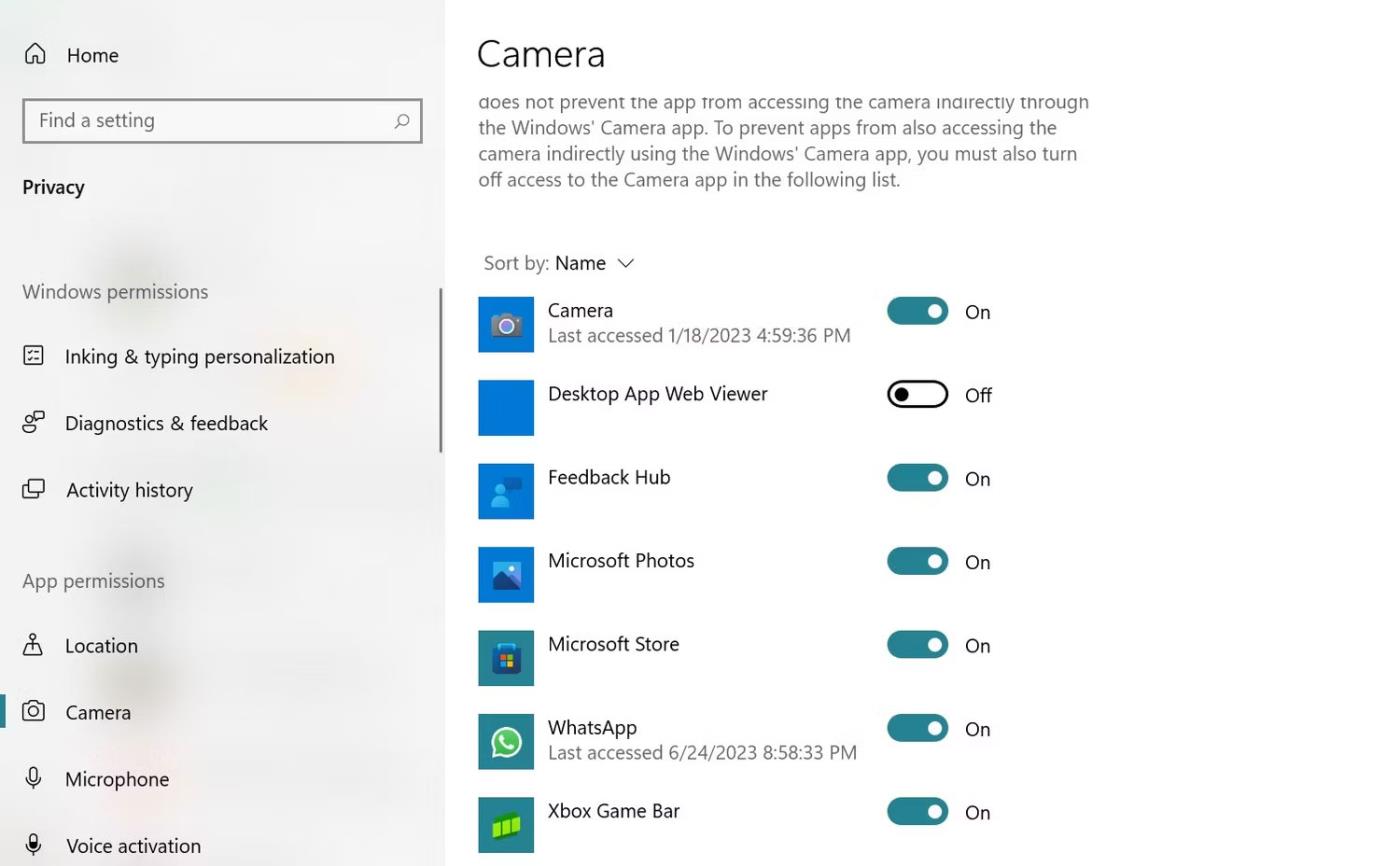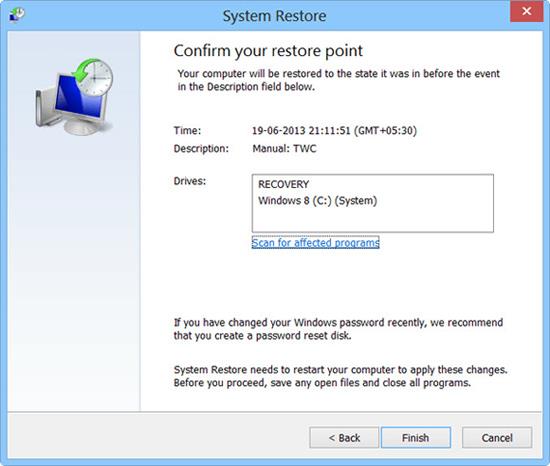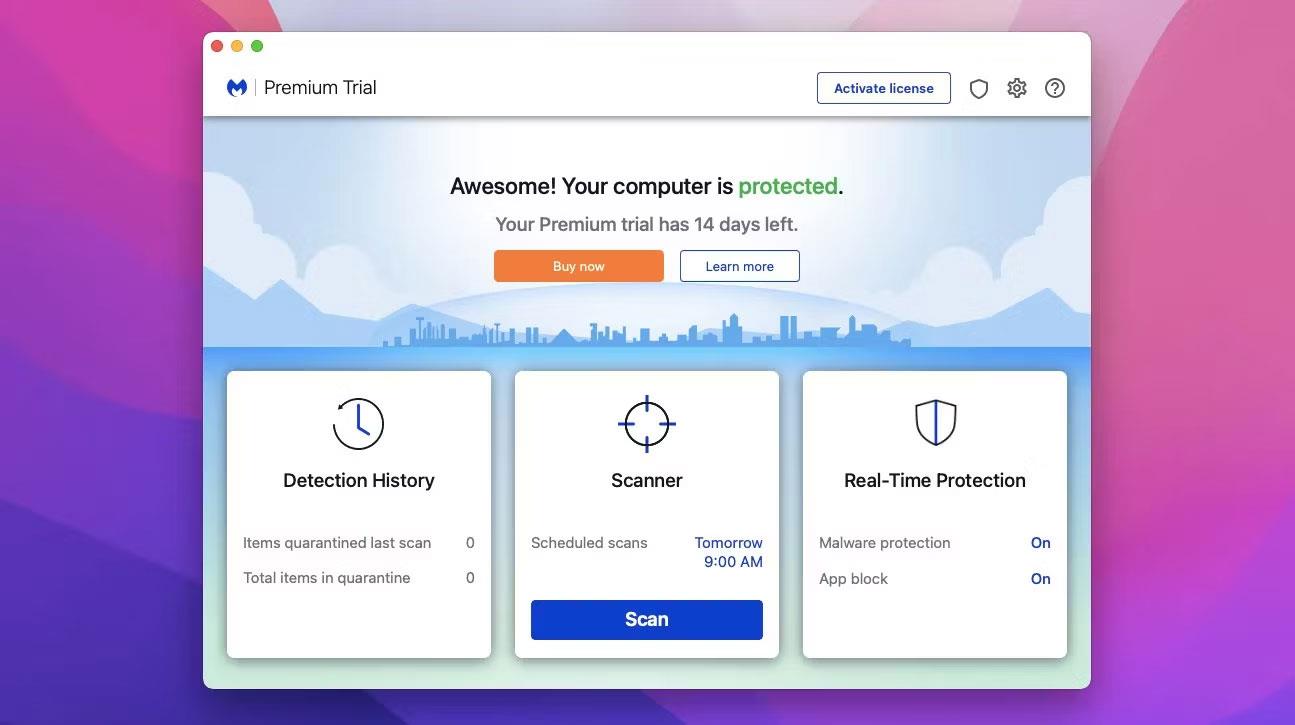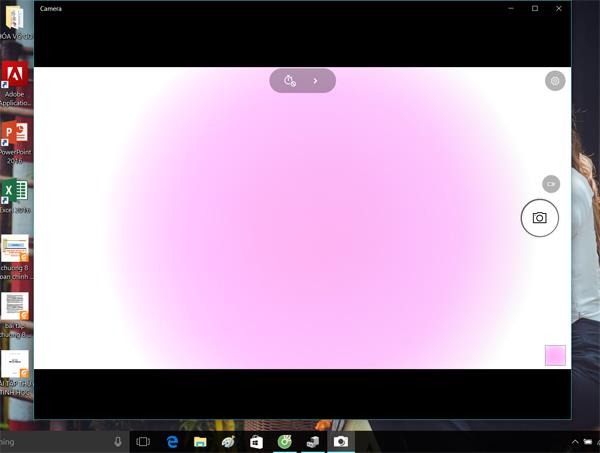For de som regelmessig samtaler på nettet, konferanser, overvåker, chatter med venner eller til og med tar opp instruksjonsvideoer med egne bilder, er et webkamera på en bærbar datamaskin alltid en nødvendig enhet. Webkameraet vil ta opp video, deretter behandle og lagre det på datamaskinen for å overføre til andre datamaskiner, via en Internett-tilkobling. Og under bruk er det uunngåelig at webkameraet får problemer og forstyrrer brukerens samtale.
Artikkelen nedenfor vil oppsummere vanlige feil som oppstår på bærbare webkameraer, samt hvordan du kan fikse feil på bærbare webkameraer.
1. Webkamerafeil for bærbar datamaskin er uskarp
Grunnen til:
- På grunn av høy oppløsningsjustering er bildet uskarpt.
- Webkameraet er dekket av støv eller dataskjermen er støvete.
- Webkamerakvalitet er ikke garantert.
- Feil ved installasjon av webkamera.
Slik fikser du:
Rengjør webkameraet og dataskjermen for å sikre at enheten er fri for støv og skitt. Slå deretter webkameraet av og på igjen på datamaskinen.

2. Feil Ingen webkamera oppdaget
For å fikse feilen ovenfor, vil det være mange forskjellige løsninger. Brukere må sjekke den spesifikke statusen til webkameraet, og deretter prøve rettelsene nedenfor.
Metode 1: Installer driver for webkamera
Vi kan bruke driverplaten som er tilgjengelig når vi kjøper enheten og deretter installere de manglende driverne, inkludert webkameradriveren.
Hvis det ikke er noen driverinstallasjonsplate, kan du bruke driversøkefunksjonen som er tilgjengelig på datamaskinen, eller bruke programvare for automatisk driversøk. Lesere kan se instruksjonene om hvordan du installerer drivere for webkameraer i artikkelen nedenfor.
Etter at du har lastet ned driveren for webkameraet, aktiverer du driveren for det bærbare webkameraet. Høyreklikk på Start-ikonet på skrivebordet og velg Enhetsbehandling .
Med Windows 7, gå til Kontrollpanel > Maskinvare og lyd > Enhetsbehandling.
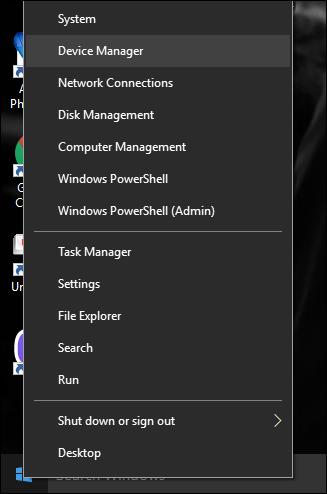
Finn bildeenheter, klikk på pilen for å utvide listen, høyreklikk deretter på webkameradriveren og velg Aktiver for å aktivere driveren for det bærbare webkameraet.
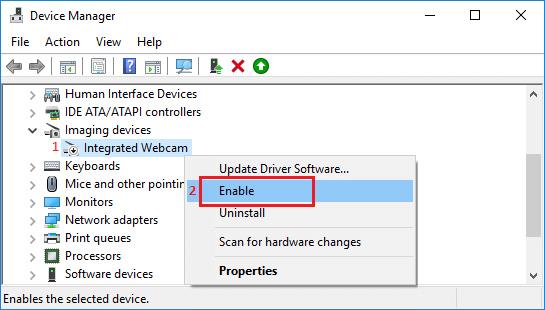
Metode 2: Feil ved å slå webkamera på og av
Noen datamaskiner bruker hurtigtaster for å slå på eller av det bærbare webkameraet. Vennligst sjekk den tastekombinasjonen igjen for å reaktivere webkameraet på den bærbare datamaskinen.
3. Webkamerafeil med svart skjerm, kan ikke åpnes, kan ikke foreta videosamtaler
Hvis du opplever kamerarelaterte problemer som svarte skjermer eller feilmeldinger i programmer, er det et godt tegn på at du må ta hensyn til kamerainnstillingene og tillatelsene dine.
For å sjekke om en app har tillatelse til å få tilgang til kameraet ditt på et Windows-system, følg disse trinnene: Gå til Innstillinger > Personvern > Kamera (i delen Apptillatelser). Sørg for at du slår på Tillat tilgang til kameraet på denne enheten og Tillat apper å få tilgang til kameraet ditt for å la Microsoft Store-apper og skrivebordsprogrammer også bruke kameraet til den bærbare datamaskinen.
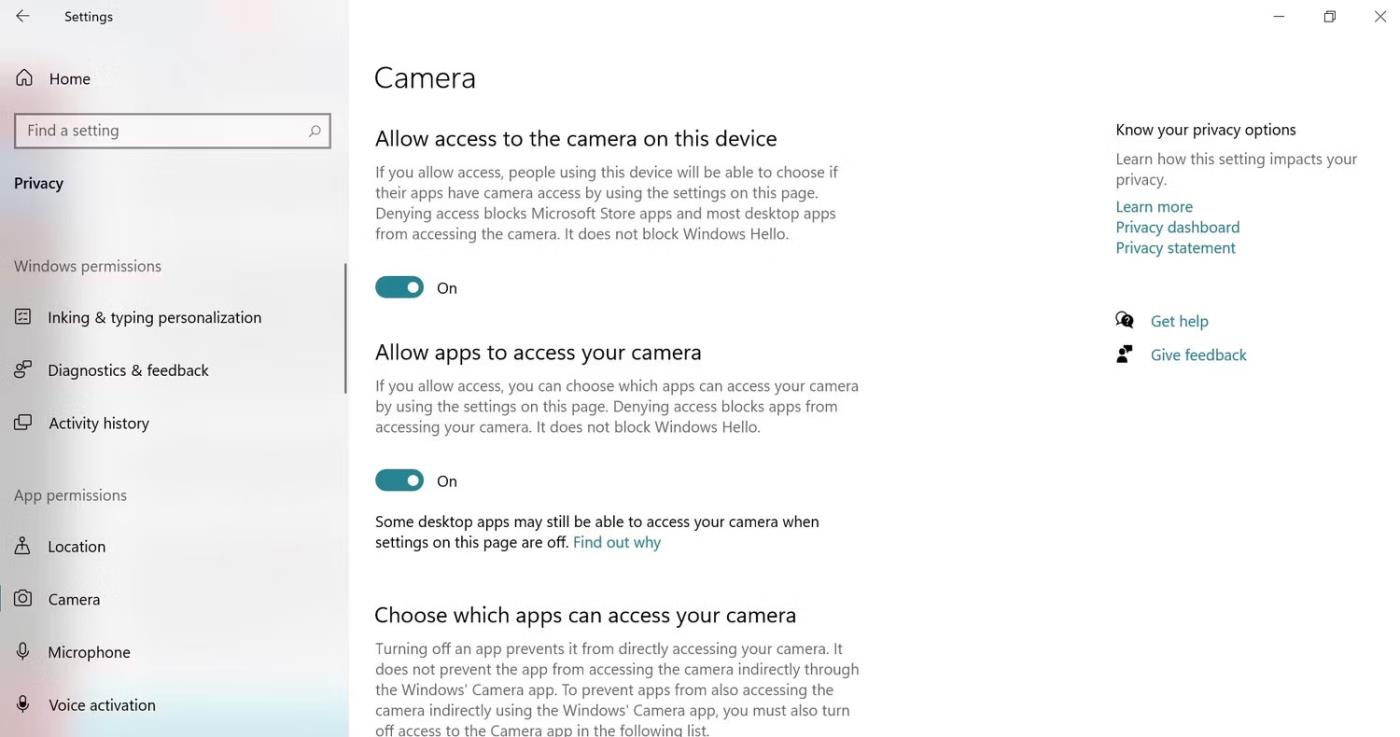
Installer bærbart kamera
Sjekk i tillegg de individuelle apptillatelsene som er oppført og aktiver kameratilgang for de spesifikke appene du vil bruke.
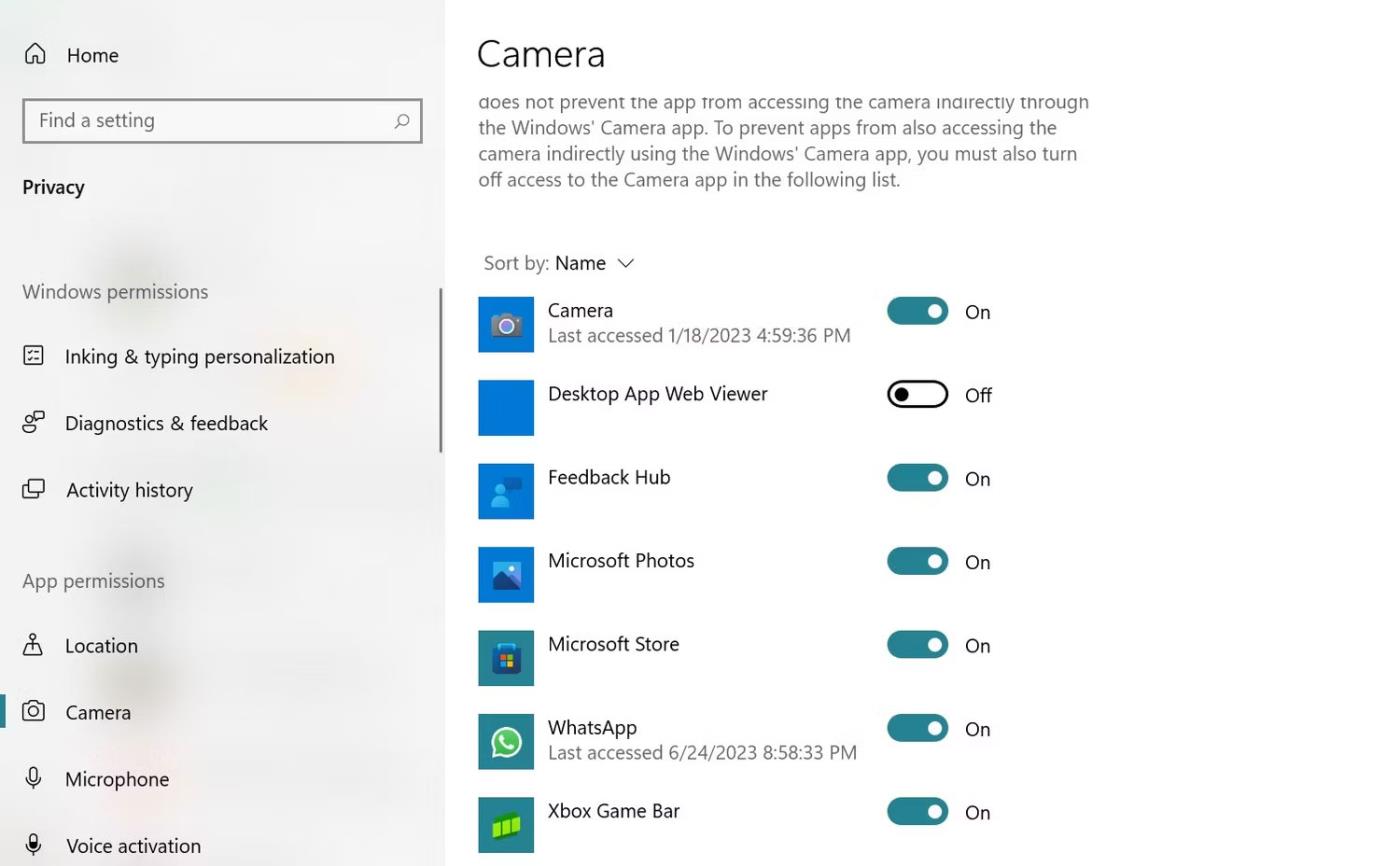
Angi tillatelser for Window Camera-applikasjonen
Med disse feilene kan du bruke Systemgjenoppretting til å fikse operativsystemfeil, og returnere operativsystemet til de opprinnelige innstillingene på et tidspunkt. Når du velger tidspunkt for å returnere enheten til de opprinnelige innstillingene, velg et tidspunkt 2 dager før webkameraet bryter.
Hvis denne metoden ikke fungerer, må du installere webkameradriveren på nytt.
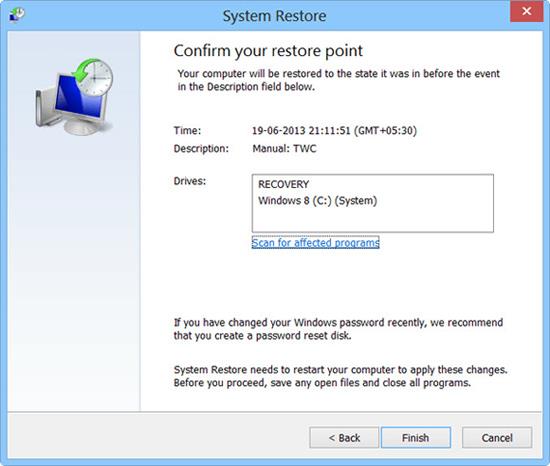
4. Webkamera fungerer ikke feil
Metode 1: Start den bærbare datamaskinen på nytt
Noen ganger er den enkleste løsningen den mest effektive. Bare prøv å starte den bærbare datamaskinen på nytt; det kan bidra til å eliminere eventuelle programvareproblemer eller feil som påvirker kameraet ditt. Men før du gjør det, husk å avslutte alle applikasjoner og lagre arbeidet ditt for å unngå tap av data.
Metode 2: Lukk andre programmer som bruker kameraet
Noen ganger kan det hende at kameraet ikke fungerer på grunn av at andre applikasjoner får tilgang til det samtidig. Nettmøteapplikasjoner som Zoom, Skype osv. kan føre til utilsiktede bakgrunnsprosesser som forstyrrer kameraets funksjonalitet og forstyrrer kameratilgangen til applikasjonen du vil bruke.
Trykk Ctrl + Alt + Delete for å åpne Oppgavebehandling på Windows-PC. Gå deretter til fanen Prosesser og finn alle apper som bruker kameraet ditt. Klikk på dem og velg deretter Avslutt oppgave .
Metode 3: Skann etter skadelig programvare og virus
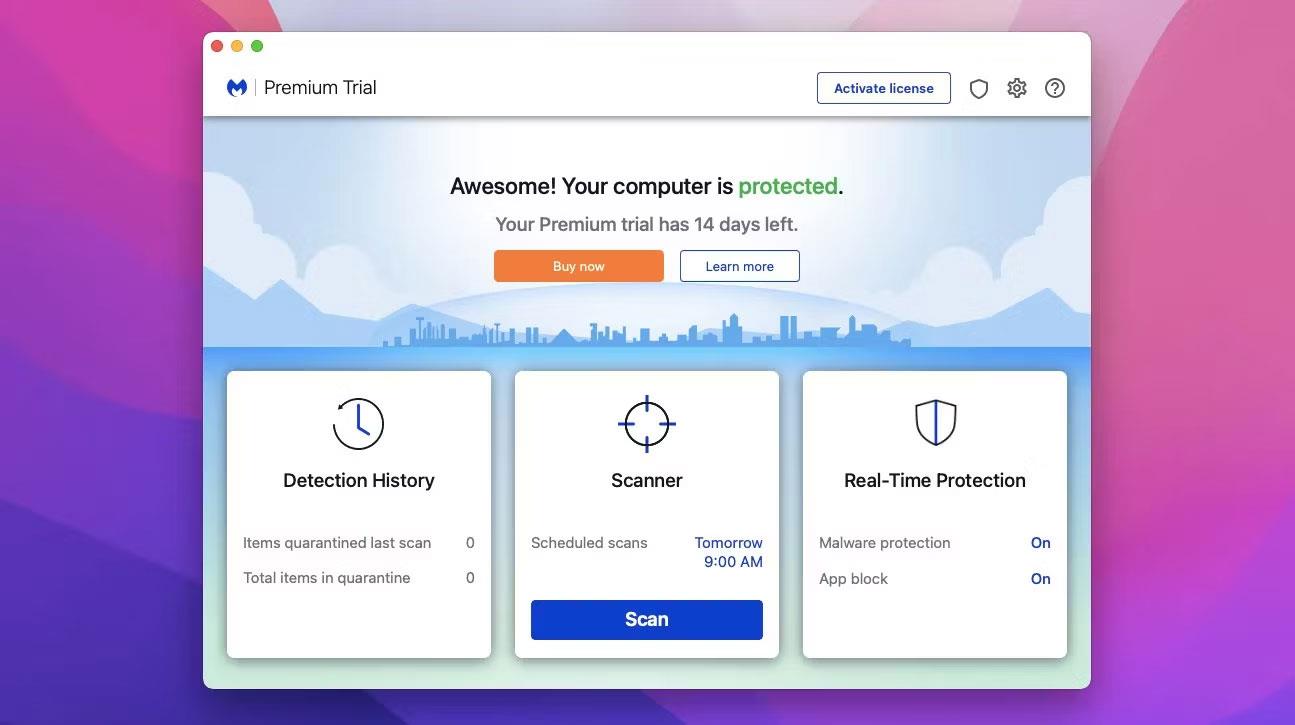
Malwarebytes
Noen ganger kan kameraet ditt slutte å fungere på grunn av et virus eller skadelig programvare. Dette kan påvirke sikkerheten og ytelsen din, så du bør fjerne dem umiddelbart.
Men først, last ned en god og pålitelig antivirusprogramvare på den bærbare datamaskinen. Kjør en full skanning og la den finne og fjerne alt som er skadelig.
Men noen ganger kan antivirusprogrammer forårsake problemer med kameraet ditt. De kan ha funksjoner som blokkerer eller begrenser kameratilgang av sikkerhetsmessige årsaker. Dette beskytter deg mot hackere eller spioner som kan prøve å bruke kameraet ditt uten ditt samtykke. I tillegg kan antivirusprogramvare vurdere kamerarelaterte filer eller prosesser som farlige og slette dem ved et uhell.
Metode 4: Kontakt produsenten eller en profesjonell tekniker

Hvis fortsatt ingen løsning fungerer, kan det være et problem med maskinvarekompatibilitet. Det er best å kontakte produsenten av bærbar PC eller en erfaren datatekniker.
Vær også forsiktig så du ikke skader den bærbare datamaskinen eller webkameraet ytterligere ved å prøve å åpne det selv eller bruke ikke-godkjente verktøy eller deler.
5. Noen andre vanlige webkamerafeil
- Webkameraet viser ikke bildet eller datamaskinen gjenkjenner ikke webkameraet på grunn av feil driverinstallasjon eller en feil på grunn av Windows-operativsystemet.
- Webkamera er låst på grunn av programvarekonflikt.
- Hvis webkameraet ikke fungerer, kan webkameraet være skadet. Du må spørre en datamaskinreparatør om å håndtere denne saken.
- Kameraet fungerer ikke, viser ikke bilder, datamaskinen gjenkjenner ikke webkameraet, webkameraet gjenkjenner ikke driveren.
For driverrelaterte feil kan du laste ned driveren på nytt. Men hvis feilen kommer fra operativsystemet, må operativsystemet installeres på nytt.
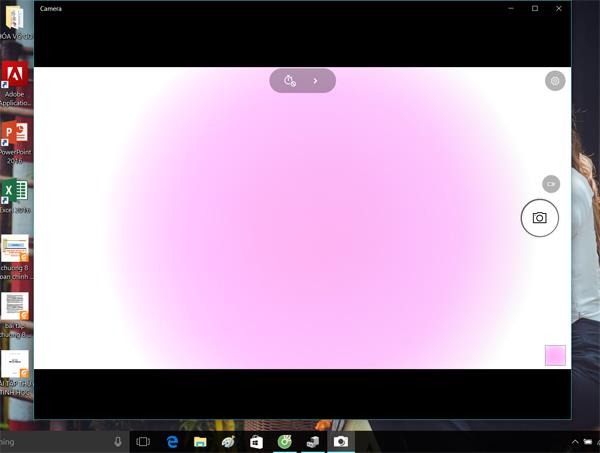
Ovenfor er et sammendrag av noen ofte opptrådte feil på bærbare webkameraer. I tilfelle du ikke kan finne årsaken og hvordan du kan fikse feilen, er det best å bringe den til en teknologitekniker for reparasjon.
Håper denne artikkelen er nyttig for deg!
Se mer: