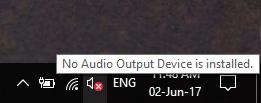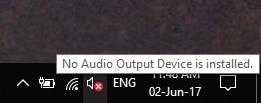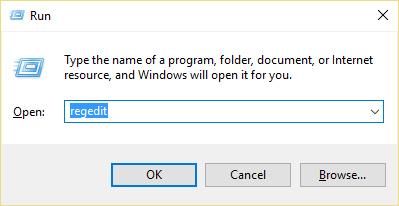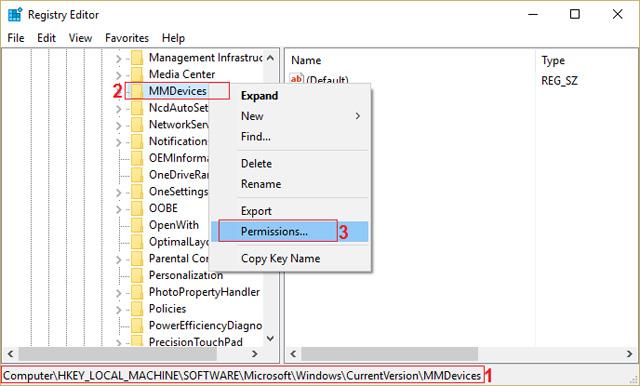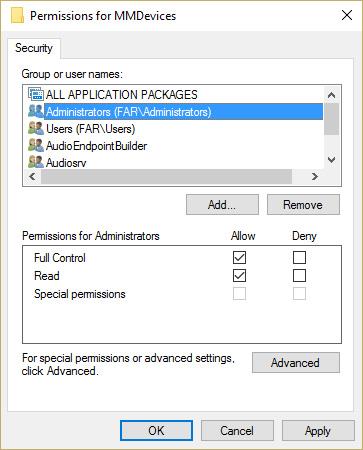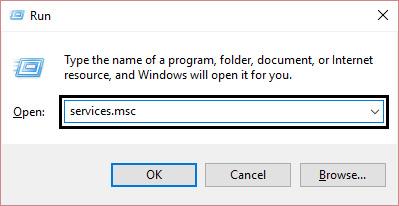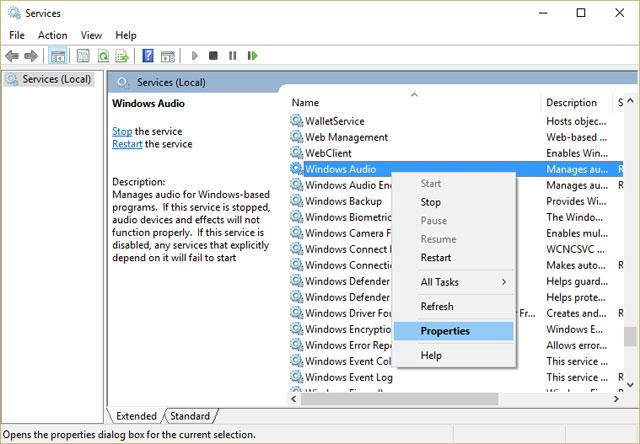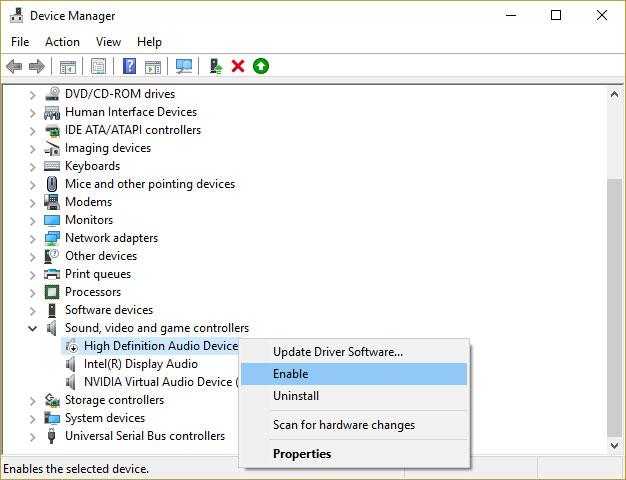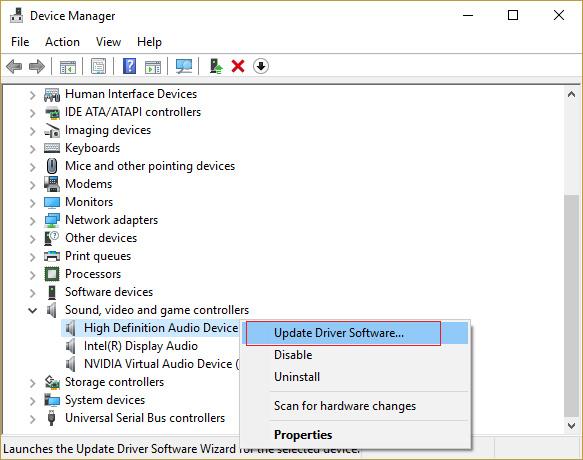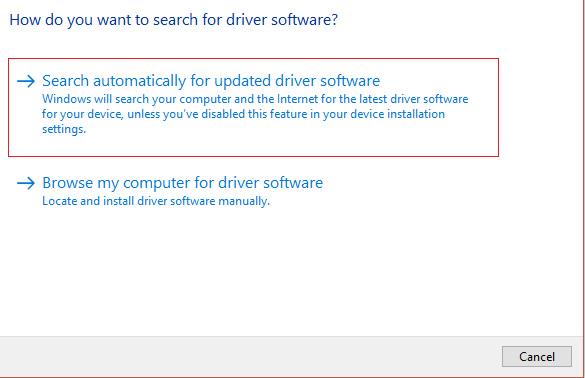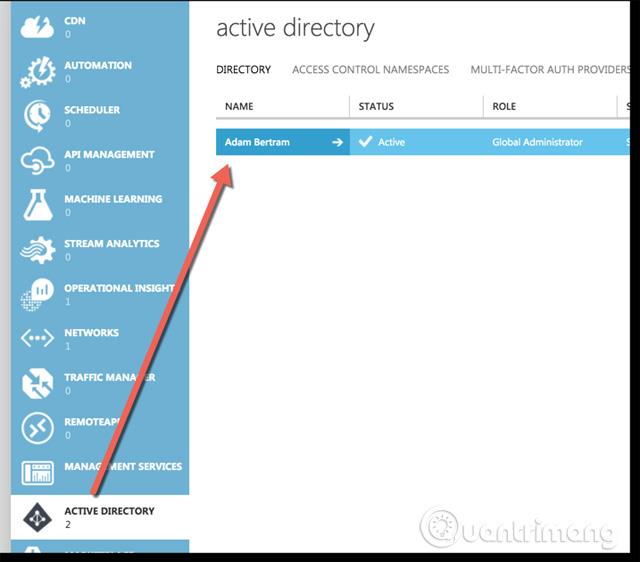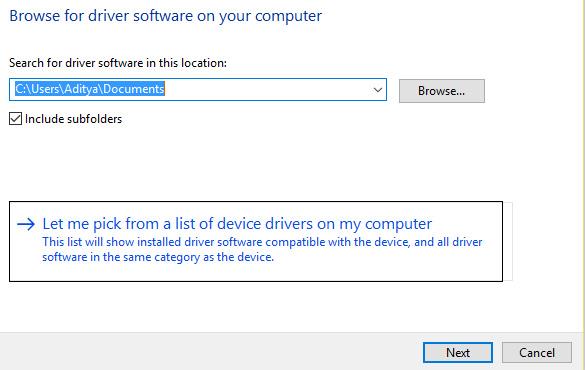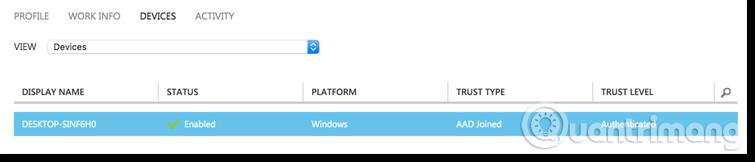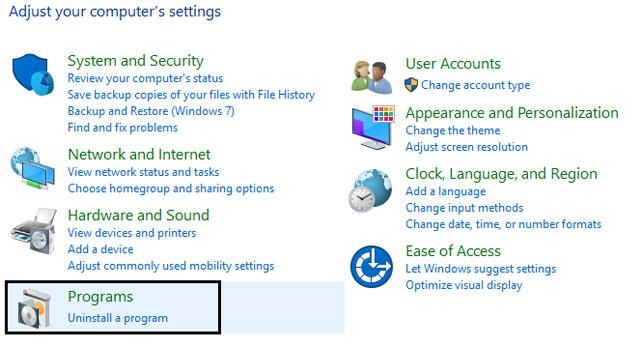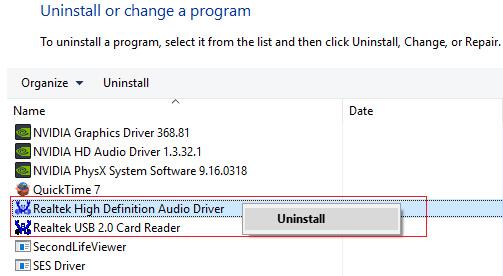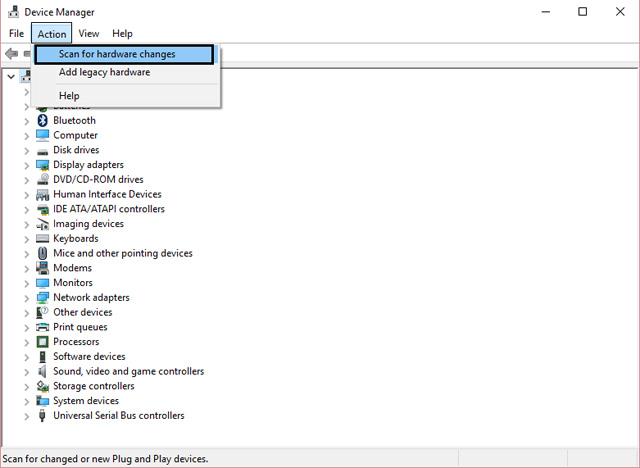Hvis du ser en rød X over volumikonet i systemstatusfeltet, kan du ikke bruke lydenheten. Selv om lydenheten ikke er deaktivert, ser brukere fortsatt denne feilen når de kjører lydfeilsøkingen . Datamaskinen vil si "High Definition Audio Device is installed", men når du holder musepekeren over ikonet, vil du se "Ingen lydutgangsenhet er installert." gir ut hvilken lyd som er installert). Dette er et veldig merkelig problem, og brukere kan ikke bruke noen form for lydtjeneste på grunn av denne feilen.
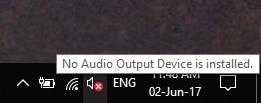
Hvis du ser en rød X på lydikonet, betyr dette at systemet ikke lager lyd. Mange andre Windows-brukere har også klaget over det samme problemet. Se hvordan du fikser høyttalerikonet med en rød X oppført nedenfor.
Måter å fikse høyttalerikonet med en rød X, datamaskinen har ingen lyd
Hvorfor er det en rød X på lydikonet?
Dette spørsmålet må ha vært i tankene dine helt siden du mistet lyden og fant det skumle tegnet på lydikonet ditt. Du bør vite at det er mange forskjellige ting som kan forårsake problemet. Her er noen mulige årsaker:
- Lydenheten din er defekt eller ikke riktig tilkoblet
- Lydtjenesten kjører ikke
- Lyddriveren din er utdatert eller ødelagt
- Noen feil og programkonflikter påvirker lyddriveren
Uansett hva årsaken til problemet er, vil du eliminere det etter å ha brukt riktig middel.
Metode 1: Start systemet på nytt
Det er mange problemer som en omstart av systemet kan løse. Å starte systemet på nytt kan løse dvelende problemer, inkludert de som påvirker lydenhetene dine.
Noen programmer kan bruke en lydtjeneste som har støtt på problemer, noe som resulterer i ingen systemlyd. I andre tilfeller kan det hende at prosessoren ikke kan kommunisere riktig med lydadapterdriveren. Når du starter systemet på nytt, vil disse problemene bli eliminert og det røde ikonet forsvinner.
Metode 2: Rediger register
Trinn 1: Trykk Windows-tast + R, skriv deretter regedit og trykk Enter for å åpne Registerredigering .
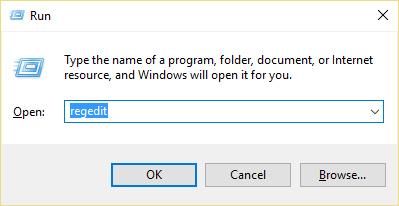
Trinn 2: Naviger til følgende nøkkelregister:
Datamaskin\HKEY_LOCAL_MACHINE\SOFTWARE\Microsoft\Windows\CurrentVersion\MMDevices
Trinn 3: Klikk på MMDevices og velg deretter Tillatelser.
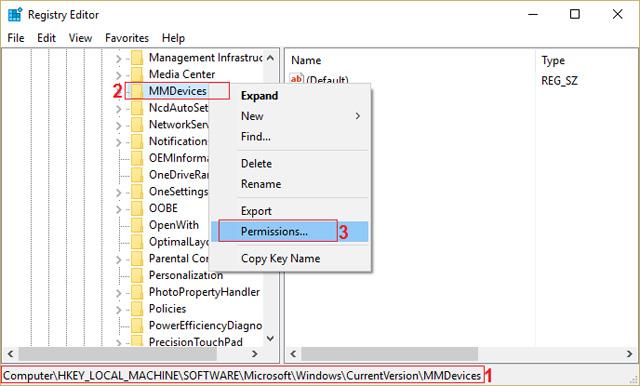
Trinn 4: I tillatelsesvinduet velger du Full kontroll for SYSTEM, Administrator og bruker.
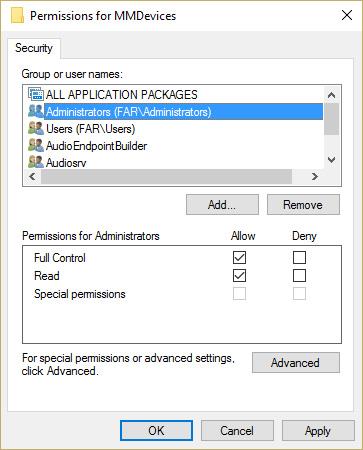
Trinn 5: Klikk på Bruk og deretter OK for å lagre innstillingene.
Trinn 6: Naviger nå igjen til følgende registernøkkel:
Datamaskin\HKEY_LOCAL_MACHINE\SOFTWARE\Microsoft\Windows\CurrentVersion\MMDevices\Audio
Trinn 7: Fortsett trinn 4 og 5 for å kontrollere alle Admin, brukere og SYSTEM.
Trinn 8: Lukk Registerredigering og start datamaskinen på nytt. Denne metoden vil fikse det røde X-høyttalerikonet i Windows 10, men hvis dette ikke løser problemet, gå til neste metode.
Metode 3: Kontroller at Windows Audio-tjenesten er startet
Trinn 1: Trykk Windows-tast + R, skriv deretter msc og trykk Enter .
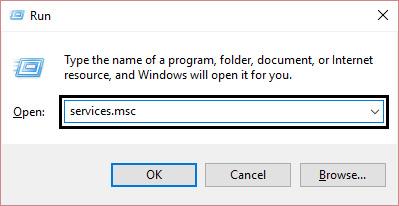
Trinn 2: Rull ned til du finner Windows Audio og høyreklikk og velg Egenskaper.
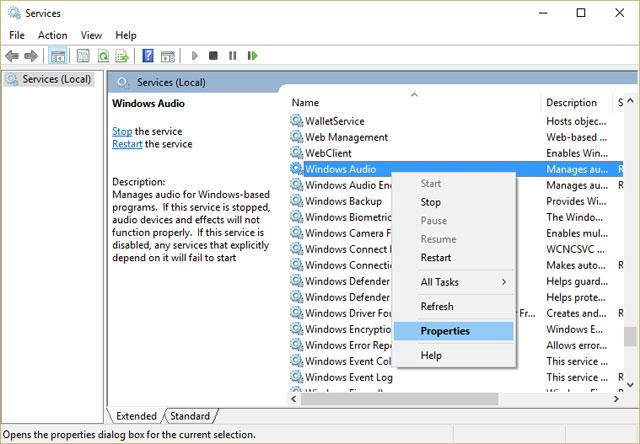
Trinn 3: Kontroller at tjenesten kjører ved å klikke på Start og deretter sette oppstartstype til Automatisk .
Trinn 4: Klikk på Bruk og OK .
Trinn 5: Følg de samme trinnene for Windows Audio Endpoint Builder-tjenesten.
Trinn 6: Lukk alle programmer og start datamaskinen på nytt for å lagre endringene.
Metode 4: Oppdater lyddriveren
Trinn 1: Trykk Windows-tast + R, skriv deretter msc og trykk Enter for å åpne Enhetsbehandling .

Trinn 2: Utvid delen for lyd-, video- og spillkontrollere og høyreklikk på Audio Device og velg deretter Aktiver (Hvis det allerede er aktivert, hopp over dette trinnet).
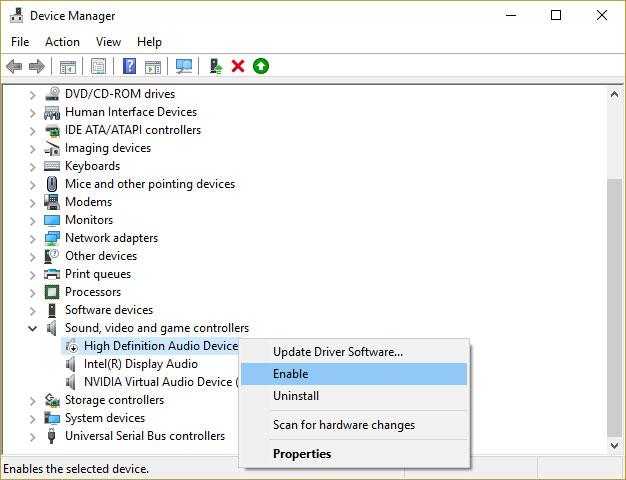
Hvis lydenheten allerede er aktivert, høyreklikker du på Audio Device og velger Update Driver Software.
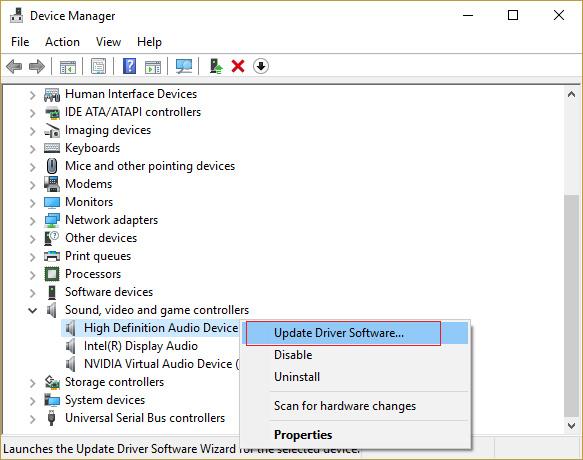
Trinn 3: Velg nå " Søk automatisk etter oppdatert driverprogramvare " og fullfør prosessen.
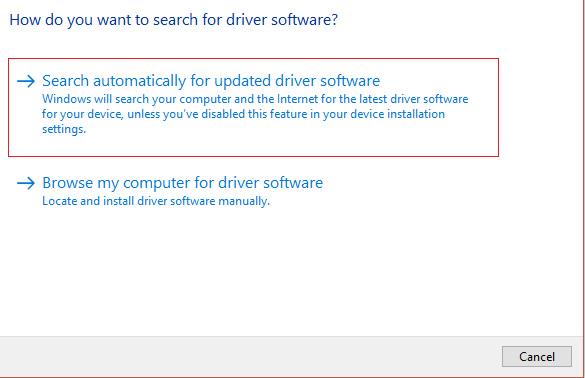
Trinn 4: Hvis grafikkortet ikke kan oppdateres, velg Oppdater driverprogramvare .
Trinn 5: Denne gangen velger du "Bla gjennom datamaskinen min for driverprogramvare" .
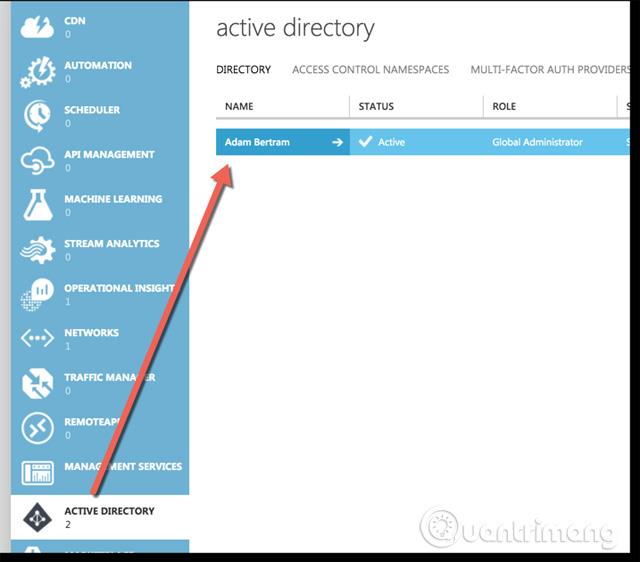
Trinn 6: Deretter velger du " La meg velge fra en liste over enhetsdrivere på datamaskinen min".
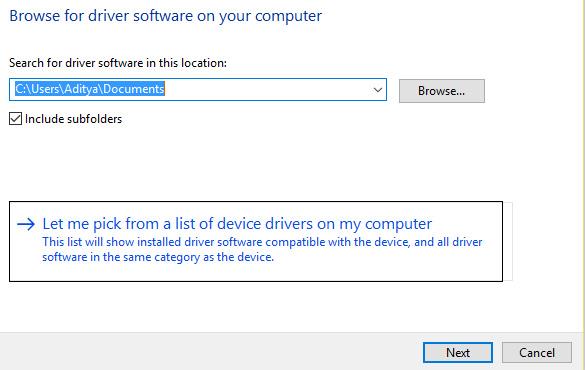
Trinn 7: Velg riktig driver fra listen og klikk på Neste .
Trinn 8: Vent til prosessen er fullført og start datamaskinen på nytt.
Trinn 9: Hvis du ikke finner riktig driver, besøk produsentens nettsted og last ned den nyeste driveren.
Metode 5: Avinstaller Realtek High Definition Audio-driveren
Trinn 1: Trykk på Windows-tasten + X og velg deretter Kontrollpanel .
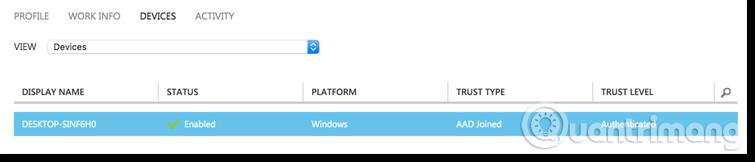
Trinn 2: Klikk på Avinstaller et program og søk deretter etter Realtek High Definition Audio Driver .
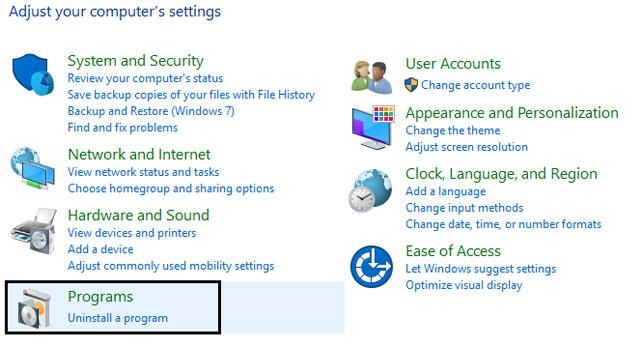
Trinn 3: Høyreklikk på den og velg Avinstaller .
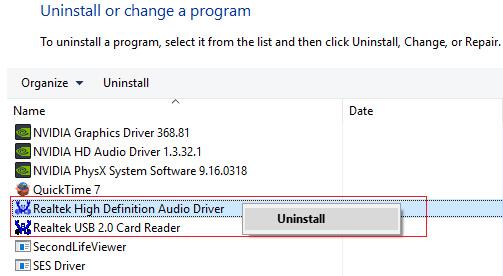
Trinn 4: Start datamaskinen på nytt og åpne Enhetsbehandling .
Trinn 5: Klikk Handling og velg deretter " Søk etter maskinvareendringer".
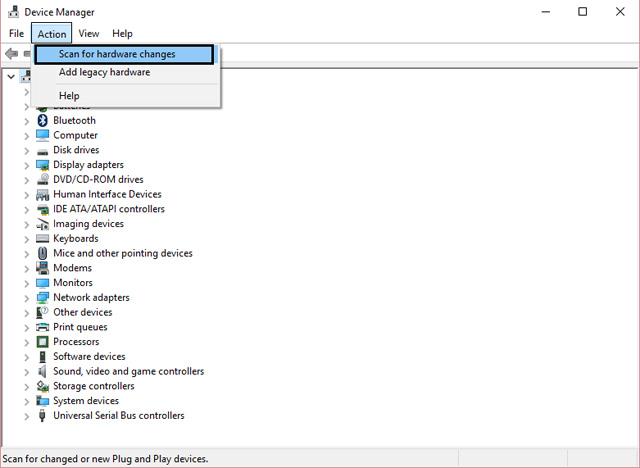
Trinn 6: Systemet vil automatisk fikse feilen til høyttalerikonet med en rød X.
Hvis alle metodene ovenfor ikke fungerer, prøv denne metoden for å fikse feilen med rødt krysset høyttalerikon .