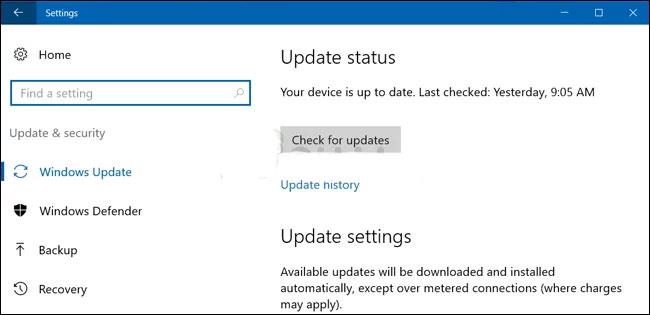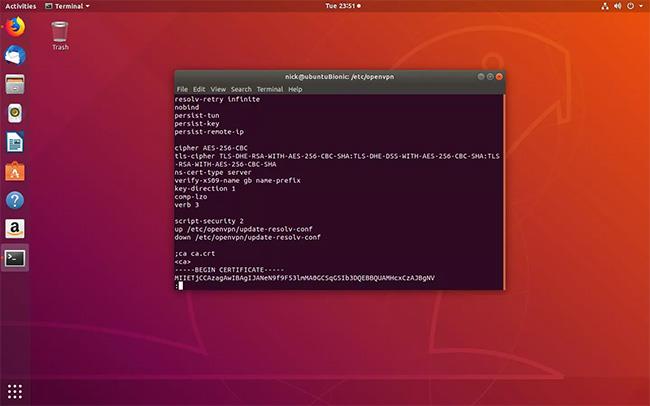Noen brukere har rapportert at de plutselig ikke kan bruke venstre CTRL-tast på sin bærbare eller datamaskin. Mange rapporterte også at selv når de kobler til et eksternt tastatur, fungerer CTRL-tasten fortsatt ikke. Problemet er ikke begrenset til en viss versjon av Windows slik det oppstår på Windows 7, Windows 8.1 og Windows 10.
Hva forårsaker problemet med at venstre CTRL-tast ikke fungerer på Windows?
En rekke forskjellige situasjoner kan føre til utseendet til dette problemet. Nedenfor er en kort liste over potensielle "skyldige" som forårsaker dette problemet:
1. Problem med fysisk tastatur - Før du fokuserer på andre potensielle gjerningsmenn, bør berørte brukere starte med å sikre at de ikke har en defekt tastaturknapp. Den enkleste måten å sjekke om dette er sant, er å koble til et annet tastatur og se om problemet fortsatt oppstår.
2. Problemet er forårsaket av en problematisk Windows-oppdatering - Det er en spesifikk Windows-oppdatering som tar sikte på å legge til flere snarveialternativer som er kjent for å forårsake problemer med venstre CTRL-knapp. I dette tilfellet kan du løse problemet ved å installere eventuelle ventende Windows-oppdateringer - dette vil sikre at du installerer hurtigreparasjonen for problemet.
3. Korrupt HID-driver - HID-driveren er vanligvis ansvarlig for at dette problemet oppstår. Korrupte drivere kan forstyrre funksjonaliteten til enkelte nøkler. Berørte brukere rapporterte at de var i stand til å fikse problemet ved å installere driveren på nytt med Enhetsbehandling.
Hvis du leter etter en løsning for å løse dette problemet, vil denne artikkelen gi deg flere forskjellige reparasjonsstrategier som vil hjelpe deg med å fikse problemet. Nedenfor finner du flere forskjellige feilrettingsmetoder som mange brukere har brukt med hell.
For best resultat bør du følge de potensielle rettelsene nedenfor i rekkefølge.
Metode 1: Se etter fysiske problemer
Først, start med å sørge for at du ikke har et fysisk tastaturproblem - en defekt knapp.
Med dette i tankene, start med å koble til et annet tastatur og se om problemet fortsatt oppstår. Hvis du har problemer på den bærbare datamaskinen, koble til et USB-tastatur og se om venstre CTRL-tast fungerer.

Koble tastaturet til en USB 2.0- eller 3.0-port
Hvis problemet vedvarer selv med et annet tastatur, er problemet tydeligvis ikke forårsaket av et fysisk problem. I dette tilfellet går du videre til neste metode nedenfor.
Metode 2: Installer eventuelle ventende Windows-oppdateringer
Det neste trinnet vil være å sikre at du kjører den nyeste versjonen av Windows. Noen berørte brukere rapporterte at problemet sluttet å oppstå og CTRL-tasten begynte å fungere igjen etter at de installerte eventuelle ventende Windows-oppdateringer for å sikre at de kjørte den siste versjonen.
Det faktum at denne metoden var vellykket for noen brukere antyder at Microsoft kan ha gitt ut en hurtigreparasjon for dette spesifikke problemet.
Her er en rask guide for å sikre at du installerer eventuelle ventende oppdateringer:
Tips: Hvis problemet oppstår med datamaskinen eller den bærbare datamaskinen, bør du prøve å bruke Restoro Repair slik at du kan skanne arkivene og erstatte skadede eller manglende filer.
1. Trykk på Win+ Rfor å åpne dialogboksen Kjør. Deretter skriver du inn ms-settings:windowsupdate i tekstboksen og trykker Enterfor å åpne fanen Windows Update i Innstillinger-appen .
2. Når du er i Windows Update- fanen , klikker du på Se etter oppdatering og venter til den første skanningen er fullført.
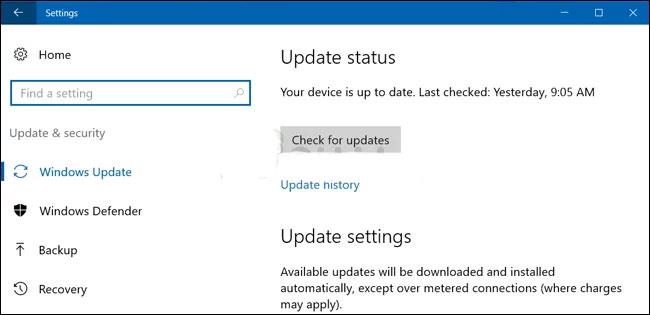
Klikk på Se etter oppdatering og vent til den første skanningen er fullført
3. Etter at skanningen har funnet hvilke oppdateringer som venter på å bli installert på datamaskinen din, følger du instruksjonene på skjermen for å installere dem alle. Hvis du blir bedt om å starte på nytt før du installerer, gjør det, men sørg for å gå tilbake til denne skjermen neste gang du starter for å fullføre resten av oppdateringsinstallasjonen.
4. Etter at du har installert eventuelle ventende oppdateringer, start datamaskinen på nytt og se om problemet er løst neste gang du starter.
Hvis venstre CTRL-tast fortsatt ikke fungerer, gå ned til neste metode nedenfor.
Metode 3: Installer HID-driveren på nytt
Du kan også se denne feilen på grunn av et tastaturdriverproblem. Noen brukere som møtte dette problemet rapporterte at de løste problemet etter å ha avinstallert og installert HID-driveren på nytt ved hjelp av Enhetsbehandling .
Her er en rask guide for hvordan du bruker Enhetsbehandling til å installere tastaturdriveren på nytt:
1. Trykk på Win+ Rfor å åpne dialogboksen Kjør. Deretter skriver du inn devmgmt.msc og klikker Enterfor å åpne verktøyet Enhetsbehandling .
2. Når du er i Enhetsbehandling , blar du nedover listen over installerte elementer og utvider rullegardinmenyen Tastatur.
3. Høyreklikk på HID Keyboard Device og velg Uninstall Device fra den nye kontekstmenyen som vises.
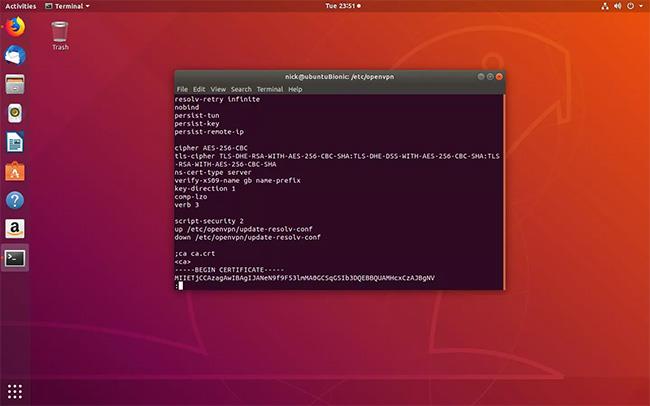
Høyreklikk på HID Keyboard Device og velg Uninstall Device fra den nye kontekstmenyen som vises
4. Bekreft avinstalleringen av driveren ved å klikke på Avinstaller igjen, og vent til prosessen er fullført.
5. Gjenta trinn 4 med alle HID-drivere du har installert på datamaskinen.
6. Start datamaskinen på nytt for å la operativsystemet installere HID-driveren på nytt neste gang den starter og se om problemet er løst.