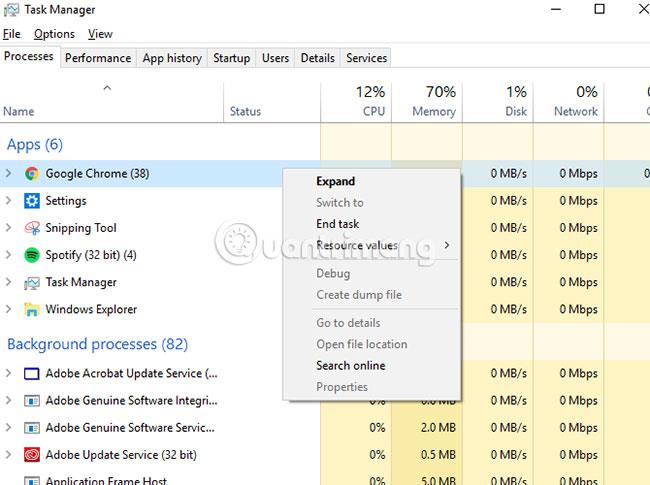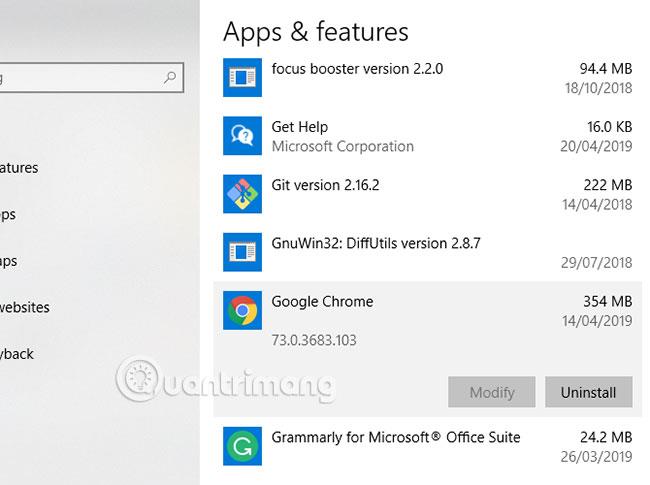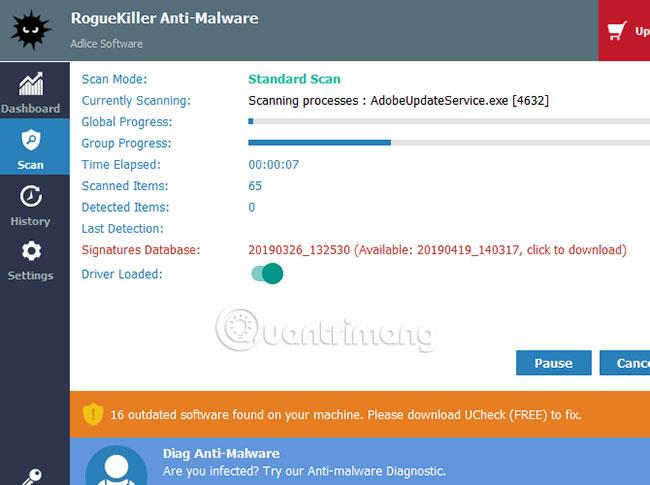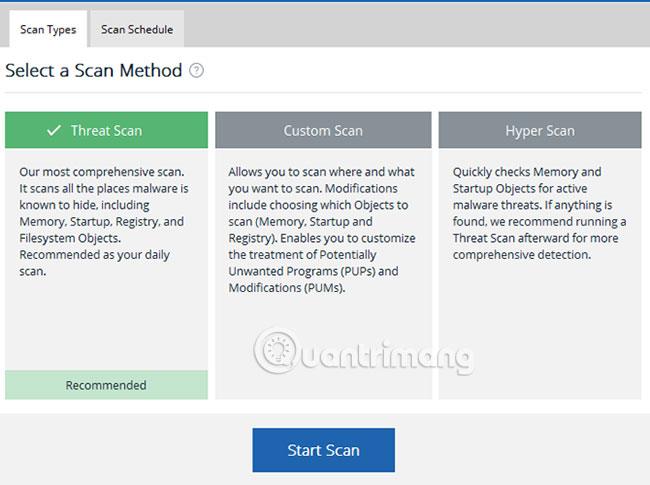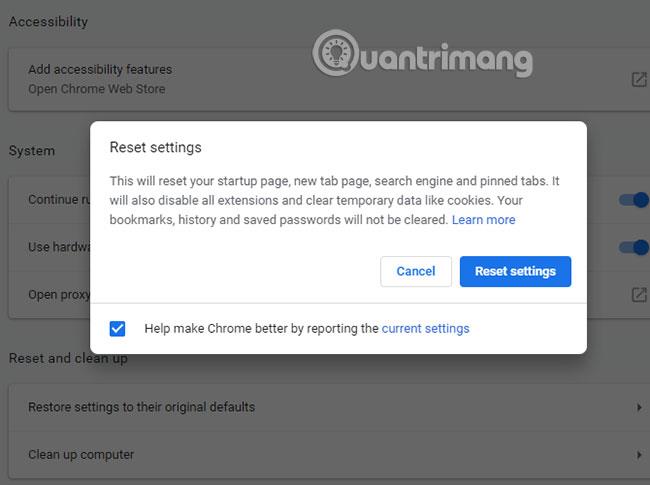Det er veldig enkelt for programutviklere å kombinere programvaren sin med adware for å tjene mer penger. Hvis du ikke tar hensyn, kan du ende opp med å betale mer når du installerer ny programvare, på grunn av forhåndspakket skadelig programvare.
Chromium malware er et ganske populært alternativ blant useriøse utviklere. Chromium malware kan se nesten ut som en ekte programvarepakke. Men ikke la deg lure! Du må fjerne den hvis du vil at PC-en skal være trygg. Lær hvordan du avinstallerer Chromium malware i 4 enkle trinn!
Hva er Chromium Malware? Hvordan avinstallere det?
Hva er Chromium malware?
Chromium er Googles nettleserprosjekt med åpen kildekode, brukt som grunnlaget for Google Chrome . Chromium malware er oppkalt etter prosjektet fordi ondsinnede utviklere bruker den koden til å lage falske Chrome-nettlesere.
De vil ha sine egne navn (som BeagleBrowser og BoBrowser), men vil ligne veldig på Chrome. Det er andre legitime Chromium-nettlesere du kan installere , men ikke disse falske. De er ikke laget for å komme sluttbrukeren til gode.
Hvis du er ny på Windows, kan det hende du ikke en gang legger merke til at noe har skjedd. Chromium malware kan også infisere innstillinger i andre nettlesere eller infisere din egen Chrome-installasjon gjennom useriøse tredjepartsutvidelser.
Du kan ved et uhell installere disse nettleserne (eller ondsinnede utvidelser) fra nettleserens popup-vinduer, eller de kan være forhåndspakket med annen programvare.
Slik avinstallerer du Chromium malware
Trinn 1: Avslutt kjørende prosesser og prøv å avinstallere
Før du begynner å lære hvordan du fjerner Chromium malware, må du sjekke om programvaren ikke kjører. Noe skadelig programvare er veldig "sta" og kan fortsette å kjøre i bakgrunnen, selv når du lukker den. Disse skadelige programvarene er laget for å forhindre at du kan avinstallere dem.
Åpne Oppgavebehandling på Windows PC ved å trykke Ctrl + Shift + Esc . Du vil se en liste over kjørende prosesser og åpne applikasjoner. Søk etter alt som heter Chromium eller Chrome.
Velg den uønskede prosessen og trykk Del. Hvis den ikke lukkes, høyreklikker du på prosessen og velger Avslutt oppgave. Hvis prosessene ikke lukkes, gå videre til neste trinn, da du trenger litt ekstra programvare for å løse problemet.
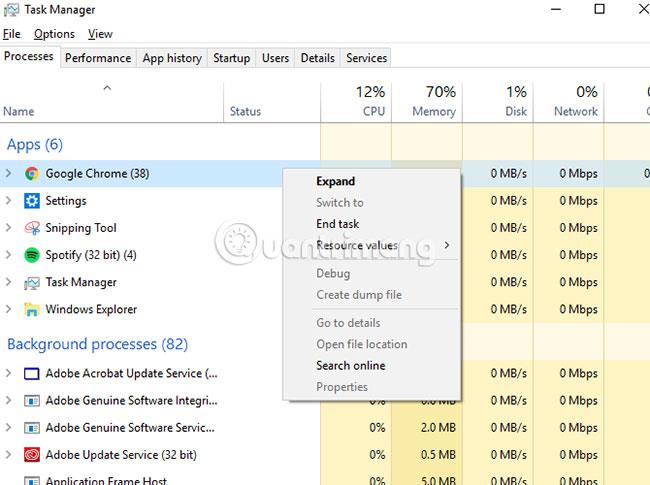
Hvis programvaren er lukket, kan du begynne å avinstallere skadelig programvare. Hvis du bruker Windows 10 , trykk Win + X > Innstillinger før du velger Apps på skjermen som vises. I apper og funksjoner- listen finner du navnet på den skadelige skadelige programvaren og velger Avinstaller.
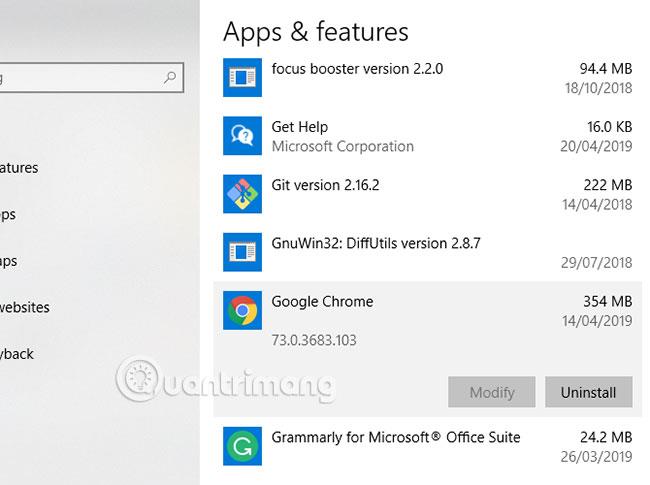
Trinn 2: Start en grundig skanning av skadelig programvare
Anta at all skadelig programvare du har installert, ikke vil avinstallere seg selv når du ber den om det. Av den grunn må du skanne hele PC-en din for skadelig programvare, virus eller andre PUP-er (potensielt uønskede programmer).
Start med å installere noen verktøy som vil hjelpe deg å søke etter og fjerne skadelig programvare på systemet ditt, spesielt hvis du finner prosesser på PC-en som nekter å avslutte. Programvare som Rkill vil sette en stopper for alt som hardnakket nekter å stoppe når du bruker oppgavebehandlingen. Deretter kan du prøve å avinstallere Chromium malware ved å bruke metoden ovenfor.
Du må også sørge for at du har et fullstendig oppdatert antivirusprogram installert. Hvis du ikke allerede har gjort det, installer en av de best mulige antiviruspakkene , gratis eller betalt, for din PC.
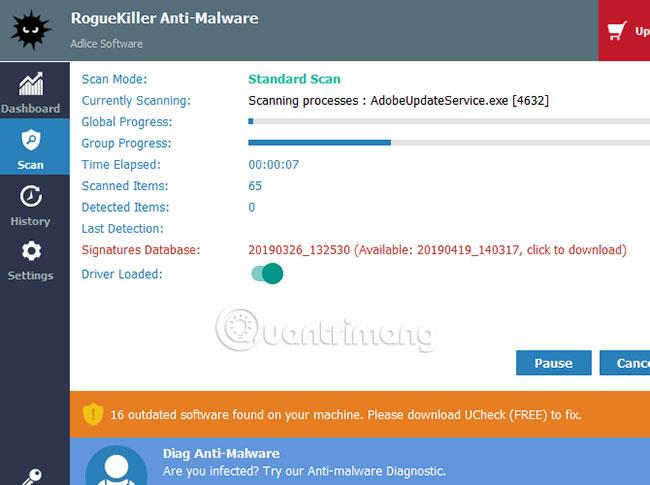
Start med en skanning av skadelig programvare. Hvis du bruker RogueKiller, åpner du programvaren og velger Standard Scan. RogueKiller vil deretter skanne PC-en din for skadelige filer og prosesser.
Når prosessen er fullført, vil du bli spurt om du vil se gjennom resultatene og fjerne eventuell skadelig programvare, så bekreft disse hvis de vises.
Hvis du bruker Malwarebytes , er prosessen lik. Trykk Skann nå i hovedkontrollpanelmenyen eller gå til Skann-delen og velg ønsket skannemetode. Alternativet Threat Scan anbefales her.
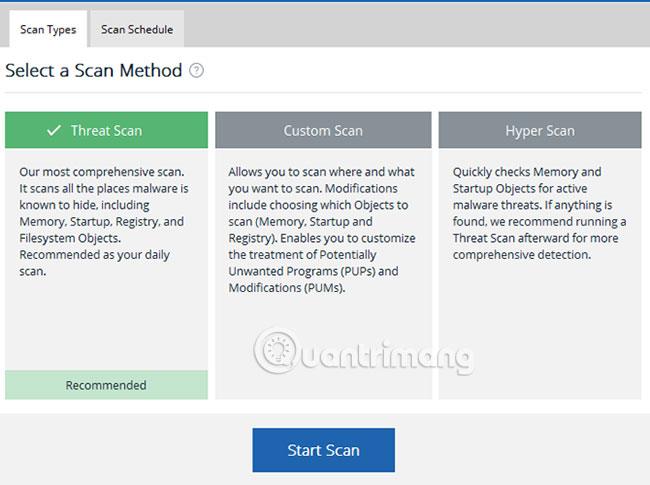
Kjør de samme skanningene med antivirusprogramvaren du bruker, inkludert en full skanning ved oppstart. Hvis du nylig har installert programvare for fjerning av skadelig programvare og virus, bør du nå proaktivt skanne PC-en din med jevne mellomrom for å unngå fremtidige infeksjoner.
Trinn 3: Slett Chromium-brukerdatamappen
Selv om skanningen av skadelig programvare vil fjerne all skadelig Chromium-malware den finner, kan det fortsatt være noen gjenværende filer, inkludert falske innstillinger og profiler som er opprettet.
Slett installasjonsmappen for Chromium. Ikke bekymre deg for mye om dette, fordi standard Chrome-nettleseren vil gjenskape mappen når du kjører programmet igjen.
Så lenge Chrome-nettleseren din ikke kjører, trykk Win + R og skriv inn %appdata% før du trykker OK. Du vil bli tatt til AppData Roaming -mappen for Windows-brukere. Søk etter en mappe som heter Chromium eller, hvis standard Chrome-installasjonen din er infisert med skadelig programvare, søk etter Google\Chrome.
Slett mappene, og gjør det samme i AppData Local -mappen med Win + R og %localappdata%.
Trinn 4: Tilbakestill standard Chrome-innstillinger
Dette trinnet er kanskje ikke nødvendig hvis du har klart å fjerne skadelig programvare fra PC-en og har slettet installasjonsmappen din, men for full trygghet bør du fortsatt gjøre det. Hvis du kjører Chrome som standard nettleser, kan du tilbakestille den til de opprinnelige innstillingene i Chrome.
Dette trinnet vil fjerne eventuelle utvidelser eller tillegg, nettleserhistorikk og logge deg ut av alle kontoer. Du kan starte på nytt med en ny installasjon av Chrome.
Klikk på menyikonet (tre vertikale prikker) øverst til høyre og gå til Innstillinger > Avansert > Tilbakestill og ryd opp . Velg Gjenopprett innstillinger til de opprinnelige standardinnstillingene . Klikk Tilbakestill innstillinger for å bekrefte.
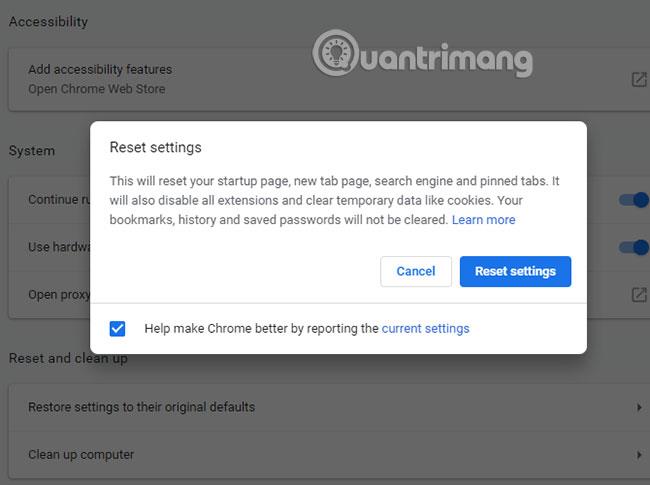
Etter det vil Chrome-innstillingene gå tilbake til sin opprinnelige tilstand. Merk, prøv dette bare hvis du bruker standardversjonen av Google Chrome eller et sikkert Chromium-nettleseralternativ.
Chromium malware er ikke alltid lett å oppdage, men det er noen åpenbare tegn hvis du ser godt nok etter. Hvis nettleseren du bruker ikke bruker Google eller en annen populær søkemotor , eller du ikke installerte den fra en pålitelig kilde, er du sannsynligvis infisert med skadelig programvare.
Den beste måten å unngå fremtidige infeksjoner på er å holde systemet oppdatert og installere den beste beskyttelsen mot skadelig programvare for Windows-PCer.
Håper du lykkes.