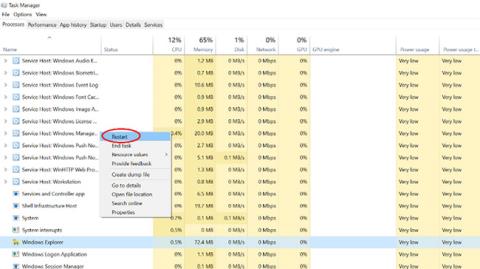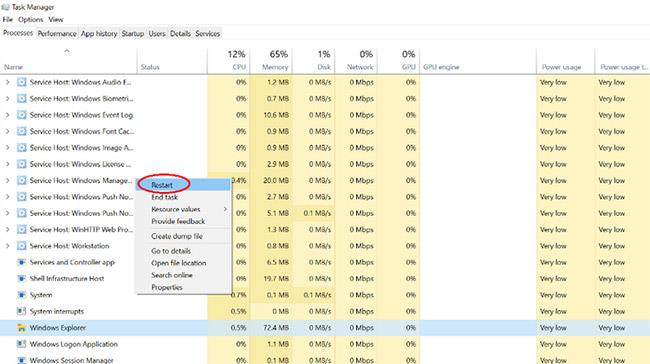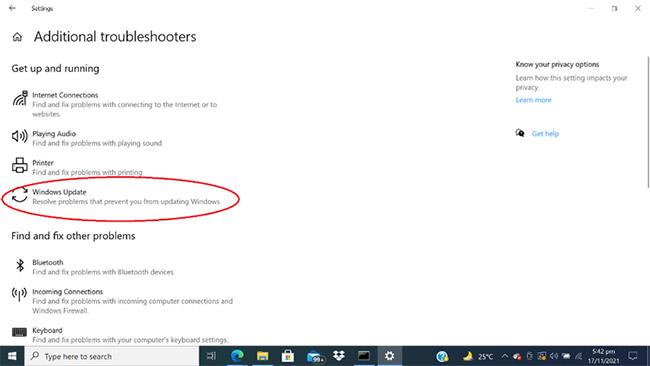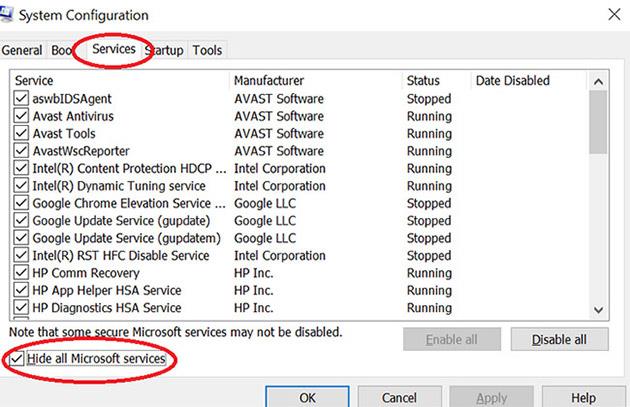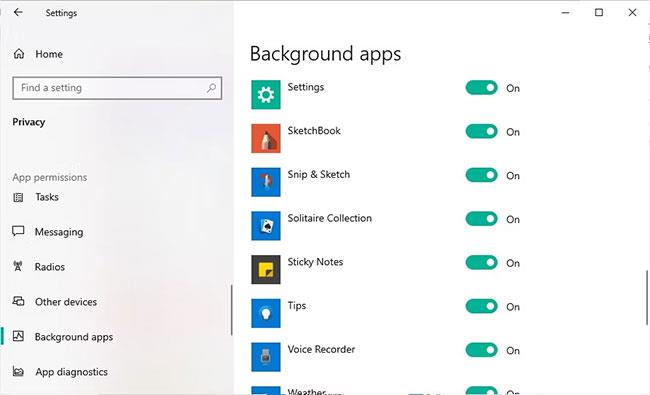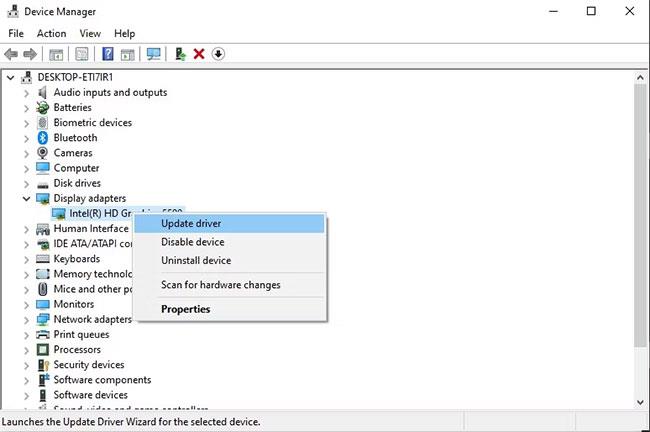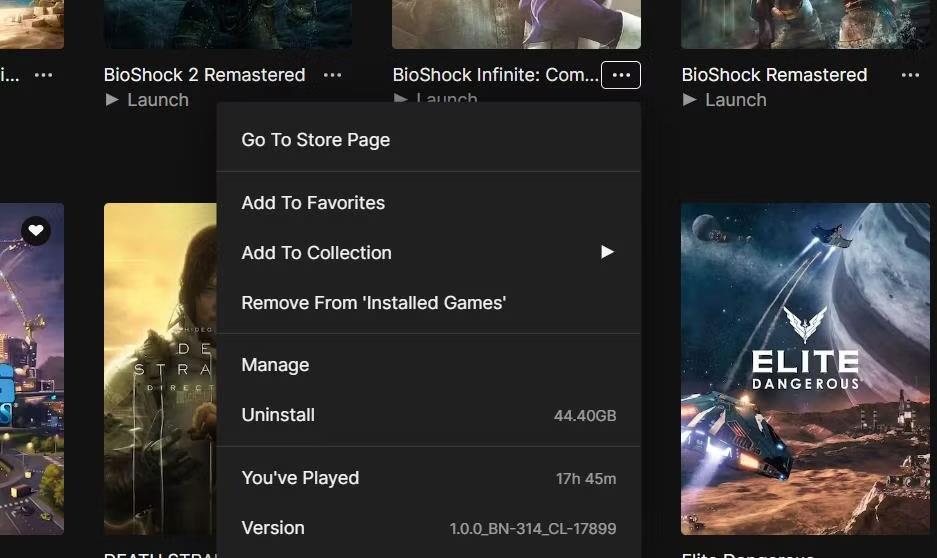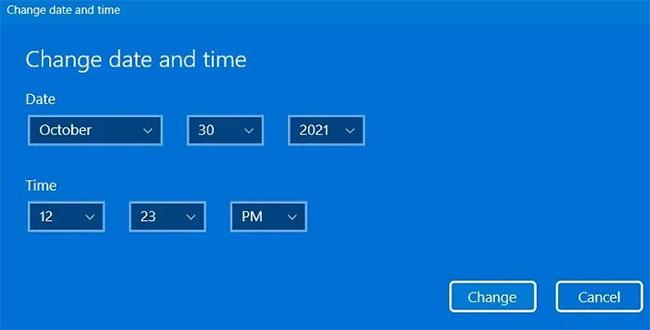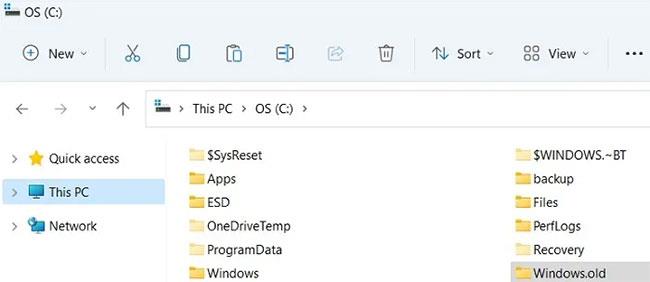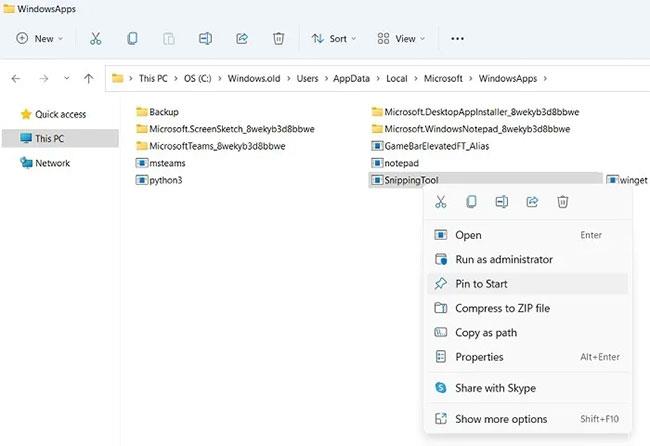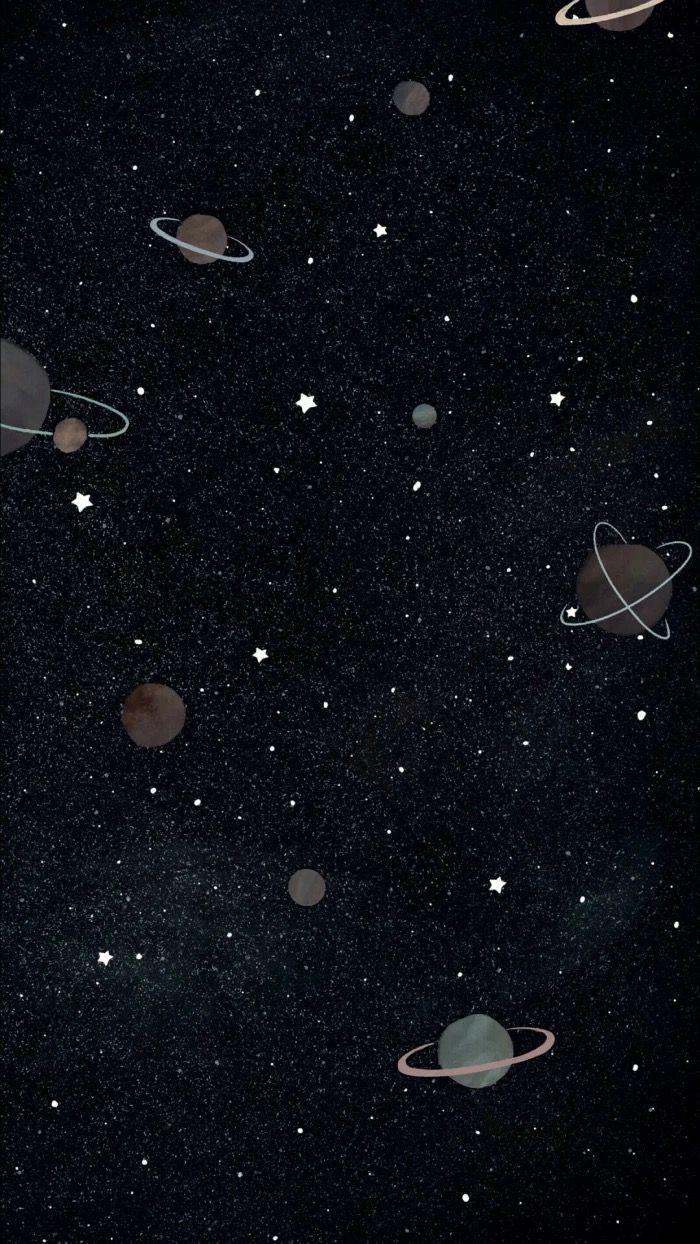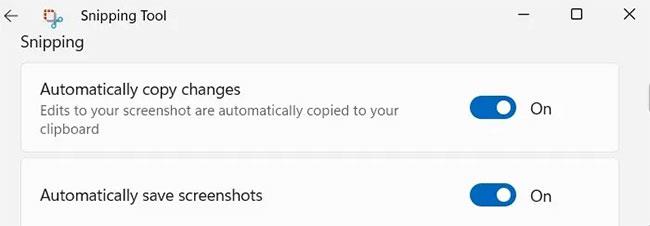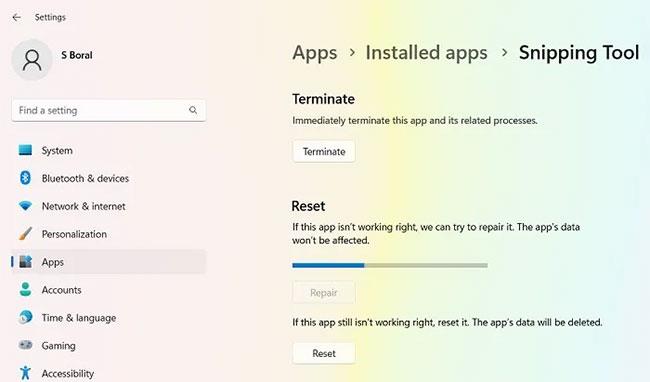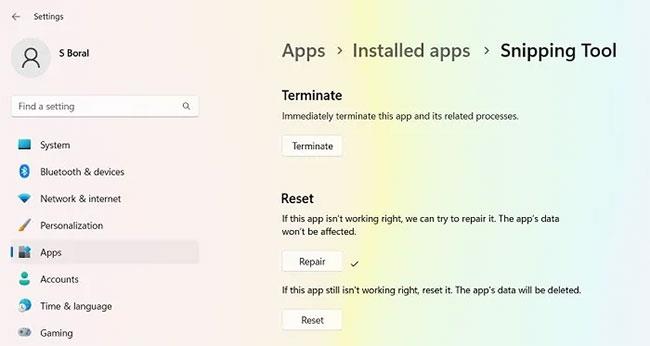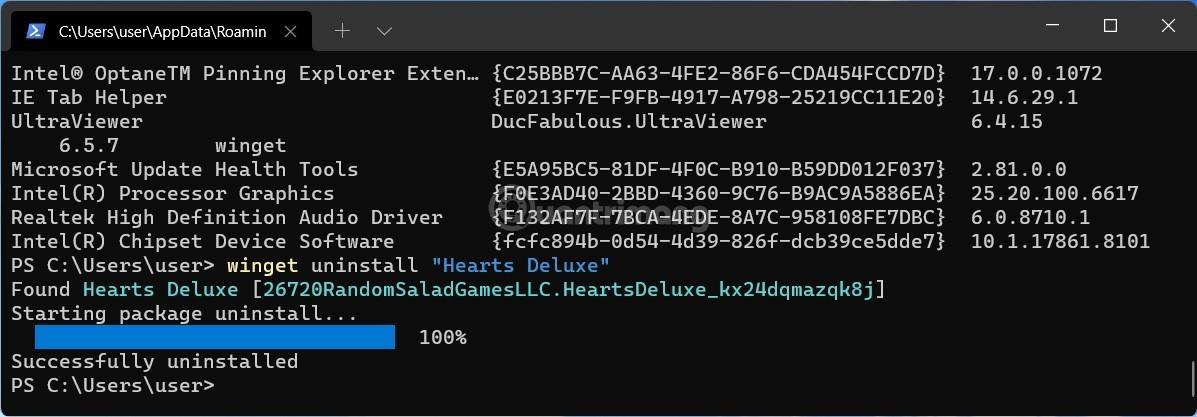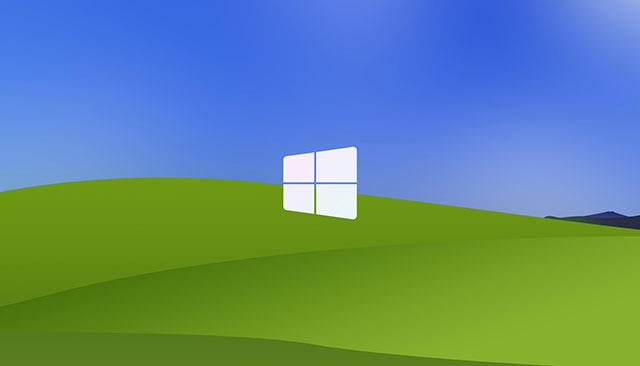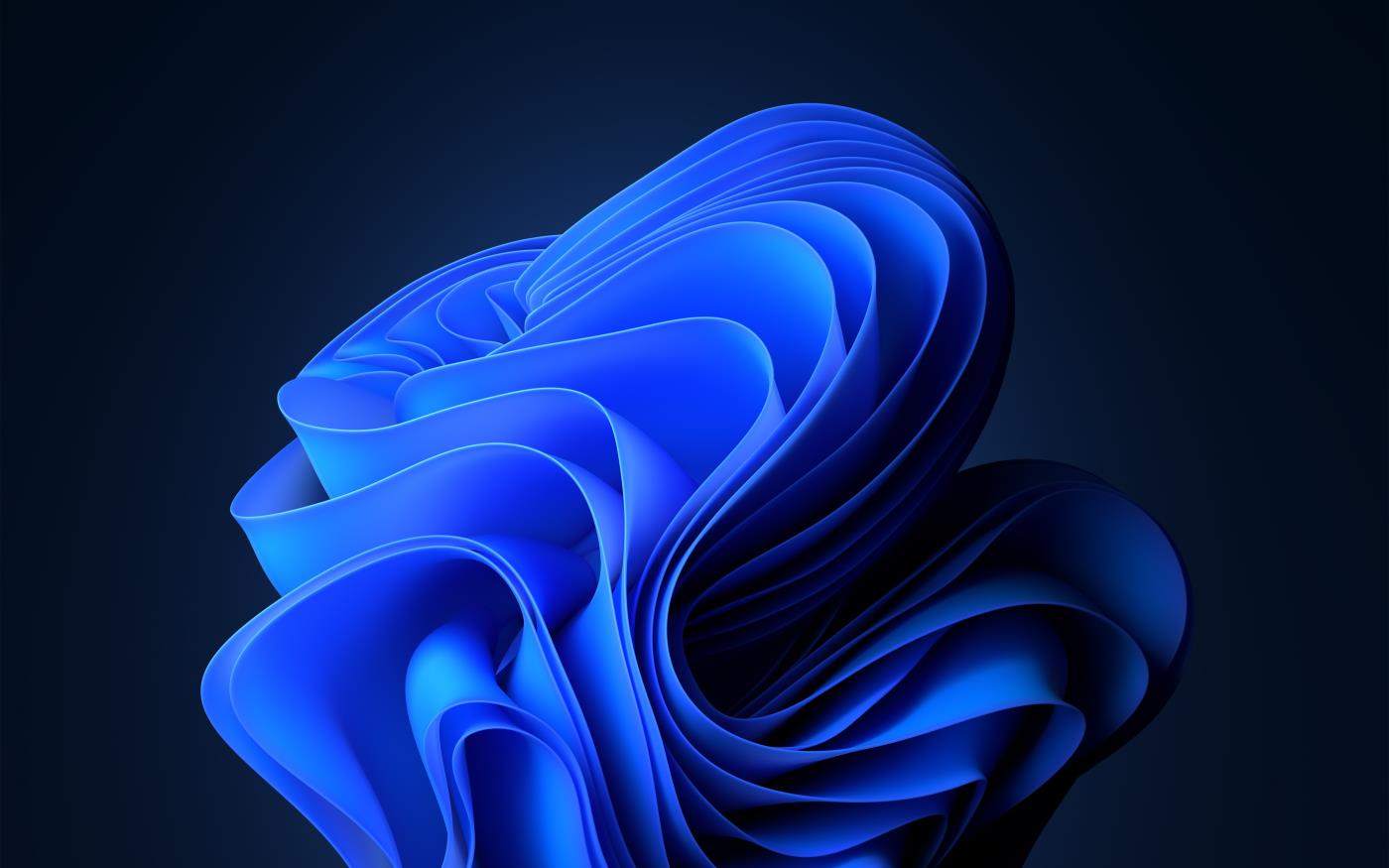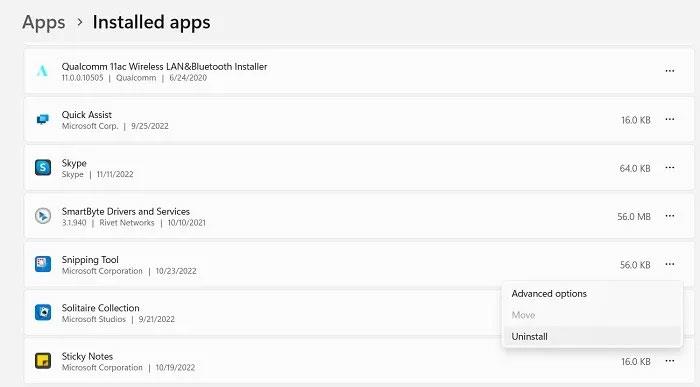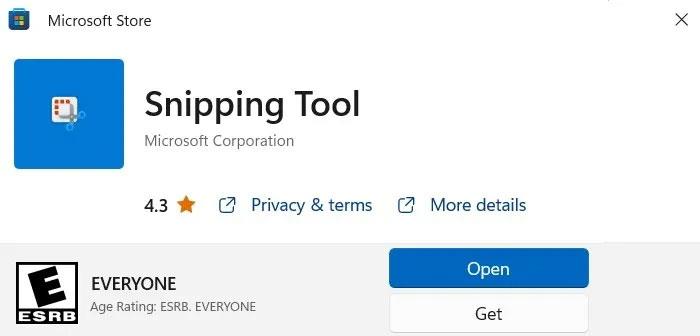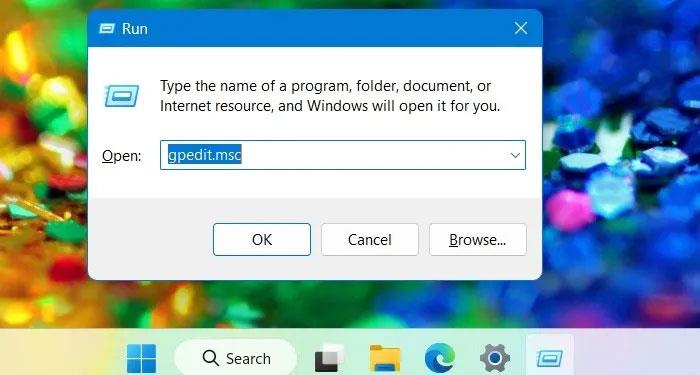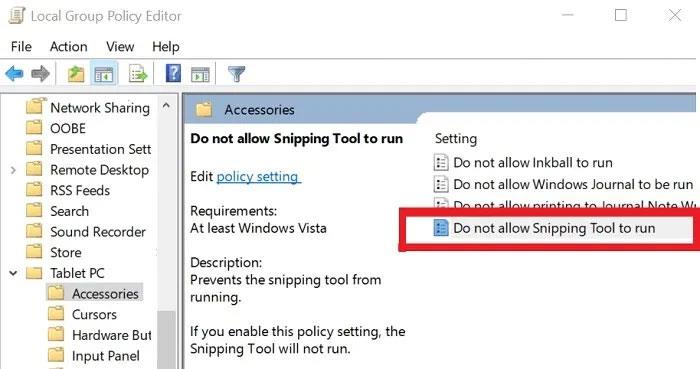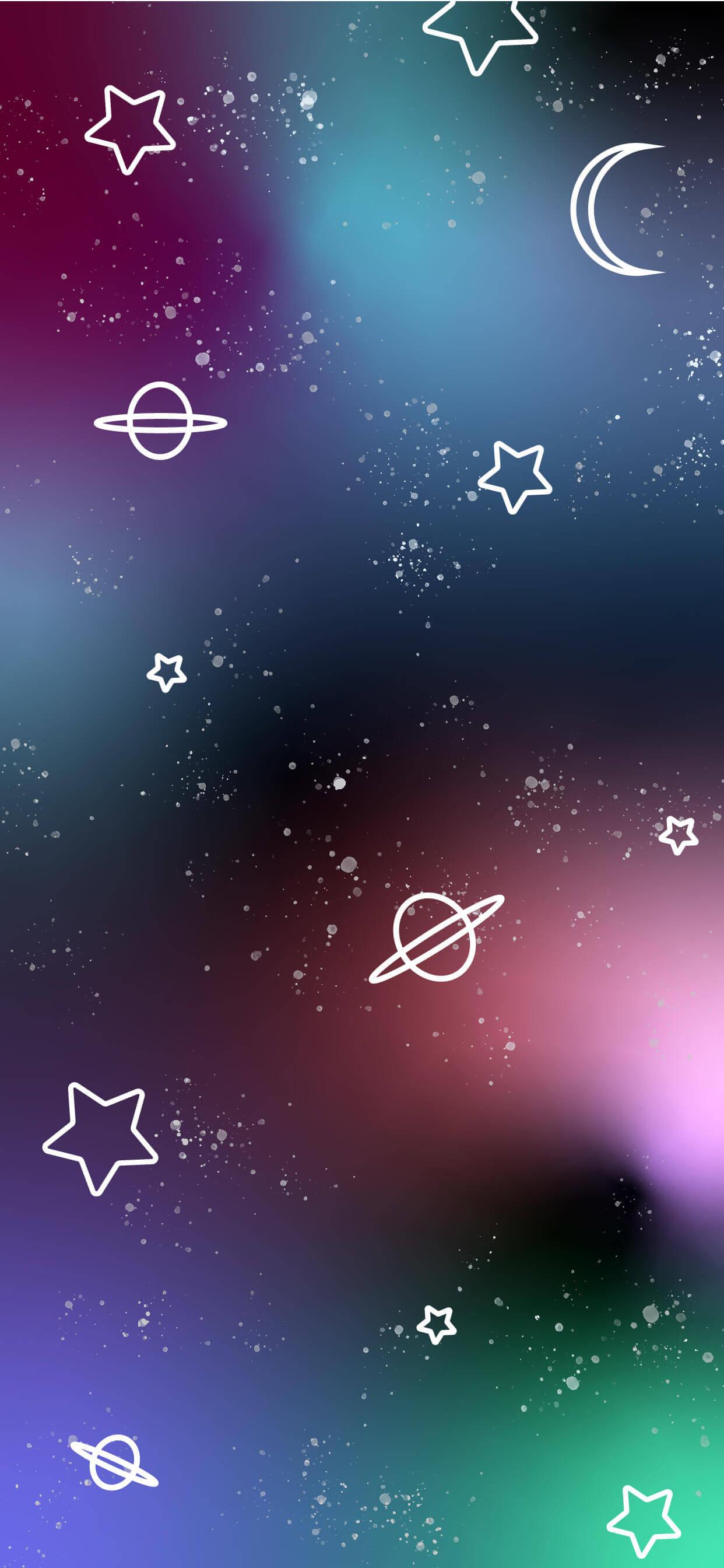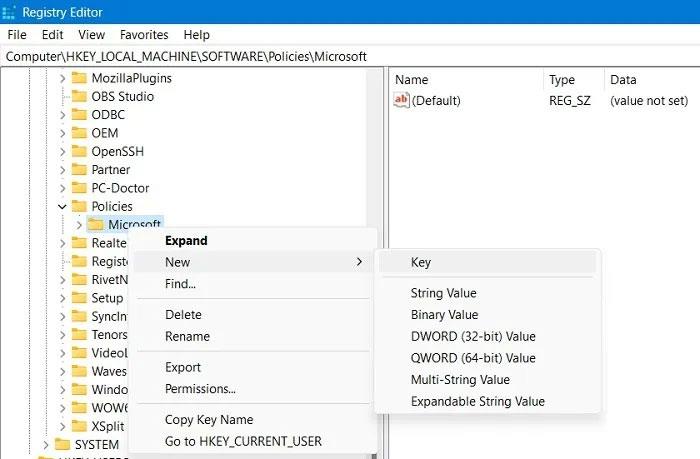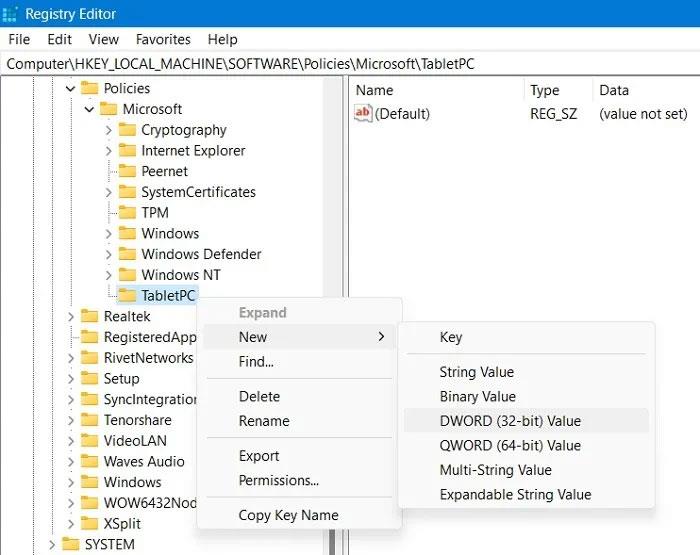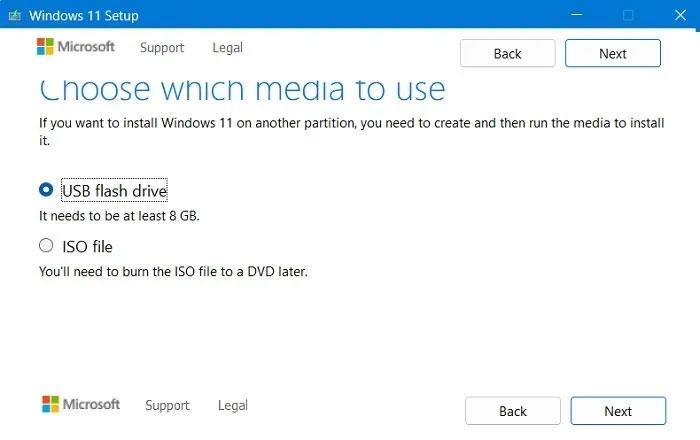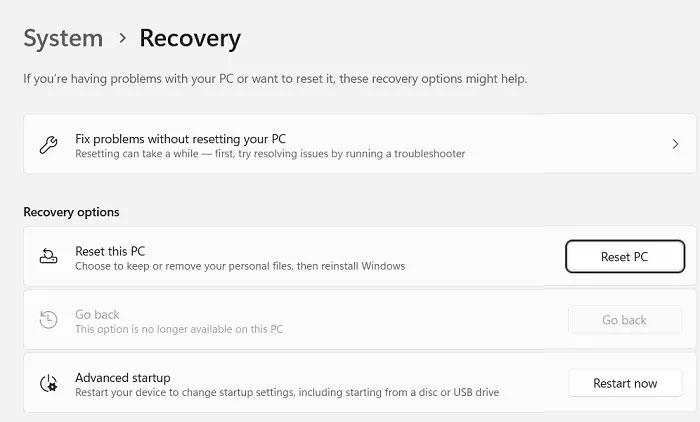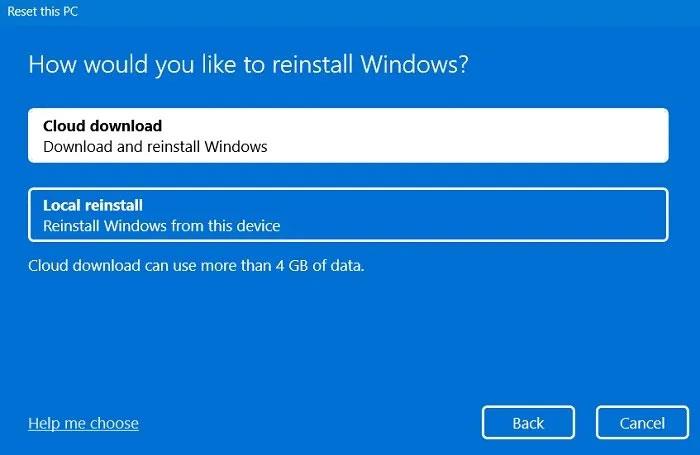Snipping Tool er en viktig funksjon i ethvert Windows-operativsystem; den lar brukere fange, redigere og lagre skjermbilder direkte på PC-en.
Men siden Windows Vista begynte programmet å fungere ustabilt. Selv når du bytter til Windows 10 og 11, har Snipping Tool fortsatt en tendens til å støte på merkelige problemer. Gjentatte hendelser som dette fører til at feil i klippeverktøyet vises oftere og hindrer arbeidsflyten.
Quantrimang.com har funnet noen grunner til at Snipping Tool sluttet å virke og hvordan de enkelt kan løses. La oss finne ut detaljer gjennom følgende artikkel!
Innholdsfortegnelse i artikkelen
La oss starte med å komme til roten av problemet. Siden Snipping Tool er en undergruppe av File Explorer-tjenesten, er det svært sannsynlig at problemet kommer derfra. Hvis File Explorer ikke svarer, er det heller ikke Snipping Tool.
Derfor kan omstart av filutforsker deaktivere alt som hindrer klippeverktøyet i å fungere som det skal. For å gjøre dette, trykk Ctrl + Alt + Del , og velg deretter Oppgavebehandling. Alternativt kan du trykke CTRL + Shift + ESC for å gå direkte til Oppgavebehandling.
Rull ned til du finner Windows Utforsker og høyreklikk på den. I rullegardinmenyen som vises, velg Start på nytt.
Du vil legge merke til at skjermen går gjennom noen merkelige endringer mens File Explorer starter på nytt. For eksempel vil oppgavelinjen forsvinne og skrivebordet blir helt svart. Dette er imidlertid helt normalt, siden alle disse elementene er avhengige av File Explorer. Når du starter tjenesten på nytt, tvinges også alle disse elementene til å starte på nytt.
Når alt er bra igjen, prøv å åpne klippeverktøyet og bruke det.
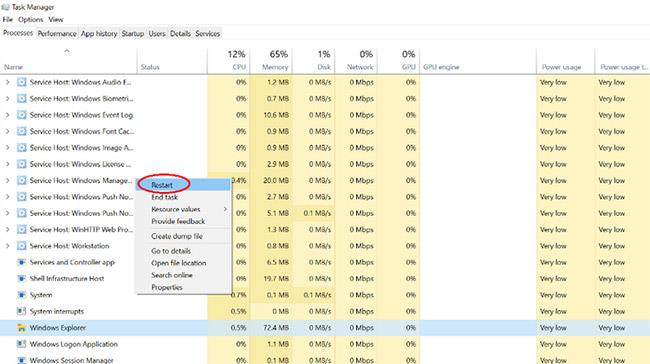
Start Windows Filutforsker på nytt
2. Kjør feilsøking for Windows Update
Å starte Windows File Explorer på nytt vil løse problemet for 90 % av brukerne. Hvis ikke, prøv å kjøre Windows Update Troubleshooter. Du kan kjøre den ved å følge instruksjonene nedenfor:
Trinn 1: Åpne Innstillinger-menyen ved å trykke Win + I .
Trinn 2: Velg Oppdatering og sikkerhet .
Trinn 3: Fra panelet til venstre går du til Feilsøking > Ytterligere feilsøkere .
Trinn 4: Velg deretter Windows Update Troubleshooter .
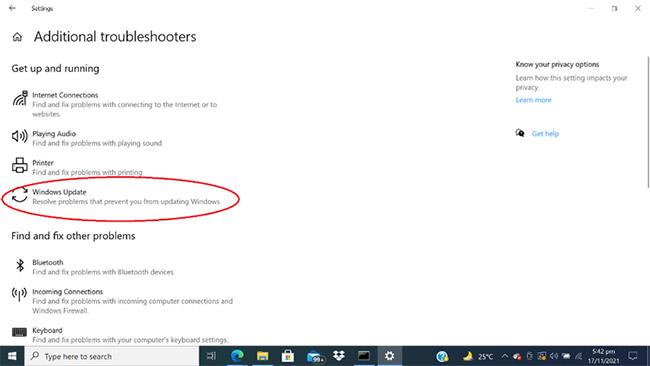
Kjør feilsøking for Windows Update
3. Se etter tredjepartsprogramvare som forårsaker problemet
Noen ganger kan et program du nylig lastet ned, hindre den jevne driften av Snipping Tool. Hvis du vil finne ut hva som forårsaker dette problemet, følg trinnene nedenfor:
Trinn 1: Angi systemkonfigurasjon i Windows-søkefeltet og åpne systemkonfigurasjonspanelet .
Trinn 2: Bytt til Tjenester- fanen øverst, og velg deretter alternativet for å skjule alle Microsoft-tjenester nederst.
Trinn 3 : Deaktiver alle tjenester du tror kan forstyrre klippeverktøyet.
Trinn 4: Etter å ha deaktivert dem, prøv å kjøre klippeverktøyet igjen. Hvis det fungerer normalt, betyr det at applikasjonen ovenfor har kommet i konflikt med Snipping Tool. Det bør være deaktivert for å holde Snipping Tool på Windows fungerer som det skal.
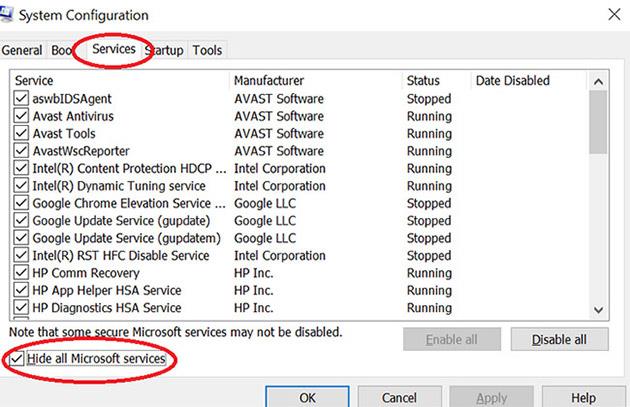
Se etter tredjepartsprogramvare som forårsaker problemet
4. Kjør Scannow-verktøyet
Hvis alt annet mislykkes, kan du fortsatt bruke scannow-kommandoen til å reparere og gjenopprette skadede filer som gjør at klippeverktøyet ikke fungerer som det skal. Du kan gjøre dette ved hjelp av kommandopromptverktøyet .
5. La Snipping Tool kjøre i bakgrunnen
Snipping Tool fungerer kanskje heller ikke hvis det mangler de nødvendige tillatelsene til å kjøre i bakgrunnen. Dette betyr at appen ikke fungerer med mindre du er aktiv i appens vindu. For å fikse dette, la Snipping Tools app kjøre i bakgrunnen ved å følge disse trinnene:
Trinn 1: Klikk på Windows-ikonet og velg Innstillinger fra hurtigmenyen.
Trinn 2: Klikk på Personvern- knappen på Innstillinger-siden.
Trinn 3: Rull ned i venstre panel for å finne bakgrunnsapper .
Trinn 4: Søk etter Snip & Sketch fra programlisten og sørg for at den er aktivert.
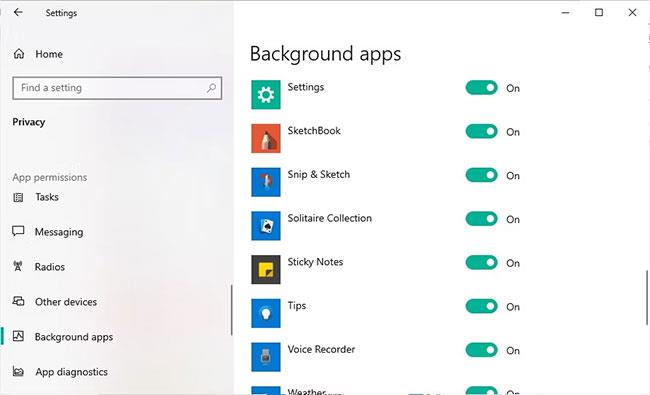
Liste over bakgrunnsapplikasjoner
Noen ganger er utdaterte eller ødelagte grafikkdrivere årsaken til at Snipping Tool ikke fungerer. Deres kjerneansvar er å fange og behandle skjermbilder til et format som Windows-enheter forstår.
Hvis grafikkdriveren er utdatert, vil den ikke oversette bilder riktig og bli inkompatibel med datamaskinen din, noe som fører til feilen "Snipping Tool fungerer ikke". Derfor er det i dette tilfellet viktig å oppdatere disse driverne til den nyeste tilgjengelige versjonen.
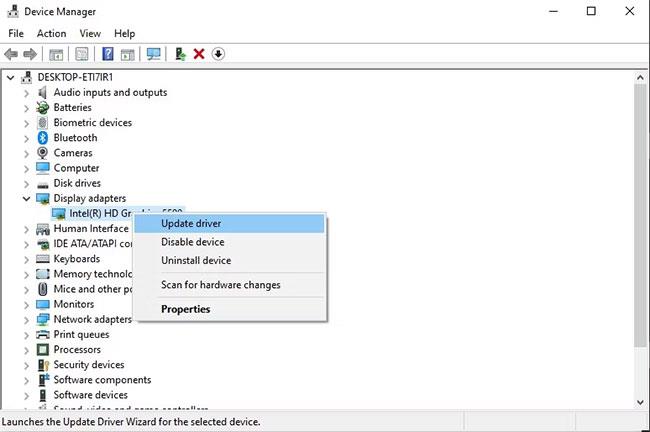
Oppdater grafikkdriveren
7. Deaktiver den automatiske tiden midlertidig og tilbakestill dens manuelle verdi
Hvis Snipping Tool-appen din krasjer i Windows 11 og ikke kan ta skjermbilder, kan det hende du har et feil dato/klokkeslett-problem relatert til appens digitale sertifikat.
Du må midlertidig endre dato og klokkeslett fra automatisk til manuell og tilbake til automatisk når feilen forsvinner.
1. Gå til Innstillinger > Tid og språk > Dato og tid.
2. Slå av bryteren Still inn tid automatisk .
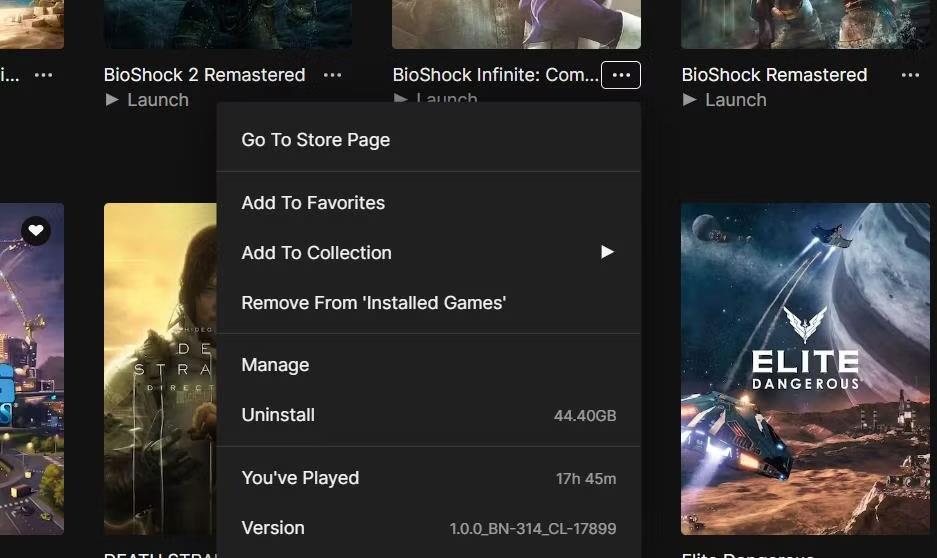
Slå av Still inn tid automatisk
3. Velg Endre fra alternativet Still inn dato og klokkeslett manuelt .
4. Uavhengig av gjeldende dato, endre datoen manuelt til 30. oktober 2021. La tiden være som den er.
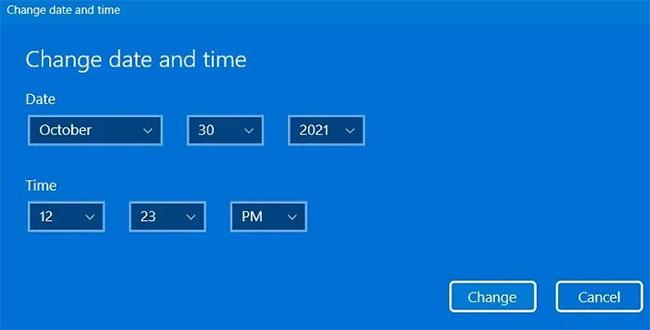
Endre datoen manuelt
Sjekk om klippeverktøyet fungerer. Hvis det fungerer bra, bytt tilbake til automatisk tidsmodus i Still inn tid automatisk . Den nøyaktige datoen vises på datamaskinen din.
8. Kjør Snipping Tool direkte fra "Windows.old"-mappen
For de som oppgraderte til Windows 11 fra Windows 10 , kan du la den eldre versjonen av Snipping Tool være i mappen "Windows.old". Dette er også kjent som det "klassiske" klippeverktøyet.
Å starte den nyeste Windows 11 Snipping Tool-appen kan føre til at den krasjer, men du kan fortsette å bruke den klassiske Snipping Tool-appen til å ta skjermbilder i Windows 11.
1. På stasjon C vil du kunne se mappen "Windows.old". Hvis du ikke finner det der, gå videre til andre løsninger.
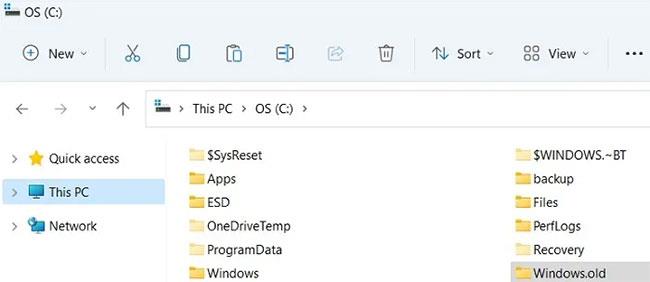
Windows.old-mappen
2. Søk etter programfilen med navnet "Snipping" i fil- og mappesøkemenyen i Windows 11.
3. Åpne programfilen fra den opprinnelige plasseringen. Du vil bli omdirigert til mappen som inneholder det eldre klippeverktøyet.
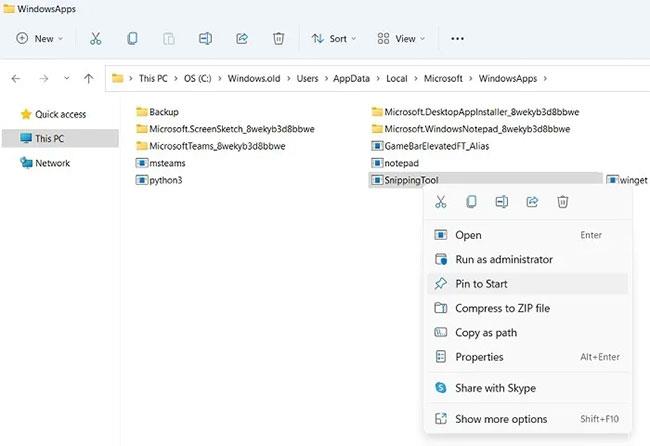
Åpne programfilen fra den opprinnelige plasseringen
4. Fest Snipping Tool-programfilen til Start-menyen eller lagre hele mappen på Windows 11-oppgavelinjen.
Med den nye Windows-oppdateringen vil gamle mappeproblemer bli fullstendig løst.
9. Aktiver alltid "Kopier endringer automatisk" i Innstillinger for klippeverktøy
Utklippstavlen lagrer automatisk endringer når du kopierer og limer inn noe på datamaskinen. Hvis du kan åpne Snipping Tool-programmet, men det ikke kopierer og limer inn noen bilder, slår du på funksjonen "Kopier endringer automatisk".
1. Åpne og start Snipping Tool.
2. Klikk på alternativet med tre prikker for å aktivere alternativet "Se mer" , der du kan åpne Innstillinger.
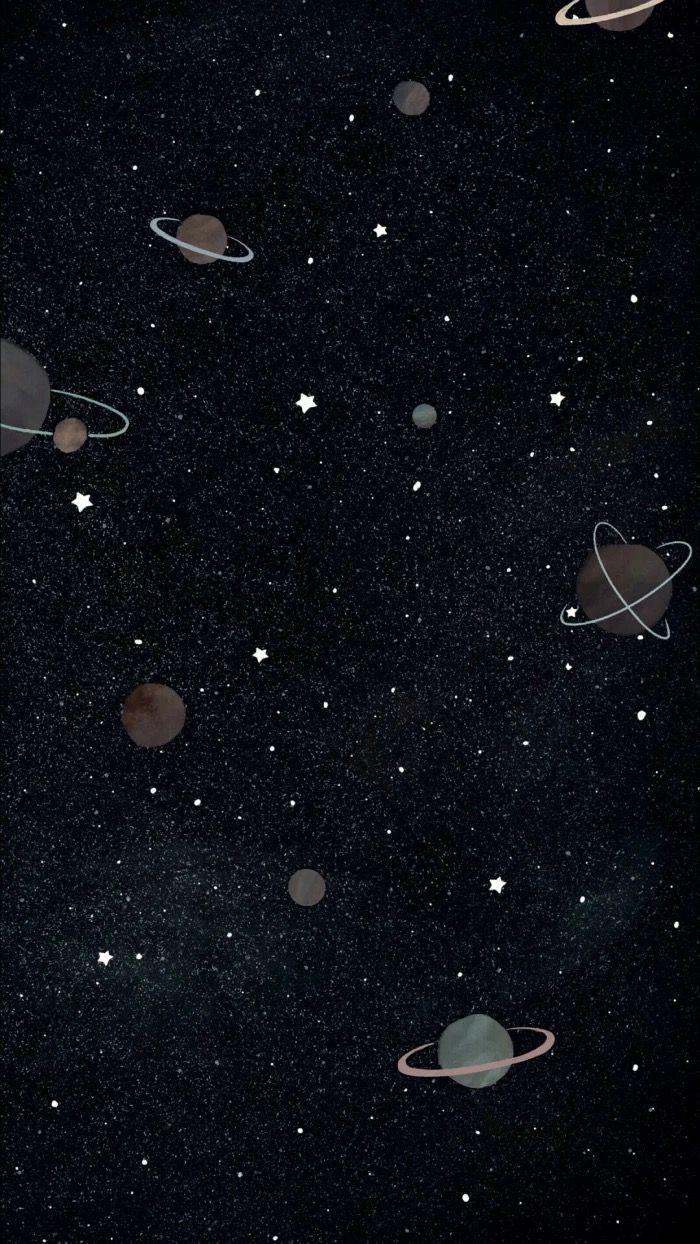
Meny med tre prikker Se mer
3. Sørg for at alternativet "Kopier endringer automatisk" er aktivert. Mens du kan deaktivere andre veksler i menyen for å passe dine behov, bør alternativet "Autokopier til utklippstavlen" alltid være aktivert.
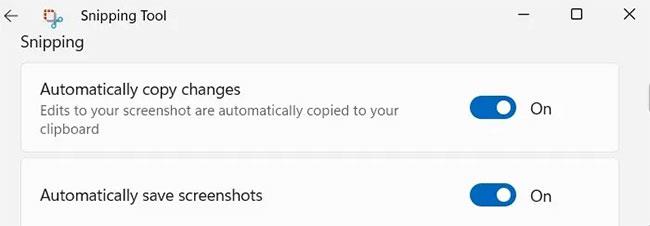
Alternativet "Autokopier til utklippstavlen" må alltid være aktivert
Siden disse skjermbildene er lagret på utklippstavlen som standard, vil å ta et nytt skjermbilde avbryte det gamle. Du må aktivere et annet alternativ merket "Flere vinduer" for å lagre flere skjermbilder.
10. Reparer og tilbakestill Snipping Tool-applikasjonen
Etter å ha avinstallert Snipping Tool i Windows 11, kan du reparere og tilbakestille programmet med jevne mellomrom. Dette vil fikse eventuelle nylig oppdagede problemer i appens flyt som vist nedenfor.
1. Gå til Innstillinger > Apper > Klippverktøy > Avanserte alternativer . Apper og funksjoner- menyen åpnes.
2. Naviger til Tilbakestill- menyen og klikk på Reparer. Vent noen sekunder til den blir reparert.
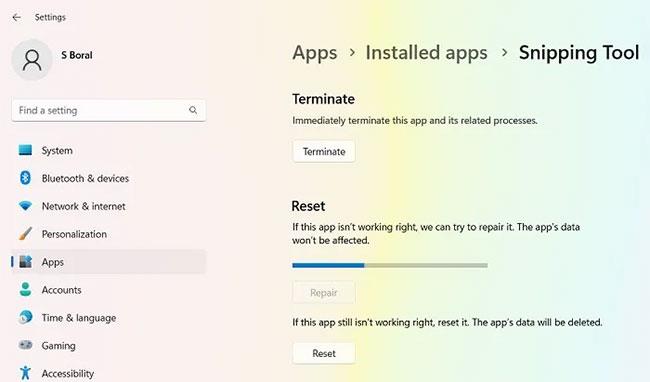
Reparasjonsskjæringsverktøyapplikasjon
3. Hvis det ikke er noen utestående problemer, vil du legge merke til en hake ved siden av Reparer- knappen som vist nedenfor.
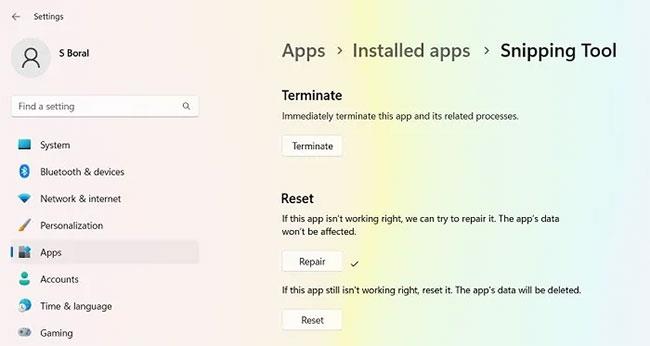
Hake ved siden av Reparer-knappen
Gjenta den samme prosessen for Tilbakestill-knappen. Når problemene er løst, bør du ikke oppleve flere problemer med appen.
11. Sett Print Screen-tasten for å starte klippeverktøyet
For de som sliter med mislykkede oppdateringsproblemer i Windows 11s Snipping Tool, er en nyttig løsning å sette PrtScr-tasten på tastaturet til å fungere som standard startknapp for Snipping Tool.
1. Åpne og start Snipping Tool. Velg menyen med tre prikker for å åpne Innstillinger.
2. I Innstillinger-menyen, velg Print Screen-tastsnarvei og Endre i Windows-innstillinger .
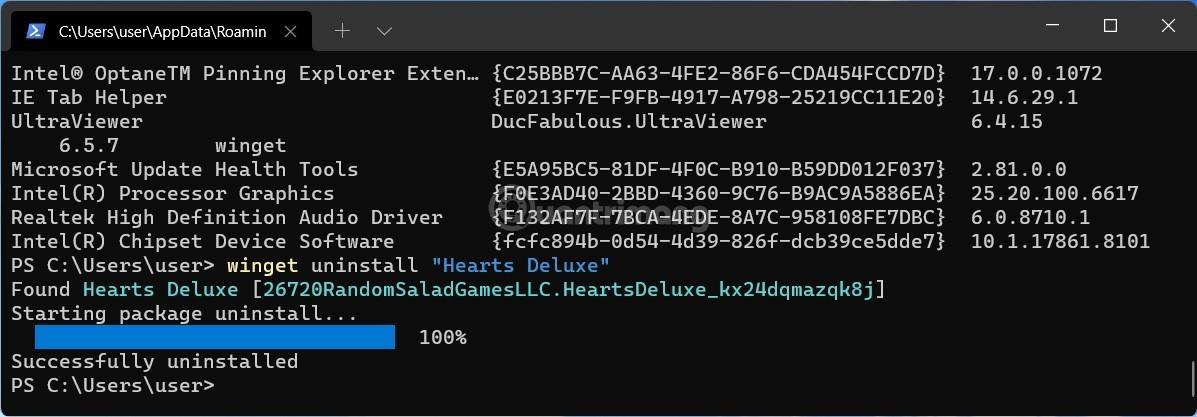
Velg Print Screen-tastsnarvei og Endre i Windows-innstillinger
3. Du vil se meldingen "Mente du å bytte app?" når Snipping Tool prøver å åpne Innstillinger. Klikk Ja for å fortsette.
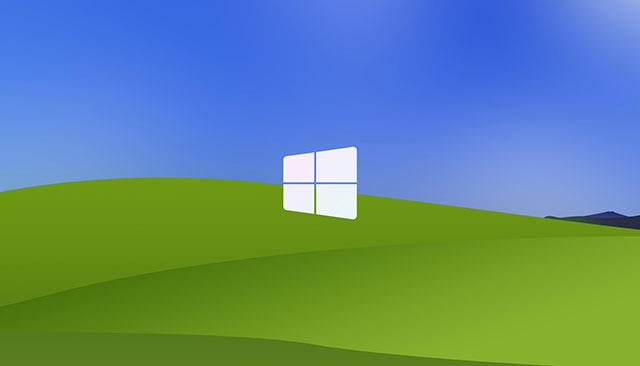
Bekreft når du ser meldingen "Mente du å bytte app?"
4. Slå på Bruk utskriftsskjerm-knappen for å åpne bryteren for skjermklipp . Du kan velge forskjellige skjermbildealternativer, for eksempel Freeform Snip, Rectangular Snip og Full Screen Snipping, direkte fra PrtScn-knappen på tastaturet.
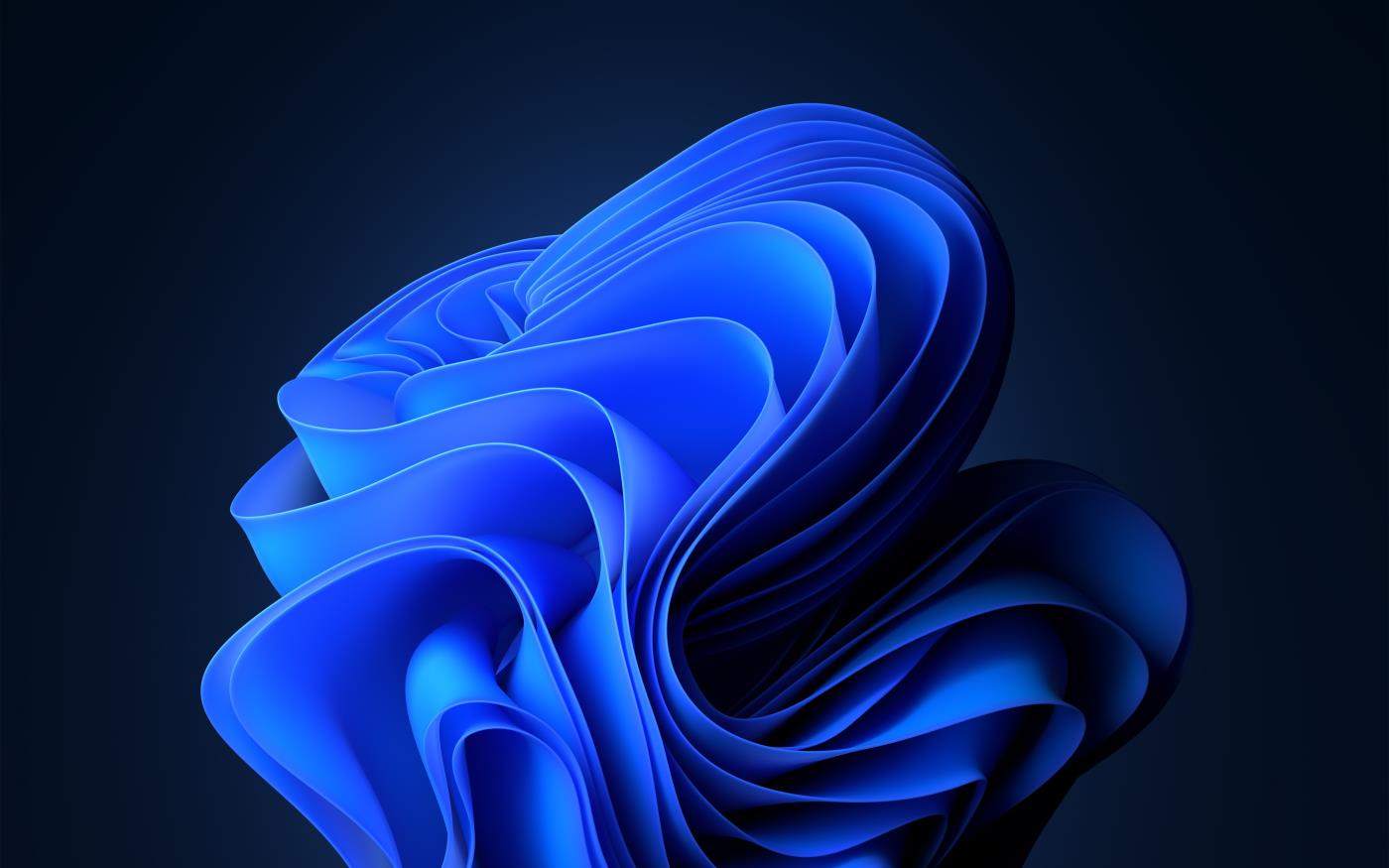
Alternativer for skjermopptak
PrtScr-tasten har mange relaterte funksjoner som fungerer med andre Windows-verktøy, for eksempel PowerShell, Kommandoprompt og Microsoft Office. For å bruke dem, må du midlertidig deaktivere PrtScr-nøkkelen.
12. Avinstaller og installer Snipping Tool på nytt
Stopper klippeverktøyet ditt ved lansering? På grunn av en feil oppdatering eller andre årsaker, kan Snipping Tool være installert feil. Feil installasjon kan føre til at programmet kanselleres og må erstattes med en ny versjon.
1. For å avinstallere Snipping Tool-programmet i Windows 11, velg "Legg til eller fjern programmer" fra søket på Start-menyen eller i Kontrollpanel.
2. Rull ned til Snipping Tool-appen, og velg «Avinstaller» fra menyen med tre prikker for å fortsette med fjerningen.
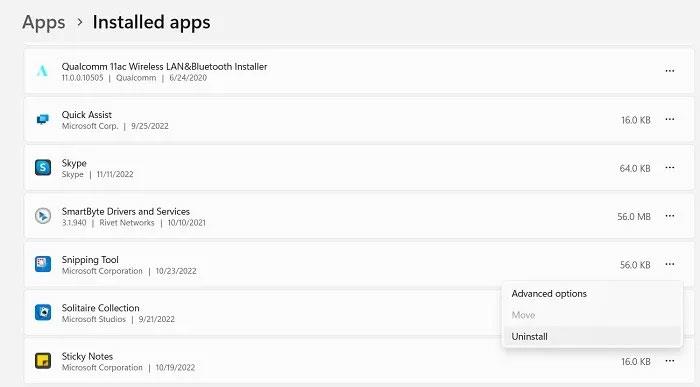
Velg Avinstaller
3. Etter å ha avinstallert Snipping Tool i Windows 11, kan du installere det på nytt fra Microsoft Store.
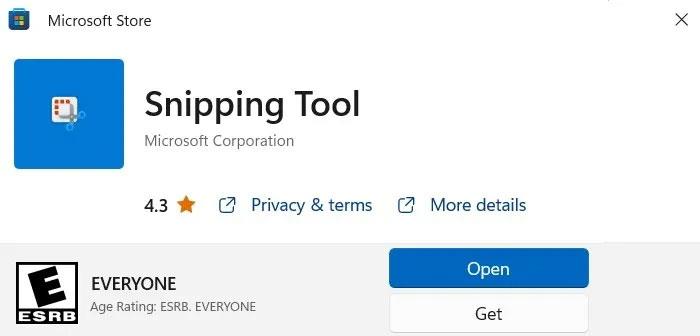
Installer appen på nytt fra Microsoft Store
13. Bruk Local Group Policy Editor i Windows 11 for å aktivere Snipping Tool
Noen ganger kan du oppleve at klippeverktøyet ikke fungerer selv om det ikke er noen feil med oppdateringen. Det kan være noen dype policyinnstillinger på enheten som har Snipping Tool deaktivert som du ikke er klar over.
Windows 11s avanserte admin-innstillinger inkluderer en lokal gruppepolicyredigerer som hjelper deg med å angre retningslinjer du ikke vil ha på enheten din.
1. Gå til Kjør-menyen ved å bruke Win + R. Skriv inn "gpedit.msc" for å starte Local Group Policy Editor.
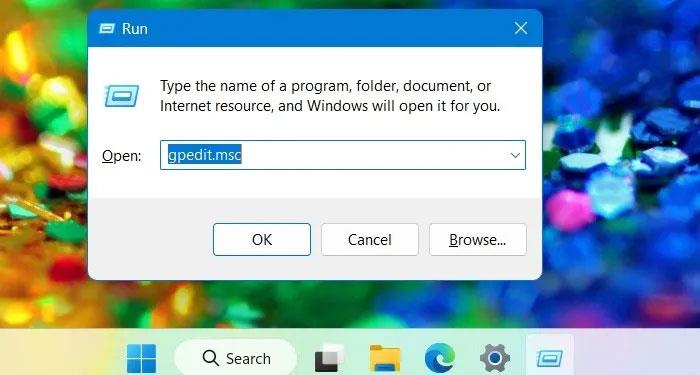
Kjør Gpedit Msc
2. Rull ned til Tablet PC > Tilbehør og klikk på innstillingsalternativet Ikke la klippeverktøyet kjøre for å vurdere statusen.
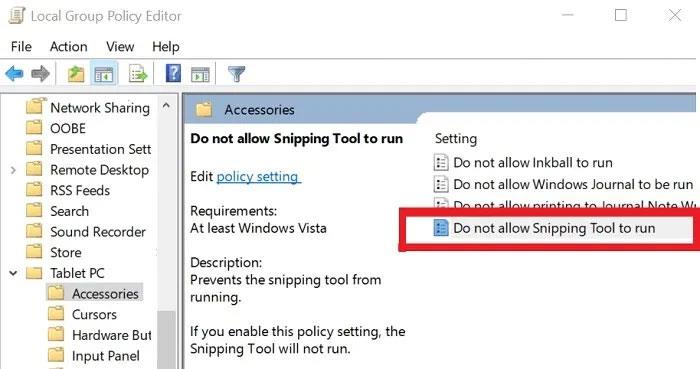
Klikk på alternativet Ikke la klippeverktøyet kjøre
3. Hvis den neste dialogboksen viser at "Ikke tillat klippeverktøyet å kjøre" er aktivert , må du endre den til Deaktivert.
14. Rediger registeret for å aktivere Snipping Tool
I tillegg til Local Group Policy Editor, kan du også bruke en liten registerjustering for å starte Snipping Tool på din Windows 11-enhet. Dette er nyttig når du ikke ser Snipping Tool-mappen og programmet i filutforskeren.
1. Gå til Kjør-menyen ved å bruke Win + R. Skriv "regedit" for å starte Registerredigering på skrivebordet.
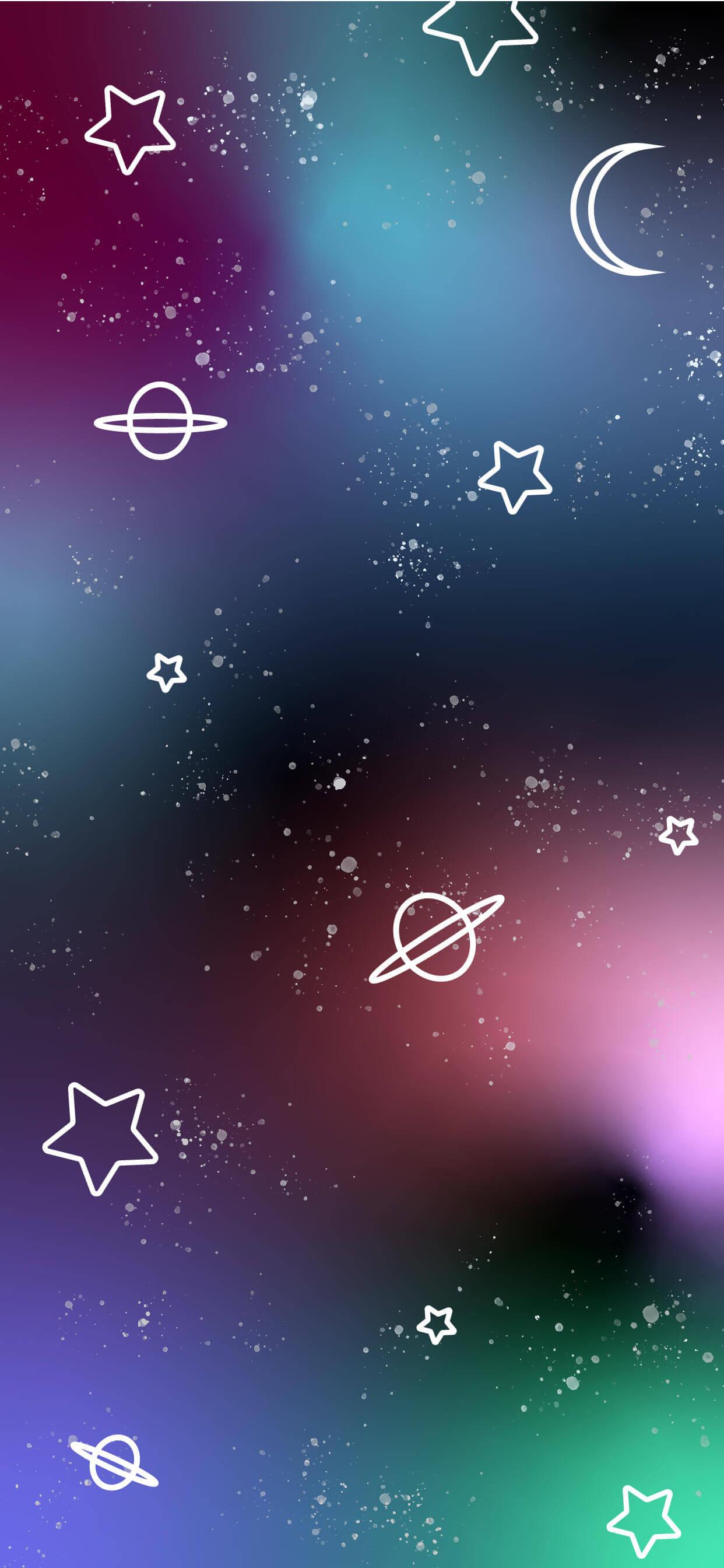
Kjør Regedit
2. Gå til følgende bane i Registerredigering:
Computer\HKEY_LOCAL_MACHINE\SOFTWARE\Policies\Microsoft
Høyreklikk Microsoft for å velge en ny nøkkel og gi den navnet TabletPC.
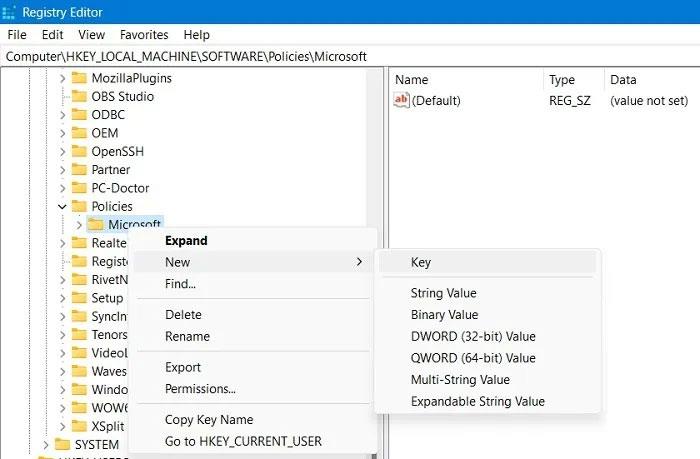
Høyreklikk på Microsoft-nøkkelen
3. Velg den nyopprettede TabletPC- nøkkelen og høyreklikk for å legge til den nye DWORD-verdien (32-biters). Kall det DisableSnippingTool.
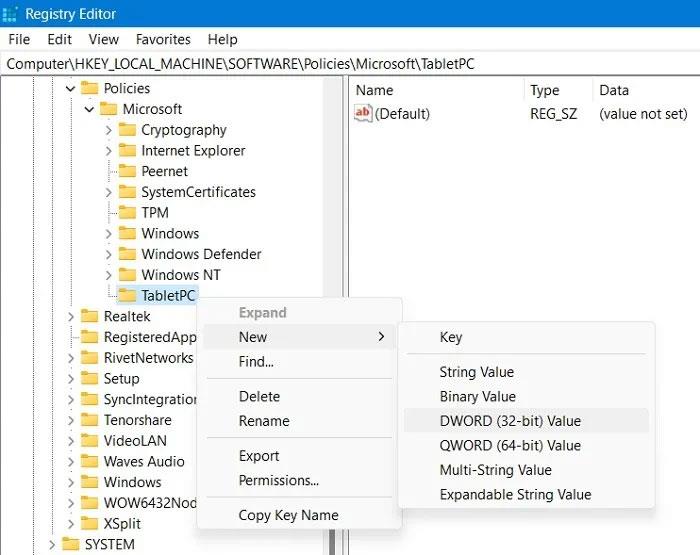
Høyreklikk for å legge til en ny DWORD (32-bit) verdi
4. Høyreklikk for å redigere DWORD (32 bit) verdistrengen ovenfor og sett den til "0". Standardverdien er "1" , denne verdien vil deaktivere klippeverktøyet.
Merk : Prøv denne metoden bare hvis Snipping Tool ikke er synlig på systemet ditt.
15. Utfør en ren installasjon av Windows 11
Snipping Tool kan støte på uforutsette problemer hvis operativsystemet er fullt av ødelagte filer. Det er enkelt å løse problemer forårsaket av installerte apper med en ren installasjon av Windows 11.
1. Før du utfører en ren installasjon, må du sikkerhetskopiere filene dine da de vil gå tapt under prosessen.
2. Last ned "Opprett Windows 11-installasjonsmedier" på denne lenken.
3. Start installasjonsprogrammet. Følg instruksjonene på skjermen til du kommer til et alternativ som lar deg velge mediet som skal brukes. Ved å velge alternativet "USB-flashstasjon" kan du installere USB-oppstartsoppsettet.
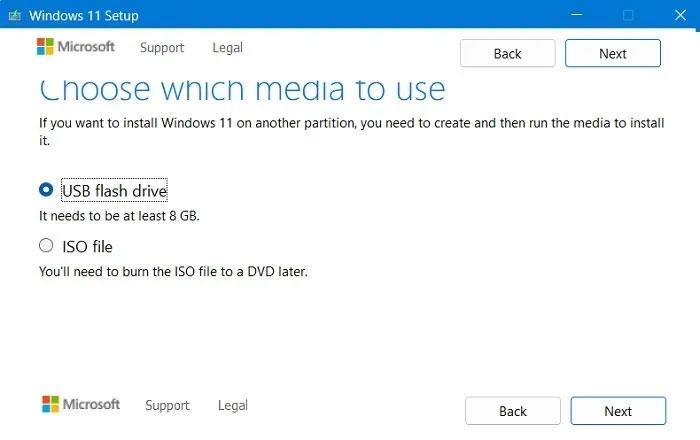
Ren installering av Windows11
4. Når USB-installasjonsprogrammet er klart, kobler du det til USB-porten på Windows-enheten.
5. Start PC-en eller den bærbare datamaskinen på nytt og skriv inn oppstartsnøklene (vil variere fra enhetsprodusent). Vanligvis er de F2, F10 eller F12 eller Esc.
6. Følg instruksjonene på skjermen for å aktivere det nyeste Windows 11-operativsystemet på enheten. Denne versjonen vil være feilfri, siden alle gamle patchoppdateringer er borte.
16. Utfør Cloud Reset for Windows 11 operativsystem
Hvis den originale kopien av Windows 11-operativsystemet er ekte og gyldig, vil det være lettere å fikse eventuelle problemer ved å utføre en enkel Cloud Reset. Det fungerer på samme måte som en ren installasjon, men er mye enklere å gjøre fordi du ikke trenger en USB.
1. Gå til Innstillinger > System > Gjenoppretting > Gjenopprettingsalternativer .
2. Velg Tilbakestill PC i menyalternativene for Tilbakestill denne PCen .
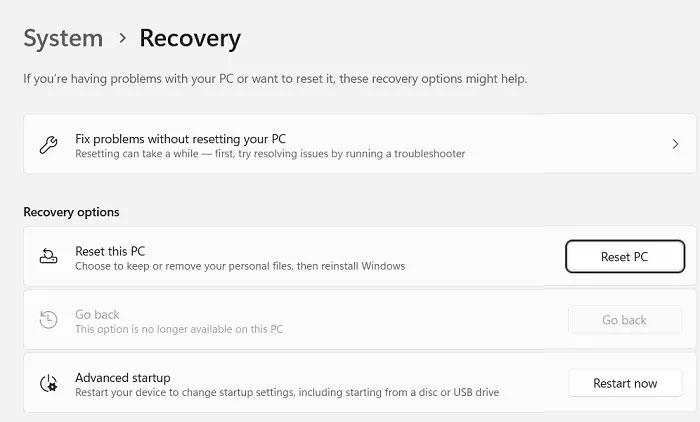
Tilbakestill PC-alternativet
3. Følg instruksjonene og velg alternativet Fjern alt i stedet for Behold filene mine . Dette vil sikre et nytt system som er feilfritt.
4. Velg Skynedlasting for å installere Windows på nytt. Dette vil koble systemet til den nyeste versjonen av Windows 11 i skyen.
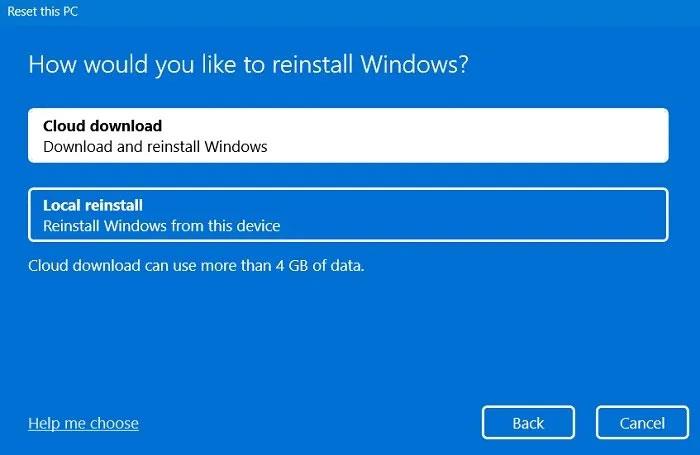
Velg Skynedlasting for å installere Windows på nytt
5. I de neste trinnene kan du starte tilbakestillingsprosessen. Når den først starter, kan du ikke stoppe prosessen.
6. La enheten være koblet til og koblet til Internett. Når skynedlastingen er fullført, installeres en ny versjon av Windows automatisk.
ofte stilte spørsmål
Hvorfor fryser datamaskinen når du bruker klippeverktøyet?
Hvis PC-en din fryser når du bruker Snipping Tool, indikerer det muligheten for en ødelagt grafikkdriver. For å fikse problemet, start CMD med administratorrettigheter og kjør sfc/Scannow , etterfulgt av DISM.exe.
Når utdaterte drivere har blitt identifisert gjennom en systemskanning, kan du åpne dem fra Enhetsbehandling (devmgmt.msc i Kjør-menyen). Oppdater og installer driveren på nytt i henhold til instruksjonene på CMD-skjermen.
Hvorfor dekker ikke Windows Snipping/Snip & Sketch Tool hele skjermen?
Hvis Windows 11 Snipping- eller Windows 10 Snip & Sketch-verktøyene ikke dekker hele skjermen, betyr det at skjermen ikke er satt til riktig oppløsning. Gå til Innstillinger > System > Skjerm > Skalering og oppsett og sett skalaen til den anbefalte verdien på enheten din.
Hvordan fikser jeg svart skjermfeil når du bruker Snipping Tool i Windows 11?
Hvis du får en svart skjerm når du lagrer et skjermbilde med Snipping Tool, betyr det at det er et problem med grafikkdriveren din. Åpne Enhetsbehandling med kommandomenyen Kjør devmgmt.msc og velg en hvilken som helst grafikkdriver relatert til skjermadaptere og integrerte skjermer. Høyreklikk på dem for å oppdatere de manglende driverne. Noen ganger vil de være merket med et utropstegn.
Hva er alternativene til Snipping Tool i Windows 11?
I Windows 11 har Snip & Sketch blitt slått sammen med Snipping Tool. Det er flere andre gratis og betalte skjermdumpalternativer du kan bruke:
- Icecream skjermopptaker
- Kul skjermopptaker
- Lysskudd
Hvordan ta rullende skjermbilder i Windows 11?
For å ta et rulleskjermbilde i Windows 11/10, følg trinnene i veiledningen: Slik tar du et langt, rullende skjermbilde i Windows .
Siden Snipping Tool er nært knyttet til å ta skjermbilder, kan ikke viktigheten undervurderes. Skjermbilder er en enkel måte å kommunisere data på, og å ikke kunne bruke denne funksjonen kan sette deg i trøbbel.
Det er ingen tvil om at klippeverktøyet er en uunnværlig del av Windows-operativsystemet, så det er også viktig å vite hvordan du bruker denne funksjonen fullt ut .