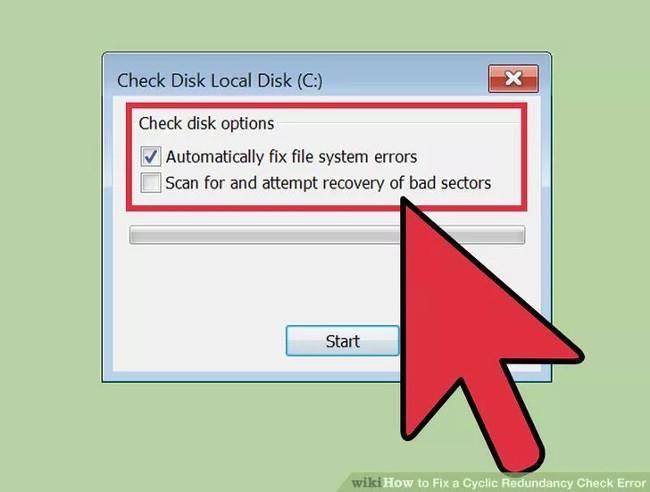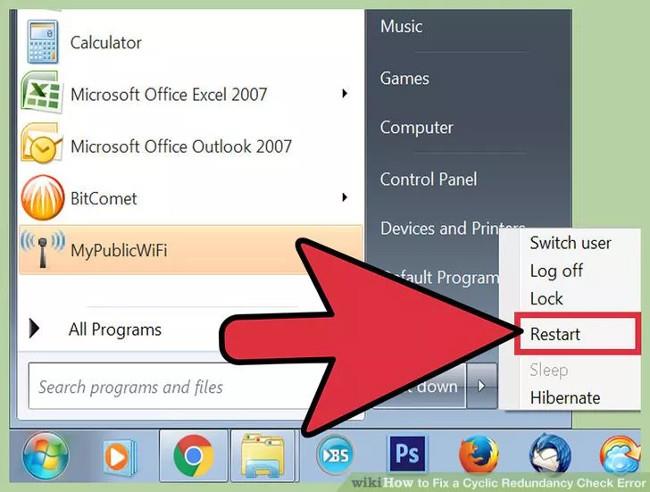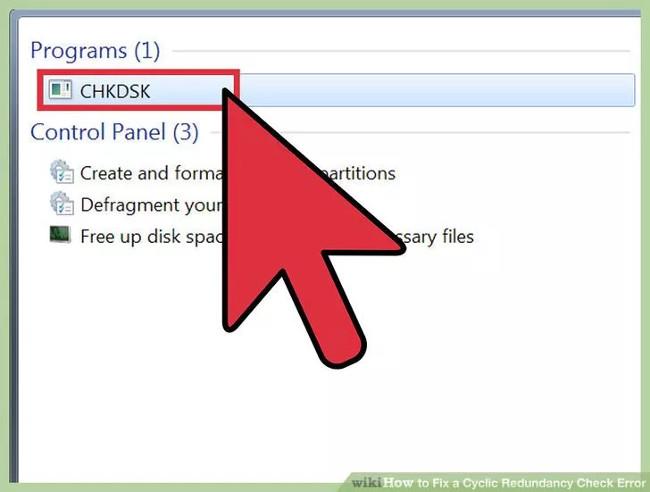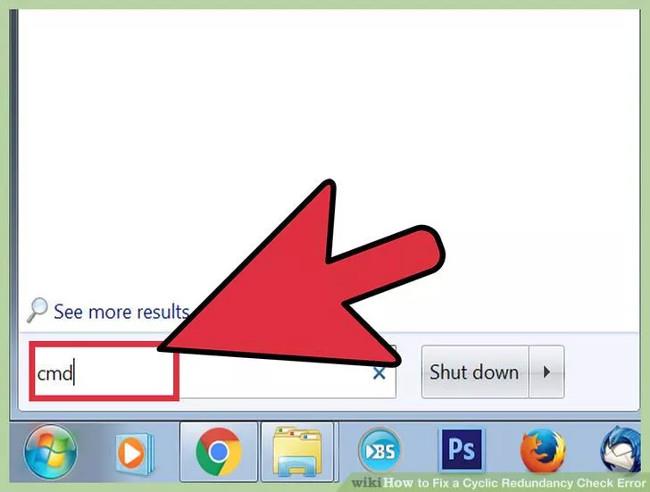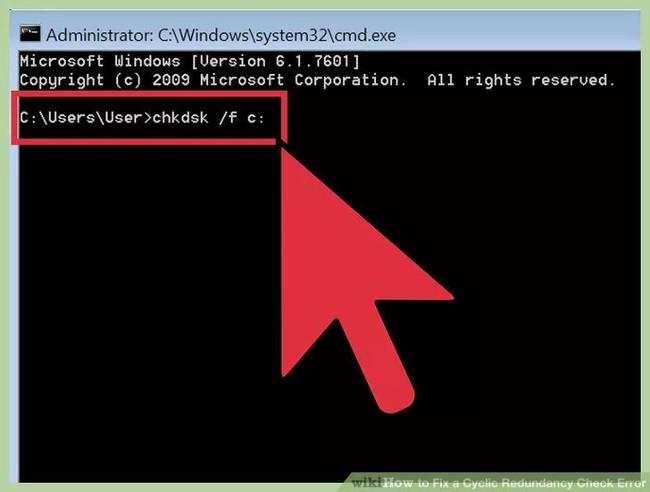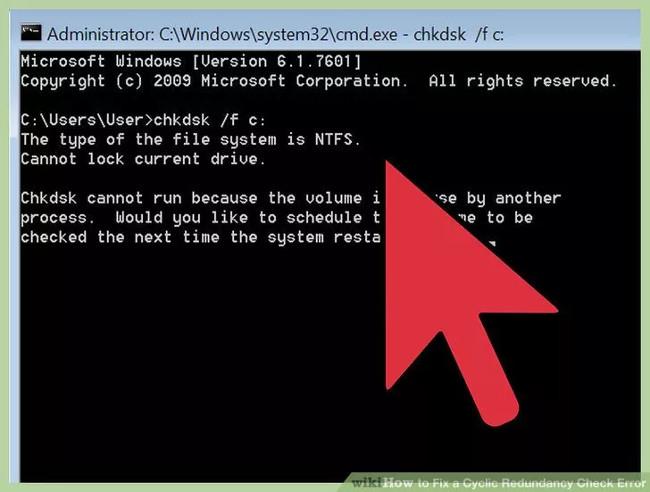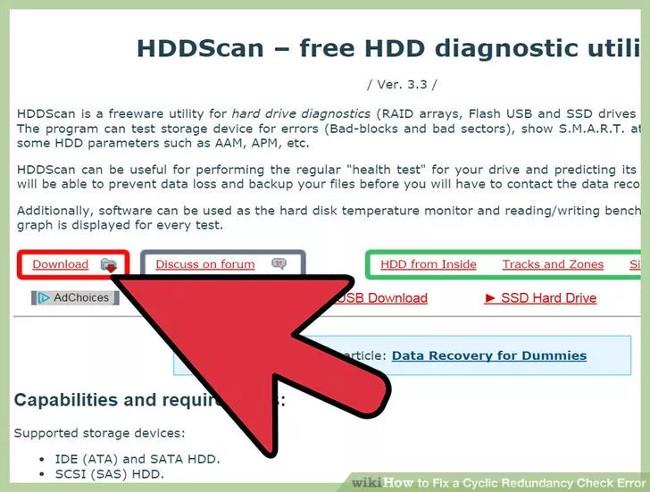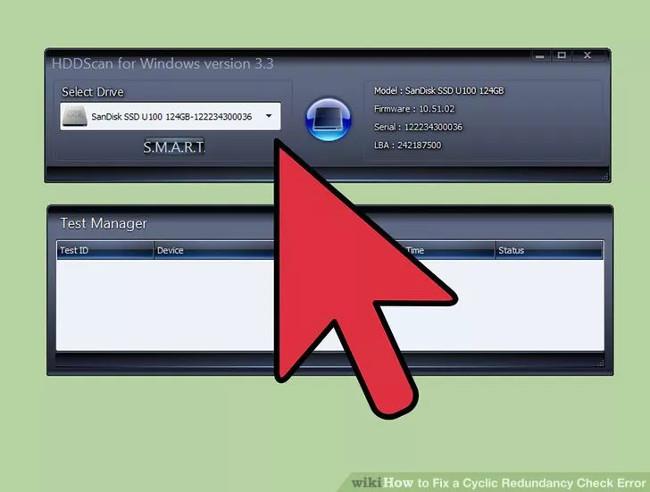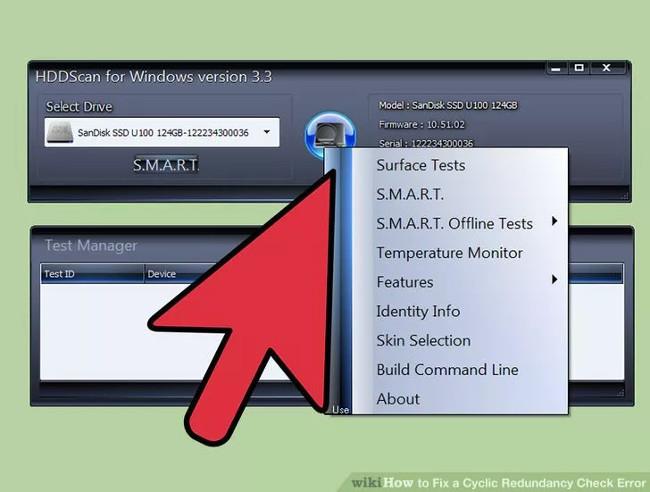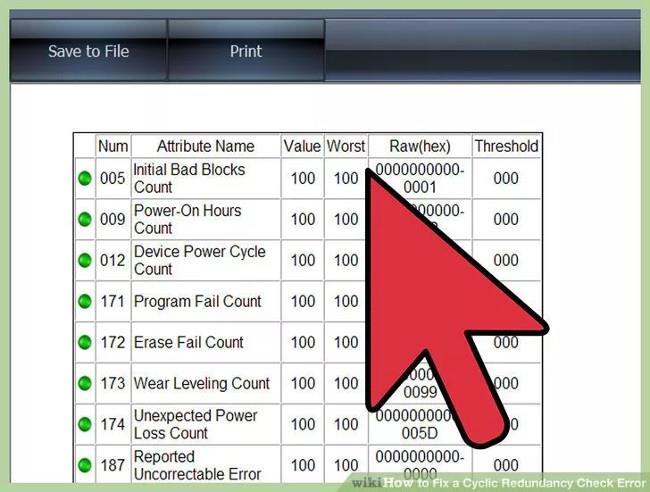Cyclic Redundancy Check (CRC) er en datakontrollmetode som brukes til å sjekke dataene på systemharddisken (stasjoner inkluderer harddisker på datamaskiner og optiske stasjoner som CDer). og DVDer). Syklisk redundanssjekkfeil kan oppstå av mange forskjellige årsaker, for eksempel registerfeil, et mislykket installasjonsprogram eller feil konfigurasjonsfiler.
Så hvordan du fikser Cyclic Redundancy Check (CRC) feil på Windows-operativsystemet, se artikkelen nedenfor av Wiki.SpaceDesktop.
Årsaker og hvordan du fikser feil med syklisk redundanskontroll
Hvordan vises feilen Cyclic Redundancy Check?
Feilen er kjent for å vises når datamaskiner prøver å lese data på lokale stasjoner, nettverksstasjoner, eksterne harddisker og på stasjoner som brukes til å lese CDer, DVDer og Blu-ray-plater.
Feilmeldingen for syklisk redundanssjekk vises ofte som følger:
C:\ is not accessible. Data error (cyclic redundancy check).
File ____ could not be accessed. Data error. Cyclic redundancy check.
Data error (cyclic redundancy check).
Error: Data error (cyclic redundancy check).

Syklisk redundanskontrollfeil kan oppstå av mange forskjellige årsaker
Årsak til feil ved syklisk redundanskontroll
Det er mange situasjoner som gjør at CRC-feil vises når du bruker en datamaskin, fra korrupte program eller filregister til problematisk konfigurasjon og installasjon av applikasjoner eller programmer.
Et problem med harddisken kan også forårsake feilen Cyclic Redundancy Check.
Slik løser du feil med syklisk redundanssjekk
Fordi årsaken til Cyclic Redundancy Check-feilen kan være relatert til filen som åpnes og harddisken eller volumet som er involvert, er det mange forskjellige tilnærminger som kan tas for å løse dette problemet.
1. Start datamaskinen på nytt
Denne raske og effektive prosessen løser et bredt spekter av datamaskinproblemer, inkludert de som er relatert til datafeil.
2. Koble til den eksterne stasjonen igjen
Hvis feilen vises mens du prøver å få tilgang til stasjonen eller den eksterne harddisken, kobler du fra den, starter datamaskinen på nytt og kobler den til igjen.
3. Last inn filen på nytt
Hvis du får en CRC-feil når du åpner eller kjører en nedlastet fil, kan filen ha blitt ødelagt under nedlastingsprosessen på grunn av et server- eller Internett-tilkoblingsproblem. Nedlasting av filen på nytt fjerner vanligvis eventuelle feil eller feil.
Tips : Før du laster ned en fil på nytt, lagre den gamle filen under et annet navn, slik at du ikke ved et uhell åpner den opprinnelige ødelagte filen på nytt.
4. Be om en ny kopi
Hvis den ødelagte filen ble sendt til deg i e-post, be den opprinnelige avsenderen om å sende deg en ny kopi. Filer kan ikke være vedlagt eller lastet opp til e-poster på riktig måte.
5. Installer de nyeste operativsystemoppdateringene
Nye macOS- og Windows-oppdateringer inkluderer jevnlig reparasjoner for harddisk- og filfeil, noe som kan øke systemstabiliteten betraktelig.
6. Kjør CHKDSK-verktøyet
Trinn 1: Få tilgang til CHKDSK-verktøyet

CHKDSK, også kjent som Check Disk , er et verktøy integrert i Windows-operativsystemet, som hjelper brukere med å skanne og reparere feil på stasjonen. I tillegg har dette verktøyet også muligheten til å søke og reparere små antall ødelagte filer forårsaket av syklisk redundansfeil.
Høyreklikk stasjonen du vil sjekke, og klikk deretter Egenskaper => Verktøy . Klikk Sjekk nå i delen Feilkontroll .
- Hvis CD- eller DVD-stasjonen har denne feilen, er det mest sannsynlig forårsaket av en ripete CD-stasjon. Prøv å bruke en myk klut til å rengjøre CD-stasjonen før du utfører disse trinnene.
- Optisk diskfeil er ikke løst.
- Hvis du støter på denne feilen på Mac (sjelden), prøv å bruke det innebygde verktøyet Diskverktøy og reparasjon for å fikse feilen.
Trinn 2: Velg en skanneplattform
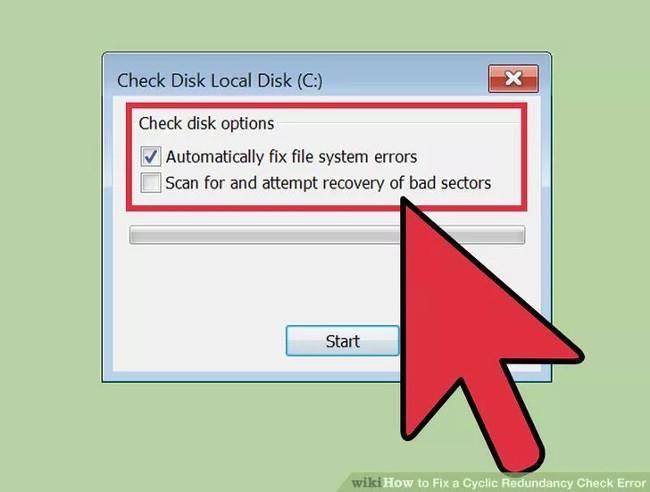
Velg plattformen du vil skanne, grunnleggende eller avansert. Som standard valgt som grunnleggende skanning.
Den grunnleggende skanningen tar ca. 15 - 20 minutter, mens den avanserte skanningen kan ta opptil en time.
B3: Start datamaskinen på nytt for å starte skanneprosessen
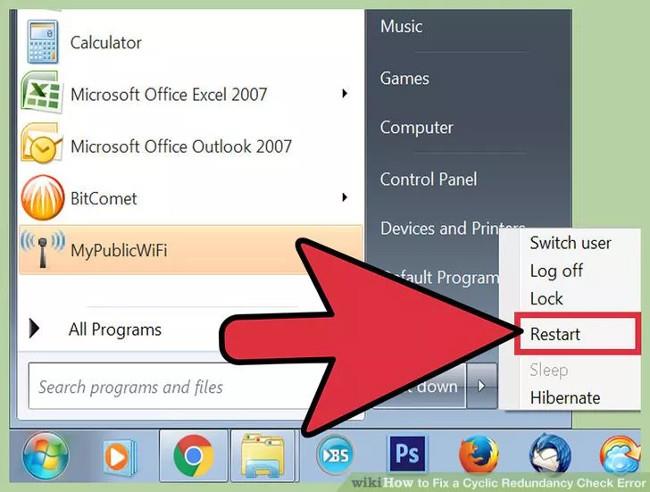
Hvis du skanner hovedstasjonen på datamaskinen (stasjonen du starter opp fra), kan ikke CHKDSK kjøres umiddelbart, og i stedet planlegger verktøyet skanningen til neste gang du starter datamaskinen på nytt.
På dette tidspunktet kan du fortsette å bruke datamaskinen på vanlig måte - start på nytt når du har tid.
Hvis du mistenker at harddisken din er i ferd med å bli erstattet, må du sikkerhetskopiere dataene dine før du skanner.
Trinn 4: Bruk en annen måte å få tilgang til CHKDSK-verktøyet
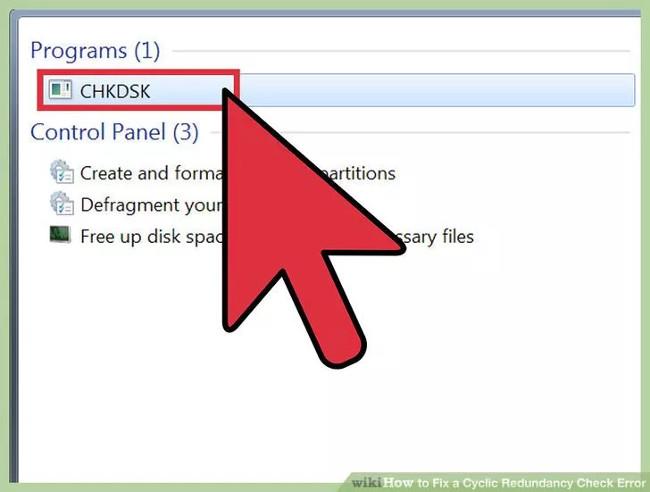
I noen tilfeller, når du kjører CHKDSK ved å klikke på verktøyet , skjer ikke skanningen og feilreparasjonsprosessen som den skal. Derfor kan du prøve å åpne CHKDSK på en annen måte.
Trinn 5: Åpne ledetekst
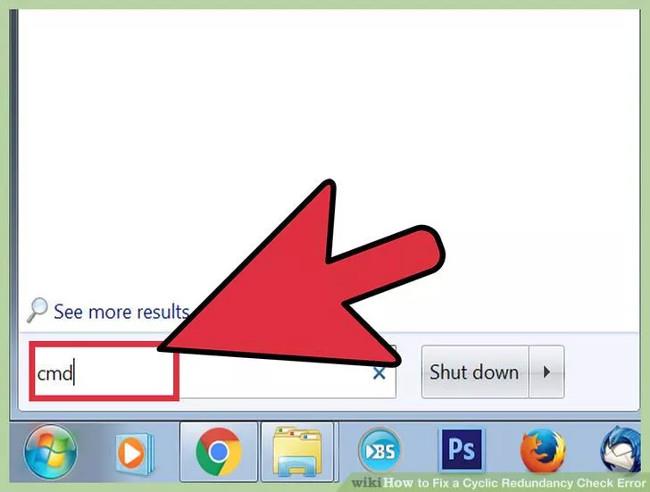
På Søk Start-meny- rammen finner du Ledetekst under Tilbehør.
Merk at du må kjøre CHKDSK under Admin for å gi tillatelse til å utføre skannekommandoer.
Trinn 6: Skriv inn kommandoen i ledetekst-vinduet
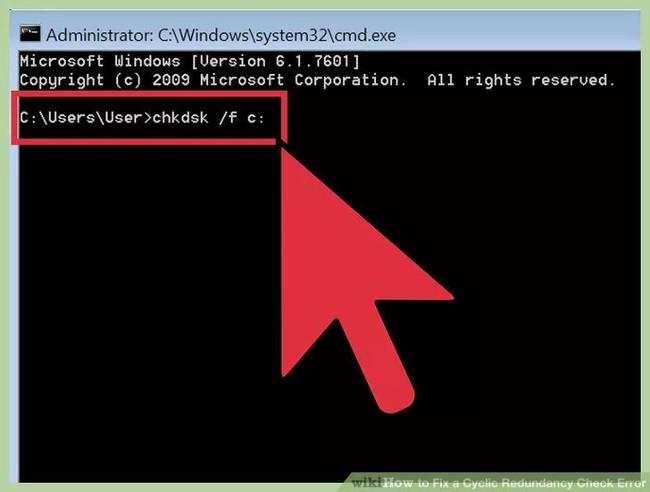
I ledetekstvinduet skriver du inn kommandoen " chkdsk /fx: " og trykker på Enter.
Merk : i kommandoen ovenfor erstatter du x med stasjonsnavnet du vil skanne, og trykk deretter Enter.
Kommandoen ovenfor utfører en grunnleggende skanning.
For å utføre en avansert skanning, skriv inn kommandoen: " chkdsk /rx: ". Erstatt x med stasjonsnavnet du vil skanne.
Trinn 7: Vent til skanneprosessen er fullført
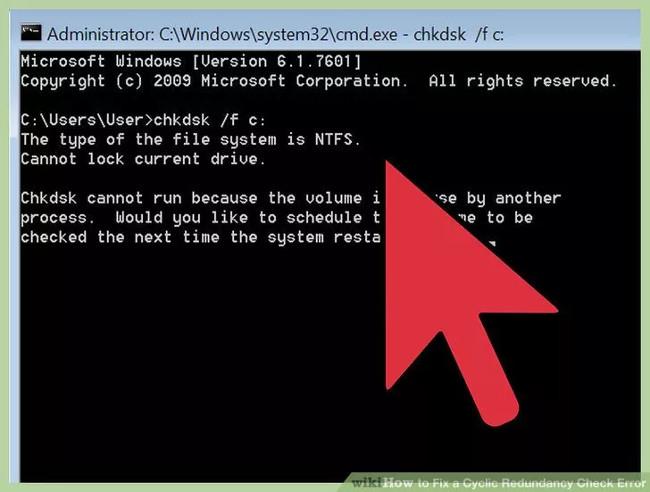
Etter å ha fullført prosessen, vil CHKDSK gi deg en liste over resultater og starte datamaskinen på nytt.
Hvis det er feil som CHKDSK kan fikse, vil verktøyet utføre feilrettingen.
Hvis reparasjonsprosessen tar lang tid og ikke ser ut til å fullføre den (selv om den står over natten), er det sannsynlig at mange filer er skadet og CHKDSK vil ikke kunne reparere disse filene. Hvis du støter på denne situasjonen, prøv å bruke den neste løsningen.
Over tid kan harddisken din ha noen mindre feil. CHKDSK kan reparere og fikse dette problemet, men kan ikke løse mer alvorlige problemer.
7. Bruk tredjepartsapplikasjoner
Trinn 1: Installer Diskverktøy
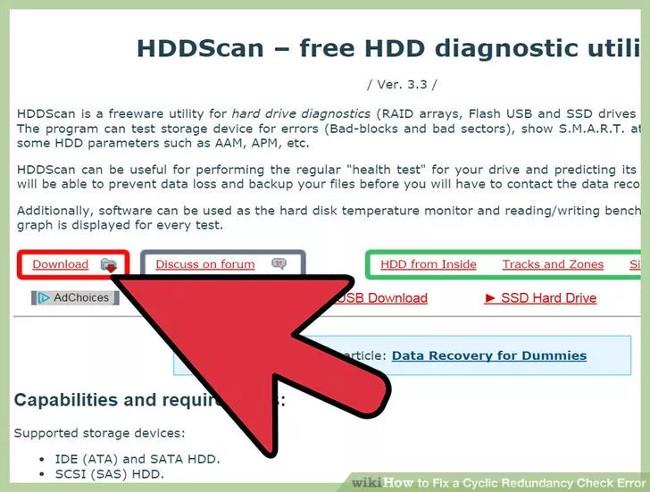
Hvis CHKDSK ikke kan fikse feil på harddisken, kan du stole på støtte fra en tredjepartsapplikasjon.Verktøy som HDDScan og SeaTools kan erstatte CHKDSK for å fikse feil.
Trinn 2: Kjør verktøyet du lastet ned for å skanne systemet
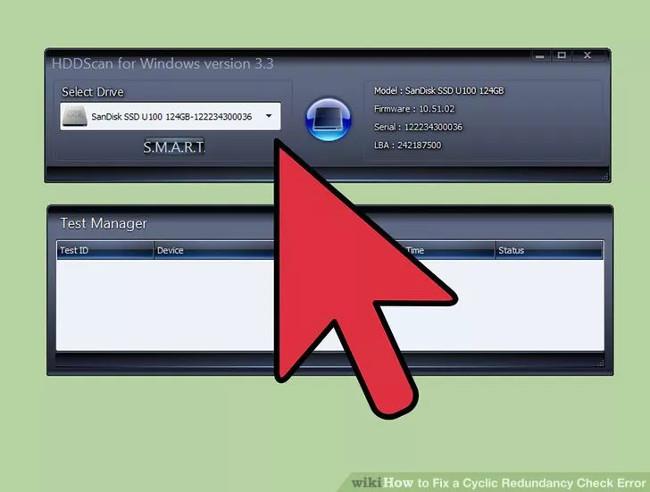
Følg instruksjonene på skjermen for å skanne stasjonen og finne Cyclic Redundancy Check- feil .
Trinn 3: Rett opp feil
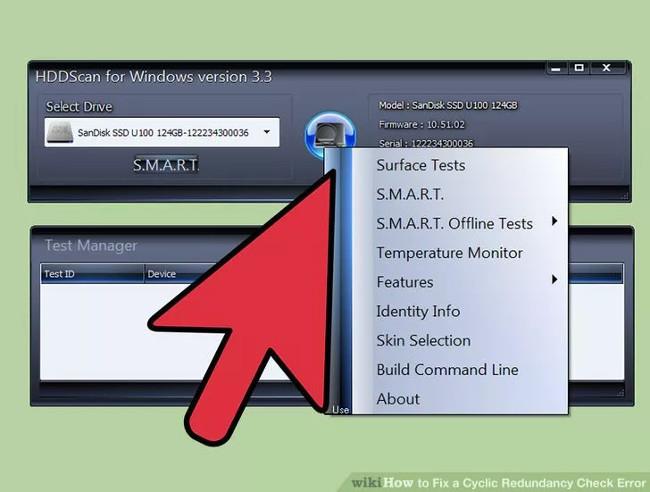
Hvis skanningen ikke er fullført etter 4 timer, er det sannsynlig at harddisken har feilet. Avbryt alle skanninger og sikkerhetskopier alle data du kan sikkerhetskopiere.
Trinn 4: Skann datamaskinen på nytt
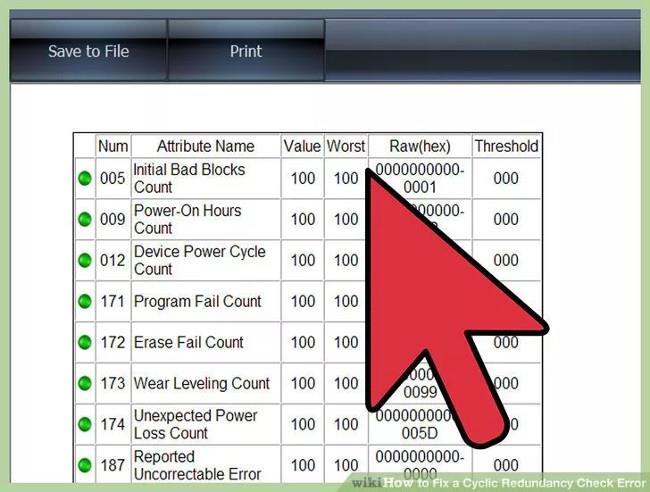
Prosessen tar noen minutter og for å sikre at det ikke er noen feil på datamaskinen.
8. Installer fra sikkermodus
Hvis du stadig får Cyclic Redundancy Check-feil når du installerer et program fra en stasjon, start Windows på nytt i sikkermodus og prøv å installere det derfra.
Merk: Etter å ha fullført alt installasjonsarbeid i sikkermodus, start datamaskinen på nytt og kjør Windows som vanlig.
9. Formater stasjonen
Hvis harddisken eller stasjonen stadig gir deg problemer, kan det hende du må formatere den på nytt. Dette bør være en siste utvei, siden det sletter alt som er på stasjonen.
Se flere artikler nedenfor:
- Instruksjoner for raskt å fikse "Utilgjengelig oppstartsenhet"-feil på Windows 10/8/7 og Windows Vista
Lykke til!