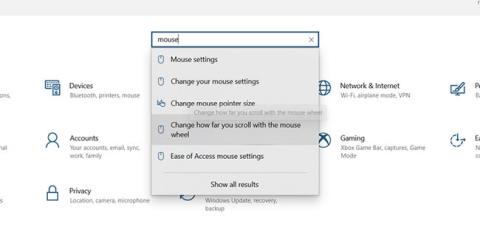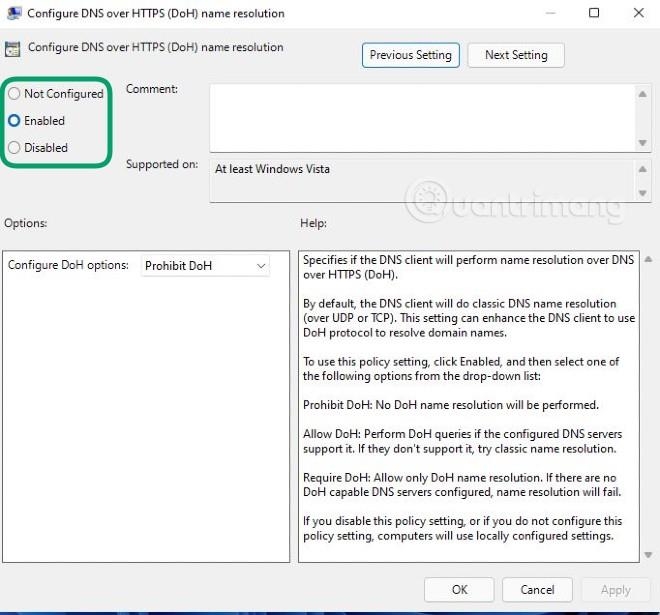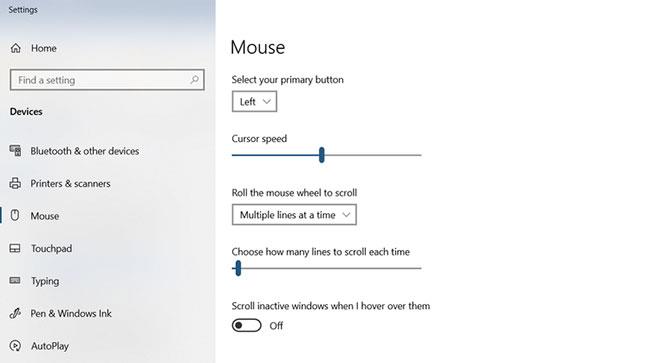Musen vil hjelpe deg å bruke datamaskinen effektivt. Men når noe går galt, blir enheten en skuffelse og får deg til å føle deg ukomfortabel.
Rullehjulet har vært en funksjon for mus siden midten av 1990-tallet. Det er en viktig funksjon for samhandling med operativsystemer, applikasjoner og spill. Men når musehjulet ikke fungerer og begynner å rulle feil, hva kan du gjøre for å fikse problemet?
1. Rengjør musen
Overraskende nok er de fleste problemer med muserulling forårsaket av støv.
Støv samler seg i området rundt valsen, forstyrrer sensoren og forhindrer nøyaktig rulling. Men den gode nyheten er at du enkelt kan rense støvet i musen. Bare løft musen opp og blås hardt inn i den for å slippe ut støvet. I de fleste tilfeller vil dette være nok til å presse støvet ut, noe som resulterer i jevn muserulling igjen.
Merk : Du kan bruke en boks med trykkluft som vil gjøre jobben.
2. Bytt ut musebatteriet
Hvis det ovennevnte ikke fungerer, kan problemet være strømkilden og ikke støvet. Dette skjer spesielt hvis du bruker en trådløs mus i stedet for en kablet USB-mus.
For å være sikker på at batteriet har nok strøm til å fungere ordentlig, åpne musen, ta ut batteriet og prøv på en annen enhet. Test den også med laderen hvis den er tilgjengelig. Batterier med et ladenivå over 30 % vil fortsatt fungere fint, selv om du bør vurdere å bytte ut batteriet så snart som mulig.
Når du har et fulladet eller nytt batteri, prøv musen på nytt. Forhåpentligvis vil alle rullefeil du støter på nå være borte.
3. Endre rulleinnstillinger
Musen din har spesifikke innstillinger for klikking, dobbeltklikk, hastighet og rulling.
Kan fikse rulling og ujevn rulling i skjermbildet for museinnstillinger. I Windows 10 :
Trinn 1: Trykk WIN + I for å åpne Innstillinger .
Trinn 2: Skriv mus.
Trinn 3: Velg Endre hvor langt du ruller med musehjulet .
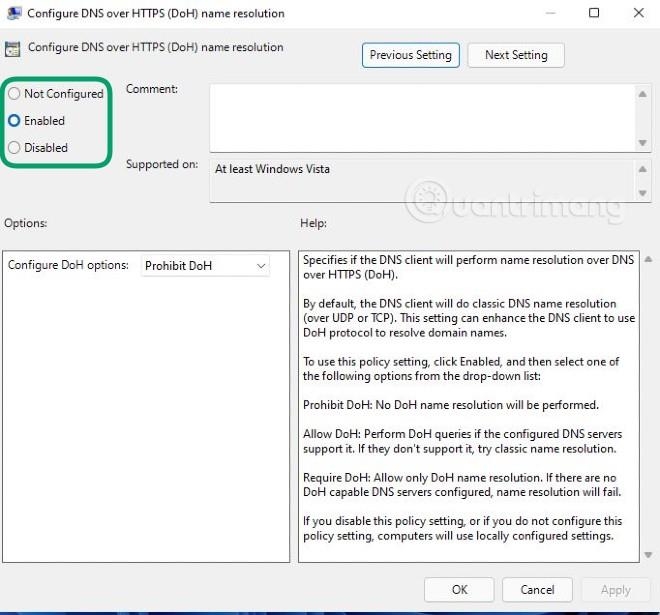
Velg Endre hvor langt du ruller med musehjulet
Trinn 4: Juster glidebryteren på Velg hvor mange linjer som skal rulles hver gang (standard er 3 ).
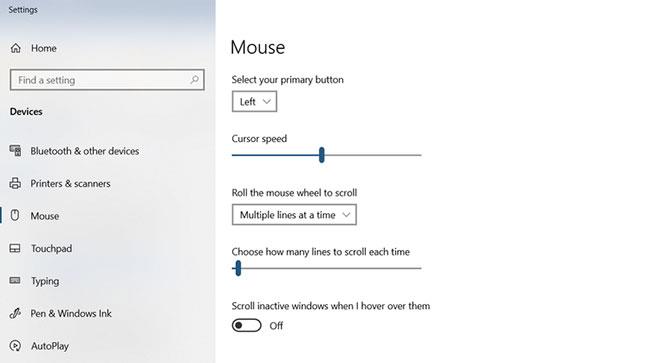
Juster glidebryteren på Velg hvor mange linjer som skal rulles hver gang
Gå tilbake til nettleseren din, tekstbehandleren eller der det er rykende, og prøv det. Du må kanskje justere glidebryteren ytterligere. Se mer: Hvordan endre museinnstillinger i Windows om nødvendig.
4. Bytt USB-porter
Enten du bruker en trådløs USB-mus eller en kablet enhet, kan bytte av USB-porter på din PC eller bærbare datamaskin utgjøre hele forskjellen for rulleproblemer.
De fleste datamaskiner har USB 2.0- og USB 3.0- porter . Bytte fra en porttype til en annen kan hjelpe betydelig her. I tillegg, hvis du bruker en USB-hub , fjern den fra ligningen hvis mulig og koble musen eller mottakeren direkte til datamaskinen.
Prøv musehjulet igjen - forhåpentligvis vil det fungere igjen.
5. Oppdater musedriveren
Enhetsdriveren kan være ødelagt eller i konflikt med andre drivere. Disse problemene løses vanligvis ved å oppdatere drivere . Hvis du bruker Windows 10, er dette enkelt å gjøre som følger:
- Høyreklikk Start.
- Velg Enhetsbehandling.
- Finn og utvid mus og andre pekeenheter .
- Høyreklikk på riktig mus.
- Velg Oppdater driver.
- Vent til driveren oppdateres.
Hvis dette er årsaken til feilen, skal musehjulet ditt nå fungere normalt.
6. Oppstår rullefeil med mus i visse programmer? Vennligst oppdater den appen!
Du kan oppleve at musehjulet bare oppfører seg feil i spesifikke applikasjoner, for eksempel en nettleser eller tekstbehandler, eller til og med i et videospill.
Uansett applikasjon, hvis du har oppdatert musedriveren og problemet ikke blir bedre, bør du vurdere å oppdatere det aktuelle programmet.
Applikasjonsoppdateringer vil variere etter programvare. Du finner vanligvis en lenke til oppdateringssiden i Om -menyen , som hjelper deg med å oppdatere programvaren hvis det ikke er noen nedlastingskobling. For videospill, bruk en digital distribusjonstjeneste (f.eks. Steam) for å oppdatere programvaren.
7. Slå av nettbrettmodus på Windows
Windows 10-brukere kan oppleve at nettbrettmodus forstyrrer musedriften, noe som kan påvirke rullehastigheten.
I mange tilfeller kan det hende du ikke engang innser at nettbrettmodus kjører (dette er ikke en funksjon på stasjonære eller bærbare datamaskiner). Slik slår du av nettbrettmodus på et Windows 10-nettbrett eller hybrid i skrivebordsmodus:
- Klikk på Handlingssenter -knappen på oppgavelinjen.
- Finn nettbrettmodus.
- Klikk for å deaktivere.
- Hvis nettbrettmodus allerede er slått av, klikker du på den for å slå den på og klikker på den igjen for å slå den av.
Jevn rulling med musehjul vil nå fungere igjen.
Ønsker deg lykke til med å fikse feilen!