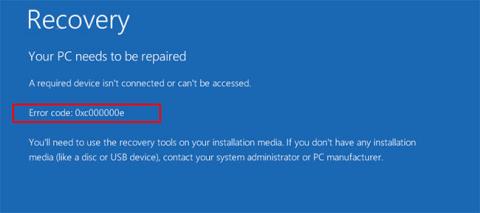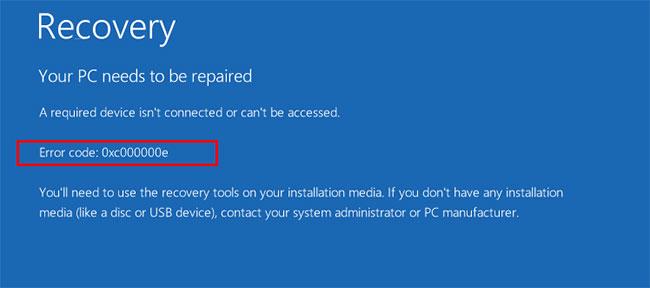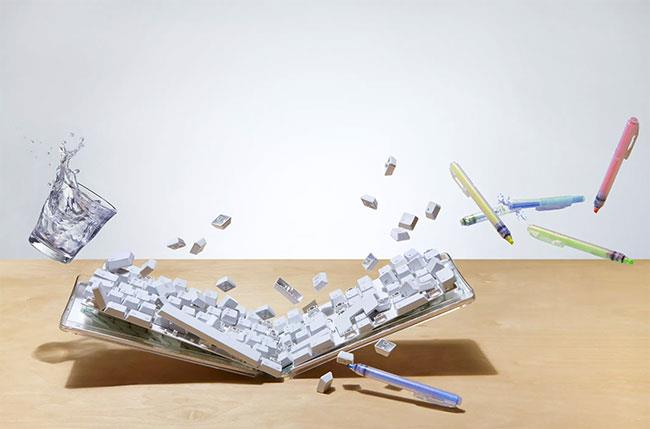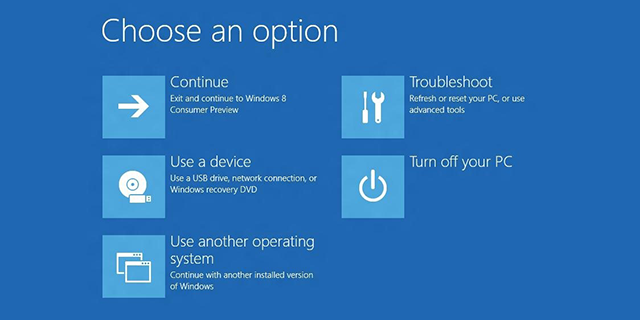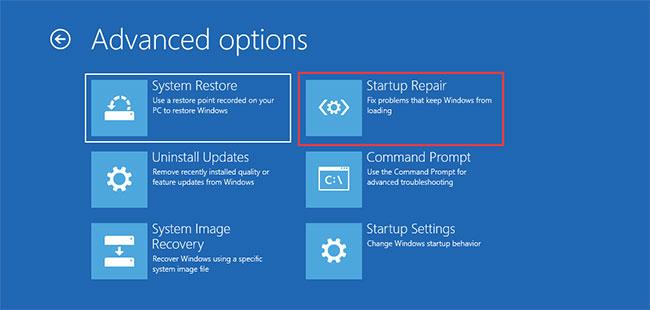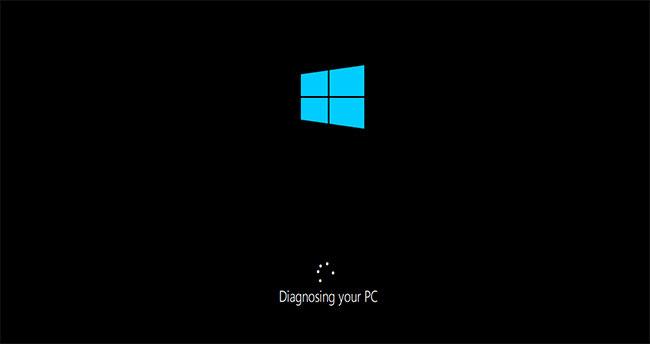Feilkode 0xc00000e er en Windows-feil forårsaket av en skadet filstruktur eller, mer sjelden, at en komponent i datamaskinen er fysisk frakoblet. Dette er en vanlig feilkode i alle versjoner av Windows, fra Windows Vista og utover, selv om presentasjonen og språket som brukes til å beskrive feilen varierer litt.
Informasjonen i denne artikkelen gjelder datamaskiner som kjører Windows 10, Windows 8, Windows 7 eller Windows Vista.
Hvordan vises feilkode 0xc00000e?
Feilkode 0xc00000e vises når datamaskinen startes. Den kommer i en av to former:
- Svart skjerm med " Windows Boot Manager " øverst i et grått banner. Den sier: " Den valgte oppføringen kunne ikke lastes fordi applikasjonen mangler eller er korrupt " (Den valgte oppføringen kunne ikke lastes fordi applikasjonen mangler eller er korrupt).
- Blå skjerm med tittelen " Din PC må repareres " med teksten " En nødvendig enhet er ikke tilkoblet eller kan ikke fås tilgang " enheten er ikke tilkoblet eller utilgjengelig).
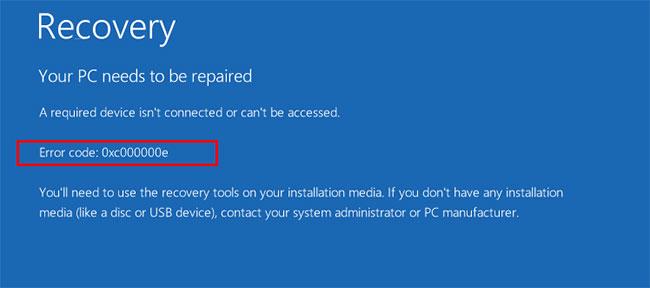
Feilkode 0xc00000e
Hva forårsaker feilkode 0xc00000e?
Feilbeskrivelsen på enkelte enheter er en kilde til forvirring, noe som får noen til å tro at en annen skriver eller tilbehør forårsaker problemet.
Feilen er imidlertid ofte forårsaket av et problem i oppstartskonfigurasjonsdatabasen. Tenk på BCD som en gjøremålsliste som en datamaskin følger for å starte opp og gjøre Windows tilgjengelig for bruk. Disse filene kan være ødelagt eller feilkonfigurert. Uten en nøyaktig liste - og alle elementene som er nevnt i den listen - vil datamaskinen slutte å fungere. Dette er grunnen til at du stadig får feil uansett hvor ofte du starter datamaskinen på nytt.
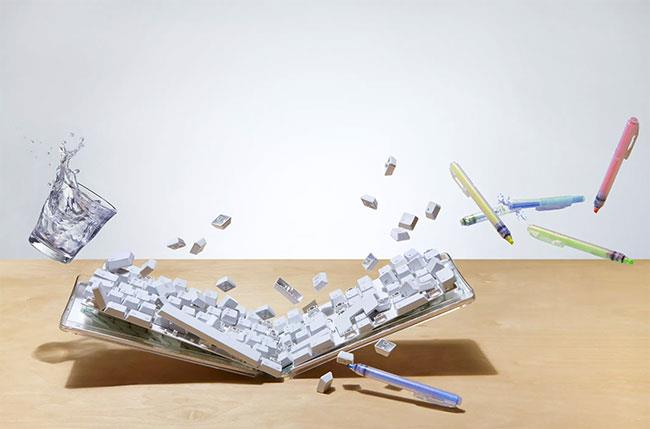
Feilen er ofte forårsaket av et problem i Boot Configuration Database
Hvordan fikse feilkode 0xc00000e
Det mest effektive verktøyet for å forhindre denne feilen er å slå av datamaskinen på riktig måte hver gang du er ferdig med å jobbe. Men hvis du støter på feil, er det en rekke rettelser tilgjengelig for å hjelpe deg.
Merk : Avanserte oppstartsalternativer i Windows 10 og Windows 8 har erstattet menyen Alternativer for systemgjenoppretting i Windows 7 og Windows Vista.
1. Se etter løse koblinger
Slå av datamaskinen og kontroller hver tilkobling eller komponent for å forsikre deg om at ingenting er løst, spesielt hvis du nylig har reparert noe. Selv om det ikke er sikkert at dette er problemet, må denne årsaken utelukkes først.
2. Bruk Windows Automatic Repair-verktøyet
Du kan bruke det originale Windows Automatic Repair-verktøyet til å fikse Windows-systemfeil som disse. Følg trinnene nedenfor for å bruke verktøyet fra den kapable installasjonsplaten og fikse feilen:
For å gå inn i oppstartsmenyen i Windows 10, slå av datamaskinen og slå den på.
Så snart produsentens logo vises på skjermen, trykk på F2 -tasten for å få tilgang til oppstartsmenyen.
Når du kommer til oppstartsmenyen, er det første du må gjøre å endre oppstartsalternativene til CD/DVD ROM . Du kan også velge å starte opp fra USB hvis du har USB-oppstart.
Hvis du ikke har en CD, kan du også bruke en USB til å kjøre Windows-reparasjonsverktøyet. For flere detaljer, se Quantrimangs instruksjoner om hvordan du lager en oppstartbar USB . Se mer: 20 beste programvare for oppstart av USB .
Åpne CD/DVD-en som inneholder operativsystemet Windows 10. Start datamaskinen på nytt og den vil nå starte opp fra CD/DVD-ROM. Meldingen "Trykk på hvilken som helst tast for å starte opp fra CD eller DVD" vil vises på skjermen . Følg disse instruksjonene og trykk på en hvilken som helst tast på tastaturet.
Windows-reparasjons-/installasjonsprosessen starter. Foreløpig vil du kun ta deg av systemreparasjonsdelen. Velg tidssone, språk og tastaturinndatametode. På neste skjerm klikker du på koblingen Reparer datamaskinen som du finner i nedre venstre hjørne. Deretter klikker du på Feilsøking > Avanserte alternativer > Automatisk reparasjon .
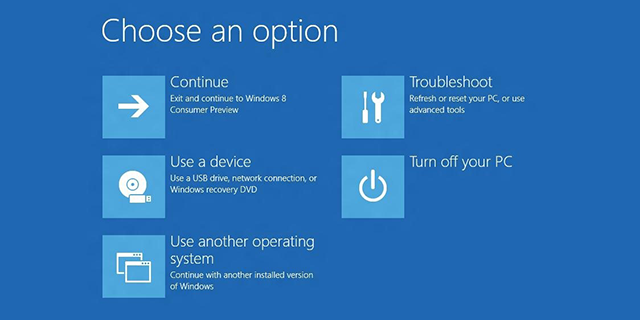
Bruk verktøyet for automatisk reparasjon av Windows
Det vil ta noen minutter å reparere skadede Windows-filer. Systemreparasjonsalternativet reparerer vanligvis skadede og manglende systemfiler. Men hvis denne metoden ikke løser problemet ditt, gå videre til neste metode.
3. Bruk Systemgjenoppretting
Systemgjenoppretting lar deg tilbakestille datamaskinen til de tidligere innstillingene. Du kan miste noen data ved å gjøre det, i tillegg til å måtte laste ned på nytt og installere programmer eller oppdateringer du tidligere har installert på enheten din.
4. Bruk ledetekst
For å kjøre BCD-reparasjon, velg Kommandoprompt i Avanserte alternativer- menyen (Windows 10 og Windows 8) eller Systemgjenopprettingsalternativer- menyen (Windows 7 og Windows Vista) og skriv inn denne koden:
bootrec/rebuildbcd
Velg Y når du blir bedt om det.
5. Kjør checkdisk-kommandoen
For å redigere filer fra ledetekst, skriv inn:
CHKDSK C: /r /f
Trykk deretter på Enter. Dette reparerer skadede filer på datamaskinen.
6. Gjenopprett oppstartsfiler til standard
Fra ledetekst, skriv inn:
DISM /Online/Cleanup-Image/RestoreHealth sfc/scannow
Kjør deretter kommandoene.
7. Bygg oppstartskonfigurasjonsdatafilen på nytt i Windows 10
Boot Configuration Data eller BCD er en systemfil som forteller Windows hvordan du starter operativsystemet. Korrupte BCD-filer kan også forårsake feil 0xc00000e i Windows 10.
Se: Hvordan gjenoppbygge BCD i Windows for mer informasjon.
8. Kjør Windows Startup Repair
Startup Repair er i stand til å diagnostisere og fikse problemer som er funnet. For eksempel kan den automatisk skanne systemfiler, registerinnstillinger, konfigurasjonsinnstillinger osv. og prøve å fikse problemet selv. Oppstartsreparasjon er spesielt nyttig når datamaskinen ikke kan starte opp.
Hvis datamaskinen ikke starter opp, kan Windows automatisk starte opp i WinRE. Hvis den ikke vises, kan du avbryte oppstartsprosessen 3 ganger på rad og deretter vises WinRE-skjermen.
Alternativt, hvis du har oppstartbare USB-medier, kan du også sette datamaskinen til å starte opp fra den og gå til Reparer datamaskinen for å gå inn i WinRE.
Deretter bør du gå til Feilsøking > Avanserte alternativer > Oppstartsreparasjon .
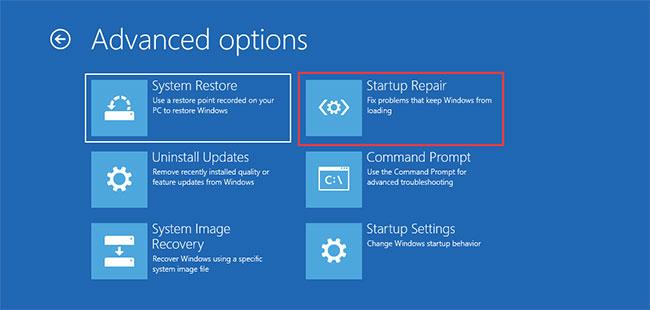
Gå til Feilsøking > Avanserte alternativer > Oppstartsreparasjon
Windows vil begynne å diagnostisere datamaskinen automatisk. Når prosessen avsluttes, starter datamaskinen automatisk på nytt. Du kan vente og se om den kan starte opp.
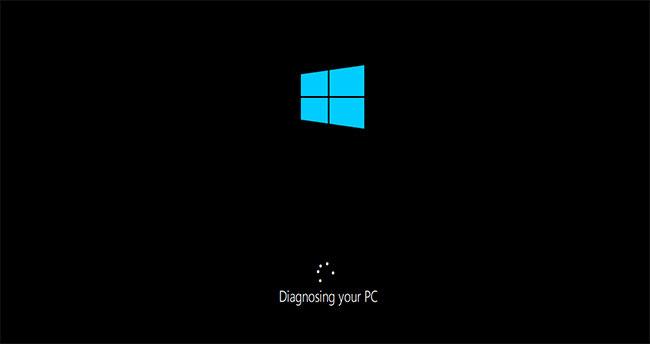
Windows vil begynne å diagnostisere datamaskinen automatisk
Hvis Windows Startup Repair ikke kan løse problemet, må du prøve neste løsning.
9. Aktiver WHQL-støtte i BIOS på Windows 8.1/10
WHQL-støtteinnstillinger for Windows 8.1/10 finnes i noen OEM-er. Den har to grunnleggende funksjoner: Sjekker for signerte drivere under oppstartsprosessen og lar deg aktivere UEFI-støtte.
Hvis du bruker Windows 8.1/10, må du aktivere den og deretter kan datamaskinen starte normalt. Hvis det ikke er valgt, kan datamaskinen din få feil 0xc000000e.
Så du kan få tilgang til BIOS for å se om Windows 8.1/10 WHQL Support-innstillingen er aktivert eller ikke. Hvis ikke, aktiver innstillingen for å se om feilen forsvinner.
Du bør merke deg at Windows 8.1/10 WHQL Support-innstillingen ikke støttes på alle datamaskiner. Hvis datamaskinen din ikke har det, kan du sjekke om UEFI-støtte er aktivert på datamaskinen. Hvis ikke, kan du slå den på for å se om feilkoden 0xc000000e forsvinner.
Hvis oppstartsfeilen for Windows 10 0xc000000e fortsatt vises etter at du har aktivert WHQL-støtteinnstillingen eller UEFI-støtte, kan det hende du må tilbakestille BIOS/UEFI-konfigurasjonen på datamaskinen.
10. Tilbakestill BIOS/UEFI-konfigurasjonen
Denne feilen kan også oppstå på grunn av feilkonfigurering av BIOS. Du kan løse det ved å tilbakestille BIOS-konfigurasjonen.
Start datamaskinen på nytt og vent til produsentens logo vises, og trykk deretter på en av disse tastene F2, F12, Esc, Del for å få tilgang til BIOS-innstillingene , avhengig av produsenten. Hvis du ikke er sikker på hvilken tast du bør trykke for å få tilgang til BIOS på enheten din, bruk Google for å se hvordan du får tilgang til BIOS på din spesifikke PC-merke.
Bruk piltastene på tastaturet til å navigere i alternativene i BIOS. Finn standardalternativene for BIOS-oppsett. Klikk på dette alternativet og trykk på Enter -knappen på tastaturet for å tilbakestille BIOS-konfigurasjonen.
Lagre og gå ut av BIOS ved å trykke F10 eller bruk piltastene for å gå ut av BIOS manuelt. Når du avslutter, starter enheten automatisk på nytt.
11. Bytt CMOS-batteriet

Bytt ut CMOS-batteriet
Hvis BIOS-dato og -klokkeslett er feilkonfigurert, må du kanskje bytte ut CMOS-batteriet. CMOS er en brikke på hovedkortet som lagrer BIOS-konfigurasjon, dato, klokkeslett og annen informasjon. Denne informasjonen inkluderer systemdato og -klokkeslett og noen maskinvareinnstillinger.
CMOS-batteriet driver BIOS-fastvaren i enheten din. BIOS må forbli aktiv selv når enheten ikke er koblet til en strømkilde. Når du kobler enheten fra strømkilden, vil BIOS stole på CMOS-batteriet for strøm.
Etter å ha byttet ut CMOS-batteriet, bør du rekonfigurere BIOS-innstillingene og starte PC-en på nytt.
12. Fortsett med en ny installasjon av Windows
Start gjenopprettingsverktøyet eller installasjonsmediet og velg Installer nå. Dette vil slette PC-en og all data fullstendig, så gjør det bare hvis du ikke har andre alternativer igjen.
Feilene ligner på feilkode 0xc00000e
Feil du kan støte på med lignende løsninger inkluderer:
- 0xc0000467: Beskrevet som " Filen er midlertidig utilgjengelig ".
- 0xc000000f: Beskrevet som " Filen ikke funnet".
- 0xc0000001 : Vises som " Den forespurte operasjonen mislyktes".
Se mer: