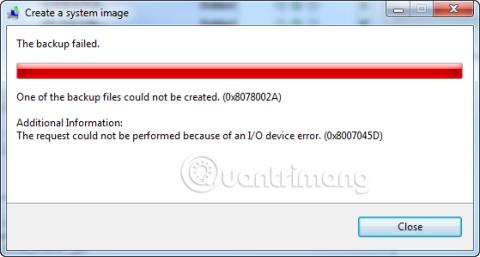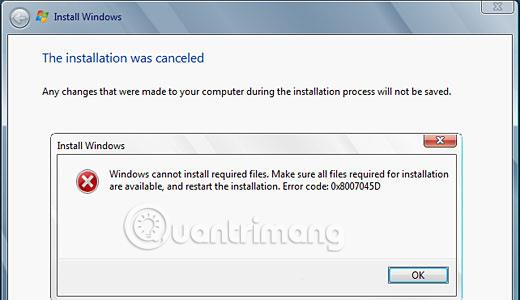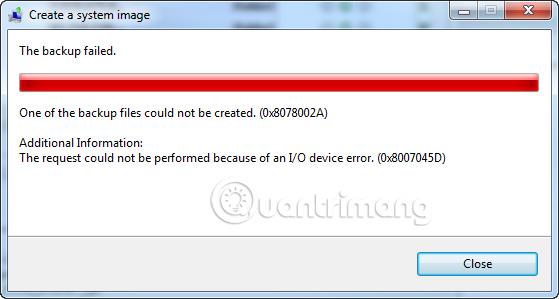Feilkode 0x8007045d er en kode som kan vises i Windows-versjoner når enheten har problemer med å finne eller lese filen riktig. Vanligvis skjer dette under Windows- eller applikasjonsoppdateringer, men feilkode 0x8007045d har også vært kjent for å vises under filoverføringer eller mislykkede systemsikkerhetskopier.
Hva er feil 0x8007045d? Hvordan fikse det?
Hvordan vises feilkode 0x8007045d?
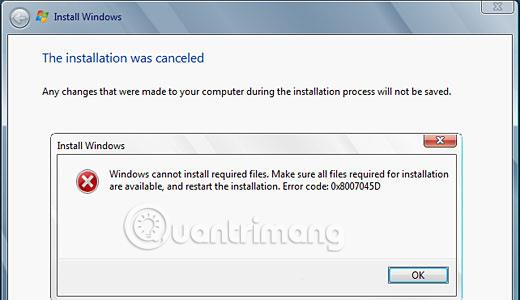
Feilkode 0x8007045d kan vises i popup-feilmeldinger og i deler av Windows 10 , når filer åpnes eller oppdateringer pågår. Her er to eksempler på hvordan feil 0x8007045d kan vises:
Forespørselen kunne ikke utføres på grunn av en I/O-enhetsfeil (0x8007045D) Kjør sikkerhetskopien på nytt når problemet er løst.
Windows kan ikke installere nødvendige filer. Kontroller at alle filene som kreves for installasjonen er tilgjengelige, og start installasjonen på nytt. Feilkode: 0x8007045D
Årsak til feil 0x8007045d
Feilkode 0x8007045d oppstår når datamaskinen har problemer med å få tilgang til eller lese nødvendige filer i en prosess. Dette kan være forårsaket av et skadet Windows-register, et systemfil- eller programproblem, en ufullstendig filnedlasting, en defekt minnemodul eller en lagringsenhet, for eksempel en ekstern harddisk, USB-stasjon eller CD eller DVD. et problem.
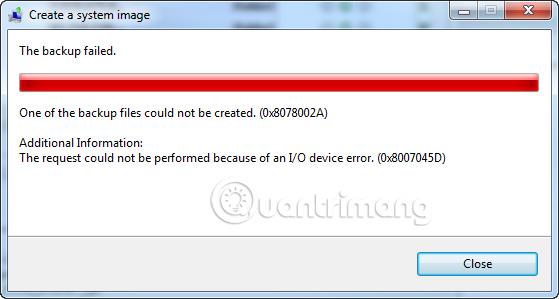
Hvordan fikse feil 0x8007045d
Siden feilkode 0x8007045d kan utløses av programvare- og maskinvareproblemer, er det forskjellige strategier du kan prøve når du prøver å håndtere det.
1. Start Windows på nytt : Det høres kanskje litt klisjé ut, men denne grunnleggende handlingen kan fikse tilfeldige datamaskinfeil og er verdt et forsøk hver gang du støter på teknologirelaterte problemer.
Tips : Sørg for at du starter Windows-datamaskinen på nytt på riktig måte, siden feil kan faktisk føre til problemer.
2. Windows Update : Windows Update installerer ikke bare de nyeste funksjonene og sikkerhetsoppdateringene, men skanner også enheten for ødelagte filer og feil, og retter dem deretter.
Tips : Du kan se etter nye Windows-oppdateringer når som helst ved å gå til Innstillinger > Oppdatering og sikkerhet > Se etter oppdateringer . Sørg for at Windows-enheten din er koblet til en strømkilde, siden noen oppdateringer kan ta en stund å fullføre, spesielt hvis det har gått lenge siden siste oppdatering.
3. Koble til stasjonen igjen : Hvis du støter på denne feilen mens du prøver å få tilgang til filer på en ekstern stasjon som en USB-pinne eller DVD, kan du prøve å koble den fra Windows-datamaskinen, koble den til på nytt og deretter prøve på nytt.
4. Tørk av CDer og DVDer : Fingeravtrykk kan være årsaken til den frustrerende 0x8007045d-feilmeldingen. Hvis disken din er skitten, kan datamaskinens stasjon ha problemer med å lese dataene på den. Rengjør platen ordentlig, og prøv på nytt.
5. Reparer CD-er og DVD-er : Hvis CD-en eller DVD-en din er sprukket eller riper, hjelper det ikke å rense den som beskrevet ovenfor. Prøv heller å fikse det. Det er flere metoder som har vist seg å være effektive.
Merk : Hvis du er sikker på at feilen skyldes en skadet disk og du ikke kan reparere den, kan den beste løsningen bare være å bestille en ny erstatningsdisk fra leverandøren.
6. Prøv en alternativ USB-port : Porten du prøver å bruke kan være skadet. Hvis du har en annen USB-port på Windows-enheten din, er det verdt å prøve å bytte til den stasjonen.

7. Overfør filer til datamaskinen : Hvis du prøver å installere en applikasjon eller oppdatering fra en ekstern harddisk og du fortsetter å motta feilmeldingen 0x8007045d, kan du prøve å kopiere de relevante filene til datamaskinen og kjøre installasjonen eller oppdateringen derfra.
8. Last ned filer på nytt : Filene du prøver å få tilgang til kan ha blitt ødelagt under den første nedlastingsprosessen. Dette kan skyldes en svak Internett-tilkobling eller en feil eller et problem på nettstedets server. Hvis mulig, slett filene og last dem ned igjen.
Tips : En enkel måte å finne ut om filene har blitt lastet ned på riktig måte, er å sammenligne størrelsene med størrelsene som er oppført på det offisielle nettstedet. Hvis en installasjonsfil skal ha en kapasitet på 800MB, men bare 200MB gjenstår etter å ha blitt lastet ned, så er det definitivt et problem med den filen.
9. Overfør filer til skyen : Hvis du ikke får tilgang til filer fra en ekstern harddisk, kan stasjonen være fysisk skadet og rensing vil neppe løse problemet. Du kan omgå dette ved å sende filer til datamaskinen din gjennom en skytjeneste , for eksempel Google Drive, Dropbox eller OneDrive.
Tips : Hvis du ikke er en fan av skytjenester, kan du alltid overføre filer til datamaskinen din ved å legge dem ved en gammeldags e-post.
10. Oppdater drivere : Denne prosessen kan fikse feil relatert til både lokale og eksterne stasjoner: Åpne Windows Start-menyen og skriv "driver". Velg Enhetsbehandling , dobbeltklikk på Diskstasjoner for å utvide listen, høyreklikk på stasjonen du vil oppdatere, og velg deretter Oppdater driver . Gjenta trinnene for hver stasjon.
11. Se etter feil på stasjoner : Windows har faktisk et innebygd verktøy for å skanne stasjoner, finne feil og fikse dem. For å skanne en hvilken som helst stasjon, åpne Filutforsker , høyreklikk på stasjonsnavnet, og velg deretter Egenskaper > Verktøy > Sjekk .
Skanneprosessen tar bare noen få minutter. Du vil bli varslet om eventuelle feil oppdaget under skanningen på slutten.
12. Kjør feilsøkingsprogrammet for maskinvare og enheter : Windows har også et sett med andre innebygde programmer kalt feilsøking. Denne feilsøkeren er utviklet for å skanne etter spesifikke teknologiproblemer og fikse dem.
Programmet du vil bruke heter "Feilsøking for maskinvare og enheter" . For å finne den, velg Innstillinger > Oppdatering og sikkerhet > Feilsøking , og velg deretter Kjør feilsøkingsprogrammet under tittelen.
Tips : Du kan også kjøre feilsøking for delte mapper fra samme skjerm. Hvis du får feilmeldingen 0x8007045d mens du utfører en Windows-oppdatering, er det også en god idé å bruke feilsøkingsprogrammet for Windows Update.
13. Deaktiver antivirusprogrammer midlertidig : Antivirusprogrammer er beryktet for å forstyrre oppdateringer og installasjoner. Prøv å deaktivere alle programmer du kjører i bakgrunnen, og prøv deretter å oppdatere på nytt.
Viktig merknad : Ikke glem å slå på antivirusprogrammet igjen, siden en ubeskyttet datamaskin kan forårsake flere problemer i fremtiden.
Ønsker deg lykke til med å bruke feilrettingstiltak!