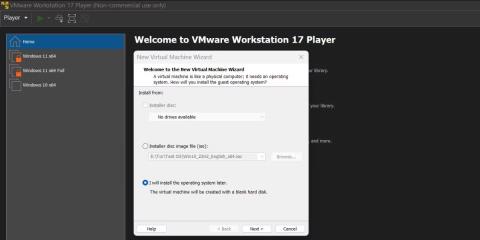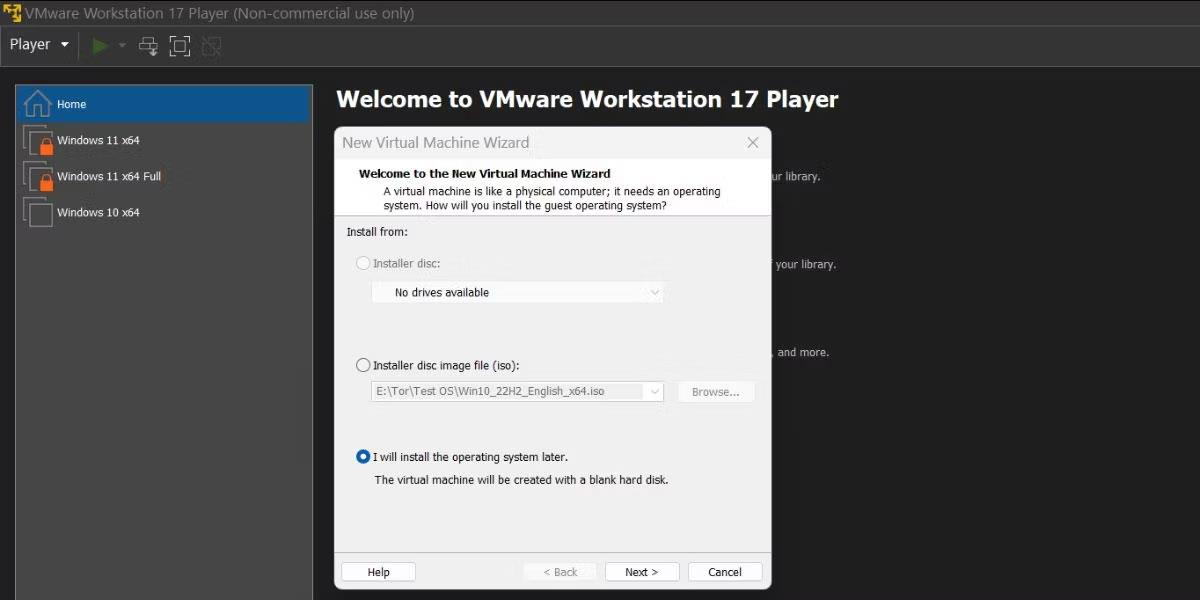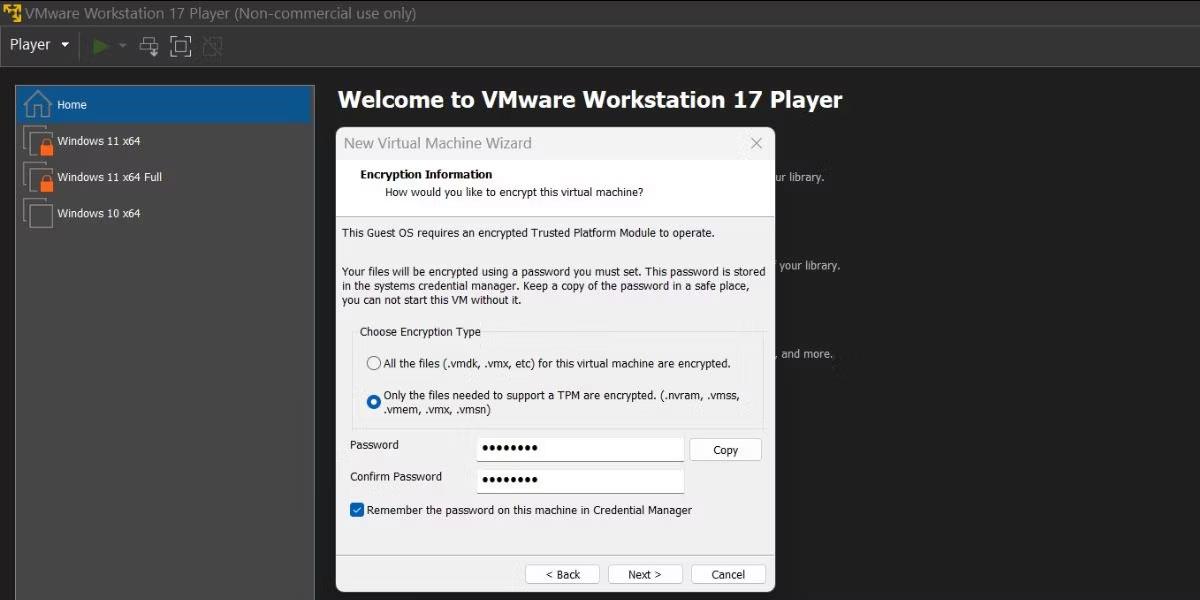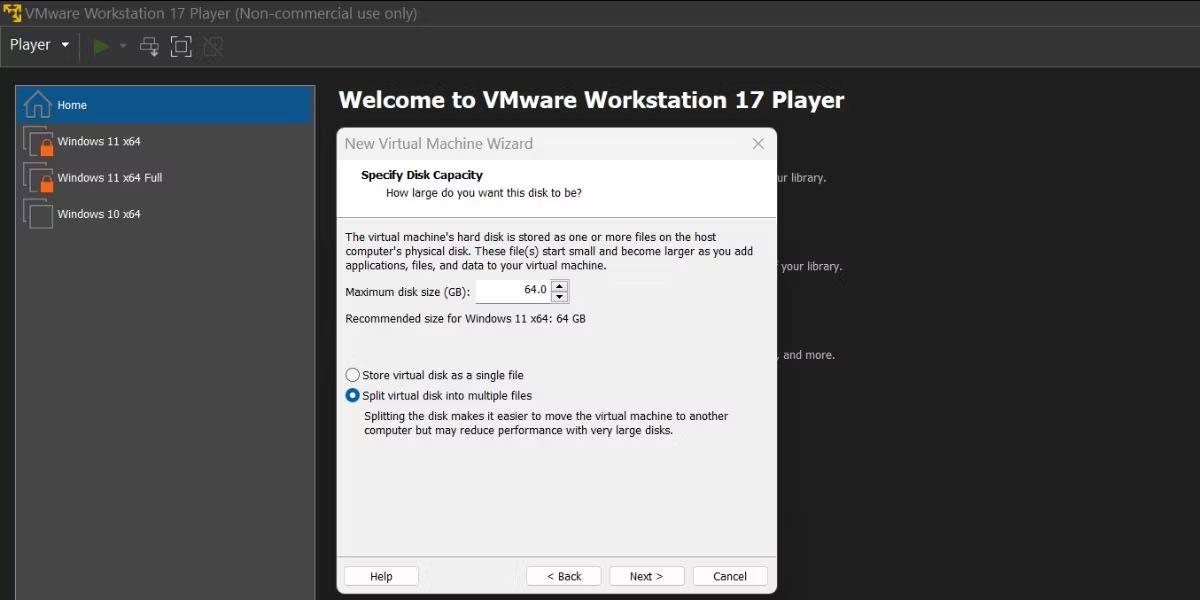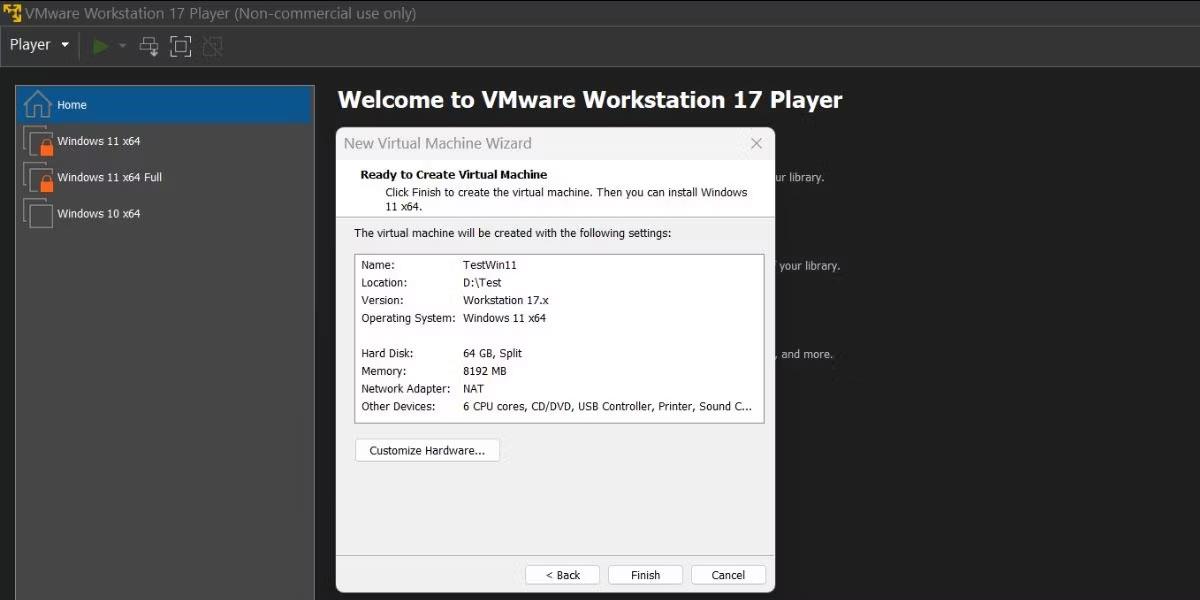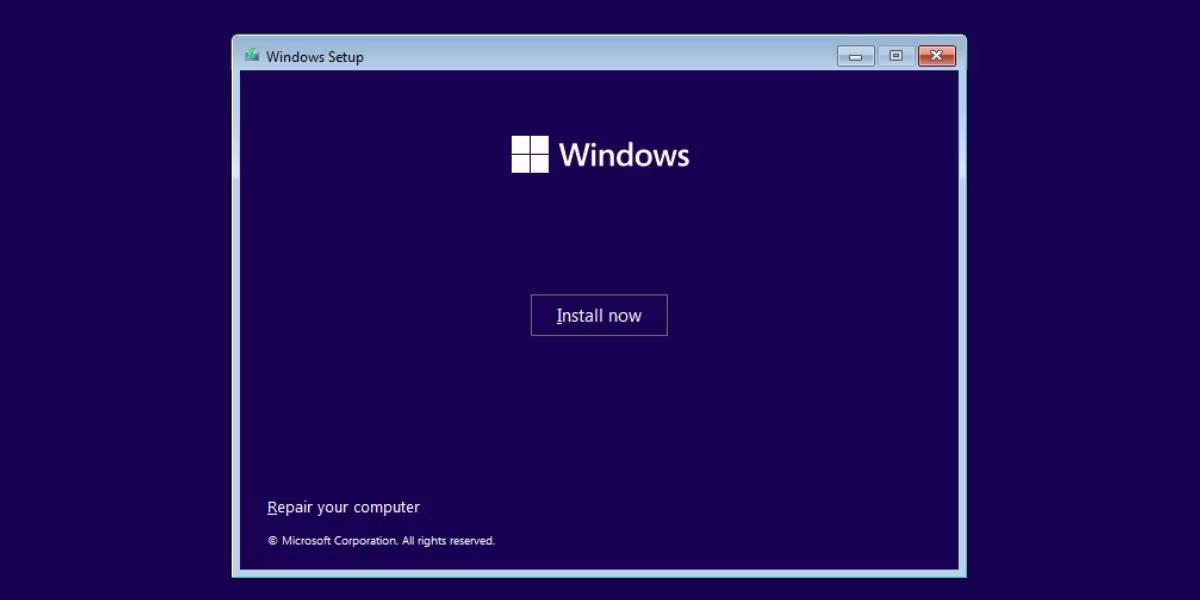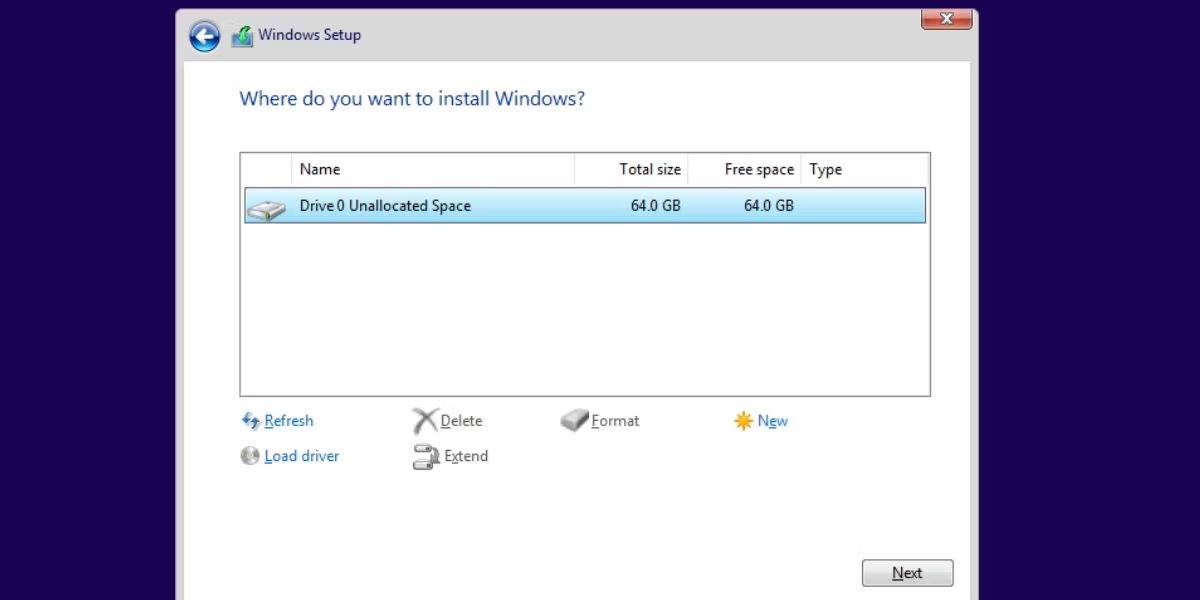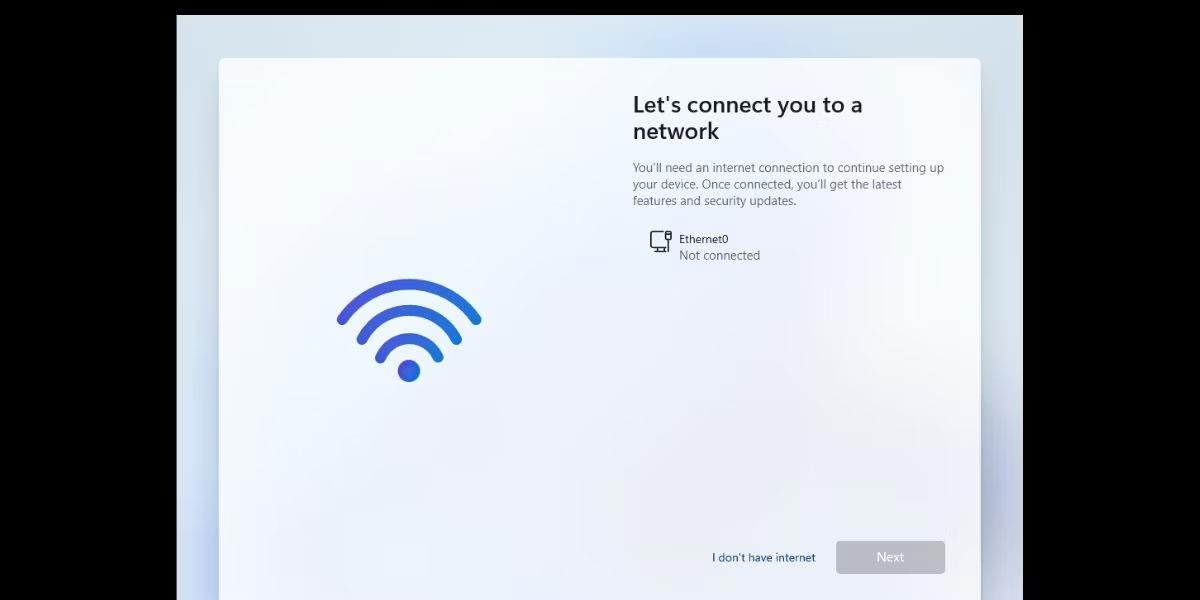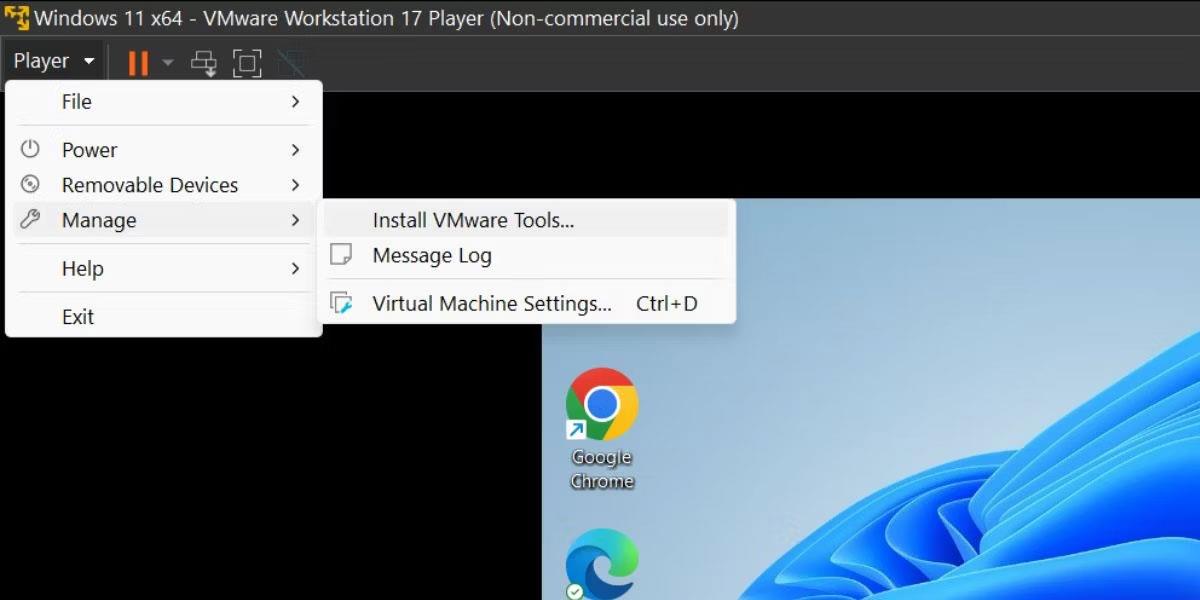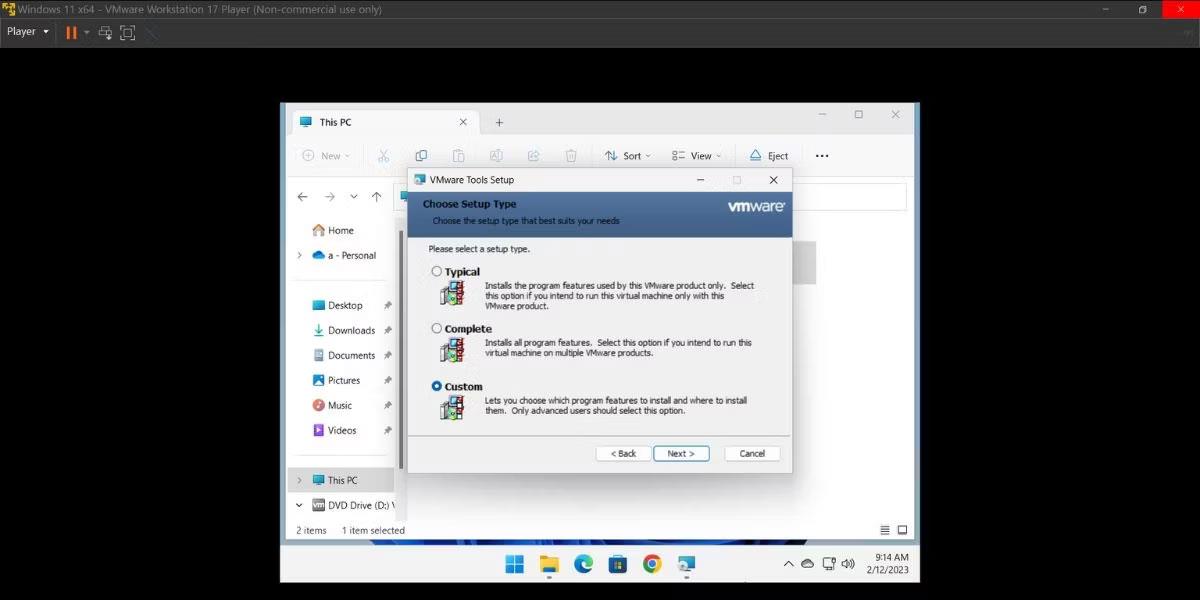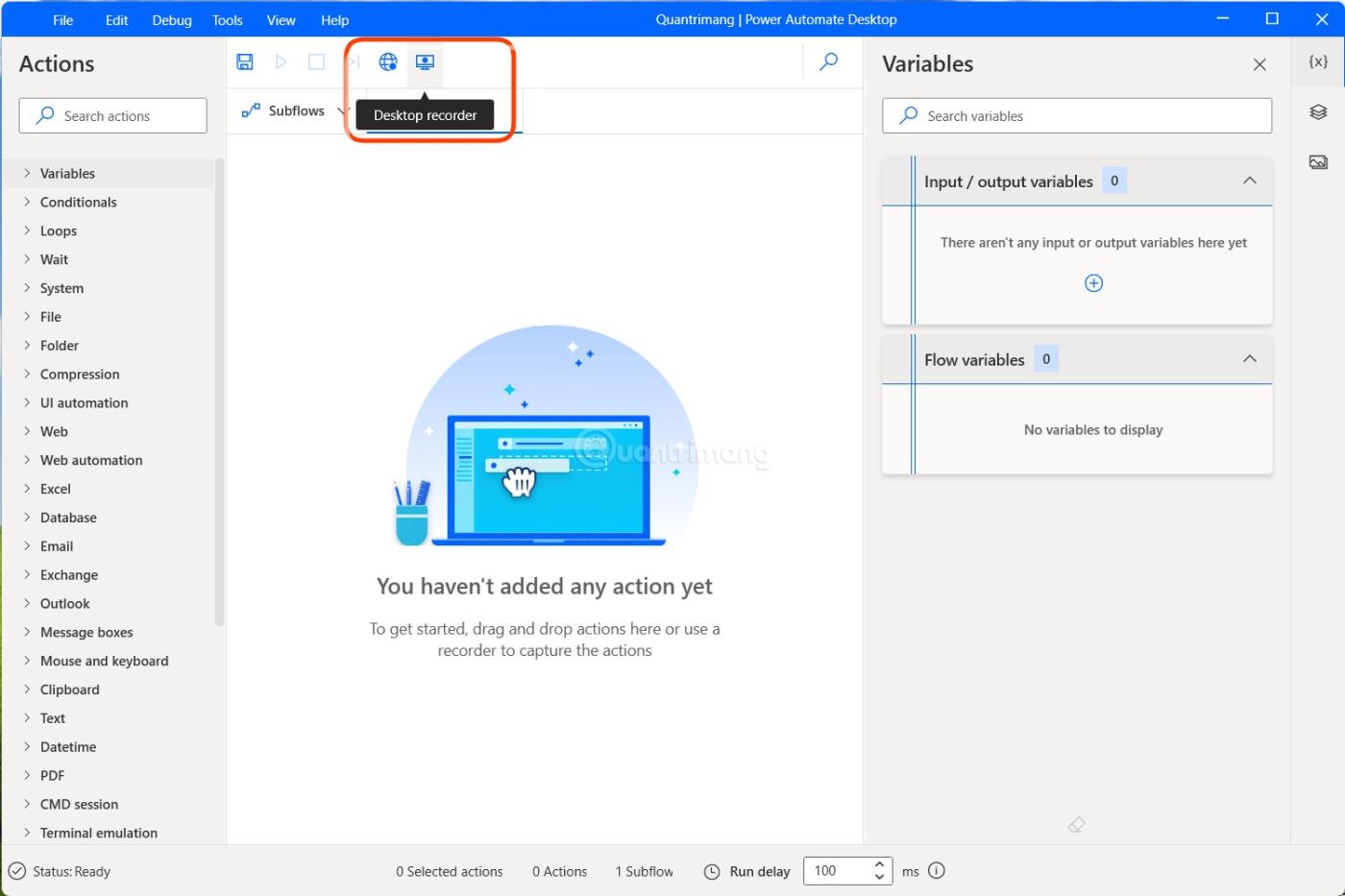I denne artikkelen vil Wiki.SpaceDesktop veilede deg hvordan du installerer og opplever Windows 11 på en virtuell VMWare-maskin. Denne installasjonsmetoden hjelper deg med å ha en jevnløpende versjon av Windows 11 med en internettforbindelse.
Forutsetninger for å installere Windows 11 på VMware
Her er det du trenger for å installere Windows 11 med TPM-støtte i VMware Workstation 17 Player:
- Windows 11 ISO-bildefil. Sjekk ut Quantrimang.coms detaljerte instruksjoner om hvordan du laster ned Windows 11 ISO-filen .
- Windows 10 og nyere operativsystemer har TPM 2.0 og virtualiseringsstøtte.
- Den nyeste versjonen av VMware Workstation 17 Player må være forhåndsinstallert på vertssystemet.
- Nok dataressurser til å kjøre Windows 11 som en virtuell maskin. Listen inkluderer 64 GB diskplass, 4 GB RAM og en dual-core x64-prosessor.
Når du har den nødvendige ISO-filen og den siste kopien av VMware på systemet ditt, kan du fortsette med å lage en virtuell maskin og installere Windows 11.
Slik installerer du Windows 11 i VMware Workstation 17 Player
Først vil vi lage en virtuell maskin i VMware for Windows 11. Deretter vil vi installere Windows 11 på den virtuelle maskinen. Til slutt vil vi installere VMware-verktøy for å fullføre oppsettet av den virtuelle maskinen.
1. Lag en virtuell Windows 11-maskin
Slik lager du en virtuell maskin for Windows 11 i VMware:
1. Start VMware Player på systemet. På hjemmesiden klikker du på alternativet Opprett en ny virtuell maskin .
2. Velg Jeg skal installere operativsystemet senere og klikk på Neste-knappen.
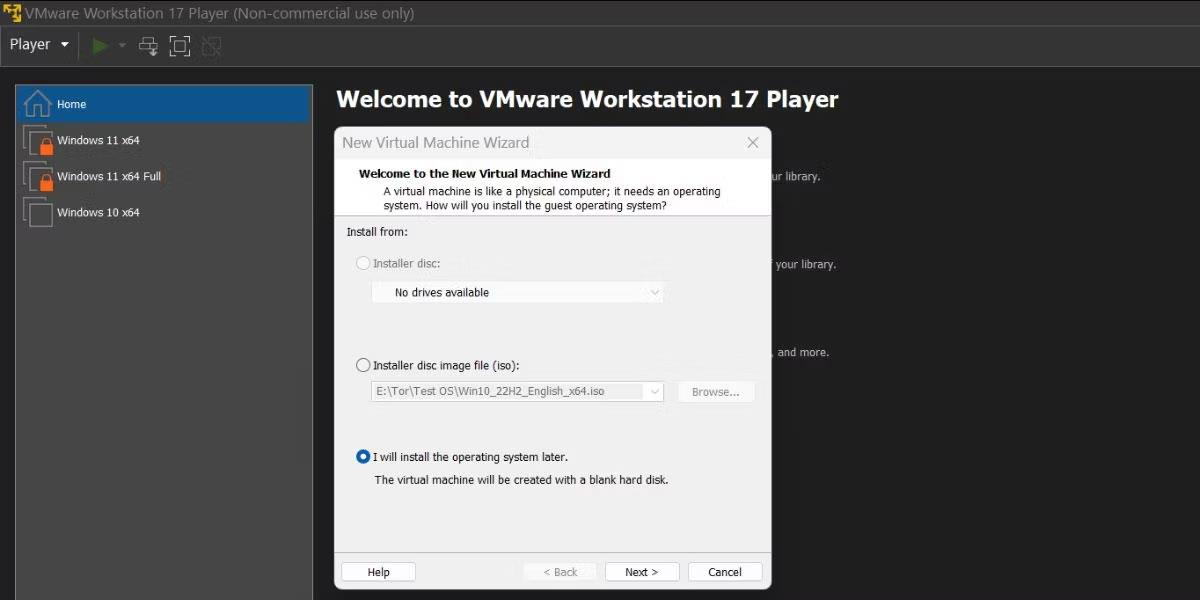
Lag Windows 11 Virtual Machine i VMware Workstation 17 Player
3. Behold alternativet Gjesteoperativsystem som Windows , og klikk deretter på rullegardinmenyen. Velg alternativet Windows 11 x64 og klikk på Neste-knappen.
4. Skriv inn et passende navn for den nye virtuelle Windows 11-maskinen. Klikk deretter på Bla gjennom- knappen for å velge en plassering på stasjonen for å lage den virtuelle disken. Klikk Neste.
5. På siden Krypteringsinformasjon velger du krypteringstypen som Bare filene som trengs for å støtte en TPM er kryptert .
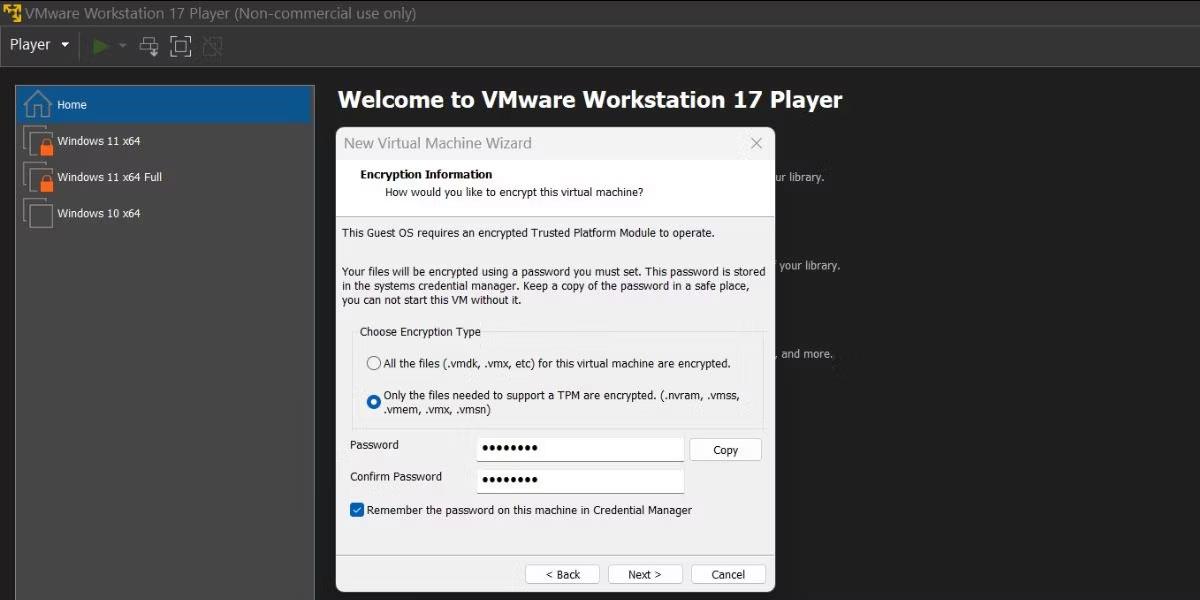
Aktiver kryptering i virtuelle Windows 11-maskiner i VMware Workstation 17 Player
6. Du må opprette et 8-tegns passord for å kryptere den virtuelle maskinen. Merk alltid av for Husk passordet på denne maskinen i Credential Manager . Klikk på Neste- knappen for å fortsette.
7. Spesifiser nå stasjonskapasiteten og sett maksimal stasjonsstørrelse til 64 GB. Øk kapasiteten hvis du vil installere flere programmer i den virtuelle maskinen.
8. Velg alternativet Del virtuell disk i flere filer og klikk på Neste.
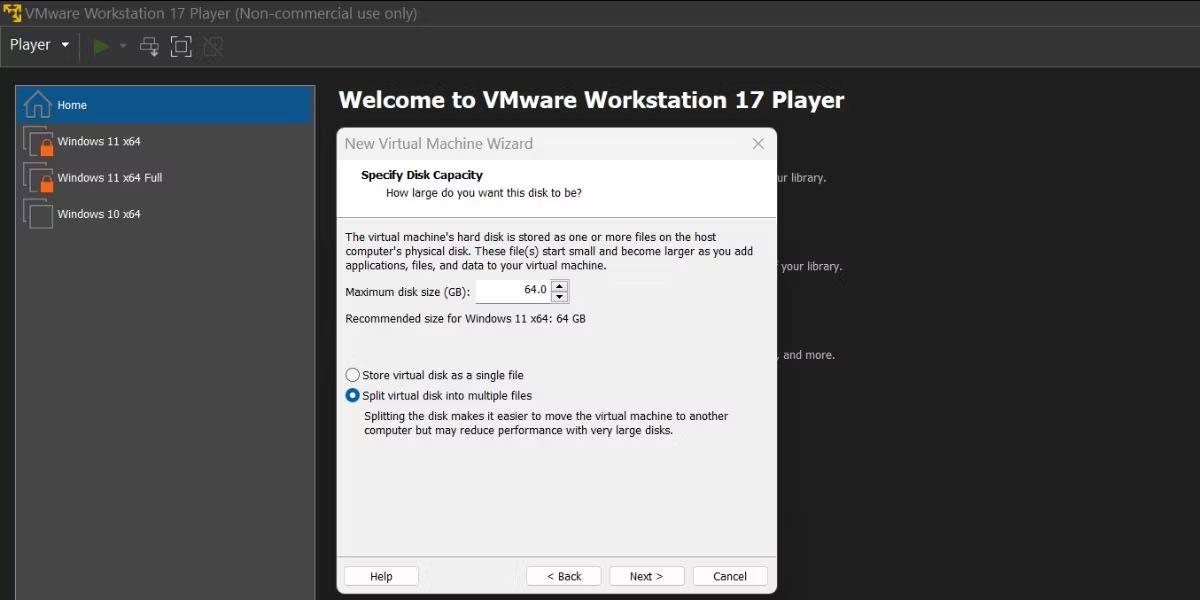
Juster Windows 11 virtuell maskindiskplass i VMware Workstation 17 Player
VMware vil vise et sammendrag av alle innstillingene du har valgt for den virtuelle maskinen Windows 11. Men det mangler fortsatt noe: du har ikke tilpasset maskinvarealternativene eller lagt til Windows 11 ISO-filen til den virtuelle maskinen.
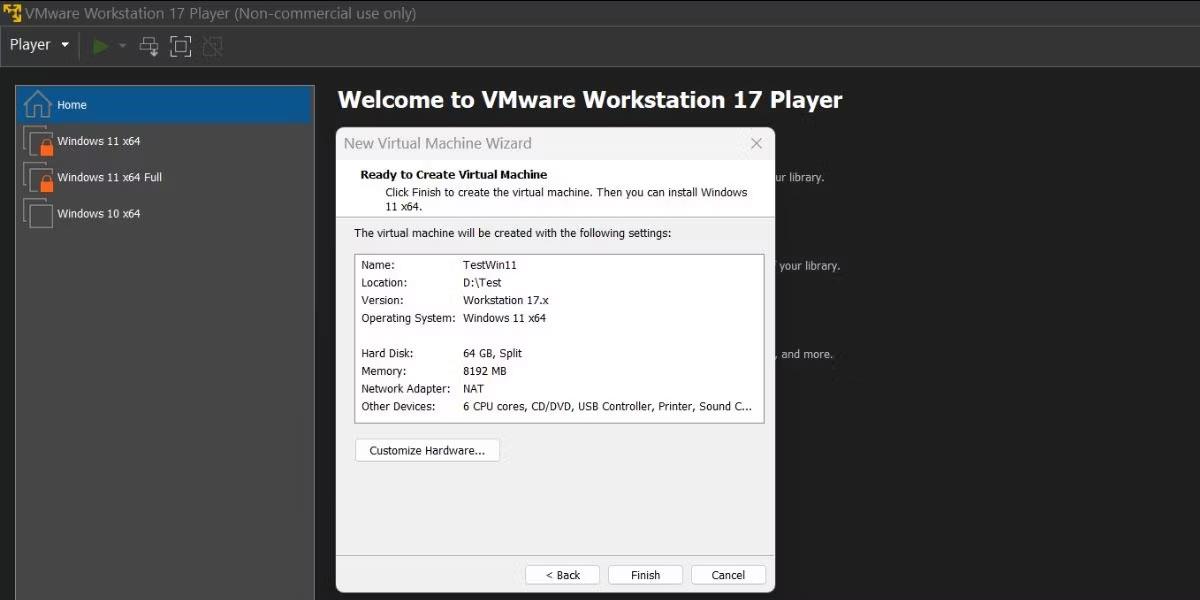
Konfigurer virtuelle maskinressurser for Windows 11 i VMware Workstation 17 Player
1. Klikk på knappen Tilpass maskinvare. I Minne- fanen øker du RAM-tildelingen til 6 GB eller mer for å unngå en treg Windows 11-opplevelse.
2. Bytt til fanen Prosessorer og alloker 4 eller flere kjerner til den virtuelle Windows-maskinen.
3. Deretter går du til kategorien Ny CD/DVD (SATA) og klikker på alternativet Bruk ISO-bildefil i delen Tilkobling.
4. Klikk på Bla gjennom- knappen og velg Windows 11 ISO-bildefilen du lastet ned tidligere. Klikk på Åpne-knappen.
5. Lukk nå maskinvarevinduet og klikk på Fullfør- knappen for å opprette den nye virtuelle maskinen.
2. Installer Windows 11 på en virtuell maskin
Gjenta disse trinnene for å installere Windows 11 på den nyopprettede virtuelle maskinen:
1. Naviger til venstremenyen og velg den virtuelle maskinen for Windows 11. Klikk på alternativet Spill av virtuell maskin .
2. Trykk på en hvilken som helst tast på tastaturet for å starte opp fra ISO-filen. Velg riktig språk og region, og klikk deretter på Neste-knappen. Klikk deretter på Installer nå-knappen.
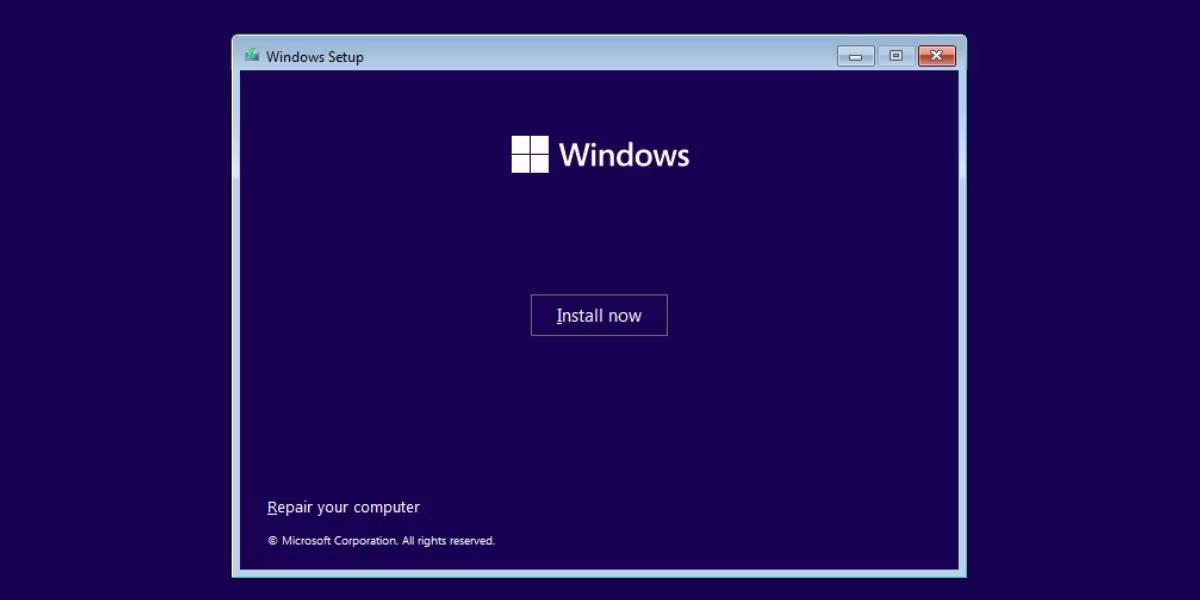
Installer Windows 11 virtuell maskin i VMware Workstation 17 Player
3. I Windows-oppsettvinduet klikker du på alternativet Jeg har ikke en produktnøkkel .
4. Velg Windows 11-versjon (Home, Pro eller Education) og klikk på Neste-knappen.
5. Godta lisensavtalen for sluttbrukere og velg alternativet Egendefinert installasjon .
6. Klikk på Neste-knappen. Installasjonen vil begynne å installere Windows 11. Den virtuelle maskinen vil starte på nytt noen ganger.
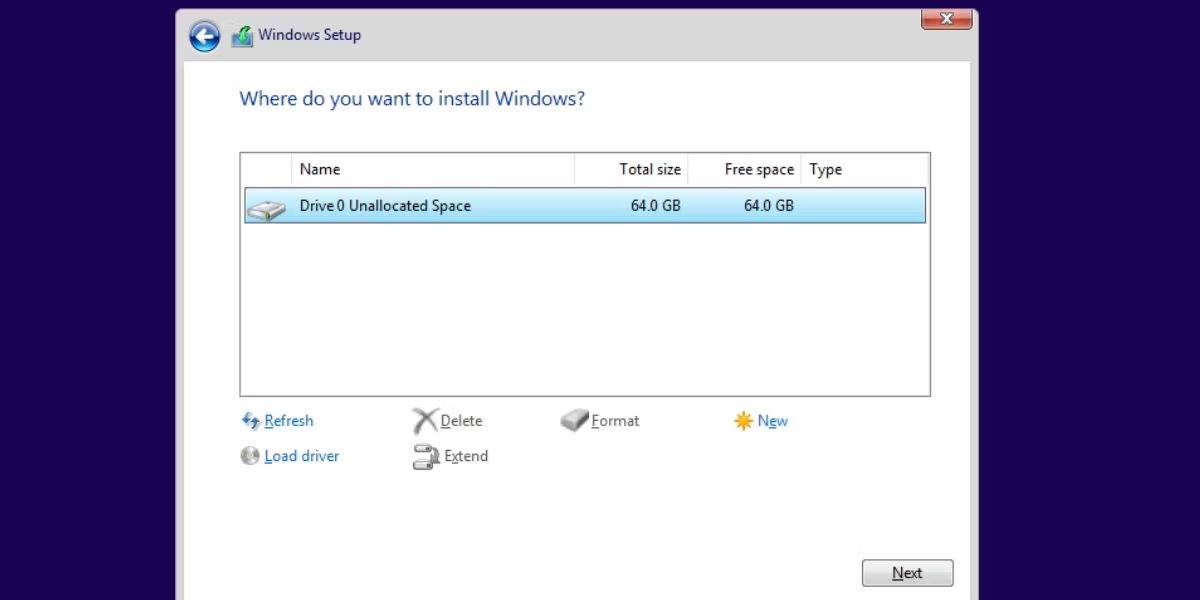
Installer Windows 11 virtuell maskin i VMware Workstation 17 Player 2
7. Etter at maskinen har startet opp, velg riktig region og klikk på Ja-knappen. Velg riktig tastaturoppsett.
8. Windows 11 vil tvinge deg til å legge til en Microsoft-konto. For å unngå dette, trykk Shift + F10 , skriv inn kommandoen oobe\bypassnro og trykk Enter-tasten.
9. Den virtuelle maskinen vil starte på nytt. Klikk på alternativet Jeg har ikke internett .
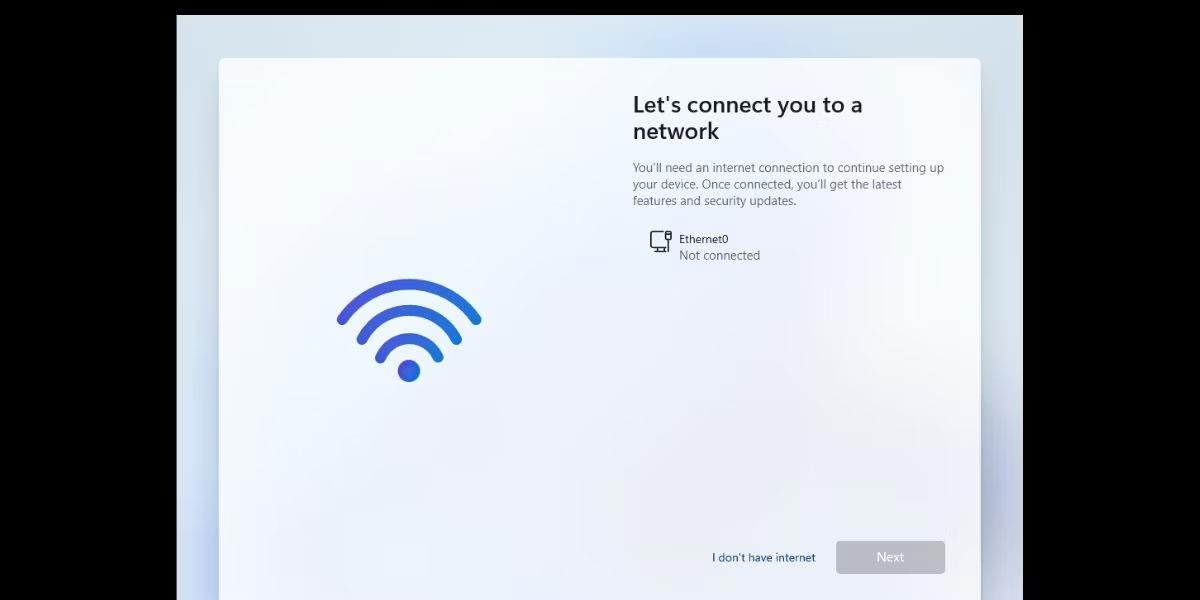
Sett opp en virtuell Windows 11-maskin i VMware Workstation 17 Player
10. Skriv inn et navn for din Windows-PC og tilordne et passord. Velg 3 sikkerhetsspørsmål og fortsett.
Sett opp en virtuell Windows 11-maskin i VMware Workstation 17 Player 2
11. Fjern merket for alle sporingsalternativer på siden for personverninnstillinger og klikk på Godta-knappen.
12. Vent til installasjonsprosessen fullfører endringene og start datamaskinen.
3. Installer VMware-verktøy
Windows 11 virtuell maskin som jobber i VMware. Men den er ikke komplett. Mange nyttige funksjoner aktiveres ikke før du installerer VMware-verktøy i en virtuell Windows 11-maskin. Følg disse trinnene:
1. Gå til toppmenyen til VMware Player og klikk på Player-knappen.
2. Velg alternativet Administrer fra rullegardinmenyen og klikk på alternativet Installer VMware-verktøy . Den vil montere VMware-verktøyets oppsettbildefil i Windows Filutforsker.
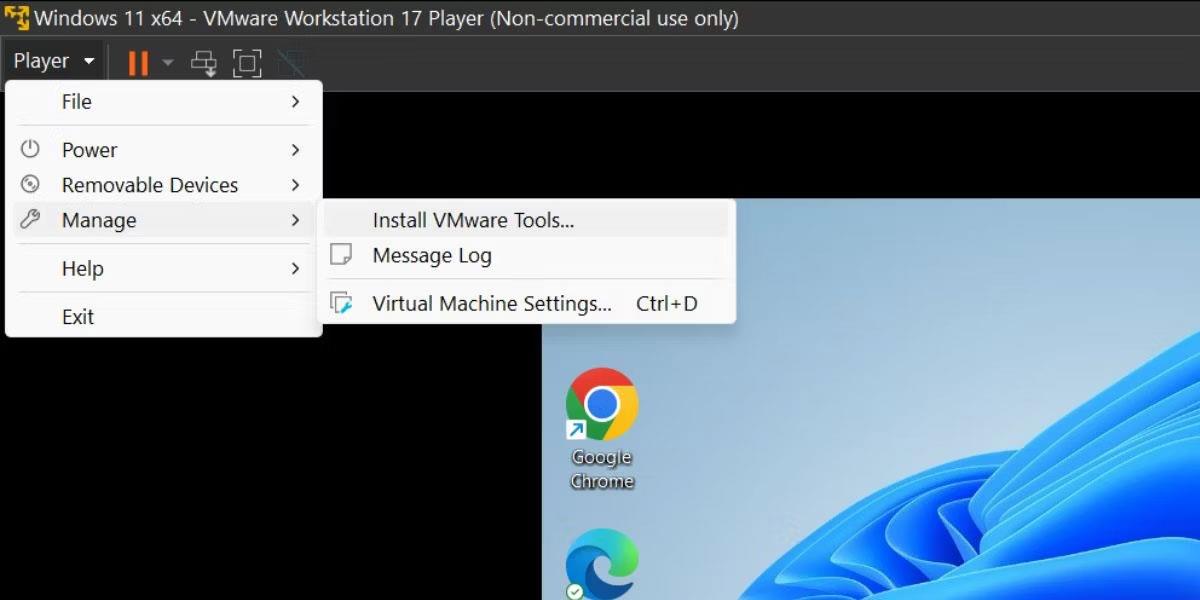
Installer VMware-verktøy
3. Trykk Win + E for å starte File Explorer og åpne den monterte ISO-filstasjonen.
4. Finn og velg filen setup64.exe. Trykk Ctrl + Shift + Enter for å starte oppsett med administratorrettigheter.
5. I installasjonsvinduet for VMware-verktøy klikker du på Neste -knappen og velger alternativet Fullfør installasjon .
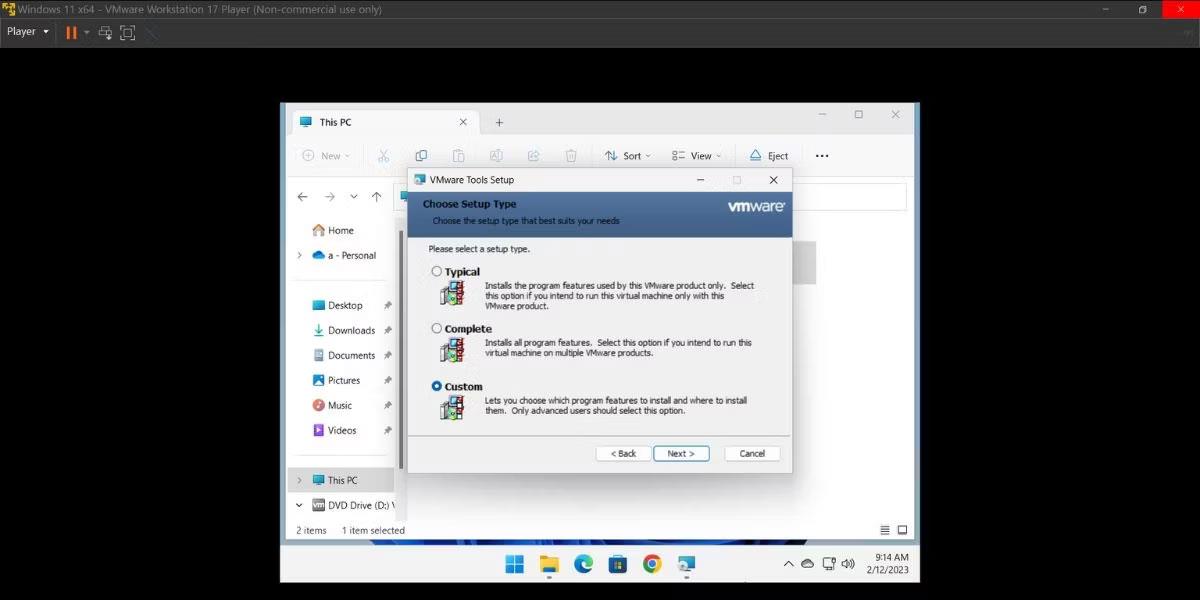
Velg alternativet Fullfør installasjon
6. Klikk deretter på Installer-knappen. Etter at installasjonen er fullført, klikker du på Fullfør-knappen.
7. Klikk til slutt på Ja- knappen for å starte den virtuelle maskinen på nytt og ta i bruk endringene.
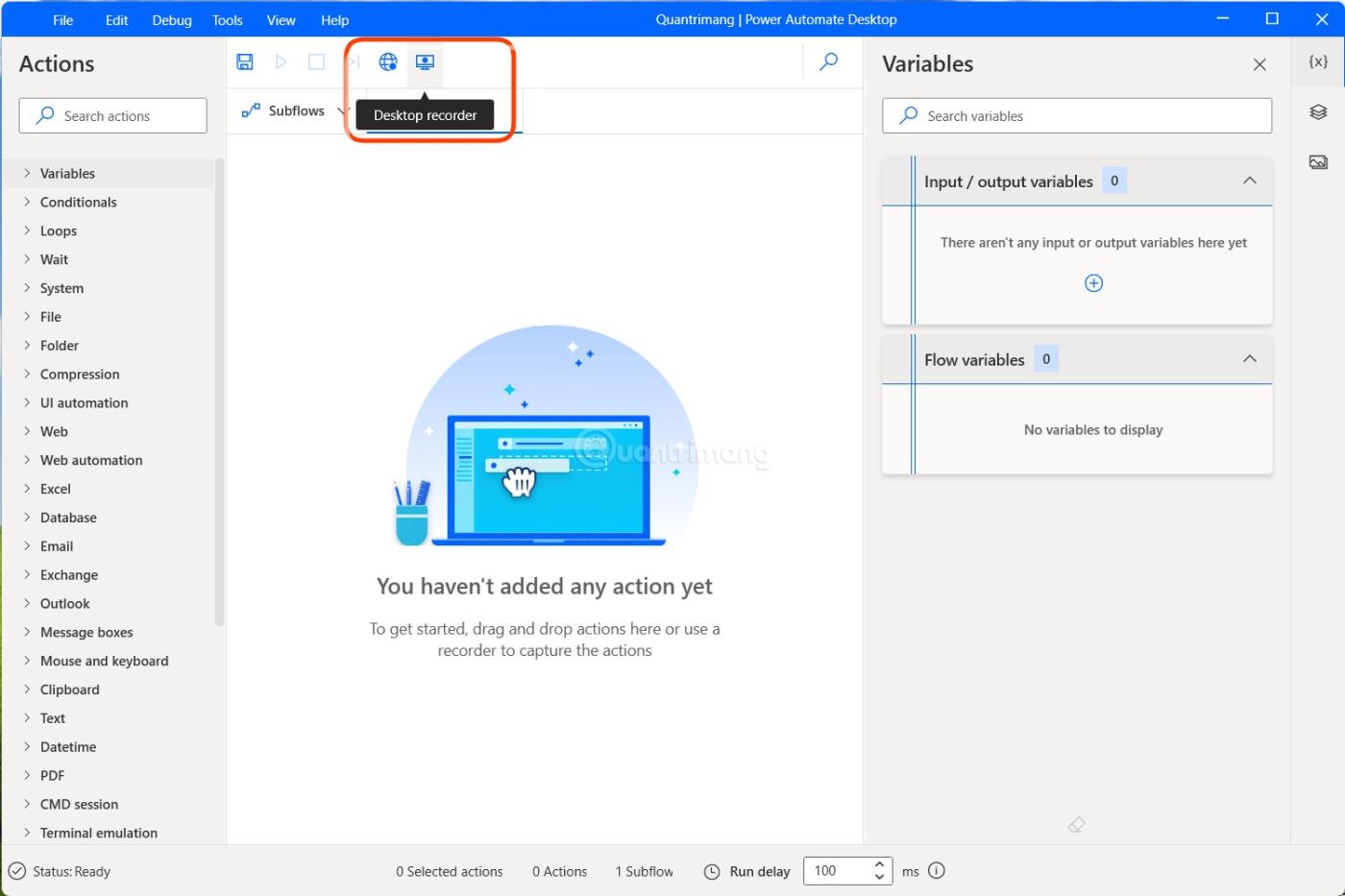
Windows 11 VM i VMware Workstation 17 Player
Den virtuelle Windows 11-maskinen er klar til bruk. Du kan til og med kjøre Windows-funksjoner som Hyper V, Windows MDAG og Sandbox inne i denne maskinen.