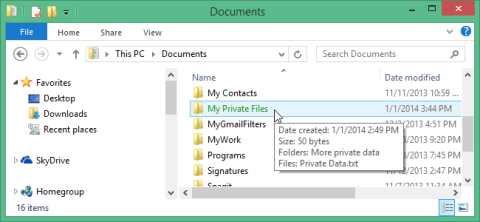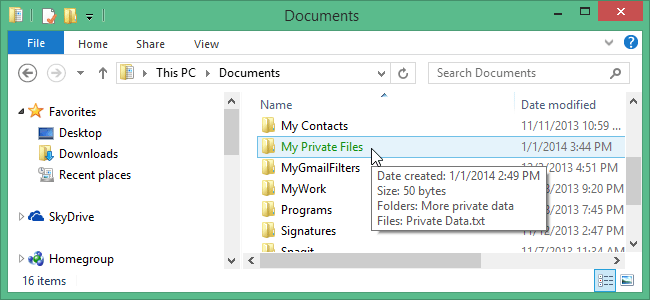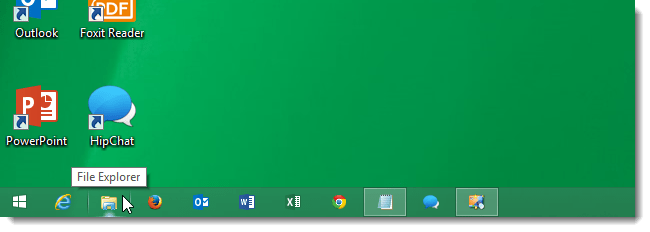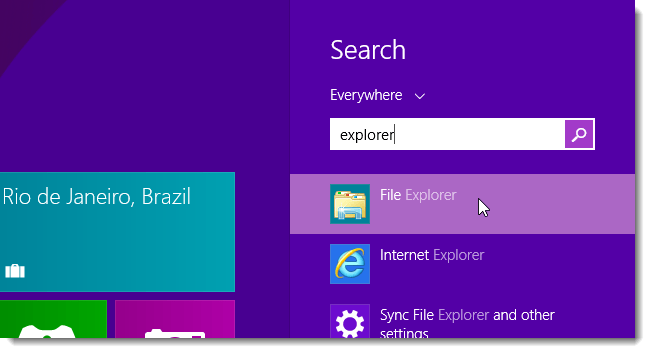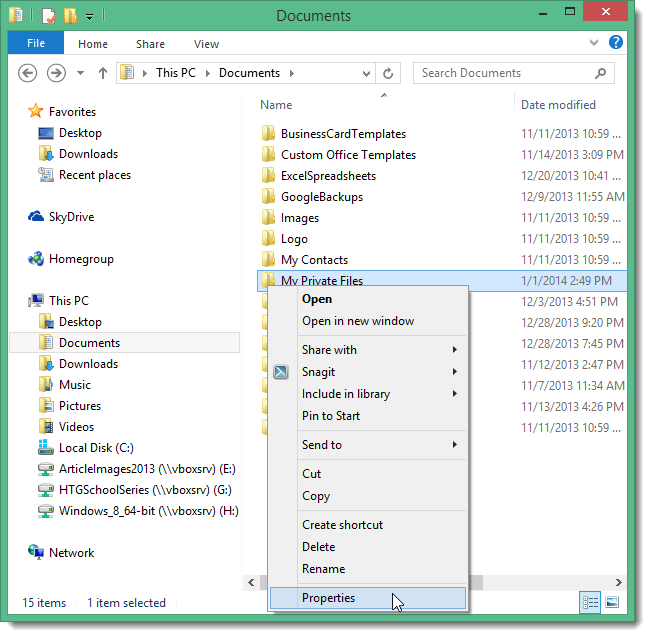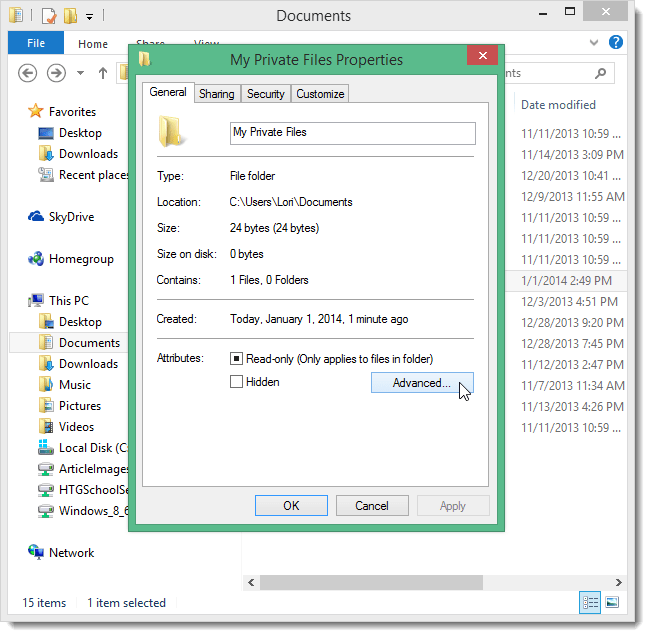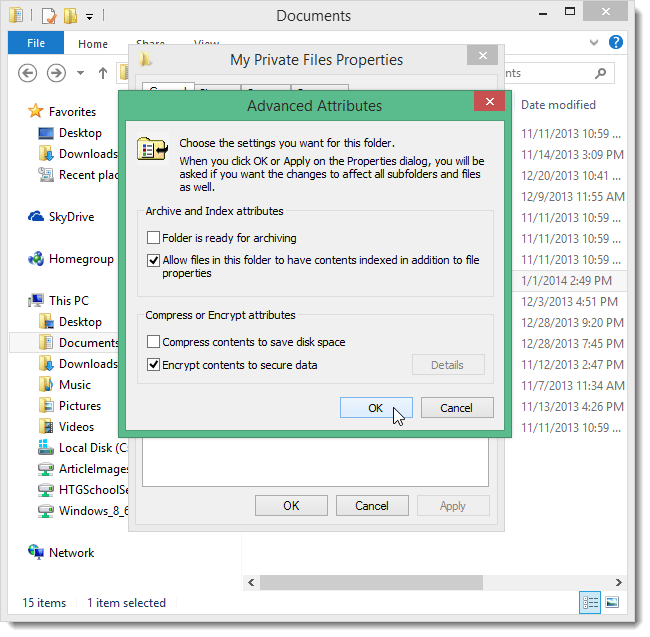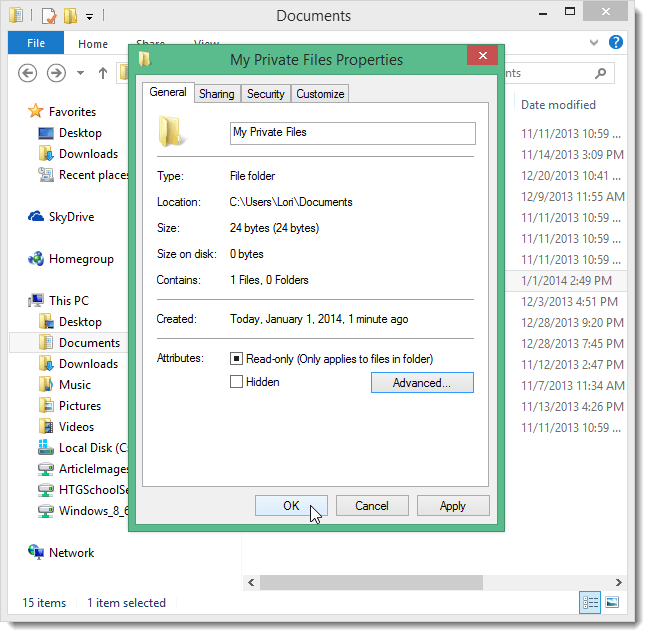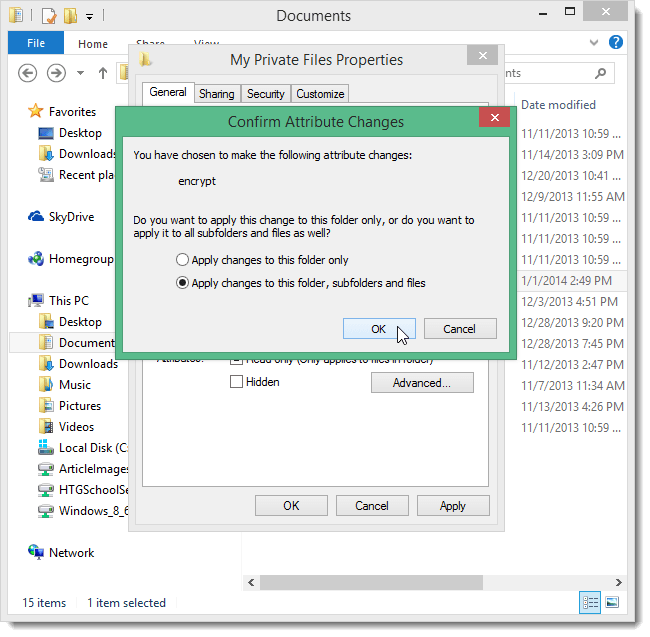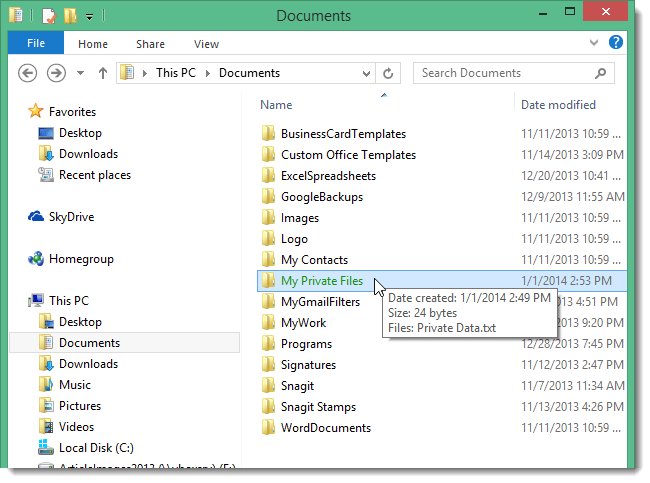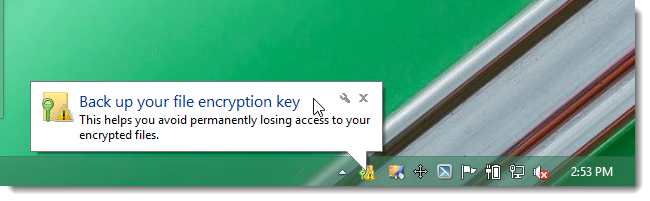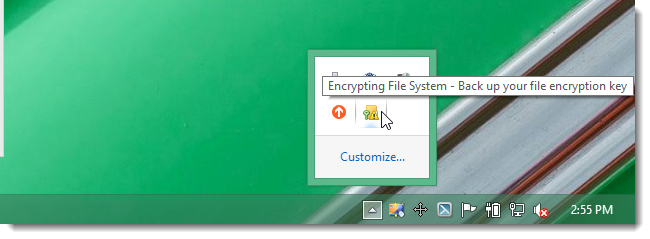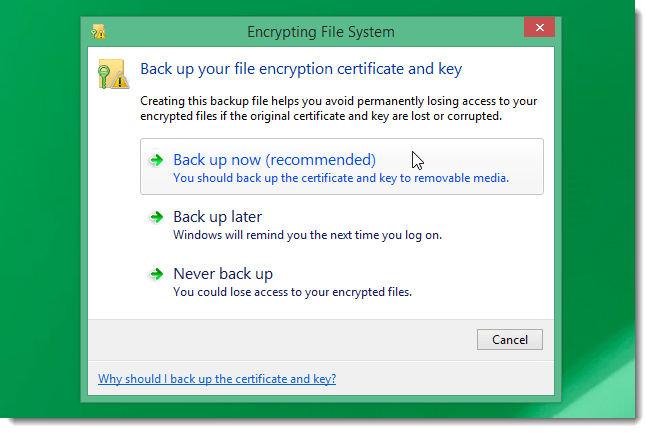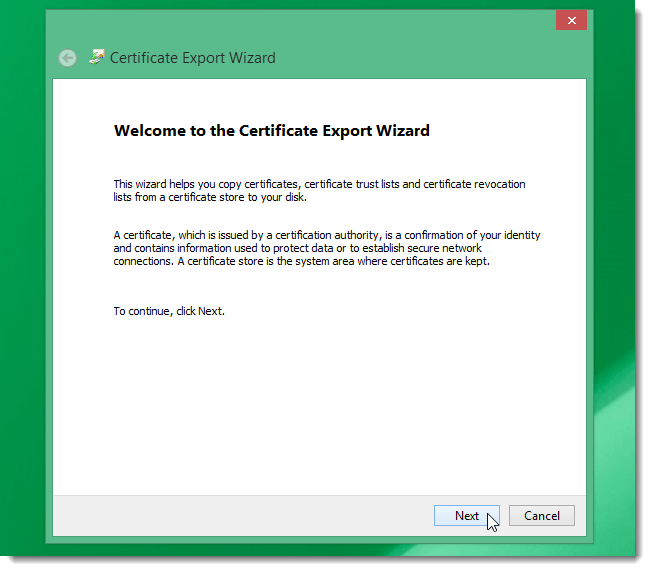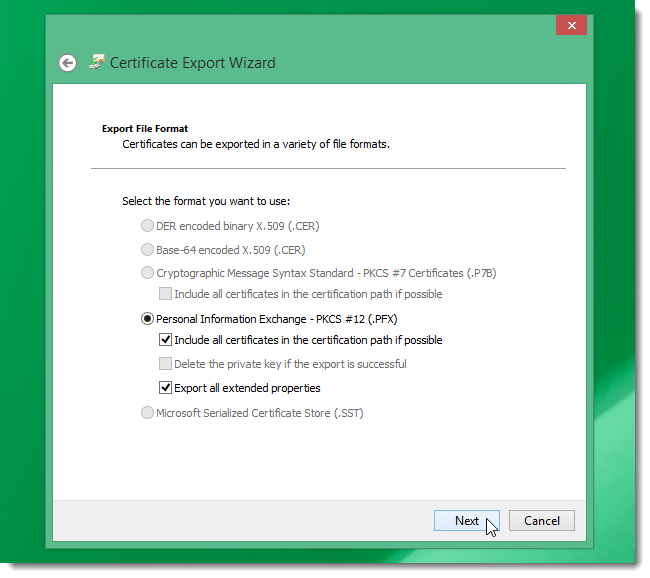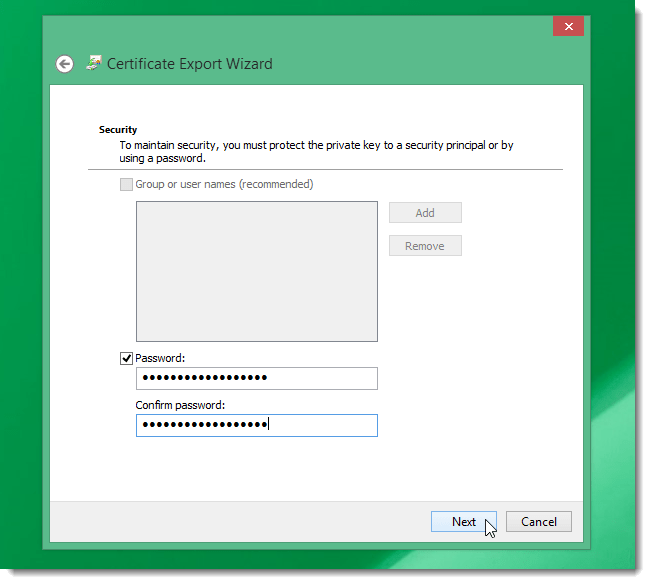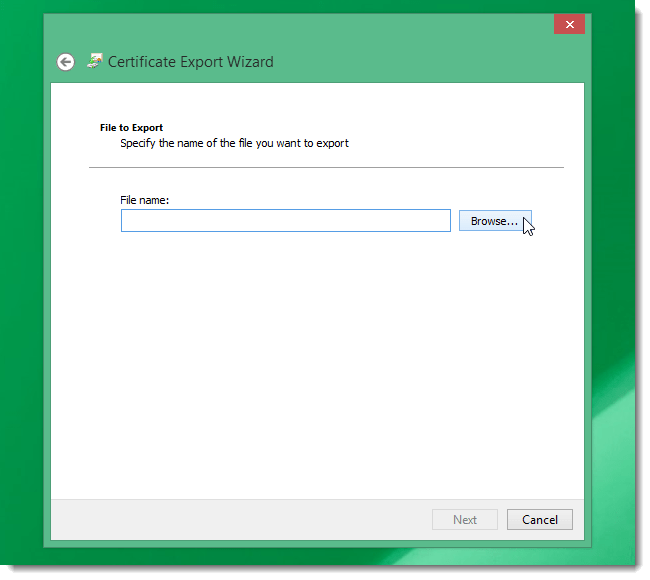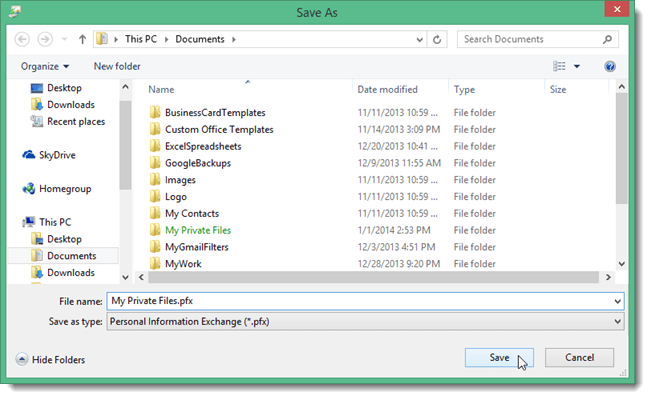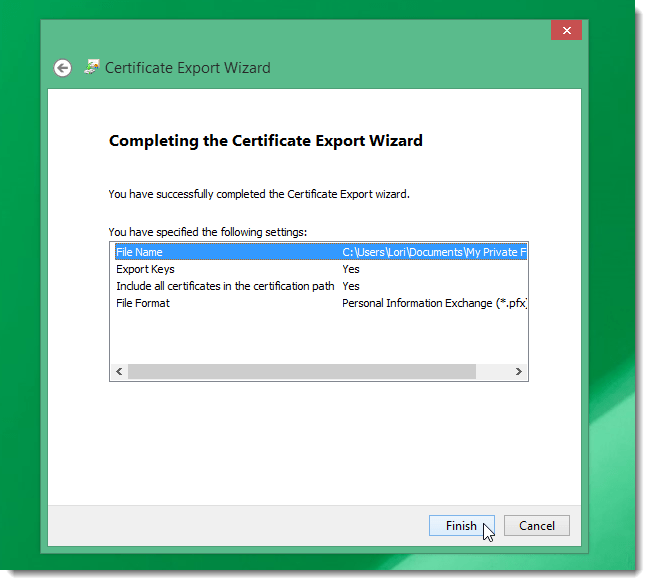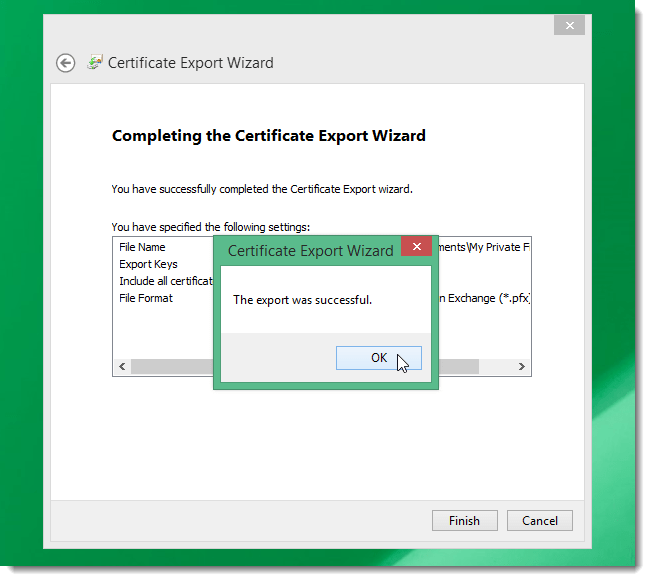Windows 8 har en integrert krypteringsfunksjon kalt BitLocker. Denne funksjonen er imidlertid ikke integrert i Windows 8 Pro- og Windows 8 Enterprise-versjoner.
Også hvis systemet ditt ikke støtter Trusted Platform Module (TPM), må du bruke USB Flash for at BitLocker-støtte skal fungere.
Hvis du er bekymret for at andre kan få tilgang til systemet og søke etter sensitiv datainformasjon, er den enkleste måten å kryptere filer og mapper som inneholder disse dataene med det langvarige EFS-verktøyet på Windows-versjoner.
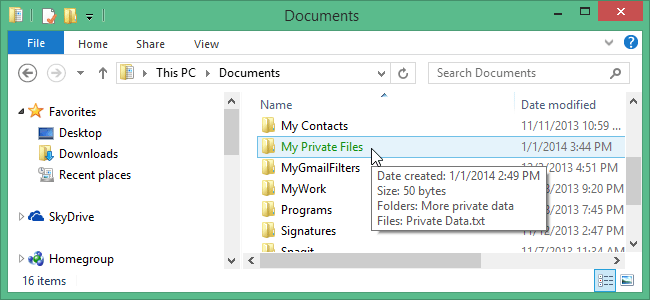
For å kryptere en fil eller mappe, klikk først på Filutforsker- ikonet på oppgavelinjen eller på skrivebordet for å åpne Filutforsker.
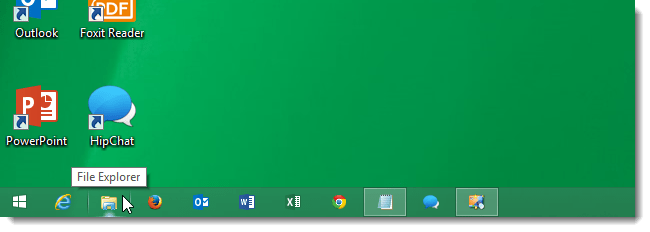
Eller en annen måte er på startskjermen, skriv inn nøkkelordet Utforsker i søkeboksen og velg Filutforsker.
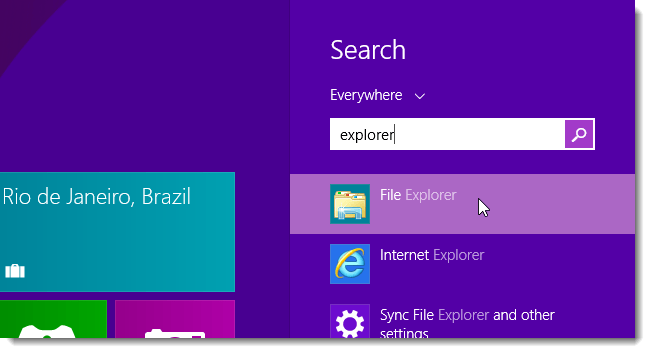
Velg deretter en fil eller mappe du vil kryptere. Høyreklikk på filen eller mappen og velg Egenskaper.
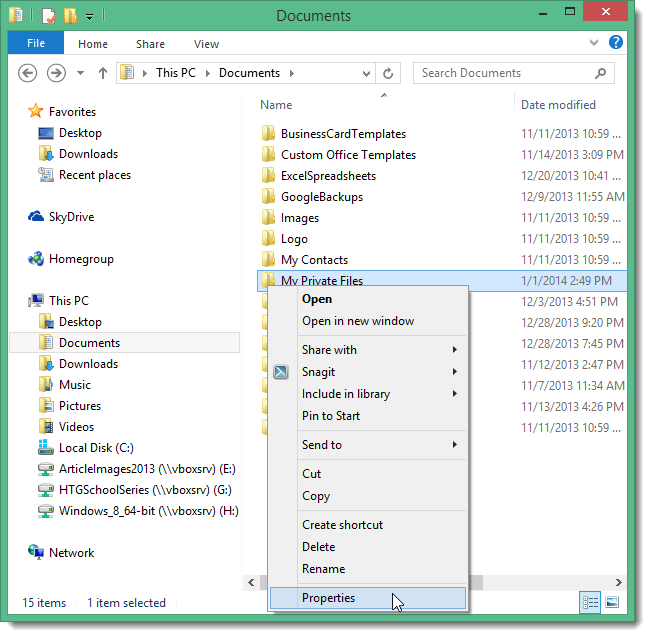
Egenskaper-vinduet vises på skjermen. I kategorien Generelt klikker du Avansert under Attributter.
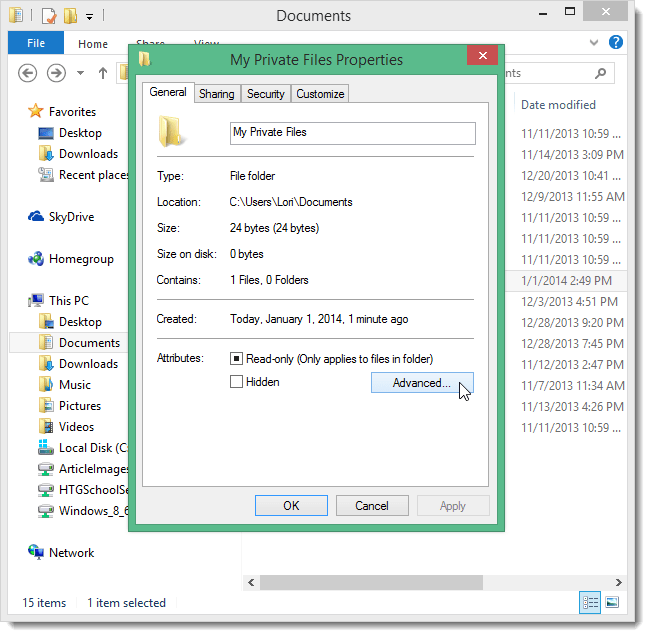
I dialogvinduet Avanserte attributter merker du av for Krypter innhold for å sikre data og klikker deretter OK .
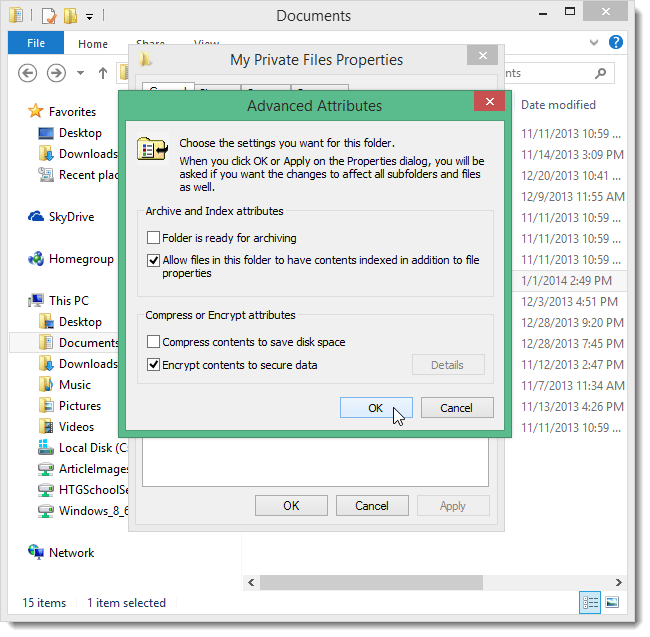
Klikk OK for å lukke dialogvinduet Egenskaper.
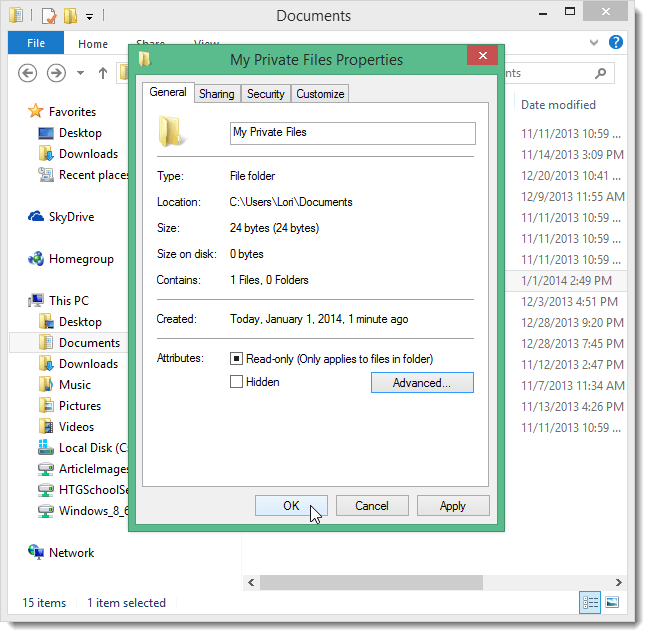
Dialogboksen Bekreft attributtendringer vises. Hvis du krypterer en mappe, vil du bli spurt om du vil kryptere en mappe eller kryptere alle undermapper inne. Avhengig av tiltenkt bruk, velg passende alternativ. Velg OK for å fullføre.
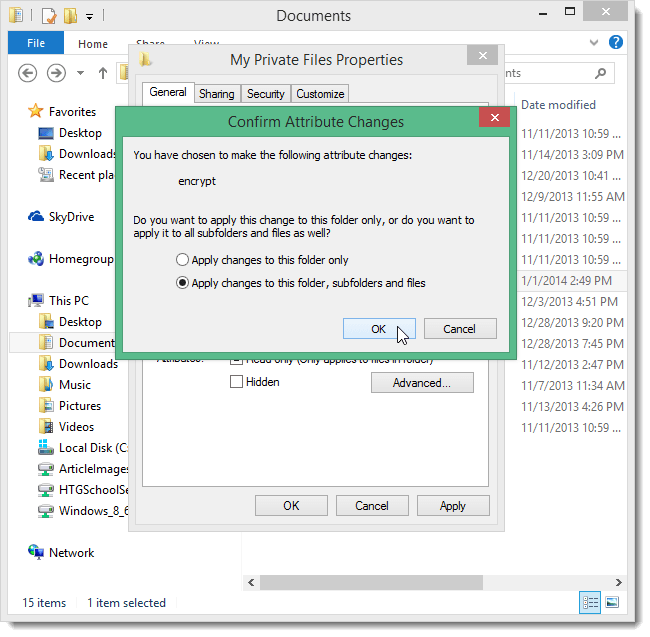
Dialogvinduet Egenskaper vil nå lukkes.
Filer eller mapper som du krypterer, vises i blå tekst i Filutforsker.
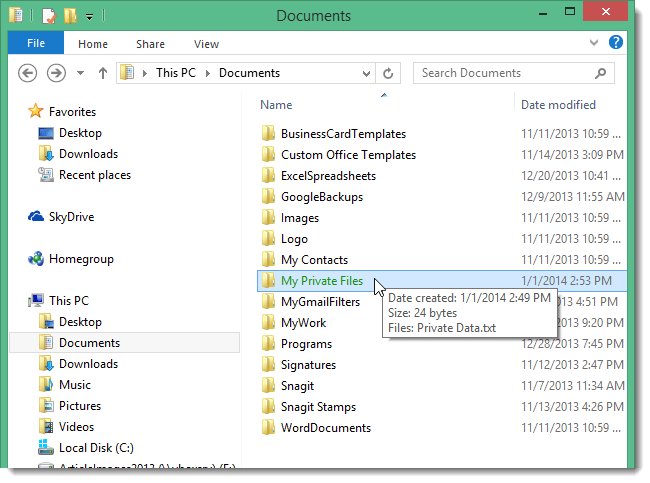
Hvis du krypterer alle undermapper eller filer inne, vil disse mappene og filene også ha samme grønne farge.
I tillegg, i systemstatusfeltet (varslingsområdet) på oppgavelinjen, vil du se et popup-vindu som viser en melding som sier at du må sikkerhetskopiere systemnøkkelen, i tilfelle den går tapt eller skades.
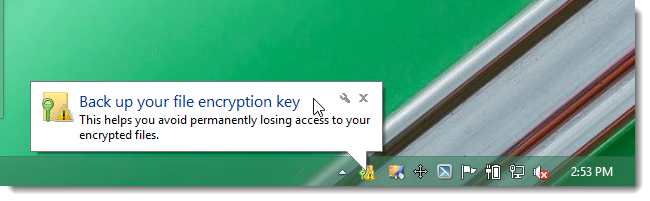
Klikk på det popup-vinduet for å fortsette med sikkerhetskopieringen.
Merk:
Hvis du ikke ser popup-vinduet for varsling, klikker du på pilikonet i systemstatusfeltet og klikker deretter på ikonet for kryptering av filsystem (krypterer filsystemet).
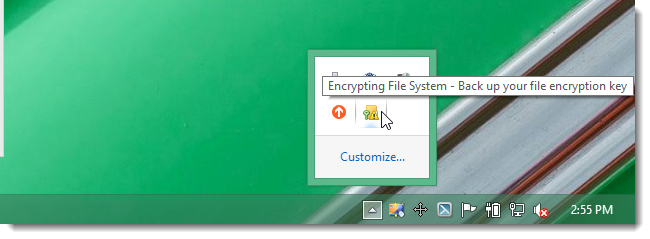
Etter at dialogvinduet Kryptering av filsystem vises, klikker du på Sikkerhetskopier nå eller Sikkerhetskopier senere.
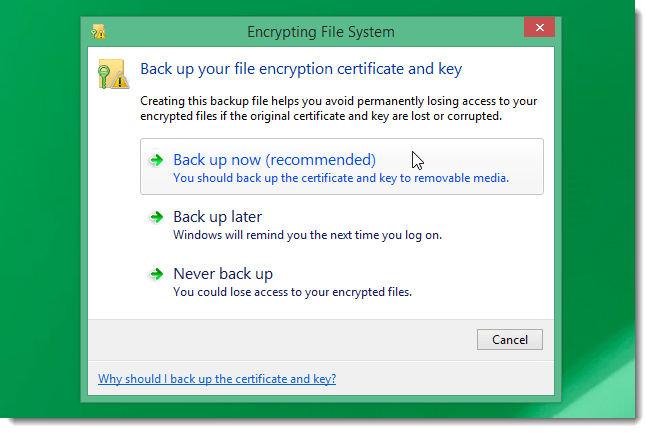
Klikk Neste for å fortsette sikkerhetskopieringen.
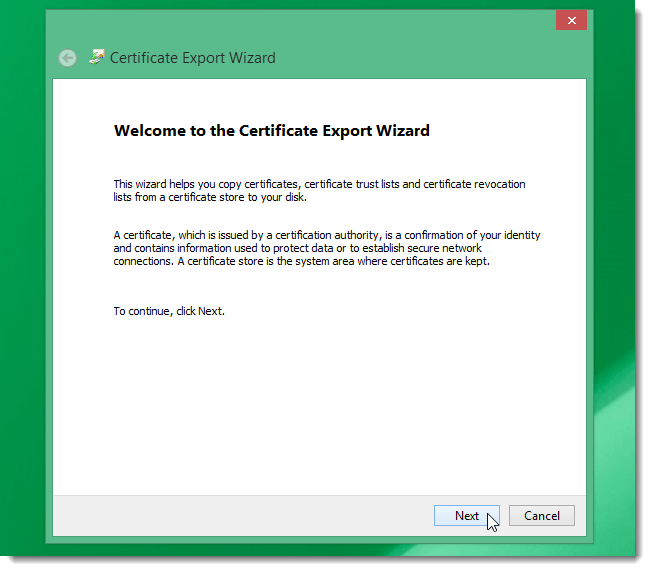
Godta dataformatvalgene, og velg deretter Neste for å fortsette.
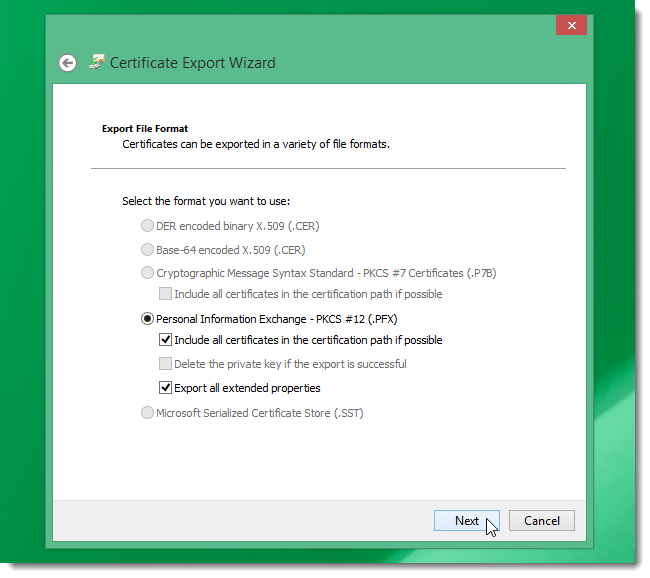
Skriv inn passordet i Passord- boksen og Bekreft passord- boksen , og velg deretter Neste for å fortsette.
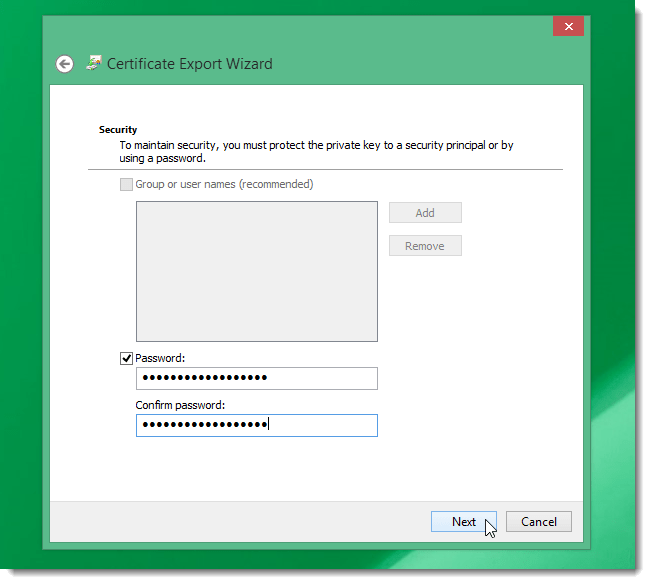
Velg Bla gjennom i grensesnittet Fil som skal eksporteres .
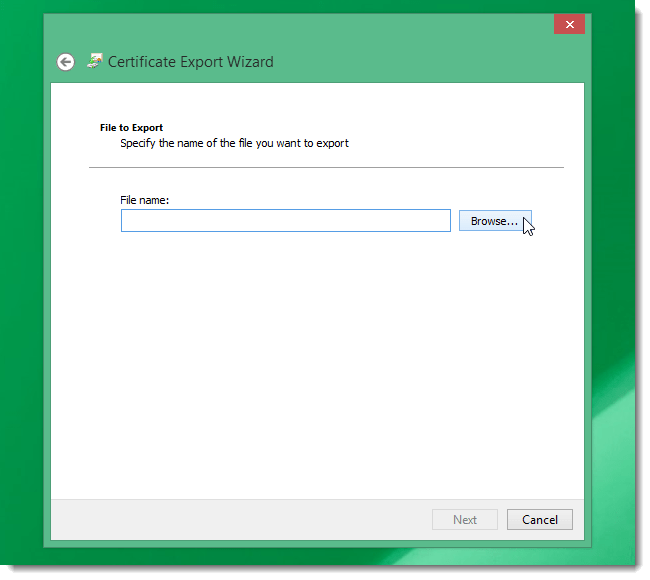
Finn stedet der du vil lagre krypteringsnøkkelen. Du kan bruke en USB eller ekstern harddisk for å forhindre at det oppstår dårlige situasjoner.
Velg deretter Lagre.
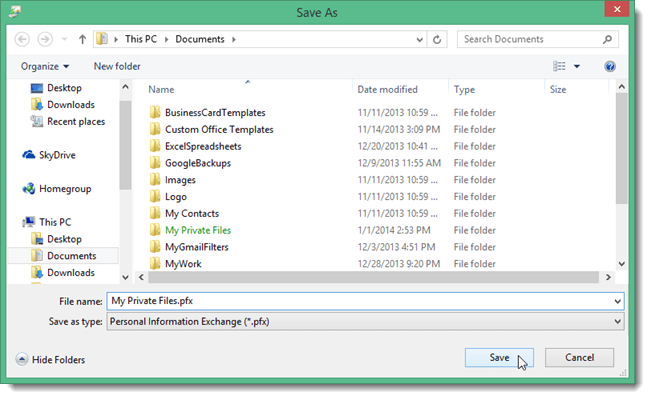
Velg deretter Neste .
På dette tidspunktet vises et sammendrag av alle alternativer på skjermen. Du kan ta en titt og deretter velge Fullfør for å fullføre.
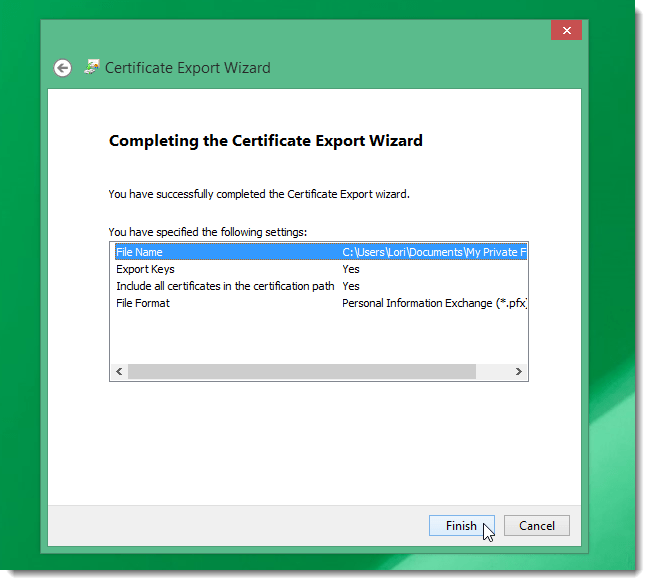
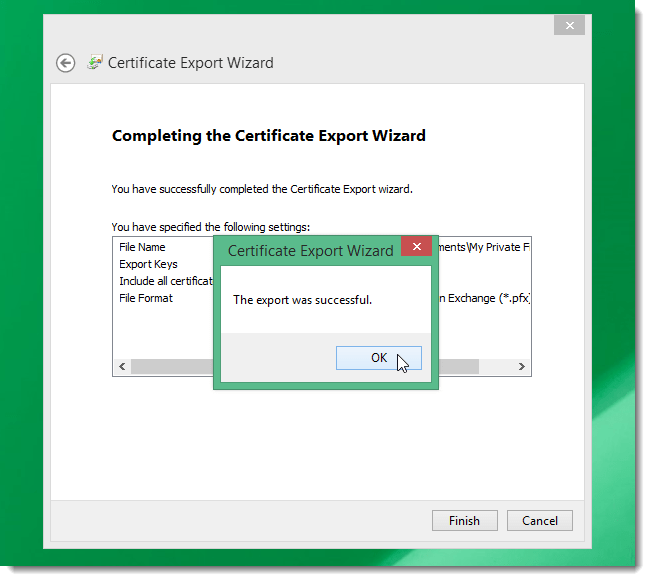
Se flere artikler nedenfor:
Lykke til!