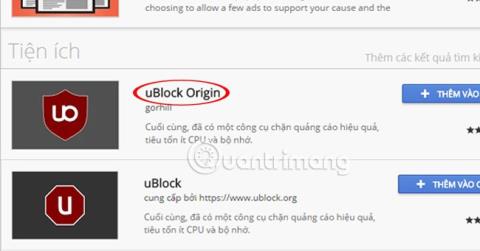I ulike versjoner av Microsoft Windows kan du ta skjermbilder ved å bruke prt sc-knappen fra datamaskinens tastatur. Å ta et skjermbilde med denne tasten vil imidlertid ikke vise musepekeren i bildet. I artikkelen nedenfor vil Wiki.SpaceDesktop veilede deg hvordan du tar et skjermbilde som inneholder musepekeren.
1. ShareX
ShareX er et av de populære alternativene som er tilgjengelige for å ta skjermbilder som inneholder musepekeren på Windows.
Spesielt er ShareX også et hendig verktøy, siden det kommer med en fargevelger, linjal og til og med en QR-kodedekoder/koder. Bortsett fra alle disse funksjonene, kan den også fungere som et skjermopptaksverktøy.
Trinn 1 : Installer ShareX på din PC.
Trinn 2 : Åpne ShareX . På venstre panel klikker du på alternativet Oppgaveinnstillinger.

Klikk på alternativet Oppgaveinnstillinger
Trinn 3 : Klikk på Capture til venstre. Her, sørg for å aktivere alternativet "Vis markør i skjermbilder" .

Slå på alternativet "Vis markør i skjermbilder".
Nå er du klar til å ta et skjermbilde som inneholder musepekeren på Windows ved å bruke ShareX-programvaren. Du kan ta et skjermbilde ved å trykke på Capture- knappen på ShareX-grensesnittet.
2. Greenshot
En annen populær programvare for åpen kildekode er Greenshot. I tillegg til den vanlige skjermopptaksfunksjonen har den også en rekke redigeringsfunksjoner og egner seg veldig godt for behovet for å ta skjermbilder som inneholder musepekeren på Windows.
Trinn 1: Installer Greenshot på Windows-PC.
Trinn 2: Siden applikasjonen kjører i bakgrunnen, må du gå til oppgavelinjen , klikk på Greenshot- ikonet og deretter på Innstillinger.

Klikk på Innstillinger
Trinn 3: I Innstillinger- vinduet går du til Capture- fanen og kontrollerer at alternativet "Capture mousepointer" er valgt.

Velg alternativet "Fang musepeker".
Du er klar til å ta skjermbilder som inneholder musepekeren med Greenshot!
3. Trinnopptaker
Steps Recorder er en programvare innebygd i Windows. Det er et verktøy som hjelper deg med å registrere trinnene eller bevegelsene du gjør på datamaskinen. Dette er nyttig når du prøver å forklare noe til noen, for eksempel å forklare problemet ditt til en profesjonell online supportagent.
Fordelen med Steps Recorder er at den også kan ta skjermbilder av trinn. Slik tar du skjermbilder med dette programmet:
Trinn 1: Søk etter "Steps Recorder" i Start-menyen.
Trinn 2: Åpne Steps Recorder og trykk på "Start Record"-knappen. Merk at denne appen tar skjermbilder av hvert "trinn" du kan ta. Når du klikker på skjermen, vises musepekeren.

Klikk på "Start Record"-knappen
Trinn 3: Etter at du er ferdig med å registrere trinnene dine, klikker du på "Stopp opptak"-knappen. Programvaren utvides og viser deg alle trinnene sammen med en musepeker når du klikker.

Klikk på "Stopp opptak"-knappen
Trinn 4: Du vil legge merke til at det aktive vinduet vises under den grønne rammen.
4. IrfanView
Dette skjermbildeverktøyet er utviklet av Irfan Skiljan, derav navnet IrfanView. Dette er en god skjermbildeprogramvare som også lar deg redigere, konvertere og behandle dem rett i appen.
Trinn 1: Installer IrfanView .
Trinn 2: Åpne verktøyet og gå til Alternativer-menyen.
Trinn 3: I Alternativer klikker du på Capture/Screenshot.

Klikk på Ta opp/skjermbilde
Trinn 4: I det nyåpnede Capture Setup- vinduet , husk å velge alternativet "Inkluder musepeker" .

Velg alternativet "Inkluder musepeker".
For å ta et skjermbilde med IrfanView, må du trykke på standard hurtigtastkombinasjonen Ctrl + F11 . Du kan endre hurtigtaster når det passer deg.
Ovenfor er applikasjoner som hjelper deg å ta skjermbilder som inneholder musepekeren. Ønsker deg suksess!