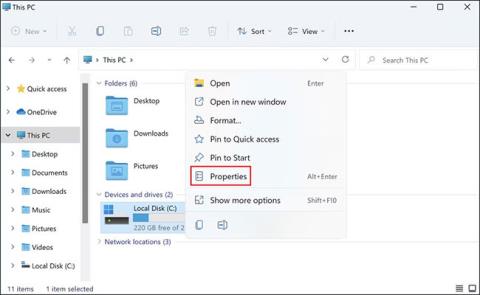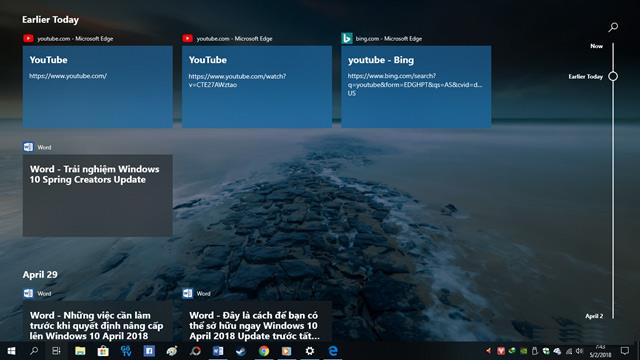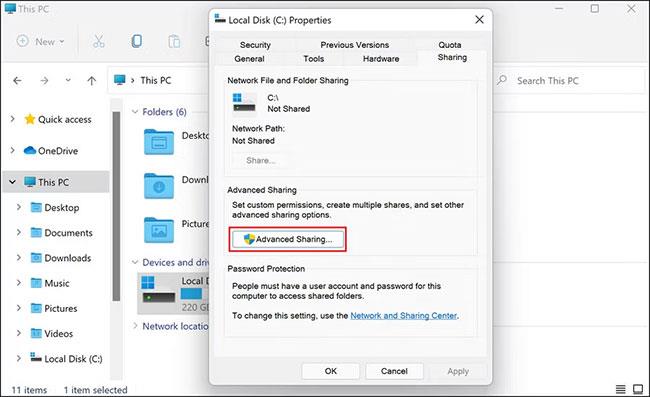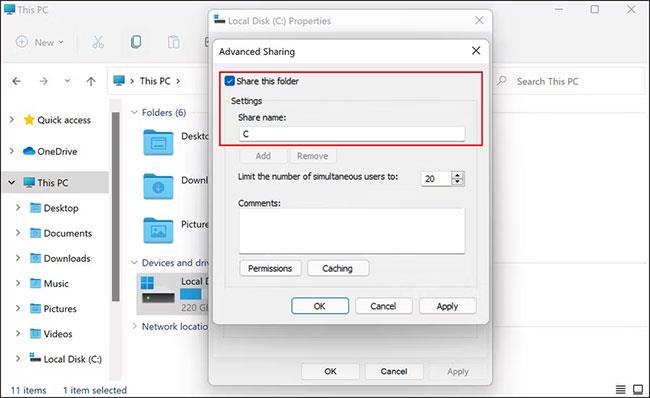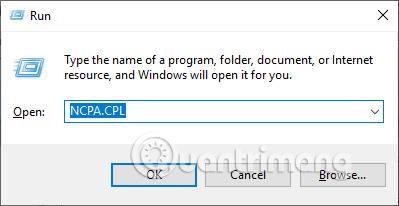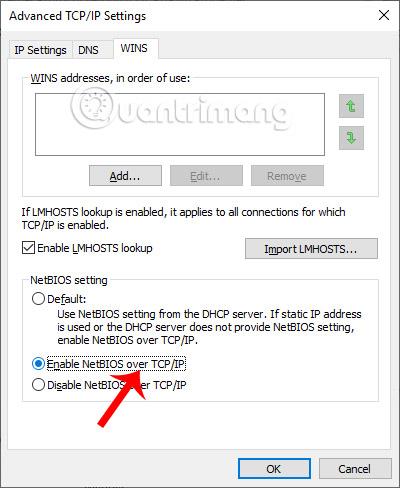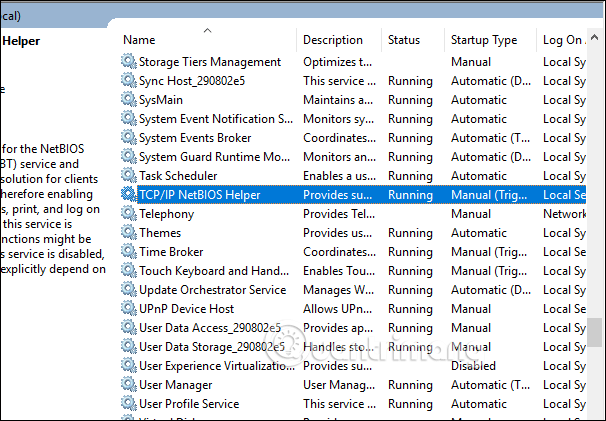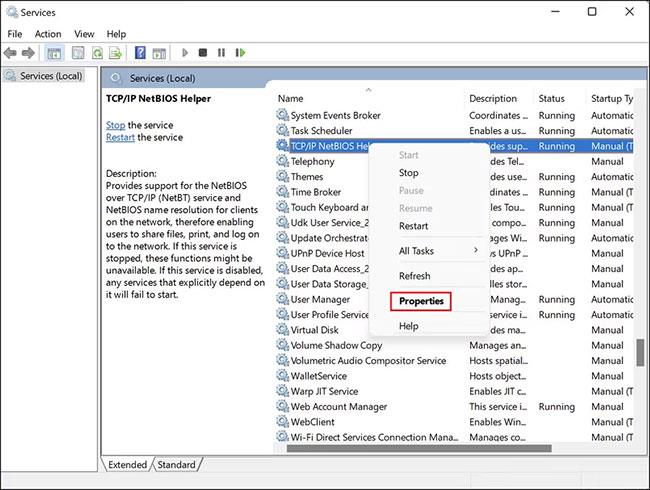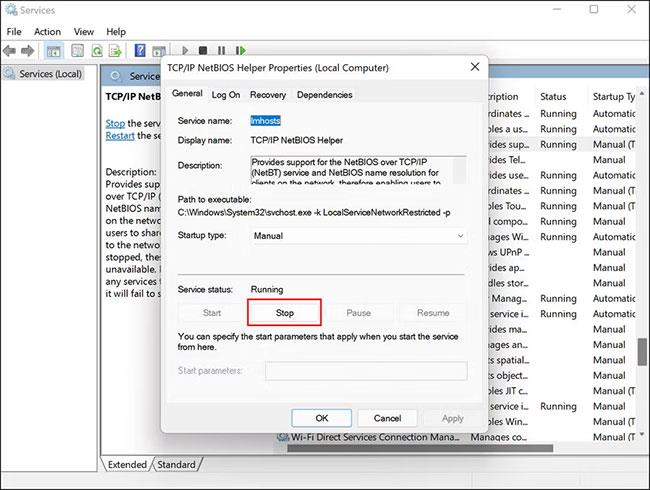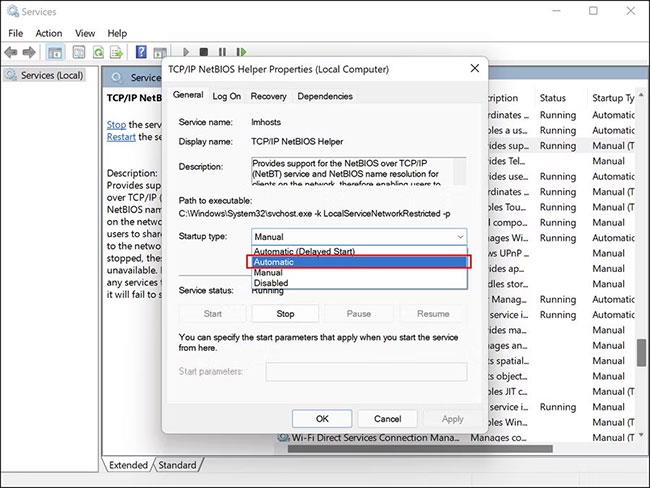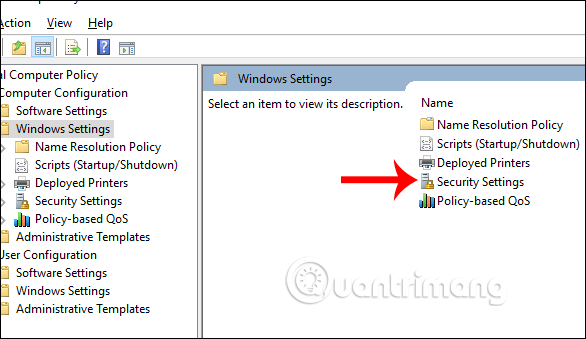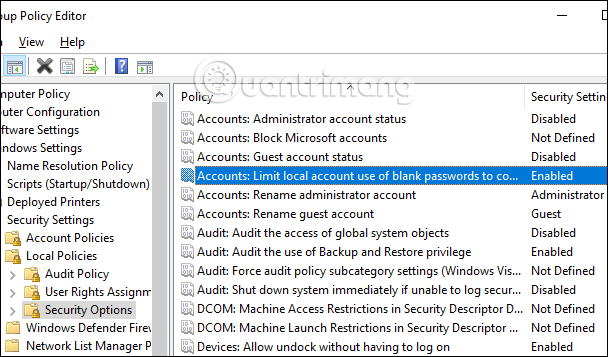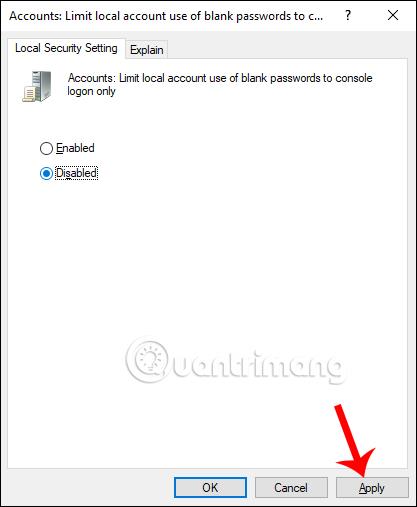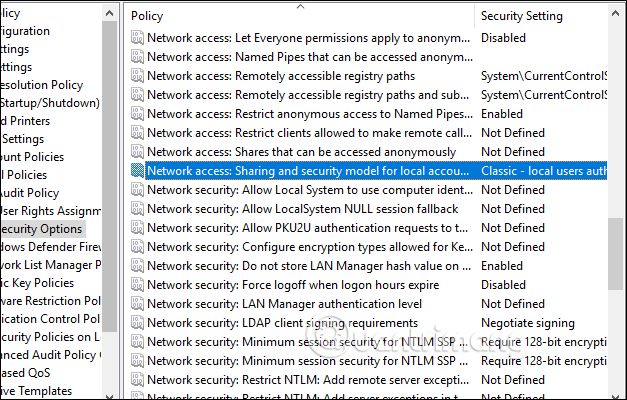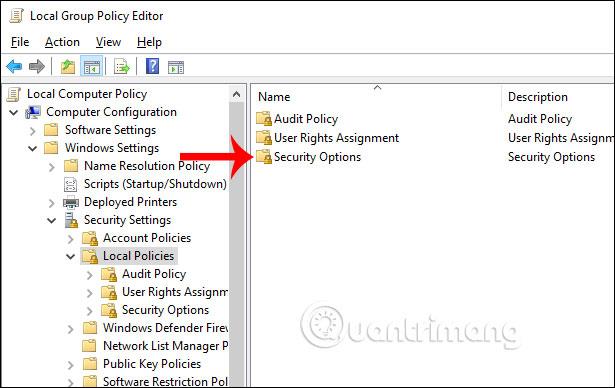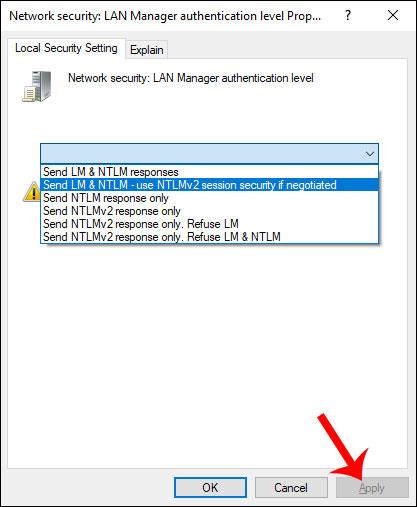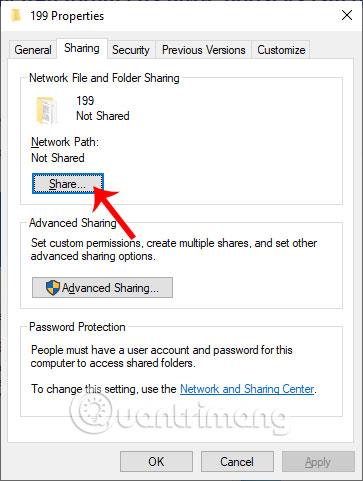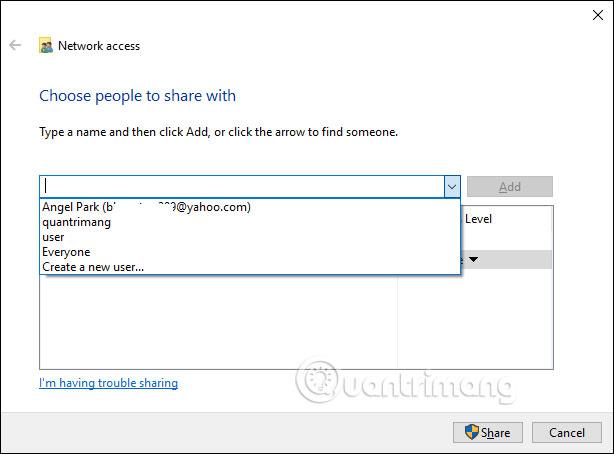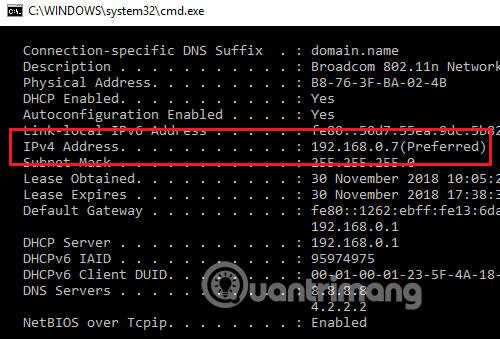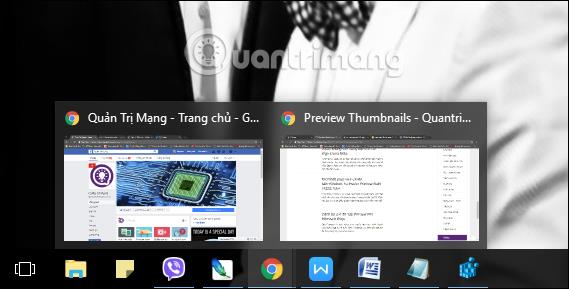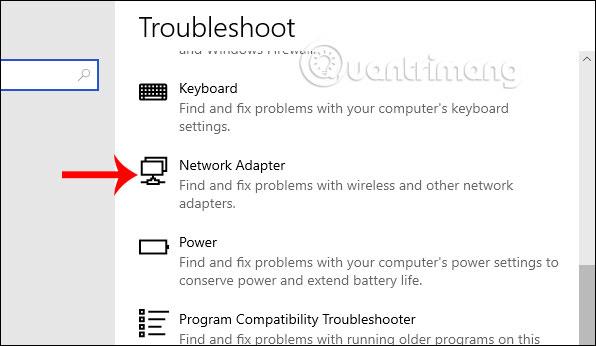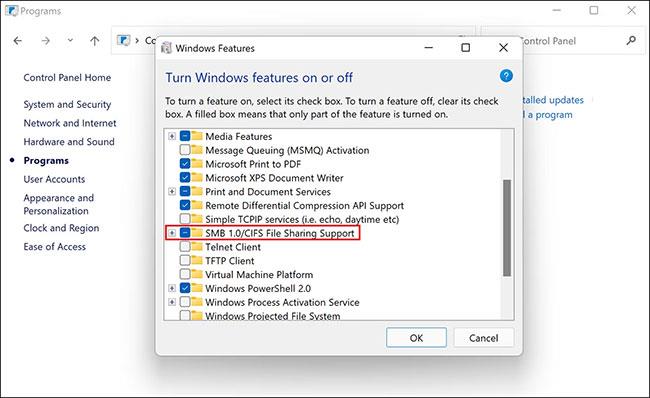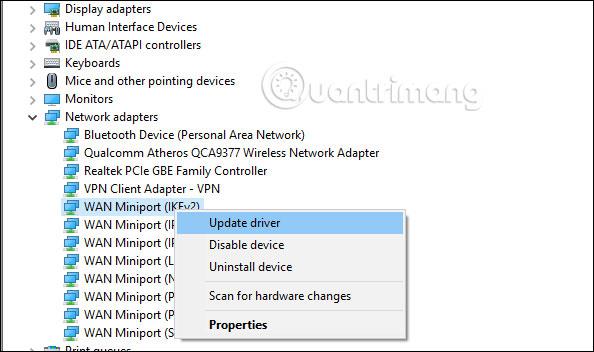Når en datamaskin, mobilenhet eller skriver prøver å koble seg over nettverket til en Microsoft Windows-datamaskin, for eksempel, kan feilmeldingen "nettverksbane ble ikke funnet" — Feil 0x80070035 vises. Datamaskinen kan ikke opprette en nettverkstilkobling med den andre enheten.
Denne feilmeldingen vises vanligvis:The Network Path Cannot Be Found.
Bildet av feilmeldingen Nettverksbanen ble ikke funnet vil se slik ut:
Ethvert teknisk problem på nettverket kan forårsake denne feilen. Prøv feilsøkingsmetodene som er oppført her for å løse eller fikse dette problemet.
Instruksjoner for å fikse feil 0x80070035 Windows
Metode 1: Bruk et gyldig banenavn når det oppstår en feil med nettverksbane kan ikke bli funnet
Feil 0x80070035 kan oppstå når brukeren skriver inn feil nettverksbanenavn. Den angitte banen må peke til en gyldig delt ressurs på den eksterne enheten. Windows-fil- eller skriverdeling må være aktivert på den eksterne enheten, og den eksterne brukeren må ha tillatelse til å få tilgang til ressursen.
Slik kan du dele en målrettet stasjon på en ekstern datamaskin:
1. Høyreklikk på målstasjonen og velg Egenskaper fra hurtigmenyen.
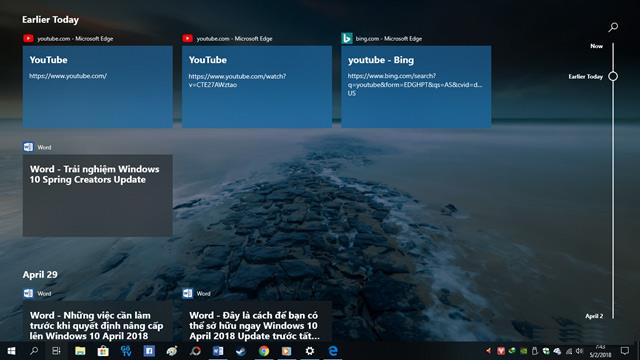
Velg Egenskaper
2. I den følgende dialogboksen går du til kategorien Deling og kontrollerer statusen til Network Path .
3. Hvis statusen vises som Ikke delt , klikker du på knappen Avansert deling.
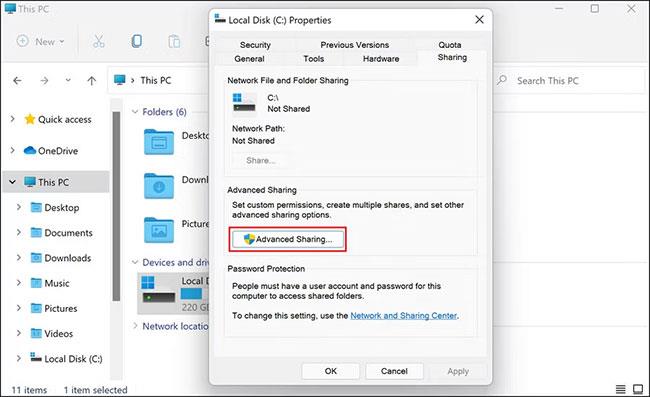
Klikk på knappen Avansert deling
4. Merk av i boksen som er knyttet til Del denne mappen , og legg merke til delnavnet på stasjonen.
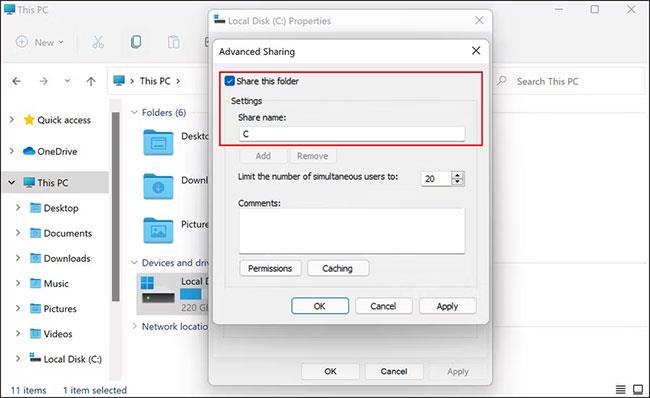
Merk av i boksen knyttet til Del denne mappen
5. Når du er ferdig, klikker du på Bruk > OK for å lagre endringene.
Nå kan du sjekke om stasjonen er tilgjengelig etter å ha fulgt trinnene ovenfor.
Metode 2: Noen andre grunnleggende feilrettingsmetoder
Eventuelle avvik i systemet, inkludert nettverksbanen kan ikke bli funnet, kan oppstå når klokkene på de to enhetene ikke er stilt likt. Hold alltid Windows-enheter på ditt lokale nettverk synkronisert via Network Time Protocol. Dette kan hjelpe deg å unngå å støte på feilen Nettverksbane kan ikke bli funnet.
Sørg for å bruke riktig brukernavn og gyldig passord når du kobler til eksterne ressurser.
Hvis en Microsoft-systemtjeneste relatert til fildeling og skriverdeling i nettverket mislykkes, kan feilen Network Path Cannot Be Found også oppstå.
Omstart av datamaskinen kan gjenopprette normal funksjon.
Metode 3: Deaktiver lokal brannmur/tredjeparts antivirusprogramvare
En brannmur som er feilkonfigurert eller kjører feil på den opprinnelige Windows-enheten kan forårsake feilen Nettverksbane kan ikke bli funnet. Deaktiver brannmuren , den innebygde Windows-brannmuren eller tredjeparts brannmurprogramvare midlertidig , og sjekk deretter på nytt for å se om feilen Nettverksbane kan ikke bli funnet fortsatt oppstår.
Hvis feilen ikke lenger vises, bør brukere ta ytterligere skritt for å endre brannmurinnstillingene for å unngå å utløse feilen på nytt. Merk at stasjonære hjemmemaskiner allerede er beskyttet av bredbåndsruterens brannmur, så det er ikke nødvendig å installere en egen brannmur for dem, mens mobile enheter trenger en egen brannmur for beskyttelse.
En annen vanlig synd som ofte hindrer brukere i å koble til nettverk, dele filer og laste ned applikasjoner fra tredjepartskilder er overbeskyttelse av antivirusprogramvare.
Jobben til antivirusprogramvare er å identifisere ondsinnede aktiviteter og stoppe dem, men noen ganger begynner disse sikkerhetsprogrammene også å merke legitime prosesser som trusler, og blokkere dem fullstendig.
Hvis du bruker et tredjeparts sikkerhetsprogram på operativsystemet, bør du deaktivere det midlertidig og deretter prøve å koble til en ekstern datamaskin og dele filer. Hvis antivirusprogramvaren forårsaker problemet, vil deaktivering av antivirusprogramvaren løse problemet for deg.
Du kan også prøve å slå av Windows Defender hvis du bruker det og se om det hjelper. Men når du er ferdig med å dele filer, sørg for at du slår antivirusprogramvaren på igjen umiddelbart, for hvis du lar den være avslått i lang tid, kan det utsette PC-en din for trusler.
Metode 4: Tilbakestill TCP/IP
Vanlige brukere er lite interessert i tekniske problemer knyttet til driften av operativsystemet, men noen andre brukere ønsker å lære om avanserte feilsøkingsalternativer. En vanlig metode for å gjøre Windows-nettverkstilkoblingen mer stabil er å tilbakestille Windows-komponentene som kjører i bakgrunnen og som støtter TCP/IP-nettverkstrafikk.
De spesifikke trinnene vil avhenge av hvilken versjon av Windows som er i bruk. Men denne tilnærmingen innebærer vanligvis å åpne ledeteksten på Windows og skrive inn kommandoen " netsh ". For eksempel, kommando:
netsh int ip tilbakestilling
Denne kommandoen vil tilbakestille TCP/IP på Windows 8 og Windows 8.1. Å starte datamaskinen på nytt etter å ha utført denne kommandoen vil returnere Windows til sin opprinnelige standardtilstand.
Metode 5: Rediger NetBIOS-innstillinger
Vi trykker på Windows + R- tastekombinasjonen for å åpne dialogboksen Kjør og angi nøkkelordet NCPA.CP. Høyreklikk deretter på nettverket du har tilgang til og velg Egenskaper .
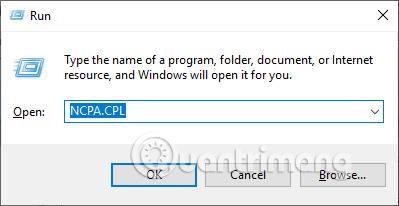
Når du viser det nye grensesnittet, klikker brukere på Internet Protocol Version 4 (TCP/IPv4) i listen nedenfor og klikker deretter på Egenskaper .
Bytt til den nye dialogboksen, klikk Avansert , velg deretter WINS-fanen , merk av for Aktiver NetBIOS over TCP/IP og klikk OK for å lagre.
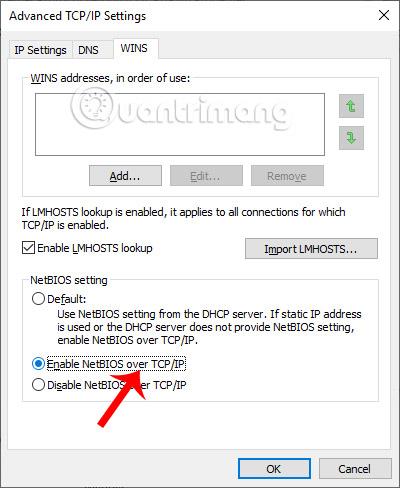
Metode 6: Bytt TCP/IP NetBIOS Helper-tjenesten til en aktiv tilstand
Vi får tilgang til Windows Services-grensesnittet på datamaskinen, og kontrollerer deretter om TCP/IP NetBios Helper-tjenesten er i aktiv tilstand eller ikke. Hvis ikke, klikk direkte på tjenesten og bytt til aktiv modus.
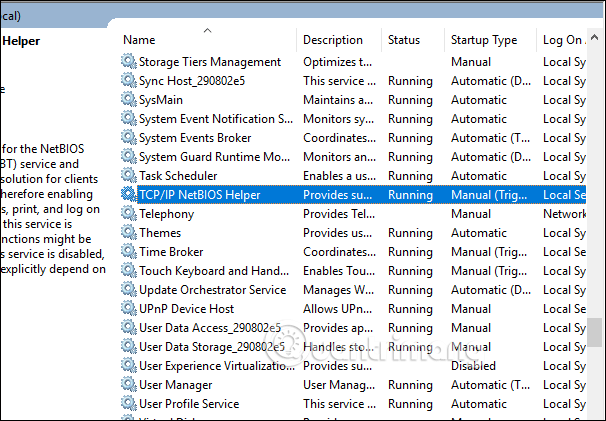
I tillegg bør du også starte denne tjenesten på nytt for å sikre at den fungerer. Her er hva du må gjøre:
1. Åpne Kjør ved å trykke Win + R .
2. Skriv inn services.msc i Kjør og trykk Enter.
3. I Tjenester- vinduet finner du TCP/IP NetBIOS Helper og høyreklikker på den.
4. Velg Egenskaper fra hurtigmenyen.
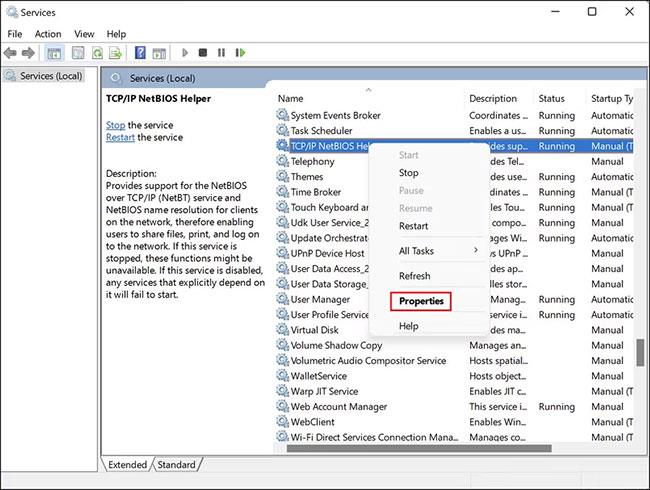
Velg Egenskaper
5. Klikk på Stopp-knappen i den følgende dialogboksen .
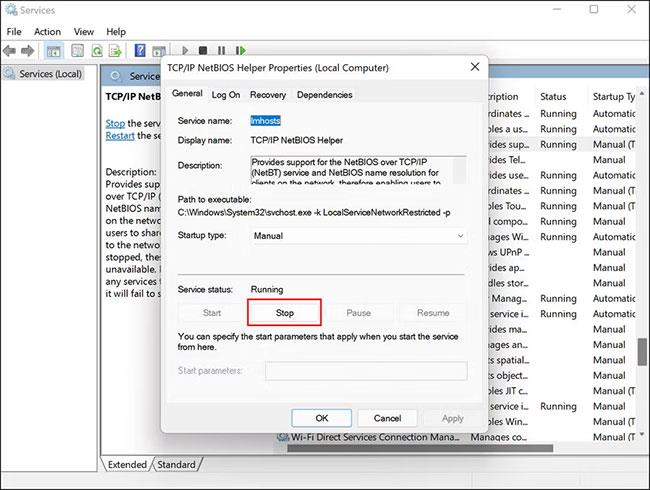
Klikk på Stopp-knappen
6. Vent noen sekunder og klikk deretter på Start på nytt.
7. Utvid nå rullegardinmenyen Oppstartstype og velg Automatisk.
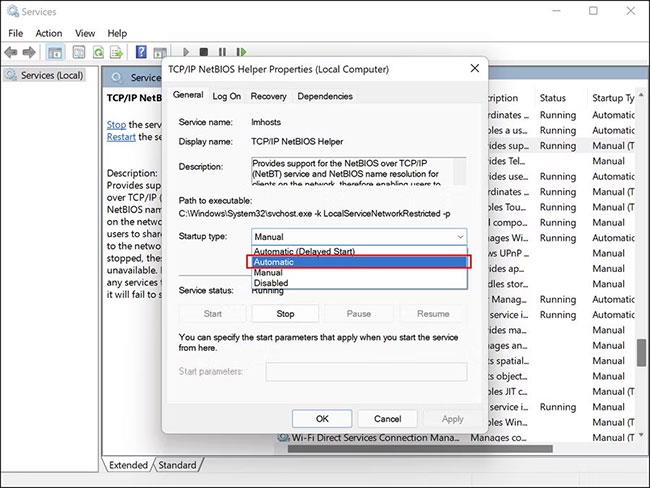
Velg Automatisk
8. Klikk på Bruk > OK for å lagre endringene.
Når du er ferdig, sjekk om det løste problemet for deg.
Metode 7: Endre nettverkstilgang: Delings- og sikkerhetsmodell for lokal konto til klassisk
Vi skriver inn nøkkelordet gpedit.msc i Kjør-dialogboksen for å få tilgang til Local Group Policy Editor. Deretter klikker brukeren på Datamaskinkonfigurasjon , velger Vinduinnstillinger til høyre, og velger deretter Sikkerhetsinnstillinger.
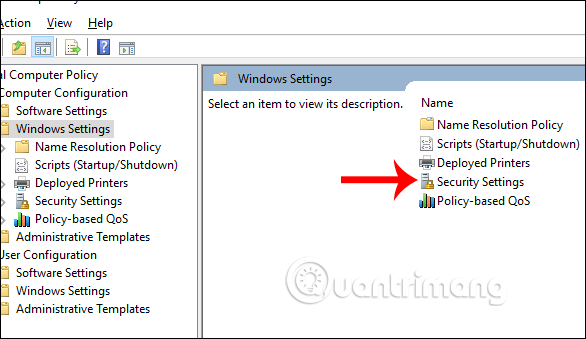
Klikk deretter på Lokale retningslinjer og klikk deretter på Sikkerhetsalternativer og se deretter til høyre for å finne kontonøkkelen: Begrens lokal tilgangsbruk av tomt passord til...
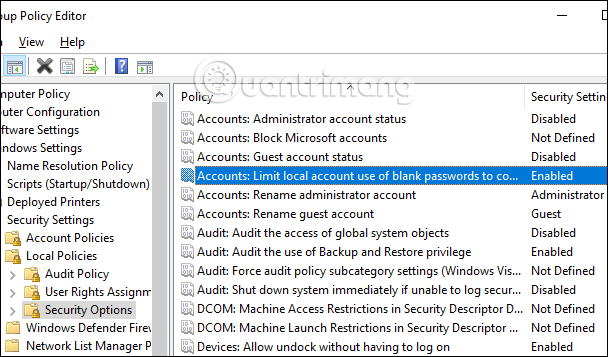
Vi vil bytte tilbake til Deaktiver ved å dobbeltklikke på denne tasten. Klikk på Bruk for å lagre.
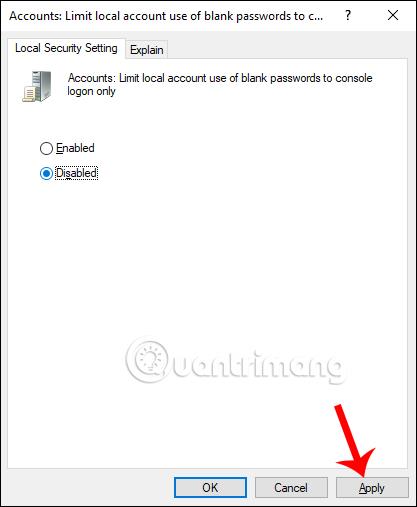
Deretter finner du nøkkelen Nettverkstilgang: Deling og sikkerhetsmodell for lokal konto for å bytte tilbake til klassisk .
Når vi går tilbake til datamaskingrensesnittet, åpner vi dialogboksen Kjør og skriver inn nøkkelordet cmd . Deretter skriver brukeren inn kommandoen gpupdate /force for å oppdatere gpedit.
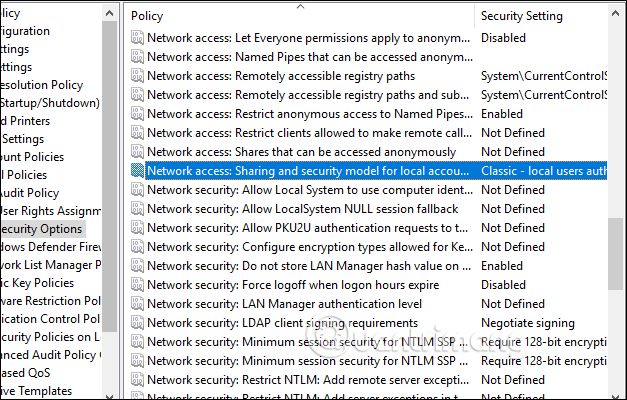
Metode 8: Rediger lokale sikkerhetsinnstillinger
Brukere får også tilgang til Local Group Policy Editor , og følg deretter stien Datamaskinkonfigurasjon > Windows-innstillinger > Sikkerhetsinnstillinger > Lokale retningslinjer > Sikkerhetsalternativer .
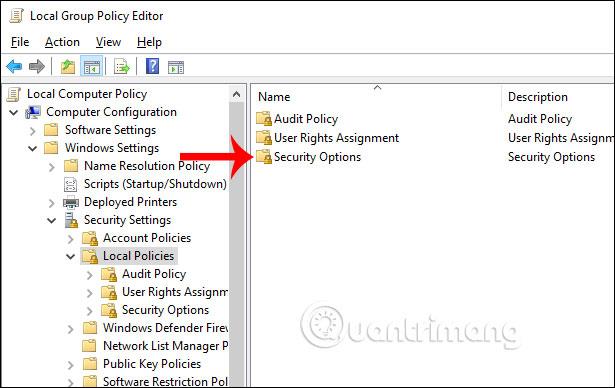
Deretter finner vi nettverkssikkerhetsnøkkelen: LAN Manager-autentiseringsnivå og bytter deretter til Send LM & NTLM -bruker NTLMv2-følelsessikkerhet hvis forhandlet . Klikk på Bruk for å lagre.
Åpne til slutt dialogboksen Kjør og skriv inn cmd , skriv inn kommandoen gpupdate /force for å oppdatere gpedit igjen.
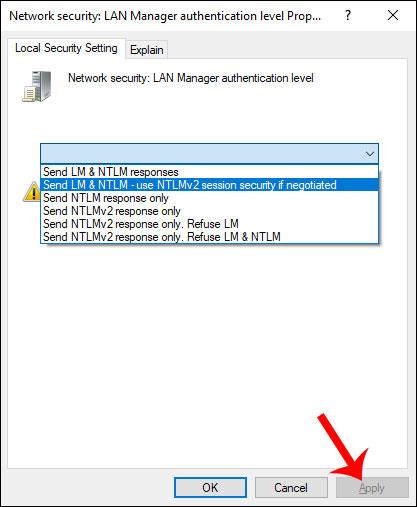
Metode 9: Bekreft om stasjonen har blitt delt
Vi vil bekrefte om stasjonen er delt eller ikke ved å høyreklikke på mappen som skal deles og velge Egenskaper . Klikk på kategorien Deling og sjekk om mappen er delt. Hvis ikke, klikk på Del-knappen for å dele.
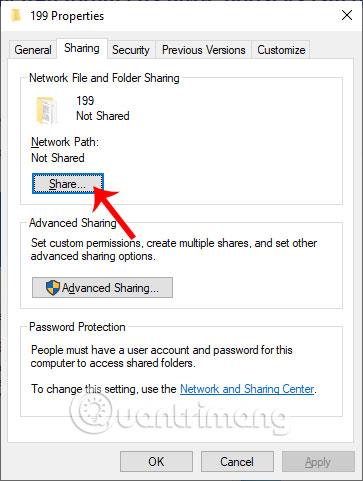
Så velger vi personen vi vil dele med og gir deretter tillatelse til vedkommende.
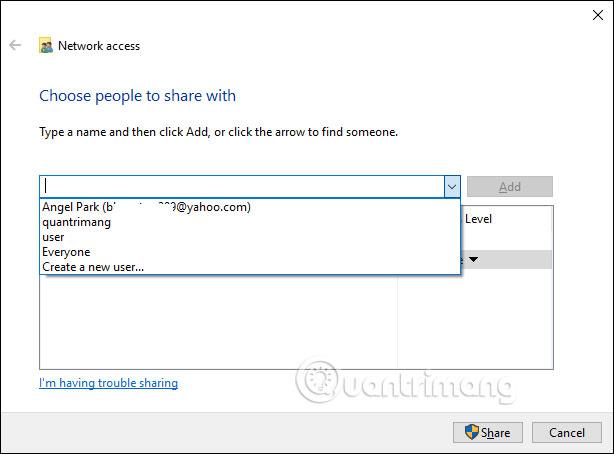
Metode 10: Sjekk IP-adressen til den tilkoblede enheten
Vi må sjekke IP-adressen til den tilkoblede maskinen fordi det kan skje at nettverksadressen ikke er riktig tilkoblet.
Vi trykker på Windows + R for å åpne Kjør-dialogboksen på måldatamaskinen og skriver deretter inn cmd-kommandoen . Trykk på ipconfig / all i kommandoinndatagrensesnittet . Vis parametere, og du må ta hensyn til IPv4-parametere.
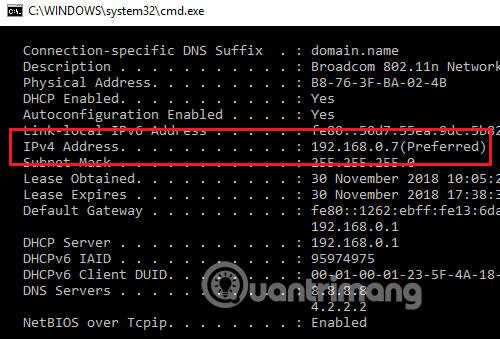
På den delte datamaskinen skriver vi også inn cmd i Kjør-dialogboksen , skriv deretter inn kommandoen ping <address=""> til måldatamaskinen> og trykk Enter.
De viste resultatene vil gi følgende 4 informasjon for å indikere koblingen.
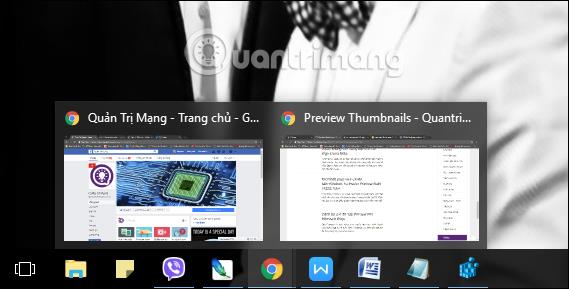
Eller vi kan få tilgang til feilsøking i Windows-innstillinger , og deretter klikker vi på Feilsøking for nettverksadapter for å kjøre tilkoblingsfeilkontrollen.
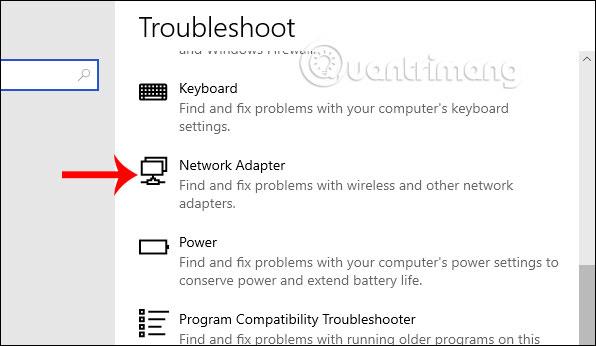
Metode 11: Aktiver SMB 1.0
SMB er en nettverksprotokoll som lar brukere få tilgang til delte filer og skrivere på Windows. Denne funksjonen er deaktivert som standard i Windows, men å aktivere den kan hjelpe deg med å koble til eksterne enheter og dele filer over nettverket.
I denne metoden må du aktivere SMB for å dele filer. Artikkelen anbefaler imidlertid på det sterkeste at du deaktiverer SMB etter bruk, da det er kjent å ha noen sikkerhetssårbarheter som kan ødelegge systemet ditt.
Her er hva du må gjøre:
1. Skriv Kontrollpanel i Windows-søk og klikk Åpne.
2. I det følgende vinduet går du til Programmer > Programmer og funksjoner .
3. Velg Slå Windows-funksjoner på eller av fra venstre rute.
Velg Slå Windows-funksjoner på eller av
4. Se nå etter SMB 1.0/CIFS fildelingsstøtte og merk av i den tilsvarende boksen.
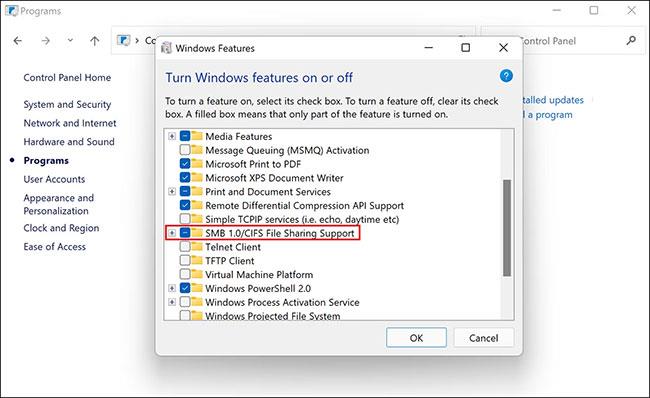
Sjekk SMB 1.0/CIFS fildelingsstøtte
5. Klikk OK for å lagre endringene og sjekke om feilen nå er løst.
Metode 12: Oppdater drivere
Skriv inn nøkkelordet devmgmt.msc i dialogboksen Kjør . Deretter går vi til delen Nettverkskort og klikker på hver driver og velger Oppdater driver .
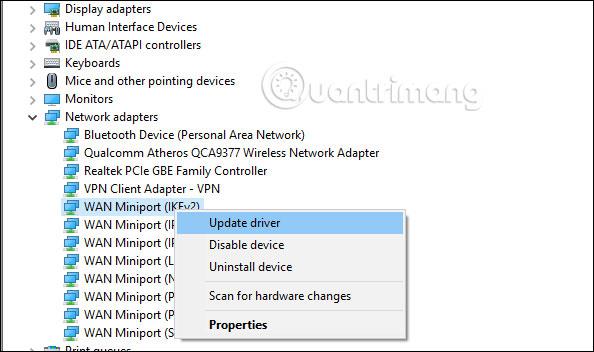
Så du har mange måter å fikse og sjekke datamaskinen på når du ikke kan koble til datamaskiner på LAN, med feilmeldingen Network Path Cannot Be Found.
Håper denne artikkelen er nyttig for deg!
Se mer: