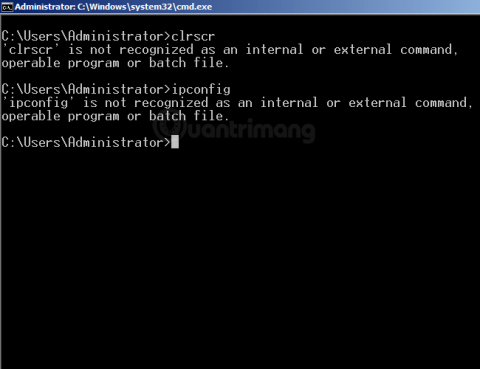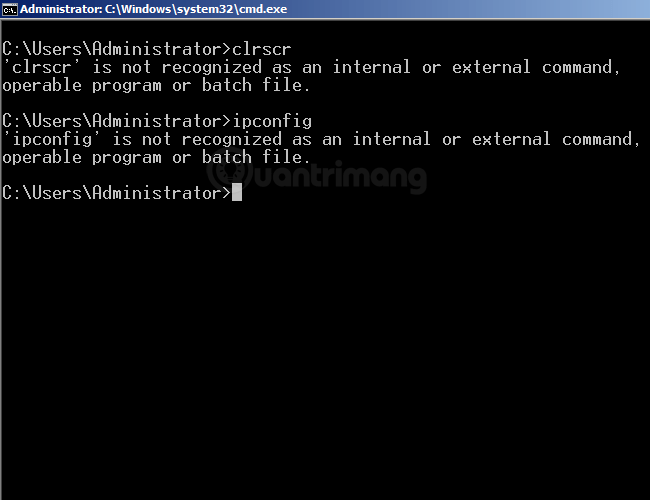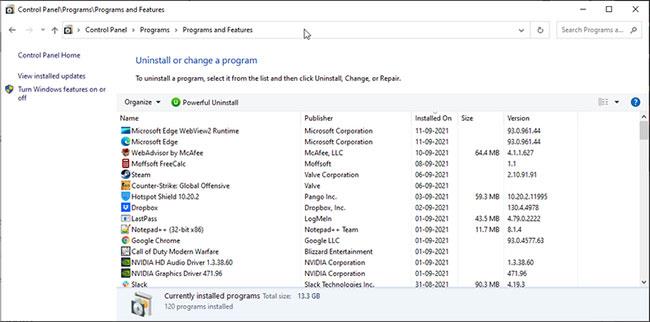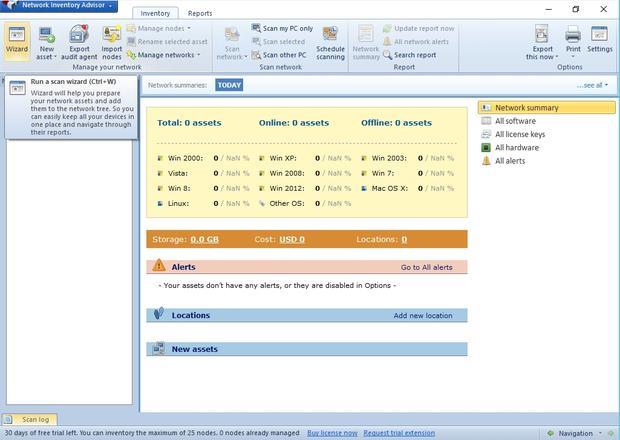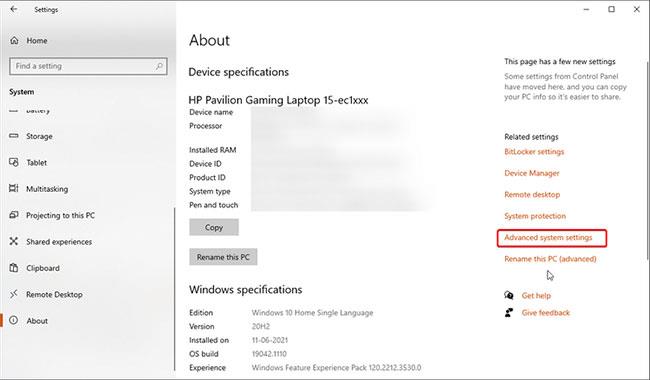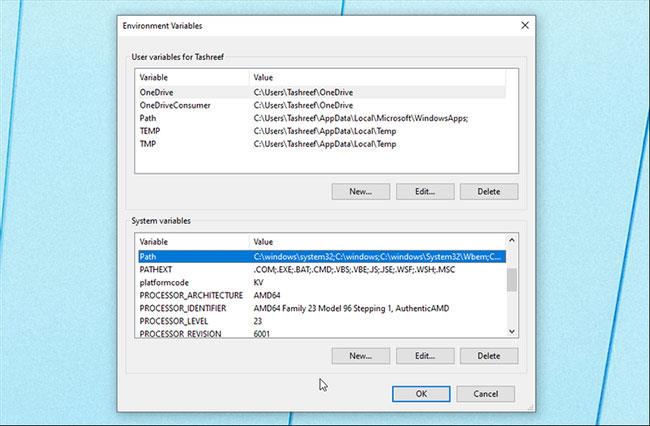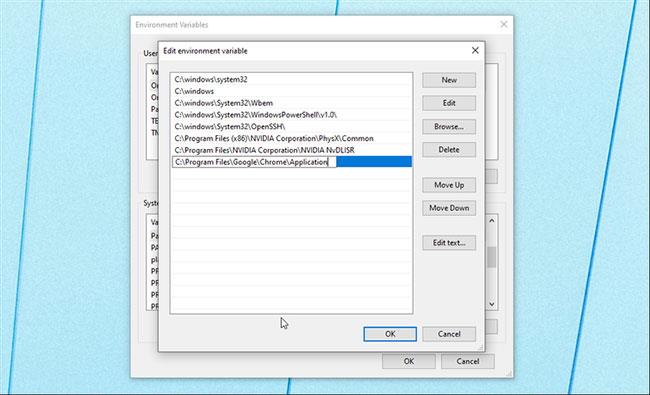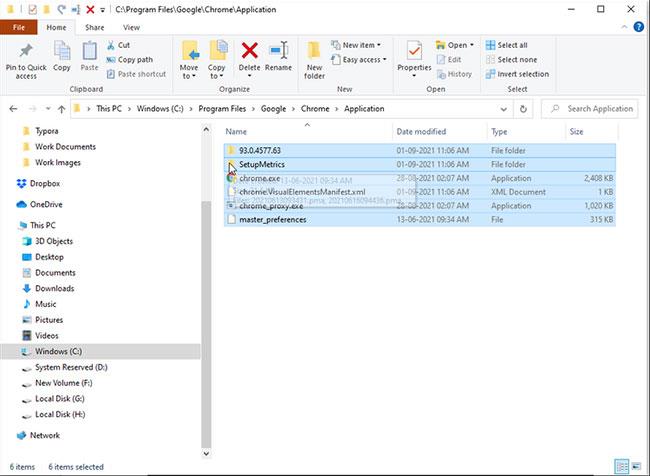Ja, dette tilfellet skjer veldig ofte, spesielt for de som installerer mange programmer, programmerer applikasjoner som Java, setter opp sine egne servere... som direkte påvirker miljødelen av Windows. Det er feil:
- 'cmd kommandosyntaks' gjenkjennes ikke som en intern eller ekstern kommando, operativt program eller batchfil.
Dette feilfenomenet er at hvis du skriver inn en kommandosyntaks i Windows CMD - Kommando, for eksempel Ping-kommando, ipconfig... vil du motta feilmeldingen ovenfor.
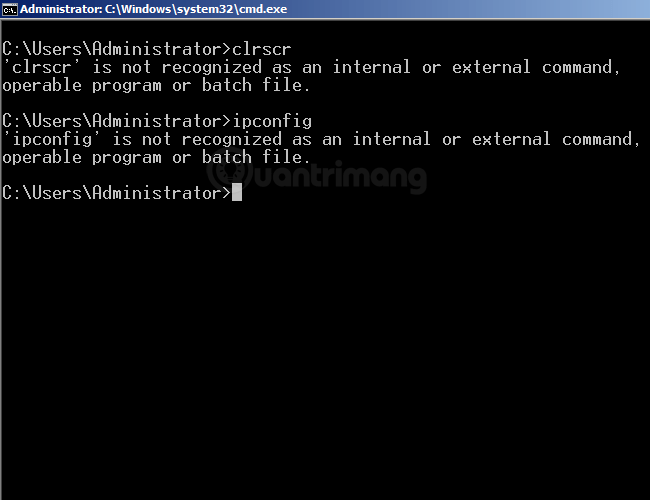
Så hvordan fikse denne feilen "gjenkjennes ikke som en intern eller ekstern kommando...". Vennligst se artikkelen nedenfor fra Wiki.SpaceDesktop!
Se flere referanseartikler om grunnleggende kommandoer i CMD her.
Hva forårsaker denne feilen "gjenkjennes ikke som en intern eller ekstern kommando..." på Windows?
Som nevnt ovenfor oppstår denne feilen når du installerer programmer som påvirker Windows-miljøvariableseksjonen, for eksempel programmeringsapplikasjoner, opprettelse av servere... Når disse miljøvariabelverdiene endres, vil det forårsake "misforståelse" eller forvirring når Windows kjører visse programmer eller kommandoer.
Hvordan fikse feilen "gjenkjennes ikke som en intern eller ekstern kommando...":
Kontroller om programmet er installert
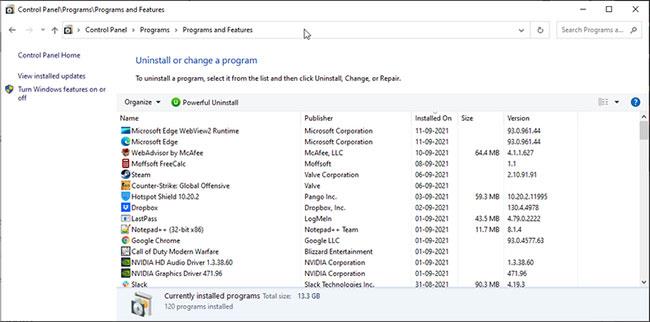
Kontroller om programmet er installert
Kommandoprompt kan ikke kjøre programmer som ikke eksisterer. Hvis du prøver å kjøre et nylig installert program, sørg for at det er riktig installert.
Slik bekrefter du installasjonen:
1. Trykk Win + R for å åpne Kjør . Angi deretter kontroll og klikk OK.
2. Gå deretter til Programmer > Programmer og funksjoner i Kontrollpanel .
3. Bla gjennom listen over installerte applikasjoner og finn applikasjonen du vil kjøre.
I tillegg kan du også se installerte applikasjoner ved å gå til Apper og funksjoner i Innstillinger. For å gjøre dette, trykk på Windows-tasten + I , klikk på Apper og finn det installerte programmet.
Som standard, når du prøver å starte et program eller skript fra CMD, vil kommandobehandleren se etter relaterte filer og stier i System32-mappen eller miljøvariabler. Hvis filen mangler, vil den returnere feilen "gjenkjennes ikke som en intern eller ekstern kommando, operativt program eller batchfil".
Dette kan skyldes at Windows ikke installerer de fleste applikasjoner i System32-mappen, men i stedet i C:\Program Files.
Du kan løse dette problemet på tre måter:
1. Bruk først hele banen til den kjørbare filen for å starte programmet.
2. For det andre, legg til programbanen til Windows-miljøvariabler.
3. Flytt til slutt filene til System32-mappen.
Bruk hele filbanen for å utføre kommandoen
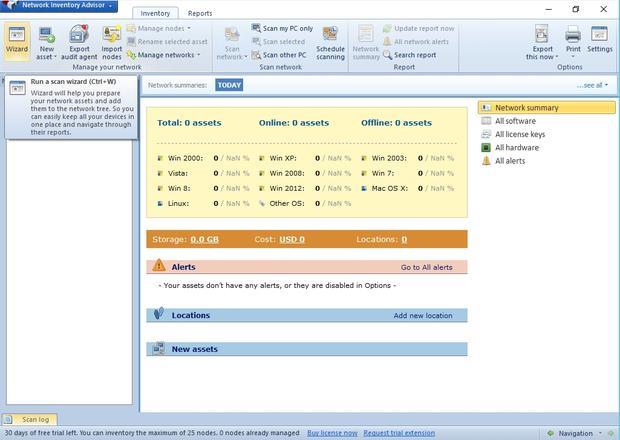
Bruk hele filbanen for å utføre kommandoen
Prøv først metoden med full bane. Her vil artikkelen bruke hele filbanen i stedet for programnavnet for å starte programmer fra ledeteksten. Dette er hvordan:
1. Først åpner du ledeteksten med administratorrettigheter .
2. Deretter skriver du inn hele banen til programmet du vil starte. Hvis du for eksempel vil åpne ESBCalc-porten som ligger i C:\- katalogen , vil kommandoen for å åpne applikasjonen med hele banen se slik ut:
C:\ESBCalcPort.exe
3. Dette vil imidlertid bare fungere hvis filbanen ikke har mellomrom. Hvis filbanen din har mellomrom, skriv inn filbanen innenfor anførselstegn.
Bruk hele filbanen i anførselstegn

Bruk hele filbanen i anførselstegn
Kommandoprompt leser mellomrom på slutten av en kommando og behandler alt etter mellomrommet som en egen kommando.
Anta at du vil starte Internet Explorer-applikasjonen i C:\Program Files\Internet Explorer\iexplore.exe via CMD. Å kjøre denne filbanen vil imidlertid returnere en feil på grunn av avstanden mellom Programfiler og Internet Explorer .
For å unngå dette kan du sette inn filbanen i anførselstegn. Her vil kommandoen for å starte Internet Explorer se slik ut:
"C:\Program Files\Internet Explorer\iexplore.exe"
Legg til filbane til Windows-miljøvariabler
Du kan redigere miljøvariabler og legge til programmets filbane i katalogen. På denne måten vil kommandoprompt bestemme banen for den angitte kommandoen og utføre den uten feil.
Å legge til hele filbanen til Windows Environment Variable kan hjelpe deg med å løse feilen "ikke gjenkjent som en intern eller ekstern kommando" for Flex, nmake, make, cobra, Is, terraform, gcc, code, Android Studio, Python, Fastboot og ADB kommandoer.
Slik redigerer du Windows miljøvariabel:
1. Trykk Win + R for å åpne Kjør.
2. Angi deretter kontroll og klikk OK for å åpne Kontrollpanel .
3. Gå til System og sikkerhet > System . Klikk på Avanserte systeminnstillinger i venstre rute .
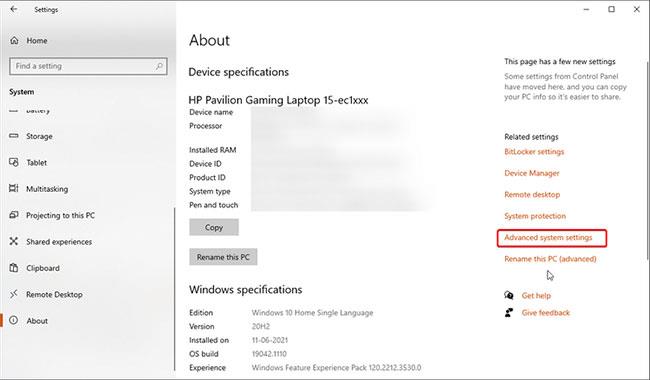
Klikk på Avanserte systeminnstillinger
4. På nyere versjoner av Windows 10, gå til Innstillinger > System > Om . Klikk deretter på Avanserte systeminnstillinger i delen Relaterte innstillinger.
5. I kategorien Avansert klikker du på knappen Miljøvariabler.
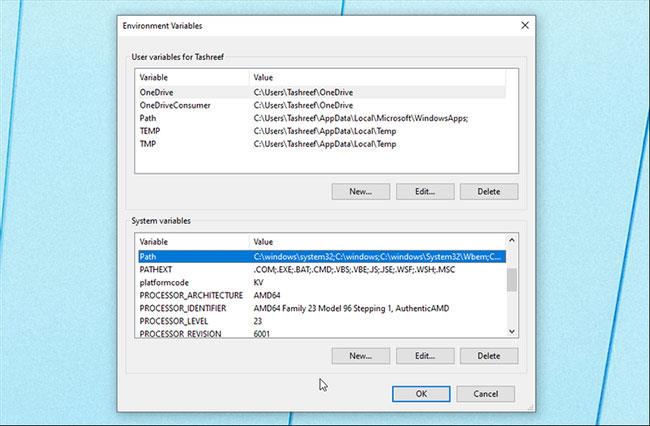
Klikk på knappen Miljøvariabler
6. I det nye vinduet, under Systemvariabler , velger du Path-variabelen.
7. Klikk på Rediger-knappen.
8. I Rediger- vinduet klikker du på Ny.
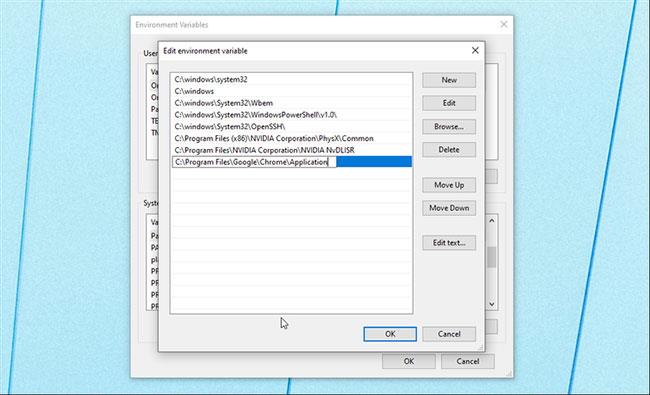
Klikk Ny
9. Her må du lime inn filbanen til programmet du vil kjøre fra CMD. Hvis du for eksempel vil kjøre Chrome-nettleseren som ligger i C:\Program Files\Google\Chrome\Application, vil hele banen til filen se slik ut:
C:\Program Files\Google\Chrome\Application
10. Klikk OK for å legge den til i miljøvariabler.
Klikk deretter OK i alle åpne vinduer for å lagre endringene.
Når du har lagt til den nye miljøvariabelen, åpner du kommandoprompt , skriv inn programnavnet og CMD vil åpne den uten feil.
Flytt filen til System32-mappen
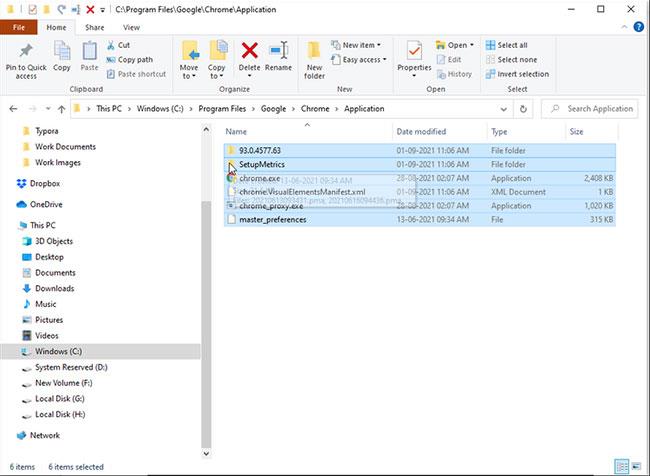
Flytt filen til System32-mappen
System32 er en beskyttet systemmappe, og den er beskyttet av en god grunn. Når du prøver å starte et program med administratorrettigheter, vil kommandoprompt se etter den kjørbare filen i System32-mappen. Men siden alle programmer ikke er installert i System32-mappen, kan du få en feilmelding.
Hvis du fortsatt ønsker å kjøre programmet fra CMD og ikke vil angi hele filbanen, kan du flytte programfilen til System32-mappen.
For å flytte programfiler til System32-mappen:
1. Naviger til installasjonsmappen for programmet og kopier alle filene i mappen. Her vil artikkelen flytte Google Chrome-filer som ligger i C:\Program Files\Google\Chrome\Application til System32-mappen.
2. Naviger deretter til mappen C:\Windows\System32 og lim inn de kopierte filene. Klikk Ja hvis UAC-ledeteksten vises.
3. Deretter åpner du kommandoprompt med administratorrettigheter, skriver inn chrome og trykker på Enter. CMD åpner Google Chrome-nettleseren umiddelbart .
Lykke til!