Hvordan sjekke om et datanettverk er sikkert

CyRadar Internet Security Check Tool er et verktøy for å evaluere datamaskinens evne til å forhindre cyberangrep, helt gratis.

Windows oppgavelinje er alltid et sted for å raskt åpne applikasjoner eller tjenester, så å feste mapper eller applikasjonsikoner til oppgavelinjen vil hjelpe brukere å få tilgang til tjenester og applikasjoner raskere.
Men som standard tillater ikke Windows deg å feste mapper direkte på oppgavelinjen. Hvis du vil, må du opprette en ny snarvei for mappen du vil ha, og deretter feste den snarveien til oppgavelinjen.
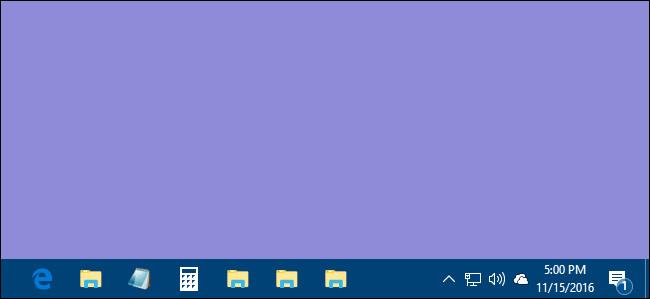
Fest en mappe til Windows-oppgavelinjen:
Følg trinnene nedenfor for å feste en mappe til Windows-oppgavelinjen:
Høyreklikk først en ledig plass på skrivebordet eller filutforskeren, og velg deretter Ny => Snarvei .
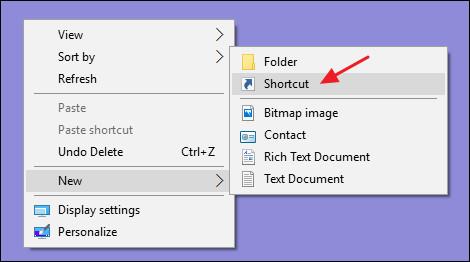
Nå vises vinduet Opprett snarvei-veiviser på skjermen , der du klikker på Bla gjennom -knappen for å navigere til mappen du vil feste til oppgavelinjen.

Etter at du har valgt mappen, ikke skynd deg å klikke på Neste.
I mappebanen du nettopp valgte, legg til ordene Explorer for å lage en bane som en File Explorer- mappe på Windows, slik at datamaskinen din lar deg feste mappen til oppgavelinjen. Klikk deretter på Neste .
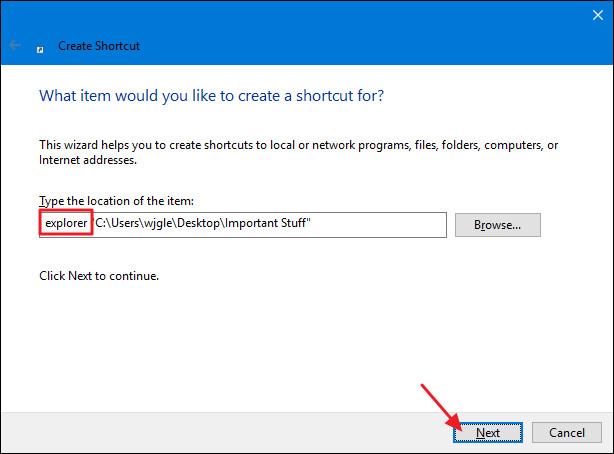
Gi snarveien et navn du ønsker, og klikk deretter Fullfør for å fullføre prosessen med å lage snarveien for mappen du valgte.
Nå kan du dra og slippe snarveien for å feste den til oppgavelinjen.
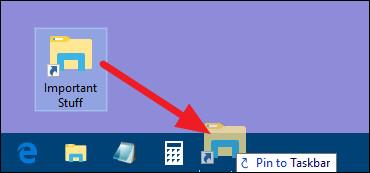
I tillegg, hvis du vil, kan du også endre ikonet for snarveien. Merk at du må gjøre endringer i snarveiikonet før du fester snarveien til oppgavelinjen.
Følg trinnene nedenfor for å endre snarveiikonet:
Høyreklikk snarveien du opprettet (ikke snarveien du festet på oppgavelinjen), og velg deretter Egenskaper .
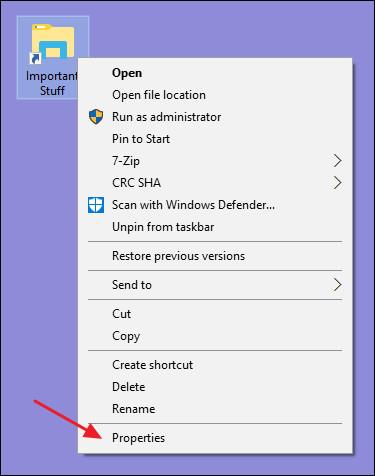
Nå på skjermen viser vinduet Egenskaper, her klikker du på Snarvei- fanen , og klikker deretter på Endre ikon- knappen .
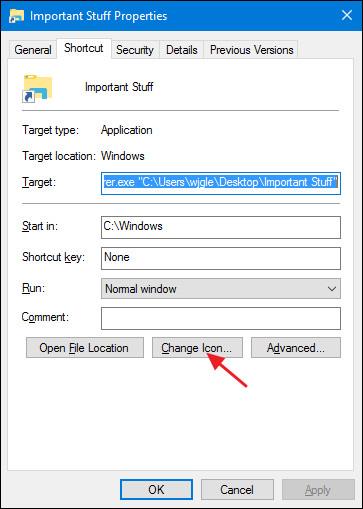
Velg et ikon i listen, eller klikk på Bla gjennom-knappen for å navigere til ikonfilen du vil velge, og klikk deretter OK .
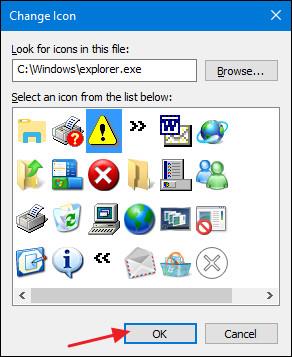
Når du er ferdig, bare dra og slipp snarveien og oppgavelinjen for å feste snarveien, og du er ferdig.
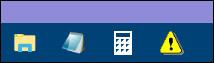
Se flere artikler nedenfor:
Lykke til!
CyRadar Internet Security Check Tool er et verktøy for å evaluere datamaskinens evne til å forhindre cyberangrep, helt gratis.
Å konfigurere DNS er det samme som å konfigurere det, noe som betyr at du ikke trenger å bry deg for mye eller be noen admin om å hjelpe deg med det, fordi du kan gjøre dette selv, med detaljerte instruksjoner som følger i denne artikkelen.
Å se på harddiskkapasiteten er like viktig. På det tidspunktet vil brukerne vite kapasiteten til harddisken som er i bruk og tilgjengelig kapasitet på harddiskene på datamaskinen og den bærbare datamaskinen.
Sitter Windows 7-temaet ditt fast på det klassiske alternativet? Hvis det er situasjonen du opplever, er det noen få rettelser du kan prøve for å se om du løser problemet!
Mange anbefaler at du slutter å bruke CCleaner. Men det var år siden. Nå, hvordan har appen endret seg og er den verdt å bruke? La oss finne svaret i den følgende artikkelen!
Microsoft Authenticator er en applikasjon som muliggjør tofaktorautentisering på støttede apper og nettsteder.
Reduser minne er programvare som frigjør RAM på datamaskinen, og hjelper datamaskinen med å kjøre raskere. Artikkelen nedenfor vil veilede deg i bruken av Reduser minne.
Windows gir brukere mange måter å starte datamaskinen på nytt. Brukere kan bruke Power User Menu, Start Menu eller avslutningsverktøy og til og med den klassiske Shutdown-dialogboksen. Det er imidlertid en annen måte brukerne ikke vet om: å bruke PowerShell.
IP Unblock er et VPN-verktøy i Chrome-nettleseren, som hjelper brukere med å skjule IP-adressene sine og få tilgang til blokkerte nettsteder.
Hver gang du registrerer deg for en ny tjeneste, kan du velge brukernavn og passord eller bare logge på med Facebook eller Twitter. Men bør du gjøre det?








