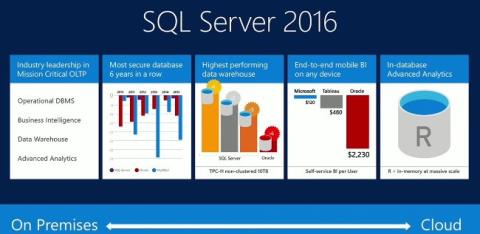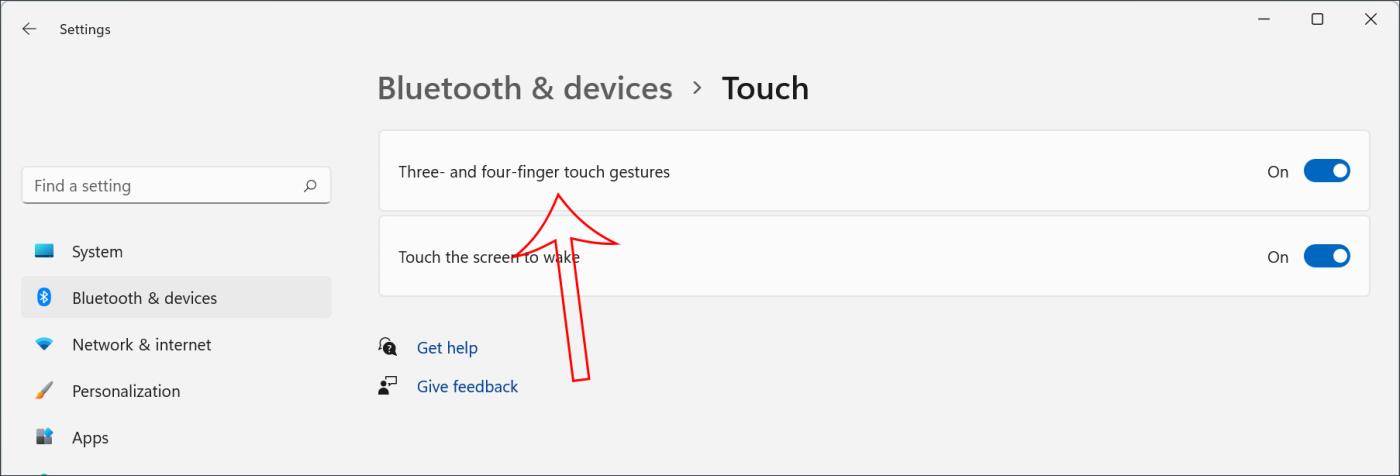Denne artikkelen gir trinnvise instruksjoner for å installere en ny generasjon av SQL Server 2016 ved hjelp av SQL Server-oppsettveiviseren. Installasjonsveiviseren for SQL Server gir et enkelt funksjonstre for å installere alle SQL Server-komponenter uten å installere dem separat.
Last ned den nyeste SQL Server
Last ned SQL Server 2016 SP1:
Forutsetninger
Installasjon krever bane
Microsoft har bekreftet et problem med versjoner av Microsoft VC++2013 Runtime binærfiler som er installert som en forutsetning for SQL Server 2016. Hvis oppdateringen for VC runtime binærfiler ikke er installert, vil SQL Server 2016 oppleve en rekke problemer i en gitt situasjon . Før du installerer SQL Server 2016, se gjennom oppdateringskravene til VC-runtime-binærfilene på din computer.guide
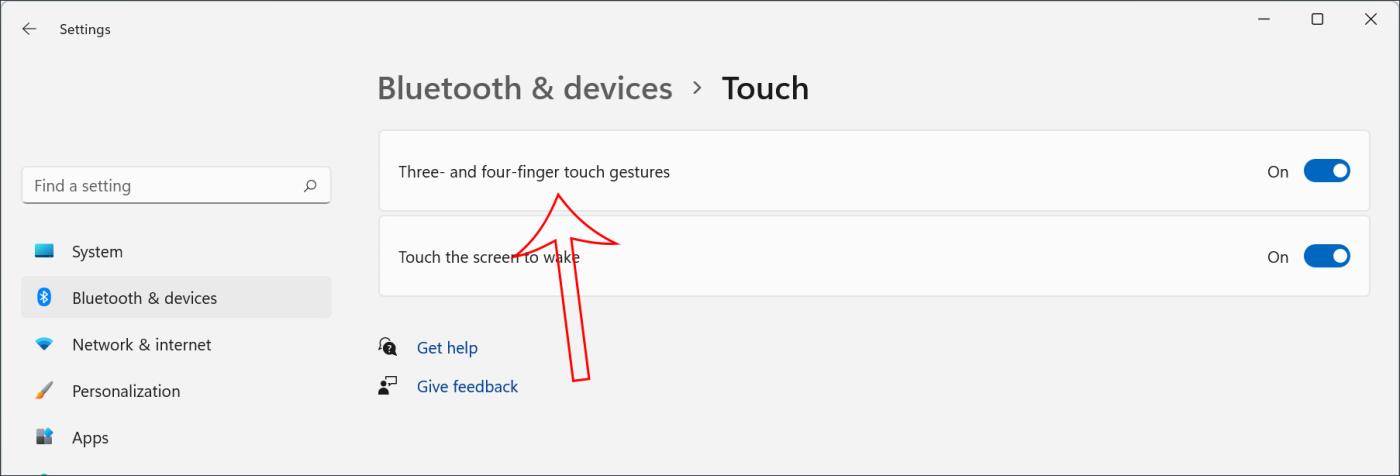
Installer SQL Server 2016
1. Sett inn installasjonsmediet for SQL Server . Fra rotmappen dobbeltklikker du Setup.exe. Finn rotmappen på delingen, og dobbeltklikk deretter Setup.exe for å installere fra nettverksdelingen.
2. Installasjonsveiviseren kjører SQL Server Installation Center. For å opprette en ny installasjon av SQL Server, klikk Installasjon i området til venstre og klikk deretter Ny SQL Server frittstående installasjon eller legg til funksjoner i en eksisterende installasjon .
3. På produktnøkkelsiden velger du Tilpass for å se om du installerer en gratisversjon av SQL Server eller en produksjonsversjon av et produkt med en PID-nøkkel. Fortsett deretter å velge Neste.
4. Se gjennom lisensavtalen i lisensvilkårene , og hvis du godtar, klikker du på boksen Jeg godtar lisensvilkårene og klikker deretter på Neste. For å forbedre SQL Server kan du aktivere muligheten til å bruke funksjonen og sende rapporter til Microsoft.
5. I vinduet Globale regler vil installasjonsprosessen automatisk oppdateres til produktoppdateringer hvis ingen feil oppstår.
6. Hvis Microsoft Update-boksen i Kontrollpanel > Alle kontrollpanelelementer > Windows Update > Endre innstillinger ikke er valgt, vil neste Microsoft Update-side vises. Omvendt vil sjekking av Microsoft Update endre datamaskininnstillingene til å inkludere de siste oppdateringene når du skanner Windows Update.
7. I Produktoppdateringer vises den siste tilgjengelige SQL Server-produktoppdateringen. Hvis oppdateringsproduktet ikke blir funnet, kan ikke SQL Server Setup vise denne siden og går den automatisk videre til siden Installer oppsettfiler .
8. På siden Installer oppsettfil gir installasjonsprogrammet prosessen med å laste ned, pakke ut og installere installasjonsfilen. Hvis en SQL Server Setup-oppdatering blir funnet, vil oppdateringen bli installert.
9. Velg SQL Server Feature Installation i Setup Role , og klikk deretter Neste for å fortsette til funksjonsvalgsiden .
10. På funksjonsvalg velger du installasjonsdetaljene. En beskrivelse for hver detaljgruppe vises i funksjonsbeskrivelse-ruten etter at du har valgt funksjonsnavnet. Du kan velge hvilken som helst av avmerkingsboksene.
Forutsetninger for valgte funksjoner vises i Forutsetninger for valgte funksjoner. SQL Server Setup installerer forutsetninger som ikke ble installert under hvert av installasjonstrinnene beskrevet senere i denne prosessen.
Du kan også spesifisere egendefinerte mapper for delte deler ved å bruke feltet nederst på funksjonsvalgsiden. Oppdater banen i det siste feltet i dialogboksen for å endre installasjonsbanen for de delte detaljene, eller klikk Bla gjennom for å gå til installasjonsmappen. Standard installasjonsbane er C:\Program Files\Microsoft SQL Server\130\ .
Banen som er spesifisert for de delte detaljene må være en absolutt bane. Denne mappen er ikke komprimert eller kryptert. Stasjoner som er speilbiler støttes ikke.
Hvis du installerer SQL Server på et 64-biters operativsystem, vil du se følgende alternativer:
- Delt funksjonskatalog
- Delt funksjonskatalog (x86)
Banen spesifisert for hvert alternativ ovenfor må være forskjellig.
11. Funksjonsreglene oppgraderes automatisk hvis alle reglene blir bestått.
12. I Forekomstkonfigurasjon angir du standard forekomst eller navngitte forekomstinnstillinger.
Forekomst-ID - som standard brukes forekomstnavnet som forekomst-ID. Den brukes til å identifisere installasjonsmapper og registernøkler for forekomsten av SQL Server. Dette er tilfellet for standardforekomst og navngitt forekomst. For standardforekomsten vil forekomstnavnet og forekomst-IDen være MSSQLSERVER. For å bruke en ikke-standard forekomst-ID, spesifiser en annen verdi i forekomst-ID-boksen.
Alle SQL Server-oppdateringer og oppdateringspakker vil gjelde for alle detaljer om en forekomst i SQL Server.
Installerte forekomster – Rutenett viser SQL Server-forekomster på datamaskinen Setup kjører på. Hvis en standardforekomst er installert på datamaskinen, må du installere en navngitt forekomst av SQL Server 2016.
Work vil utføre de resterende innstillingene avhengig av funksjonene du angir i innstillingene. Det kan hende du ikke ser alle sidene på grunn av valgene dine.
13. Bruk siden Serverkonfigurasjon - Tjenestekontoer for å spesifisere påloggingskontoer for SQL Server-tjenester. De faktiske tjenestene som er konfigurert på denne siden avhenger av funksjonene du har valgt å installere.
Du kan spesifisere den samme påloggingskontoen for alle SQL Server-tjenester, eller du kan konfigurere hver tjenestekonto individuelt. Du kan også bestemme om tjenesten startes automatisk, manuelt eller deaktivert. Microsoft anbefaler at brukere konfigurerer individuelle tjenestekontoer for å gi minst tillatelser for hver tjeneste, med SQL Server-tjenester som har minimumstillatelsene de må fullføre.
For å definere den samme påloggingskontoen for alle tjenestekontoer i denne forekomsten av SQL Server, oppgi autorisasjoner i feltet nederst på siden.
Bruk av serverkonfigurasjon – sorteringssiden spesifiserer ikke-standardsammenstillinger for databasemotor og analysetjenester .
14. Bruk Database Engine Configuration - Server Configuration for å definere følgende funksjoner:
- Sikkerhetsmodus – Velg Windows-autentisering eller blandet modus-autentisering for din SQL Server-forekomst. Hvis du velger Mixed Mode Authentication , må du oppgi et nettverkspassord for den eksisterende SQL Server-systemadministratorkontoen. Etter at enheten har koblet seg til SQL Server, vil sikkerhetsmekanismen være lik Windows-autentisering og blandet modus .
- SQL Server Administrators – Du må spesifisere minst én systemadministrator i forekomsten av SQL Server Setup som kjører, klikk på Add Current User . Klikk Legg til eller Fjern for å legge til eller fjerne kontoer fra systemadministratorlisten, og rediger deretter listen over brukere, grupper eller datamaskiner som vil ha administratorrettigheter for SQL Server-forekomsten.
Bruk siden Database Engine Configuration - Data Directory for å spesifisere ikke-standard installasjonskataloger. For å installere til standardkatalogen, klikk Neste.
Bruk siden Database Engine Configuration - FILFESTREAM for å aktivere FILESTREAM for SQL Server-forekomsten.
Bruk siden Database Engine Configuration – TempDB for å konfigurere filstørrelsen, antall filer, ikke-standard installasjonskatalog og filoppgraderingsinnstillinger for TempDB.
15. Bruk Analysis Services Configuration - Account Provision- siden for å spesifisere servermodusen og brukerne eller kontoene som skal ha administrative rettigheter i Analysis Services. Servermodus bestemmer minne- og lagringsundersystemene som brukes på serveren. Ulike typer løsninger kjører i forskjellige servermoduser. Hvis du planlegger å kjøre flerdimensjonale kubiske databaser på serveren, velg standardalternativet for multidimensjonal og datautvinningsservermodus . For administratorrettigheter må du tilordne minst én systemadministrator til Analysis Services. For å legge til en konto som SQL Server Setup kjører under, klikk på Legg til gjeldende bruker. Klikk Legg til eller Fjern for å legge til eller fjerne kontoer fra systemadministratorlisten, og rediger deretter listen over brukere, grupper eller datamaskiner som vil ha administratorrettigheter for SQL Server-forekomsten.
Fullfør redigeringen av listen, klikk OK. Bekreft administratorlisten i konfigurasjonsdialogboksen, etter å ha fullført listen klikker du på Neste.
Bruk siden Analysis Services Configuration - Data Directory for å spesifisere ikke-standard installasjonskataloger. For å angi standardmapper, klikk på Neste.
16. Bruk Report Services Configuration for å spesifisere installasjonstypen for Reporting Service.
Etter å ha valgt alternativene, klikk Neste for å fortsette.
17. Bruk Konfigurasjonssiden for distribuert avspillingskontroller for å spesifisere brukeren du vil gi administrative rettigheter til tjenesten for konfigurasjon av distribuert avspillingskontroller. Brukere med administrative rettigheter vil få ubegrenset tilgang til administrasjonstjenesten for distribuert replay.
Klikk på knappen Legg til nåværende bruker for å legge til brukeren du vil gi distribuert replay- tilgang til . Klikk på Legg til -knappen for å legge til tilgangstillatelser for Replay Distributed-administrasjonstjenesten. Klikk på Fjern- knappen for å fjerne tilgangen fra Distribuert Replay-tjenesten. Klikk Neste for å fortsette.
18. Bruk Distribuert Replay Client Configuration for å spesifisere brukeren du vil gi administrative rettigheter til Distributed Replay-klienttjenesten. Brukere har ubegrensede administratorrettigheter til administrasjonstjenesten Distribuert Replay.
Kontrollernavn er en valgfri parameter og standardverdien er . Klikk på navnet på kontrolleren som klientdatamaskinen vil koble til distribuert replay-klienttjenesten. Vær oppmerksom på følgende:
- Hvis du nettopp har installert en kontroller, skriv inn navnet på kontrolleren når du konfigurerer hver klient.
- Hvis du ikke har en kontroller installert, kan du la kontrollerenavnet være umerket. Du må imidlertid angi kontrollerenavnet manuelt i klientkonfigurasjonsfilen.
Spesifiser arbeidskatalogen for distribuert replay-klienttjenesten. Standard arbeidskatalog er :\Program Files\ Microsoft SQL Server\DReplayClient\WorkingDir\ .
Spesifiser resultatkatalogen for Client Replay Distributed-tjenesten. Standard resultatkatalog er : \ Program Files \ Microsoft SQL Server \ DReplayClient \ ResultDir \ .
Klikk Neste for å fortsette.
19. Klar til å installere- innstillinger viser en trevisning av installasjonsalternativene som ble spesifisert under installasjonen. På denne siden viser oppsett om produktoppdateringsfunksjonen er aktivert eller deaktivert og den siste oppdateringsversjonen.
Klikk Installer for å fortsette. SQL Server Setup vil installere de nødvendige forutsetningene for funksjonene som er valgt i funksjonsinstallasjon .
20. Under installasjonsprosessen gir siden Installasjonsfremdrift status slik at du kan overvåke installasjonsfremdriften mens installasjonen fortsetter.
21. Etter installasjonen gir Complete- siden en lenke til en sammendragsloggfil for installasjon og andre viktige merknader. Klikk Lukk for å fullføre SQL Server-installasjonen .
22. Start datamaskinen på nytt umiddelbart etter installasjonen. Det er viktig å lese meldingen fra installasjonsveiviseren når du har fullført installasjonen med oppsett.
Neste steg
Konfigurer din nye SQL Server-installasjon. For å redusere systemets angrepsoverflate, installerer og aktiverer SQL Server selektivt kritiske tjenester og funksjoner.
I tillegg, for å forstå mer om SQL Server, les referanseartiklene nedenfor: