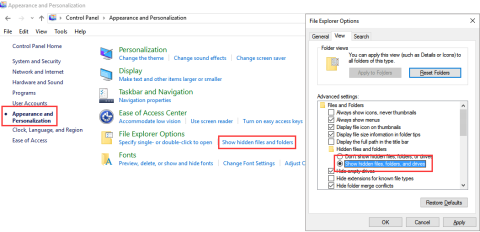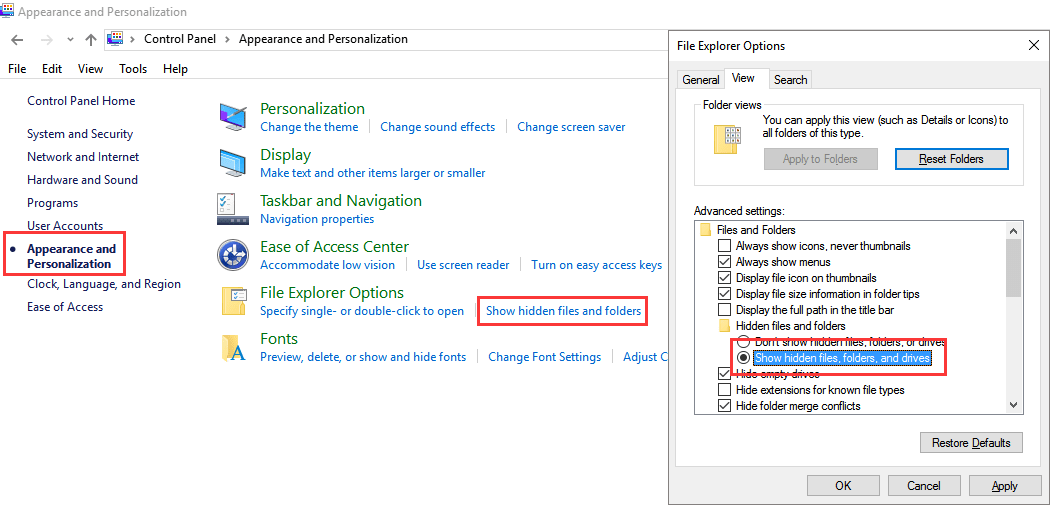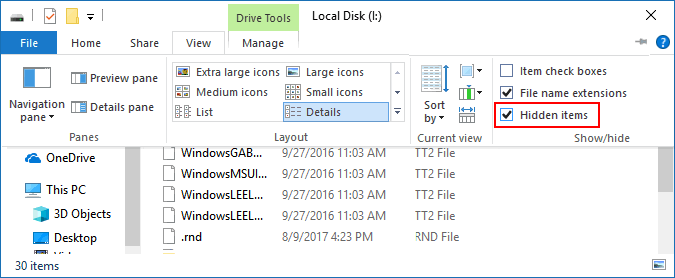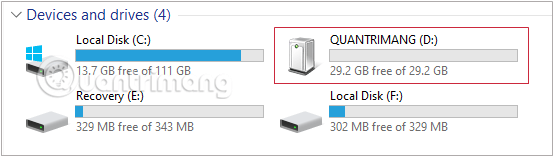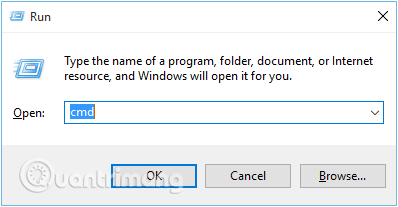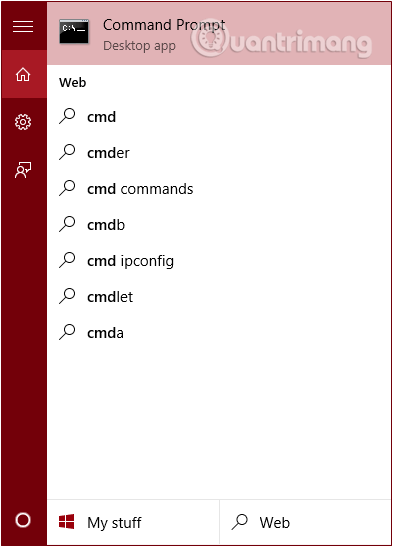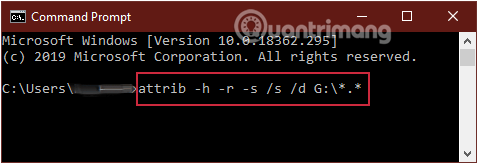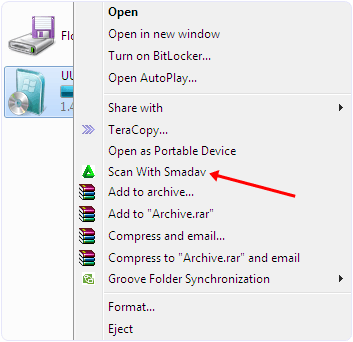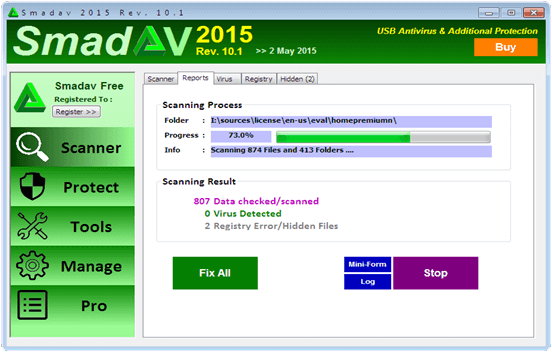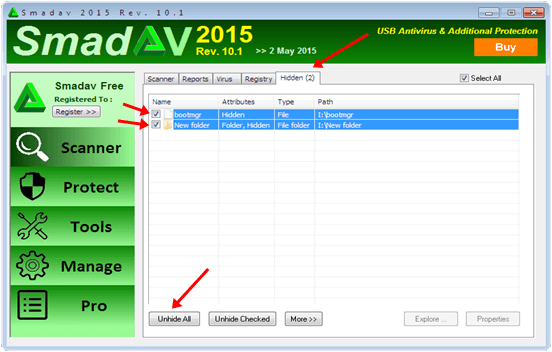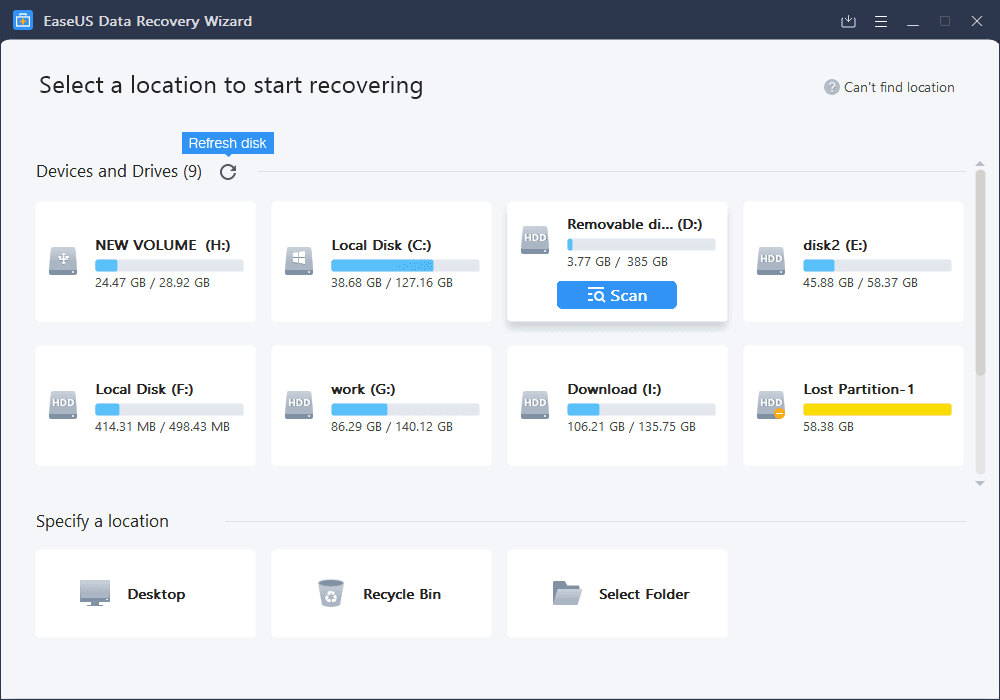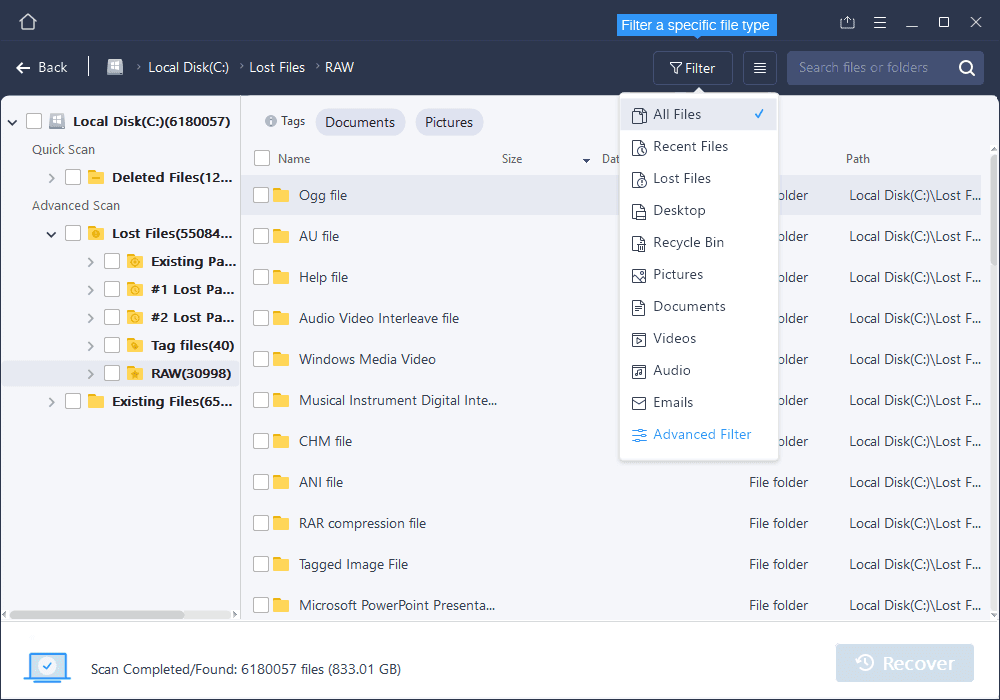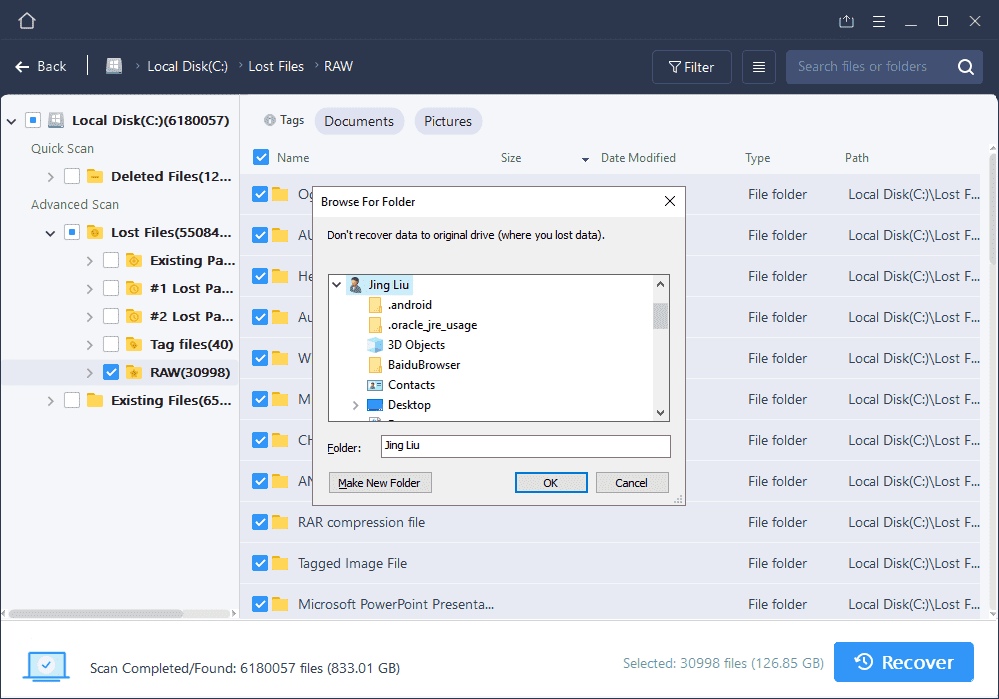Når du bruker USB til å kopiere data fra en datamaskin til en annen, er det normalt og svært vanlig at USB-en blir angrepet av virus. Og når viruset har angrepet USB-stasjonen, kan det "spise" eller skjule data på USB-stasjonen. Så hvordan du viser skjulte filer og mapper på en USB-stasjon, se artikkelen nedenfor fra Wiki.SpaceDesktop.
Hvordan vise skjulte filer i USB
1. Vis skjulte filer ved hjelp av Filutforsker-alternativer
Trinn 1: Koble USB-pennstasjonen til datamaskinen og vent noen sekunder til USB-pennstasjonen vises på dataskjermen.
Trinn 2: Gå til Kontrollpanel på datamaskinen , bytt visningsmodus til Kategori og velg Utseende og personalisering.
Merk: Denne metoden gjelder for begge operativsystemene Windows 10/8/8.1/7.
Trinn 3: I dette grensesnittet, finn og klikk Vis skjulte filer og mapper i delen Filutforskeralternativer.
Trinn 4: I vinduet Filutforskeralternativer som vises, naviger til Vis-fanen, rull ned til Skjulte filer og mapper- delen og klikk på alternativet Vis skjulte filer, mapper og stasjoner .
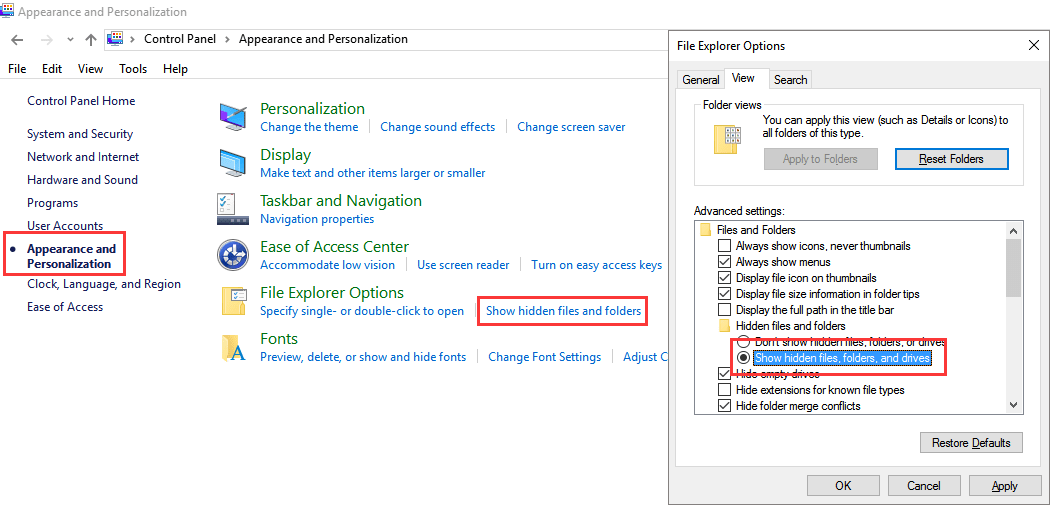
Vis skjulte filer på USB ved hjelp av Filutforsker-alternativer
Trinn 5: Klikk Bruk og klikk deretter OK . Du kan nå se skjulte filer og mapper på USB-pennstasjonen.
2. Hvordan vise skjulte filer på USB fra menylinjen i Filutforsker
Først kobler du USB-pennstasjonen til datamaskinen og venter noen sekunder til USB-stasjonen vises på dataskjermen.
Deretter åpner du USB-mappen som Filutforsker , navigerer menylinjen til Vis-fanen, velger Skjulte elementer for å vise skjulte filer og skjulte mapper på USB-en.
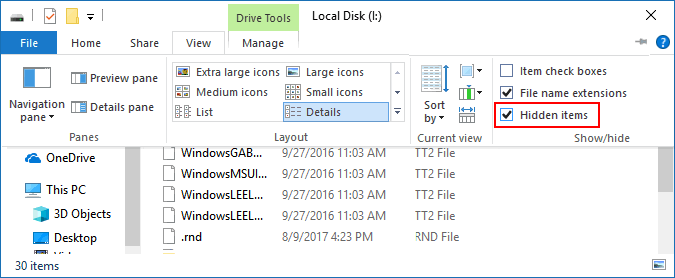
Vis skjulte filer på USB fra menylinjen i Filutforsker
3. Hvordan vise skjulte filer på USB ved hjelp av kommandoprompt
En annen måte du kan bruke er å bruke Attrib-kommandoen i Windows-ledeteksten for å vise skjulte filer og mapper på USB-en.
Først kobler du USB Flash Drive eller Pen Drive til datamaskinen. Sjekk om navnet på USB-stasjonen vises.
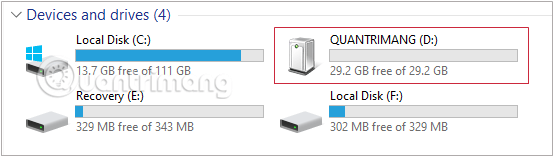
Sjekk navnet på USB-stasjonen
Deretter trykker du på Windows+ tastekombinasjonen for å kalle opp Kjør-R kommandovinduet , enter og trykk Enter for å åpne ledeteksten .cmd
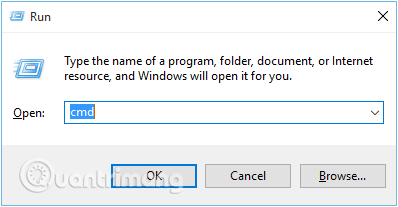
Ring Kjør kommandovinduet og skriv inn cmd
Eller du kan også gå til Start og skrive inn uttrykket cmdi søkefeltet, samme resultat.
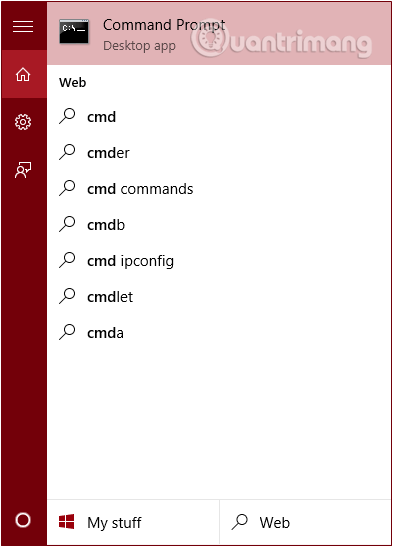
Gå til Start, skriv inn uttrykket cmd i søkefeltet
På dette tidspunktet vises kommandopromptvinduet på skjermen , der du skriver inn følgende kommando og trykker Enter:
attrib -h -r -s /s /d G:\*.*
I dette tilfellet Ger det USB-stasjonen du vil vise skjulte filer på. Vennligst endre denne verdien i henhold til datamaskinen din.
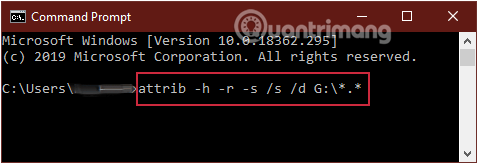
Skriv inn kommandoen attrib -h -r -s /s /d G:\*.*
Sjekk om USB-en kan vise filen slik du vil.
4. Vis skjulte filer ved hjelp av Smadav Antivirus
Smadav er et av de effektive offline antivirusprogrammene. Programmet kan automatisk oppdage og skanne USB-stasjonen hver gang du kobler den til datamaskinen. I tillegg er Smadav også en av måtene å vise skjulte filer på datamaskinen og USB-stasjonen, og beskytte datamaskinen mot virusangrep.
Trinn 1: Last ned Smadav Antivirus til datamaskinen din og installer.
Trinn 2: Koble USB-stasjonen til datamaskinen og vent noen sekunder til USB-stasjonen vises på skjermen.
Trinn 3: Høyreklikk på USB-stasjonen og en popup-meny vises på skjermen.
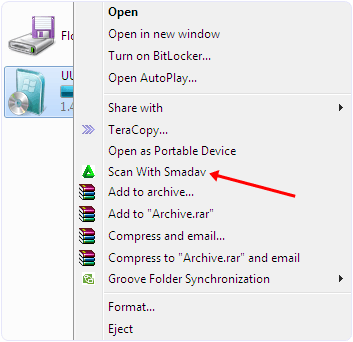
Trinn 4: På denne menyen velger du alternativet Skann med Smadav , og USB-stasjonen vil begynne å bli skannet.
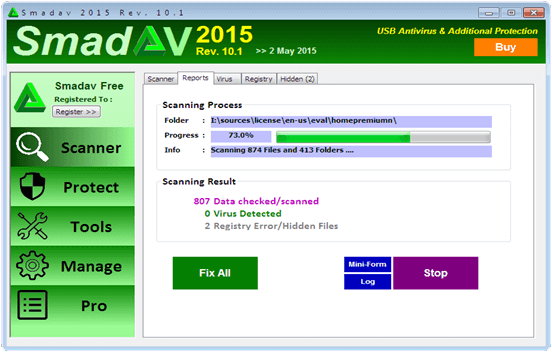
Trinn 5: Etter at skanneprosessen er ferdig, klikker du på Skjult- fanen .
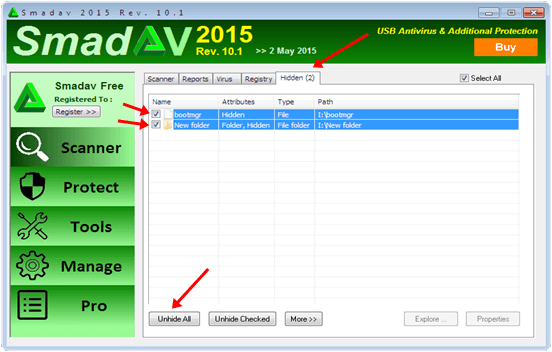
Trinn 6: På Skjult-fanen, sjekk filen du vil vise eller sjekk alle alternativer.
Du kan nå se skjulte filer og mapper på USB-pennstasjonen.
5. Bruk EaseUS Data Recovery Wizard for å avsløre skjulte filer
En annen programvare du kan bruke er EaseUS Data Recovery Wizard. Dette programmet kan gjenopprette og vise skjulte filer og skjulte mapper fra USB Flash Drive, Pen Drive, minnekort, ekstern harddisk... veldig rask og enkel å bruke.
Trinn 1: Koble USB Flash Drive, Pen Drive, harddisk til datamaskinen og start deretter EaseUS Data Recovery Wizard.
Trinn 2: Hold musepekeren over USB-stasjonen du vil vise skjulte filer og klikk Skann.
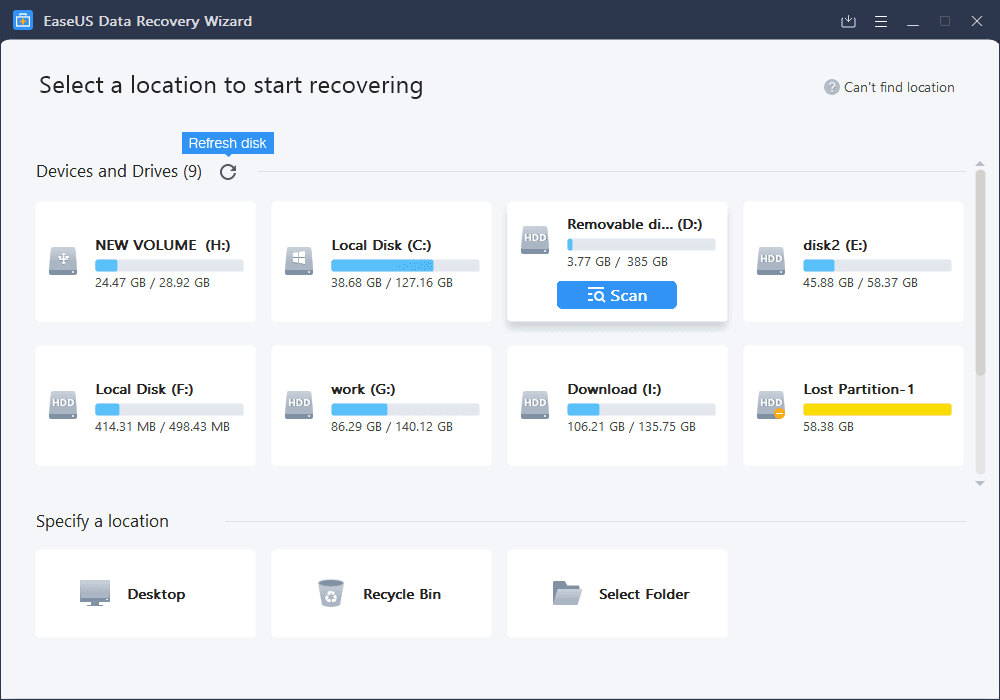
Skann USB-stasjonen du vil vise skjulte filer
Trinn 3: Vent til skanneprogrammet er fullført, og velg deretter de skjulte filene du vil gjenopprette. For å inspisere en fil, dobbeltklikk på den for å forhåndsvise innholdet.
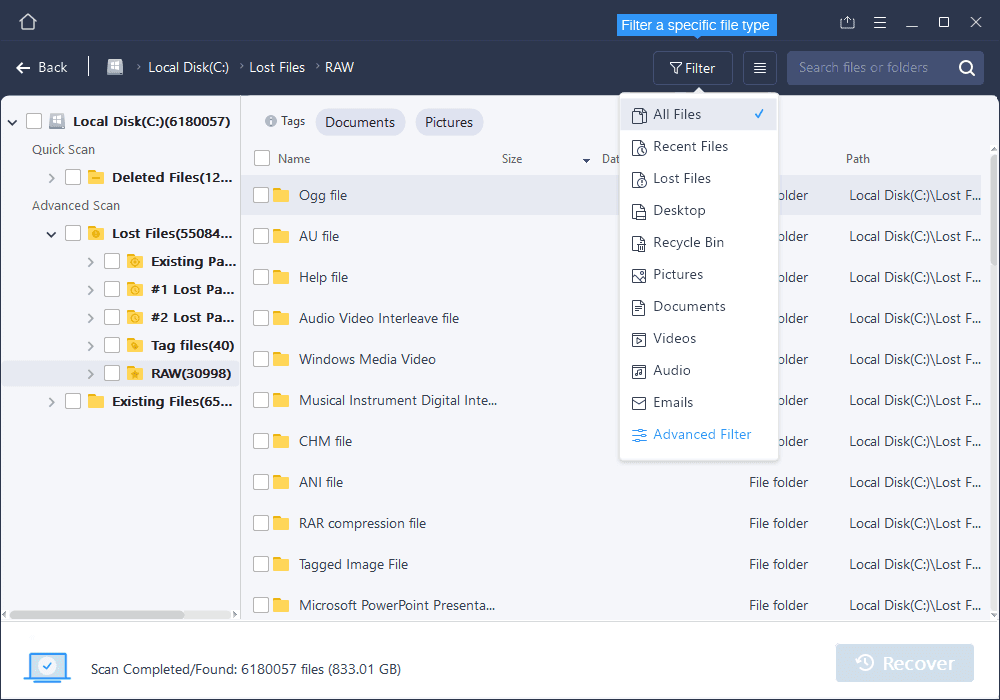
Vent til programvaren skanner og velg deretter de skjulte filene og mappene du vil gjenopprette
Trinn 4: Etter å ha valgt, klikk på Gjenopprett for å vise skjulte filer på USB-en.
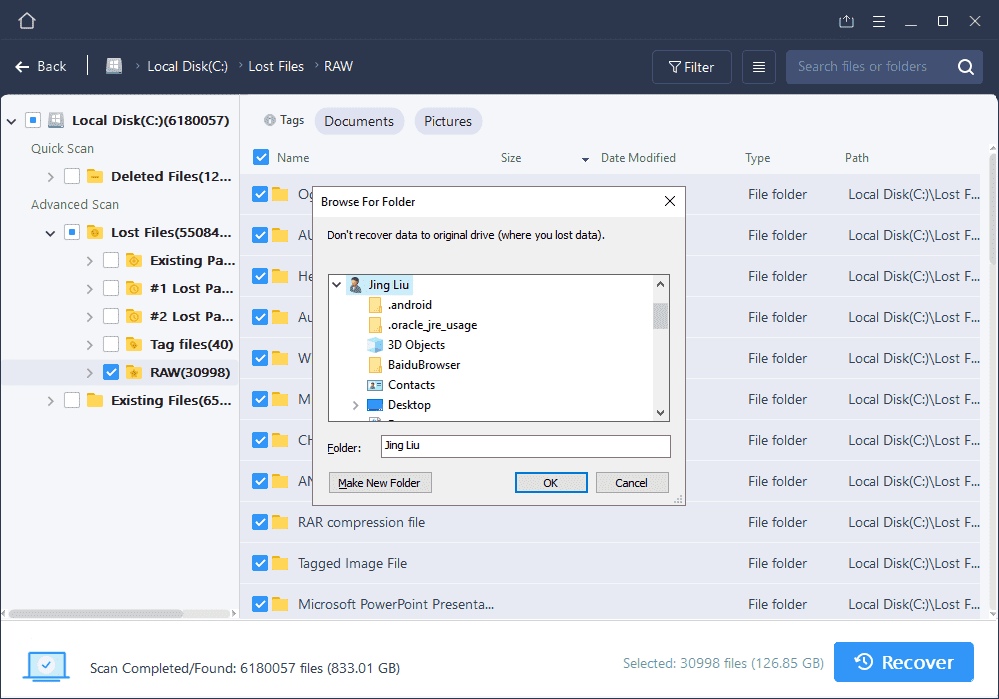
Klikk på Gjenopprett for å vise skjulte filer på USB
Se flere artikler nedenfor:
Lykke til!