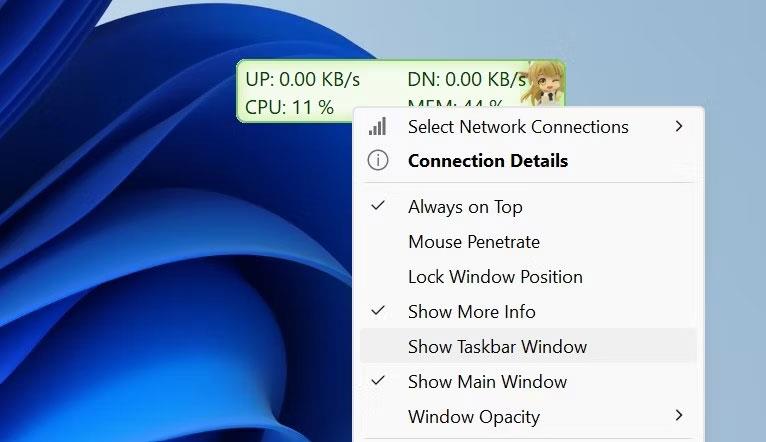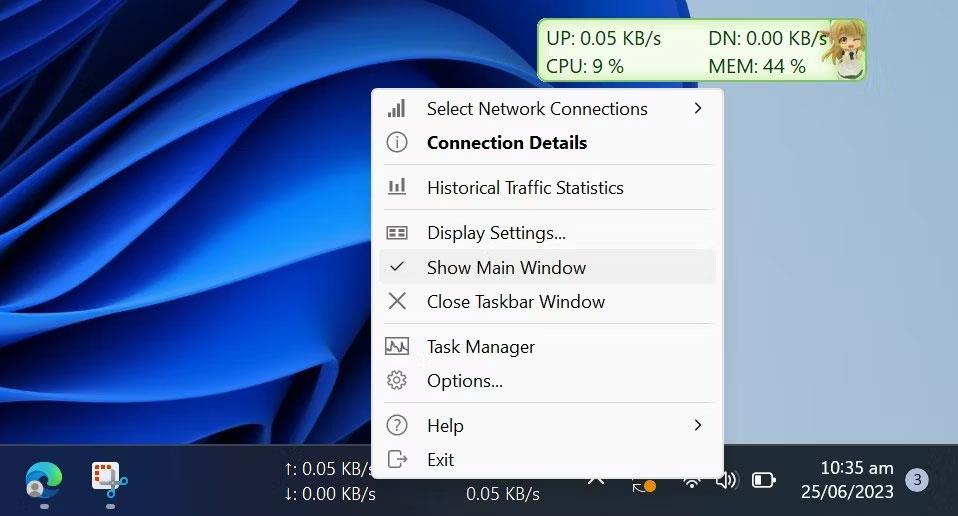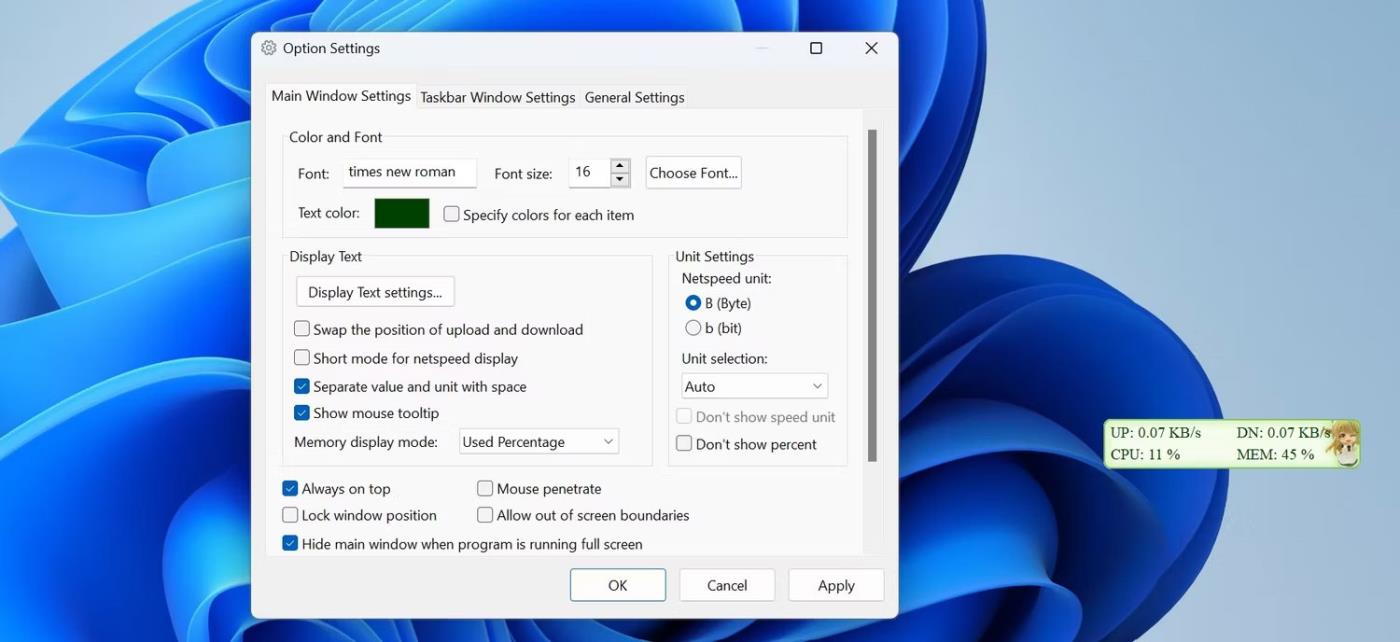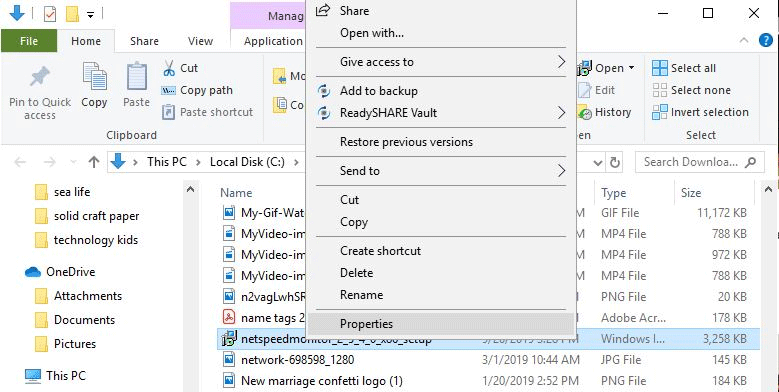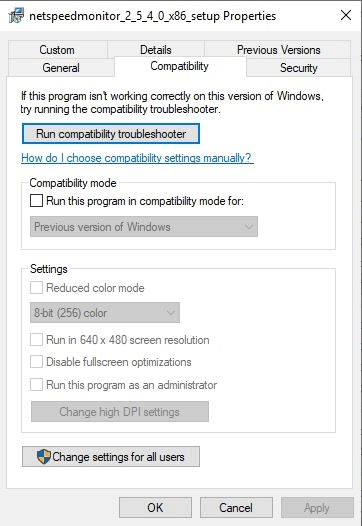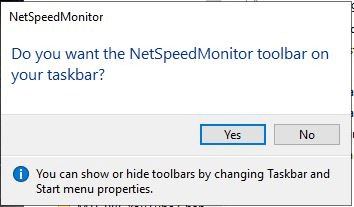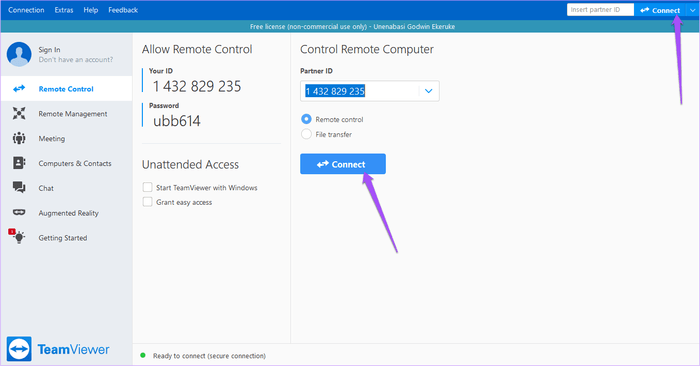Går datamaskinen tregt ? Vil du vite om det er et Internett-problem eller et datamaskinproblem? Brekker programmer som kjører i bakgrunnen alt ned, eller er Internett-hastigheten treg? Du vil raskt sjekke Internett-hastigheten din, men Windows tilbyr ikke en innebygd app for å overvåke hastigheten. Heldigvis finnes det noen løsninger for å hjelpe deg med dette.

Vis Internett-hastighet på Windows-oppgavelinjen ved hjelp av TrafficMonitor
Følg disse trinnene for å vise Internett-hastighet på Windows-oppgavelinjen:
1. Besøk MajorGeeks offisielle nettsted for å laste ned TrafficMonitor .
2. Pakk ut den nedlastede mappen (se forskjellige måter å pakke ut ZIP-filer på Windows ) og du vil se en kjørbar fil for å kjøre verktøyet, så du trenger ikke å installere verktøyet.
3. Klikk på Ja- knappen i UAC-vinduet.
4. Til å begynne med vil hovedvinduet til programmet vise Internett-nedlastings- og opplastingshastigheten.
5. For å vise disse tallene på oppgavelinjen, høyreklikk verktøyets hovedvindu og velg Vis oppgavelinjevindu .
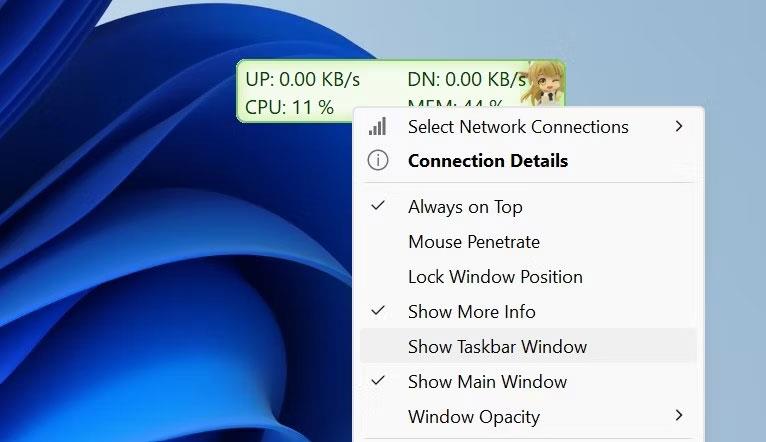
Klikk på alternativet Vis oppgavelinjevindu for å vise Internett-hastighet på oppgavelinjen i Windows
6. Når Internett-hastighet vises på oppgavelinjen, høyreklikker du hovedvinduet eller oppgavelinjen og fjerner merket for Vis hovedvindu . Dette vil skjule verktøyets hovedvindu.
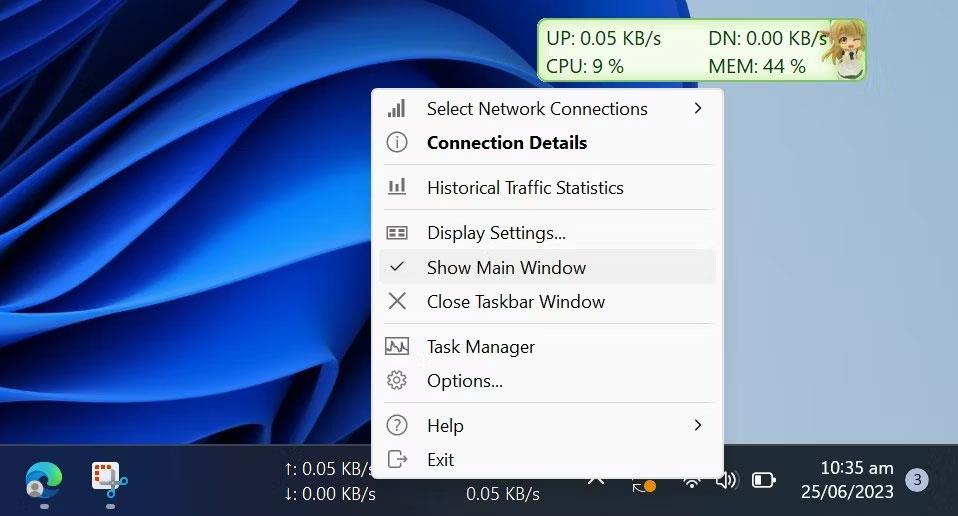
Fjern merket for Vis hovedvindu-alternativet i TrafficMonitors Internett-hastighetsskjerm på oppgavelinjen
Det er slik TrafficMonitor viser Internett-hastighet på oppgavelinjen. Dette verktøyet lar deg velge nettverkstilkoblingen du vil overvåke og endre skrifttype, skriftstørrelse, bakgrunnsfarge og visningsenhet på skjermen, blant andre alternativer. Avhengig av dine preferanser kan du endre skjerminnstillingene i vinduet Alternativinnstillinger .
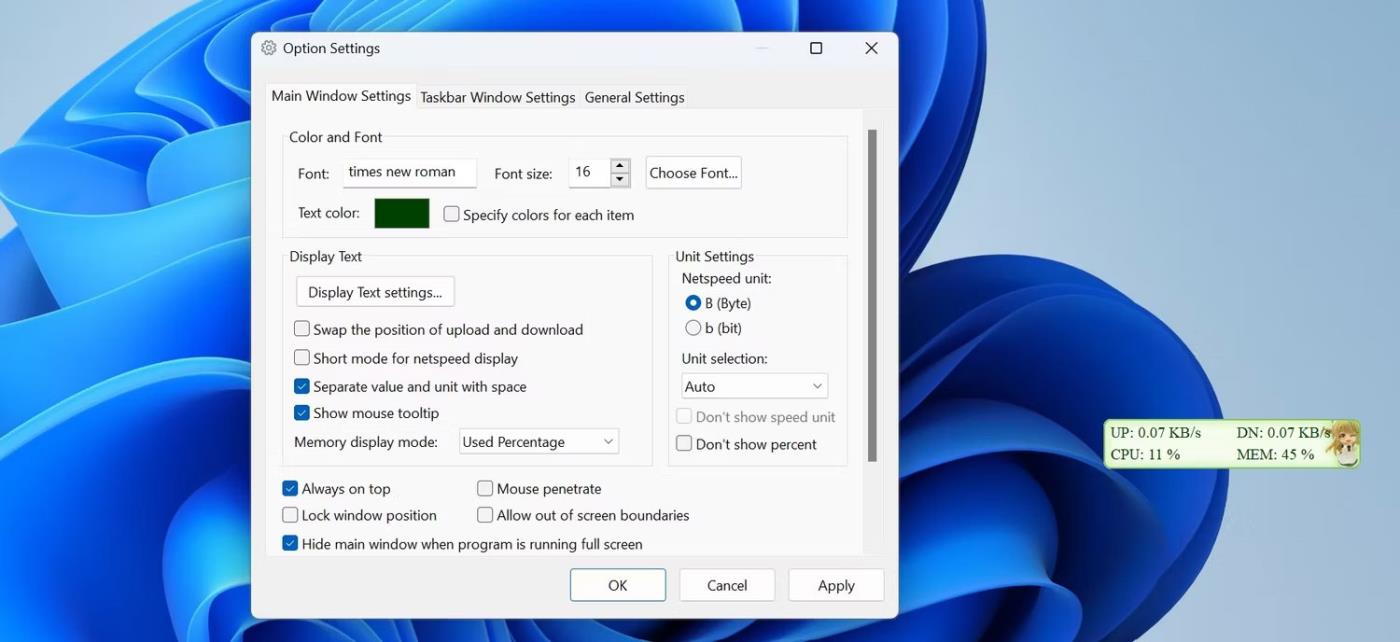
Endre TrafficMonitors skjerminnstillinger i alternativinnstillinger
TrafficMonitor-verktøyet gjør det ekstremt enkelt å overvåke og vise Internett-hastighet på oppgavelinjen. Nå bør du ha en bedre forståelse av hvordan du setter opp verktøyet og tilpasser skjermene. Med TrafficMonitor kan du raskt sjekke om Internett er stabilt eller trenger umiddelbar oppmerksomhet.
Vis Internett-hastighet på Windows-oppgavelinjen ved hjelp av NetSpeedMonitor
Du kan overvåke opplastings- og nedlastingshastigheter på oppgavelinjen ved å installere et lite, enkelt verktøy kalt NetSpeedMonitor. Dette er et gammelt program, men fortsatt effektivt og helt gratis.
Funksjoner i NetSpeedMonitor
For å bruke NetSpeedMonitor må du kjøre Windows XP eller høyere. Programmet ble utviklet for en tidligere versjon av Windows, men hvis du bruker Windows 10, kan du kjøre programmet i kompatibilitetsmodus uten å installere det.
Du må sørge for å laste ned riktig program. Filnavnet vil ende med x64_setup. Hvis du bruker en fil som slutter på x86_setup, vil den ikke kjøre på Windows 10 selv om du har brukt kompatibilitetsmodus.
NetSpeedMonitor har ikke mange ekstra funksjoner, så det er veldig enkelt å bruke. Den har heller ingen annonser.
Installer NetSpeedMonitor
Trinn 1 . Last ned og installer NetSpeedMonitor . Hvis innstillingene er riktige, kan du hoppe over og gå til trinn 8.
Steg 2 . Hvis du ser meldingen Operativsystem støttes ikke feil , må du kjøre programmet i kompatibilitetsmodus.
Trinn 3 . For å kjøre den i kompatibilitetsmodus, finn den nedlastede filen i Filutforsker og høyreklikk, velg Egenskaper .
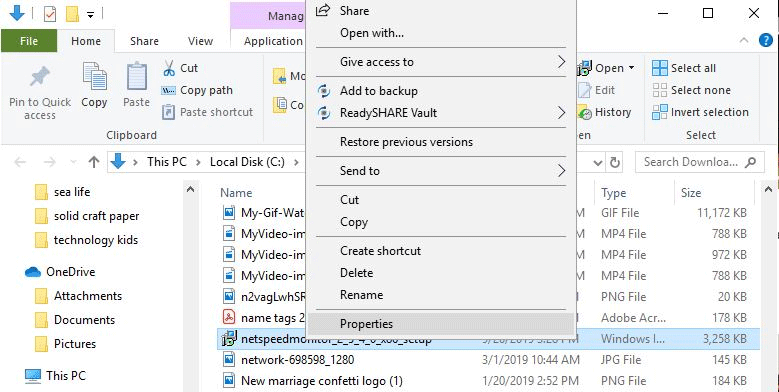
Trinn 4 . Klikk på Kompatibilitet- fanen .
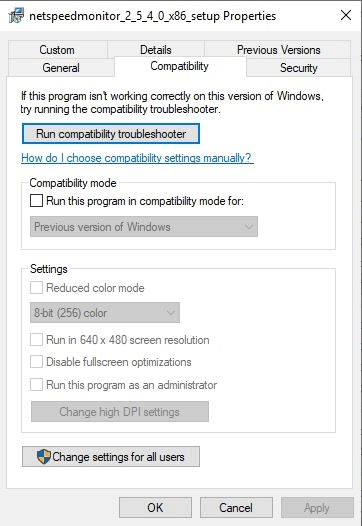
Trinn 5. Merk av for Kjør dette programmet i kompatibilitetsmodus for og sørg for at alternativet nedenfor er Tidligere versjoner av Windows .
Trinn 6 . Klikk på Bruk og OK for å lagre endringene.
Trinn 7 . Installer programmet på nytt.
Trinn 8. Når du installerer programmet, vises en melding som spør om du vil legge til en verktøylinje for båndbreddeovervåking på oppgavelinjen. Klikk Ja .
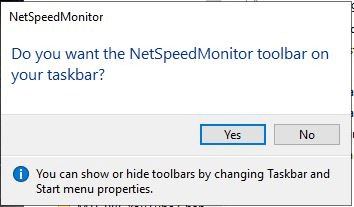
Trinn 9 . Et konfigurasjonsvindu vises slik at du kan endre språk og nettverksadapter. Hvis det er konfigurert riktig, klikker du på Lagre .
Trinn 10 . Når du trykker på Lagre- knappen , vil opplastings- og nedlastingshastighetslinjen vises på høyre side av oppgavelinjen.
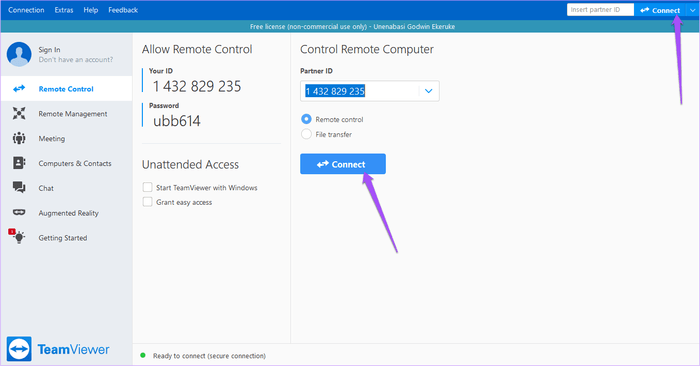
Bruk NetSpeedMonitor
Som standard måler NetSpeedMonitor Internett-hastighet ved å bruke Kbit (Kilobit). Du kan endre den til Mbit (Megabit) fordi de fleste Internett-leverandører rapporterer hastighet i Megabit/sekund. For å endre denne innstillingen, høyreklikk på hastighetsskjermen, velg Konfigurasjon , klikk deretter på rullegardinmenyen ved siden av Bitrate og velg Mbit/s . Klikk på Bruk for å bruke endringene.
Når du åpner konfigurasjonsvinduet, kan du justere andre ting som skrifttype, størrelse og verktøylinjejustering.
NetSpeedMonitor er enkel og lett å bruke for å overvåke opplastings- og nedlastingshastigheter rett på oppgavelinjen. Du kan teste dem når som helst for å sikre at Internett fungerer som det skal.
Ønsker deg suksess!