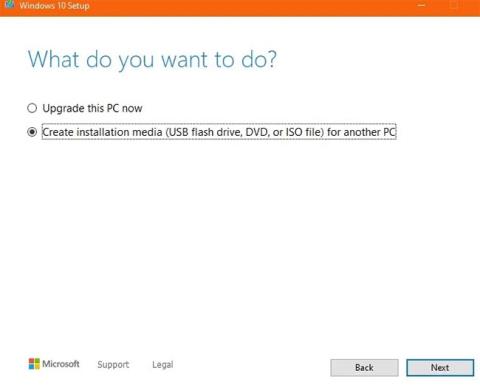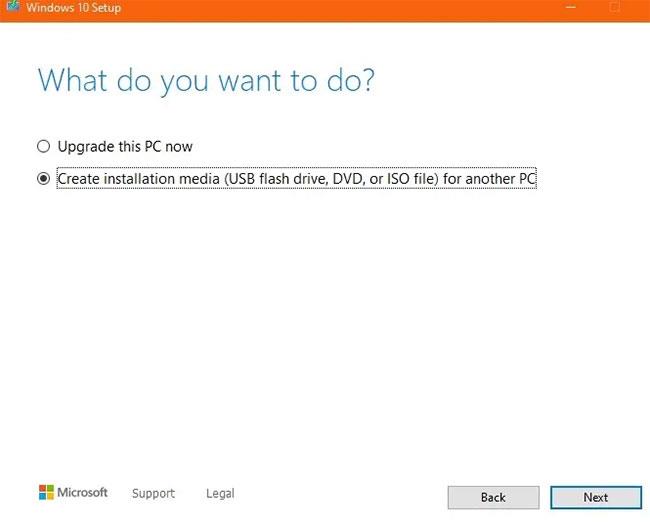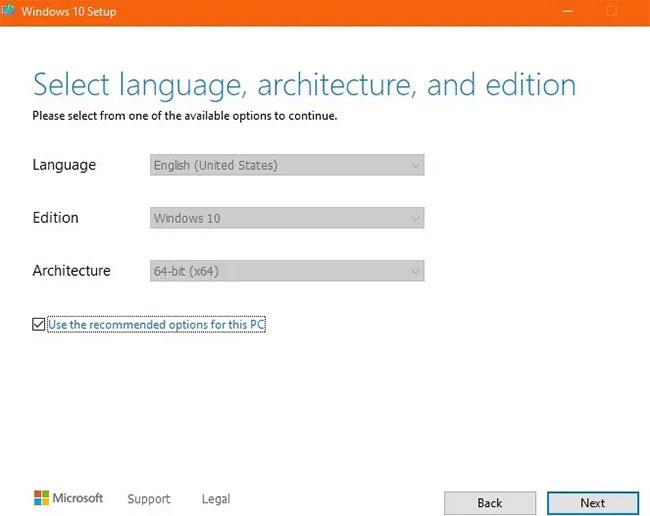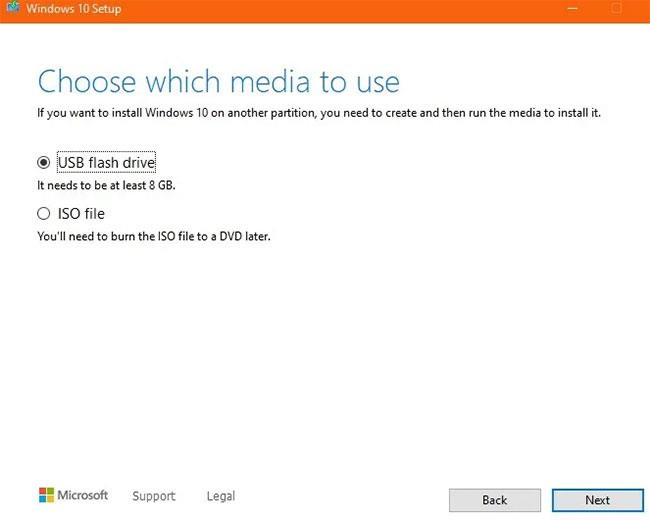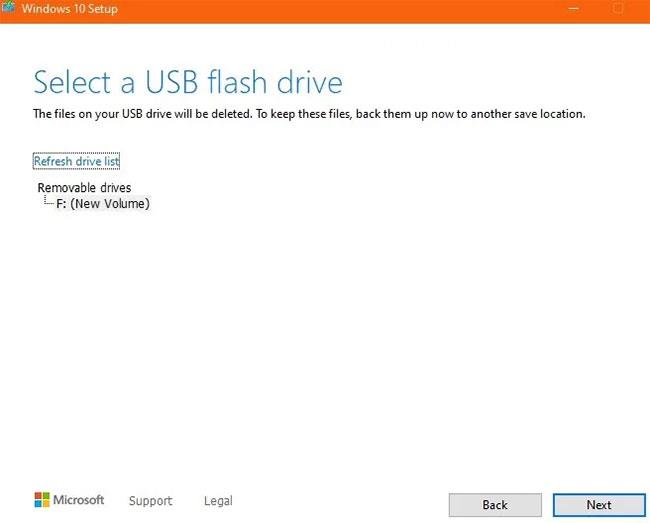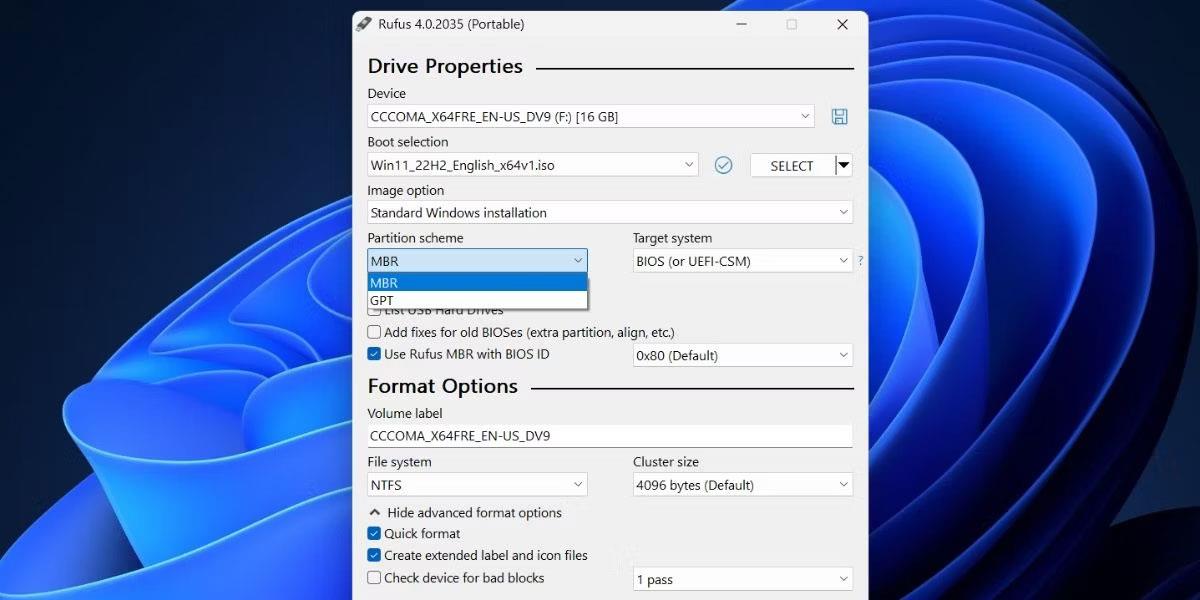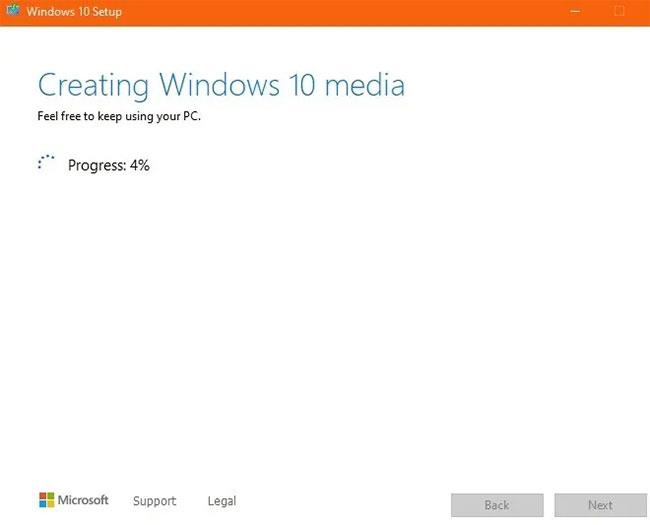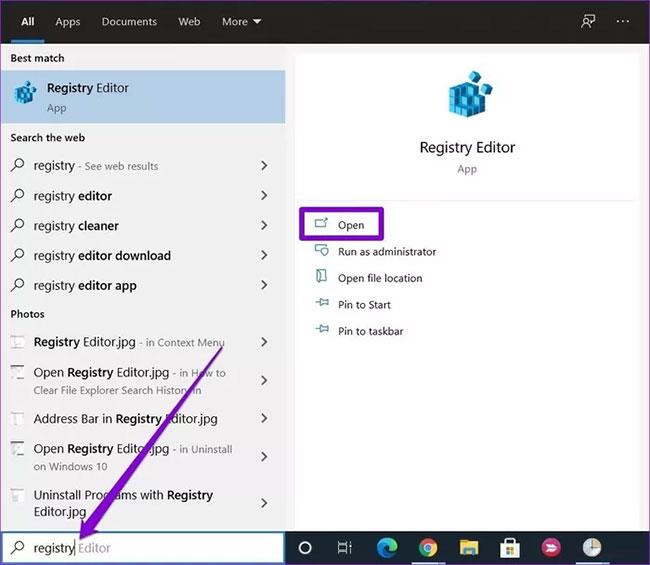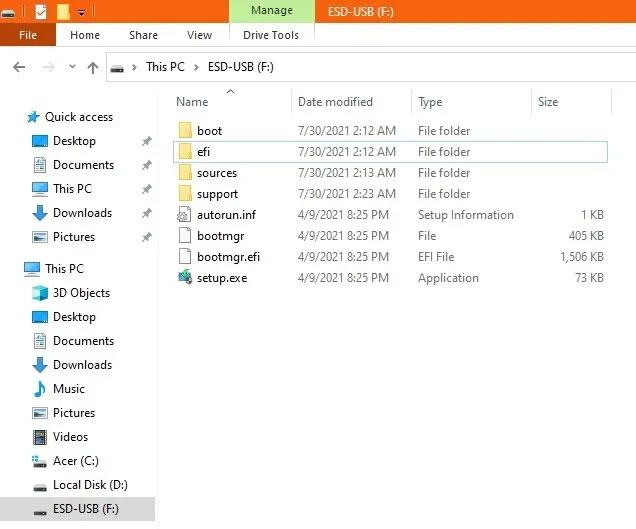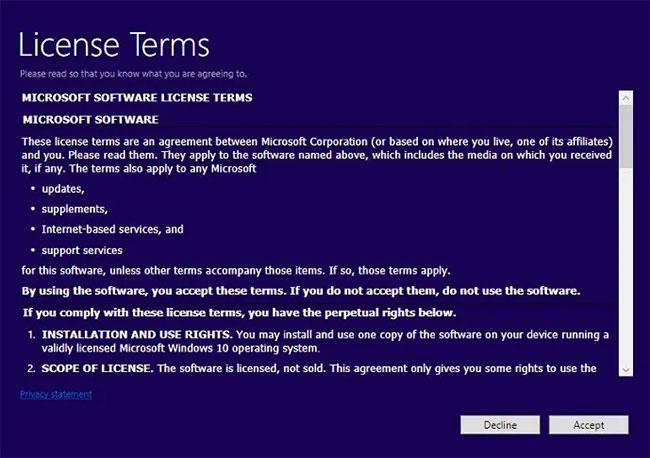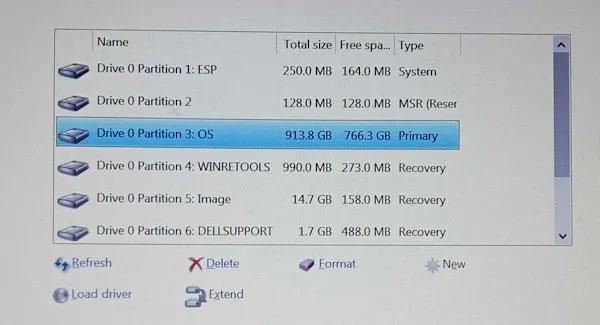Å utføre en ren installasjon av Windows kan hjelpe deg med å løse problemet med harddiskakkumulering av søppelfiler og treg oppstart på gamle PC-er. Nedenfor finner du detaljerte trinn for å installere Windows rent ved hjelp av Microsofts Media Creation Tool. Det eneste du trenger er en kopi av Windows og en USB.
1. Lag først en sikkerhetskopi av filene dine
Å utføre en ren installasjon betyr at alle programmene, innstillingene og filene dine blir slettet. Egentlig er det et alternativ for å beholde personlige filer og applikasjoner, men hvis du virkelig vil at PC-ytelsen skal forbedres, er det bedre å slette alle data og starte på nytt. De eneste tingene som er verdt å lagre er filer, bilder, nettleserbokmerker, videoer og produktnøkler for all kjøpt programvare.
Hvis du har en annen PC, koble den til en bærbar harddisk , SSD eller til og med USB for sikkerhetskopiering. Du kan også bruke en LAN-kabel til å overføre data mellom to Windows-datamaskiner. OneDrive er et godt valg for de som bruker Word eller PowerPoint som en del av et Office365-abonnement.
2. Last ned og installer Media Creation Tool
Først må du laste ned Microsofts offisielle Windows Media Creation Tool. Dette verktøyet vil bli brukt til å lage en installasjonsfil på en USB, med minst 8 GB kapasitet (men det er bedre å bruke en 16 GB USB).
Når den er lastet ned, kjør .exe-filen og godta lisensavtalen. Windows Media Creation Tool vil spørre om du vil oppgradere PC-en eller lage installasjonsmedier i form av en USB- eller ISO-fil . Velg det andre alternativet.
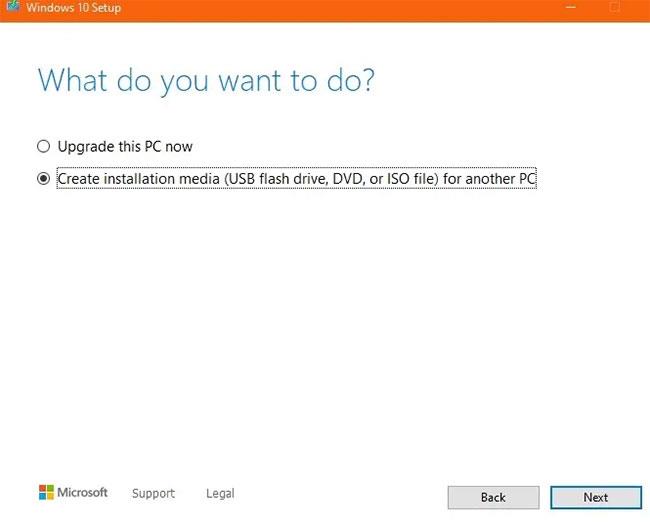
Velg det andre alternativet
Velg språk, arkitektur og Windows-versjon, som skal være den samme som de anbefalte innstillingene på din PC.
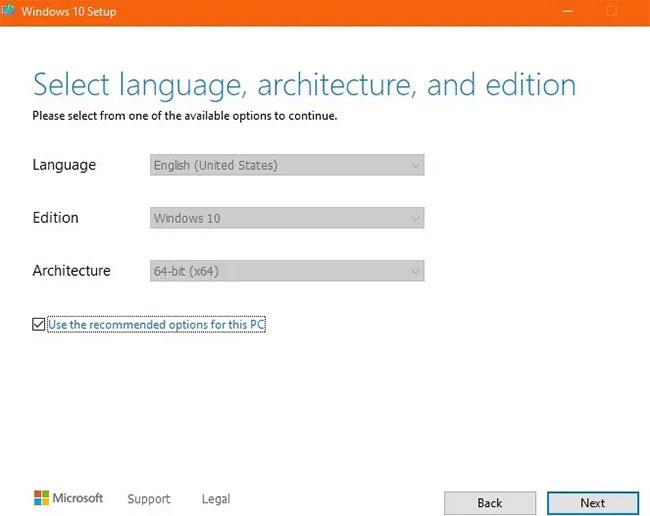
Velg språk, arkitektur og Windows-versjon
I neste trinn vil du bli bedt om å velge mellom USB og ISO i installasjonsmedietypen. Velg USB-alternativet .
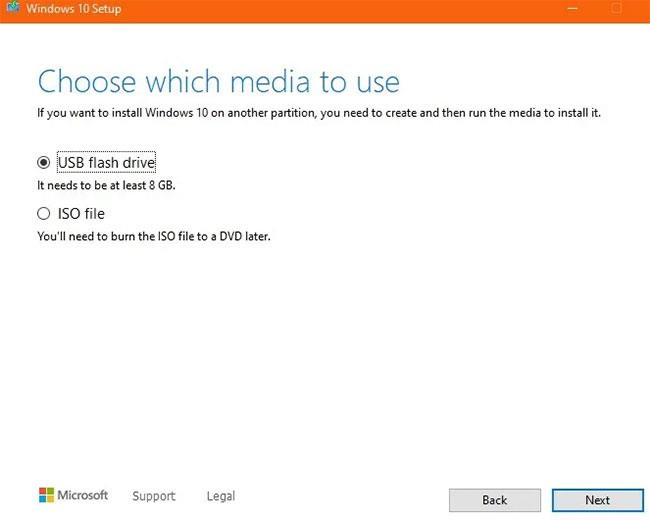
Velg USB-alternativet
Sørg for at du har USB-en satt inn i din Windows-PC eller bærbare datamaskin. Alle eksisterende filer og data på maskinen vil bli slettet når nye Windows-installasjonsmedier opprettes på lagringsplassen.
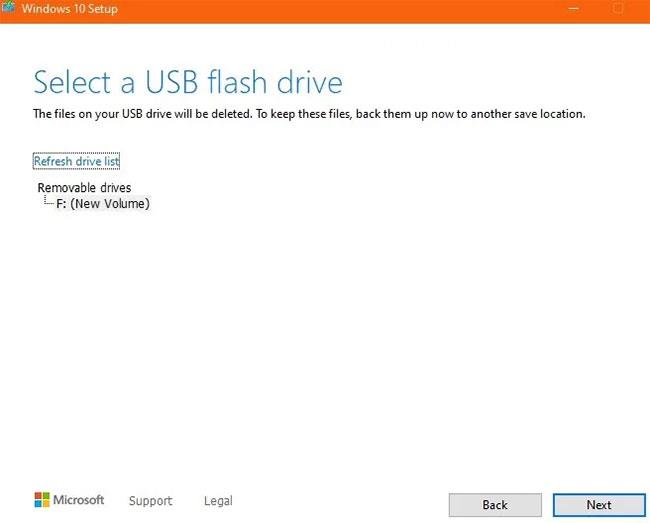
Sørg for at du har USB-en satt inn i datamaskinen
La Windows-operativsystemet laste inn på USB-en. Det vil ta litt tid.
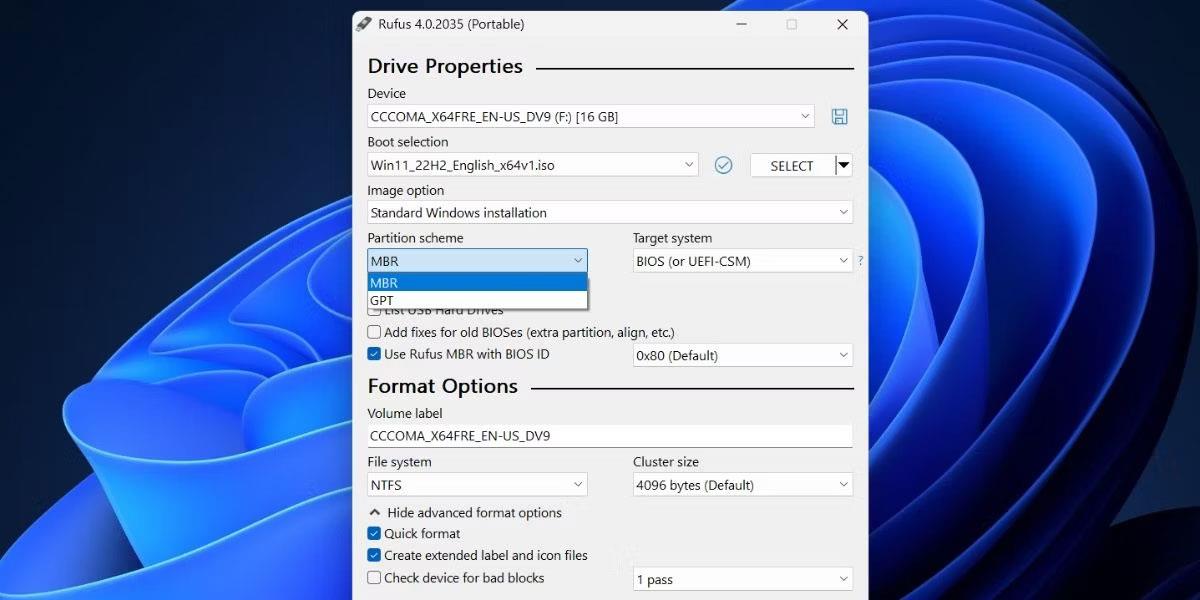
Windows-operativsystemet lastet ned til USB
Etter en rask verifisering av nedlastingen, vil Windows-installasjonsmediet bli opprettet i USB-en. Vent en stund til dette er ferdig.
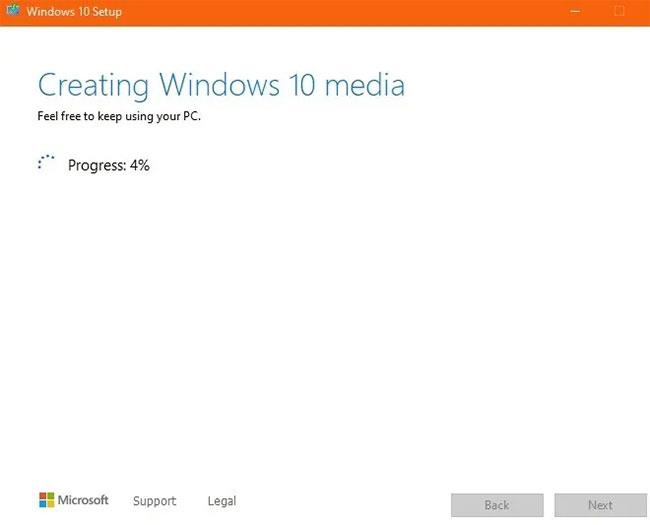
Windows installasjonsmedier vil bli opprettet
Deretter vil du se en suksessmelding som indikerer at USB-en er klar til bruk. Klikk Fullfør for å fullføre installasjonsprosessen.
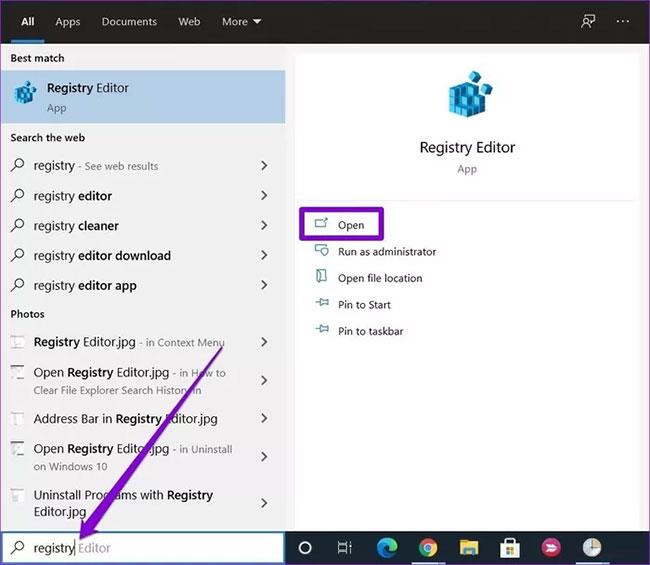
Klikk Fullfør
Windows-installasjons-USB-en må vises tydelig på datamaskinen. Før en ren installasjon må du bekrefte at UEFI Secure Boot er aktivert på PC-en .
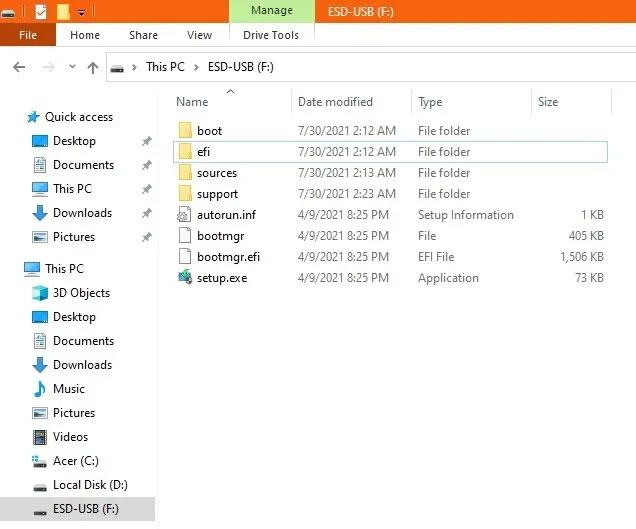
USB-installasjonen for Windows vises på datamaskinen
3. Finn Windows-produktnøkkelen
Du har kanskje glemt den originale Windows-aktiveringsnøkkelen. Du kan bruke denne metoden for å få tilgang til den igjen .
Merk : Bruk aldri gratisverktøy, for eksempel "ProduKey", da Microsoft Security advarer dem som skadelig programvare. Å regenerere nøkler fra opprinnelige Windows-applikasjoner som kommandoprompt vil være mye enklere.
Fra Windows Start- menyen åpner du Ledetekst med administratorrettigheter . For å eksportere den originale Windows-produktnøkkelen, skriv inn følgende:
wmic path SoftwareLicensingService get OA3xOriginalProductKey
Resultatet er en tast på 25 tegn med en bindestrek etter hvert femte tegn. Pass på at du ikke mister denne nøkkelen igjen og skriv den ned på et trygt sted.
4. Rengjør installering av Windows på PC med oppstartbar USB
Den siste delen er den enkleste. Start datamaskinen på nytt med oppstartsnøklene (kan være F2, F10 eller F12 , avhengig av PC-produsenten) og start opp fra Windows-installasjons-USB. Velg språk og tastaturalternativer, og velg deretter Installer nå.
Velg Installer nå
Etter lisensavtalen vil du ha to alternativer: Oppgrader eller tilpasset installasjon, som vil slette alle filene, innstillingene og applikasjonene dine. Gjør en tilpasset installasjon, da det vil sikre at en ren installasjon finner sted.
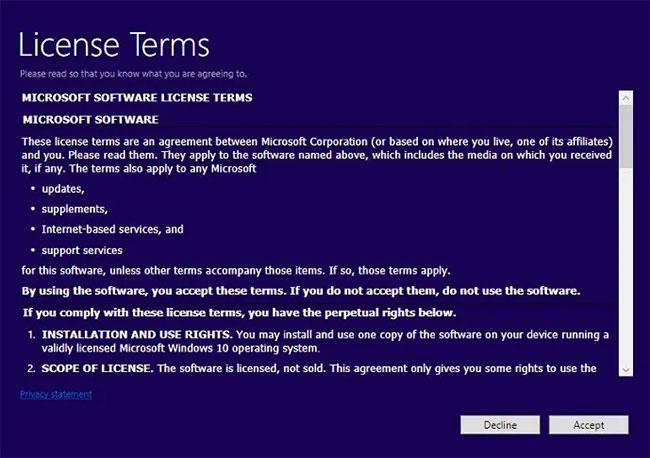
Utfør tilpasset installasjon
Deretter velger du en partisjon på datamaskinen din der du vil slette Windows-installasjonen, vanligvis Drive 0 med maksimal plass.
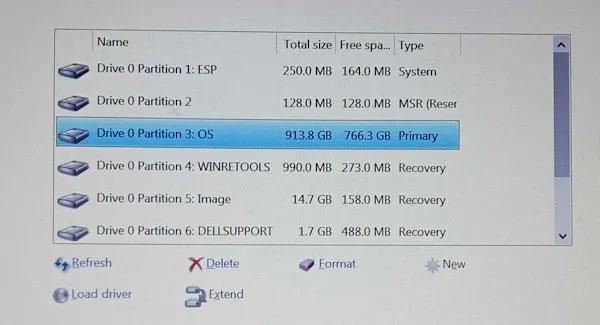
Velg partisjonen du vil slette installasjonen fra
Windows-installasjonen vil begynne når partisjonen er valgt. Du trenger ikke gjøre noe annet. I noen tilfeller må du imidlertid aktivere Windows med en produktnøkkel. Skriv inn nøkkelen du lagret i forrige seksjon. Deretter vil du bli bedt om å velge din versjon av Windows. Vent deretter til installasjonsprosessen er ferdig. Du vil bli bedt om å opprette et nytt brukernavn og passord.
Håper du lykkes.