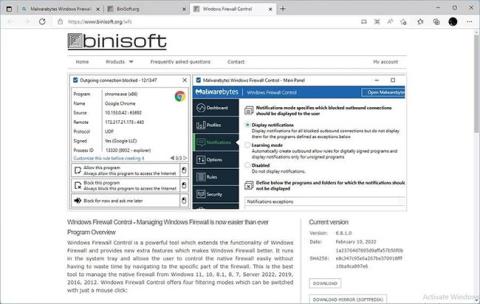Windows sin standard brannmur og antivirus er mer enn nok for de fleste. Det er imidlertid én ting disse programmene mangler, og det er tilpasning. Og det er her Malwarebytes Windows-brannmurkontroll kommer inn i bildet.
Selv om det ikke følger med Microsofts operativsystem, kan Windows Firewall Control (WFC forkortet) fortsatt være en del av det. Det er fordi WFC ikke er en frittstående brannmurløsning. I stedet avslører den funksjonaliteten til Windows-brannmuren gjennom et lett tilgjengelig grensesnitt.
Så la oss se hvordan du kan bruke WFC til å kontrollere Windows-brannmuren og alt som kobles til og fra PC-en din.
Hvordan laste ned og installere WFC
For å komme i gang, besøk det offisielle WFC-nettstedet og legg merke til nedlastingskoblingene på sidefeltet til høyre. Velg lenken du liker, last ned applikasjonen og installer den.

Last ned WFC
Artikkelen anbefaler at du lar standardinnstillingene være som de er. I tillegg til installasjonsveien er det 3 tilleggsalternativer:
- Lag snarveier for programmer i Start-menyen og på skrivebordet.
- Sett opp WFC til å kjøre automatisk når en bruker logger på.
- Lag noen foreslåtte regler.

3 ekstra alternativer
Hvordan kontrollere sikkerhetsnivået ved hjelp av profil
Med WFC installert, satt opp og kjører, er du klar til å gå. Du trenger ikke tenke for mye på brannmuren under normal, daglig datamaskinbruk på kontoret. Forhåndsdefinerte standardregler hjelper til med å få det til.
Vil du øke eller redusere sikkerhetsnivået raskt? WFC lar deg gjøre det umiddelbart ved å konvertere profiler. Se først etter WFC-ikonet i systemstatusfeltet i Windows.

Finn WFC-ikonet
Høyreklikk på den og fra hurtigmenyen velger du ønsket sikkerhetsnivå fra Profiler.

Velg ønsket sikkerhetsnivå
Konfigurer Windows-brannmurkontroll
Hvis du vil ha mer kontroll over hvordan PC-en din kommuniserer med andre enheter, bør du sjekke ut WFCs hovedkontrollpanel. Et klikk på WFCs systemstatusfeltikon åpner hovedvinduet på skrivebordet.

Åpne WFC
Bla til Profiler og velg profilen du vil angi som standard.
Det er tryggere å lage en regel for programvaren i stedet for midlertidig å bytte til en lavere filtreringsmodus. Men hvis du foretrekker denne tilnærmingen, bør du aktivere Angi PROFIL automatisk etter X minutter . Tilpass deretter feltene "profil" og "x" for å fullføre den setningen som ønsket.
Slå på Still inn PROFIL automatisk etter X minutter
På denne måten, når du bytter til en mindre sikker profil for å teste et stykke programvare, vil WFC automatisk gå tilbake til standard, sikrere profil etter en spesifisert tidsperiode.

Gjennomsnittlig sikkerhet
WFC viser ingen varsler som standard fordi de raskt kan bli irriterende. Hvis du ikke har noe imot det, gå til Varsler , varsler vil bli satt til Deaktivert. Velg Vis varsler i stedet.

Velg Vis varsler
Du kan aktivere WFCs læringsmodus fra samme sted. I denne modusen viser WFC automatisk varsler for usignerte programmer, men oppretter automatisk regler som tillater sending med alle digitalt signerte programmer.
Du kan aktivere denne modusen og deretter ta favorittapplikasjonene dine for å teste, som Word, Photoshop, Krita, GIMP osv. WFC vil automatisk lage regler for dem, på den enkleste måten å kontrollere dem. Husk å slå av læringsmodus etterpå.
Flytt til Alternativer for å aktivere WFCs Shell Integration , for å legge til snarveier for regeloppretting enkelt på høyreklikk-kontekstmenyen. Du vil da kunne høyreklikke på hvilken som helst kjørbar fil og velge om du vil gi den nettverkstilgang eller ikke.
Du kan også endre WFCs brukergrensesnittspråk eller definere hurtigtaster for umiddelbar tilgang til de forskjellige kontrollpanelene.
Artikkelen vil ignorere både regler og sikkerhet fordi det er en raskere og enklere måte å lage grunnleggende regler for enhver applikasjon som vil bli vurdert senere. Du bør ikke eksperimentere med alternativer med mindre du vet hva du gjør.

Regler og sikkerhet
Slik kontrollerer du enkelt applikasjoner via Connections Log
Med Windows-brannmurkontroll trenger du ikke manuelt å lage detaljerte regler for alle programmene dine. I stedet kan du ta følgende mye enklere tilnærming.
Sett først filtreringsnivået til anbefalt Medium . Dette tillater bare pålitelig programvare å få tilgang til nettverket, og forhindrer noe annet fra å koble seg til hvor som helst.
På dette nivået kan mange applikasjoner eller spill kanskje ikke koble seg til Internett, ikke få tilgang til lokale delinger osv. Dette er en positiv ting, fordi det betyr at WFC fungerer, nettverket ditt er trygt og ingen uklarerte apper vil ha nettverk tilgang, hvis du ikke vil at de skal gjøre det. Men hva om du vil at programvare skal få tilgang til nettverket?
Høyreklikk på WFC-ikonet i systemstatusfeltet og velg Connections Log. Du vil se et nesten tomt panel vises på skjermen.
Velg Tilkoblingslogg
Trykk på F5 på tastaturet eller velg Oppdater liste fra handlingspanelet på høyre side av vinduet. Etter et øyeblikk vil WFC Connections Log- panelet vise en liste over all programvare som har forsøkt å kommunisere gjennom nettverkstilkoblinger.

Velg Oppdater liste
Vil du raskt opprette en permanent regel for å tillate eller nekte tilgang til noe i den listen? Høyreklikk på en oppføring og velg Tillat dette programmet eller Blokker dette programmet avhengig av om du vil at programmet skal ha tilgang eller ikke.

Velg Tillat dette programmet eller Blokker dette programmet
Tilpass og opprette lar deg redigere og lage slike regler manuelt, noe som gir mer kontroll, for eksempel portene applikasjonen kan koble til, etc.
Resten av alternativene hjelper deg med å finne flere detaljer om den valgte kjørbare filen, nettverksnodene den prøver å kommunisere med, og finne og administrere relaterte regler.
Absolutt kontroll med tilpassede regler
Det er skrevet mange bøker om nettverksadministrasjon, brannmurer og konfigurering av hvordan programvare kobles "gjennom" dem. Derfor bestemte artikkelen seg for ikke å vurdere slike emner i detalj denne gangen. Men hvis du vil prøve å lage slike regler for programvaren din ved å bruke WFC manuelt, vil en generell versjon av prosessen være som følger:
For å lage en regel fra bunnen av, høyreklikk på WFC-ikonet, gå til regelpanelet og klikk på Blank regel under Opprett ny regel , fra alternativene til høyre.
I tillegg, som nevnt i forrige seksjon, velg å tilpasse og lage regler for programvare på WFCs tilkoblingslogg . På samme måte, for å redigere en eksisterende regel, høyreklikk på regelen fra WFC- regelpanelet og velg Egenskaper.

Velg Egenskaper
Velg programmet du oppretter regelen for fra Program (hvis ikke valgt riktig). Du kan også definere navn , gruppe og beskrivelse .
Sjekk alternativene i Protokoll og porter for å finne riktig nettverksprotokoll, lokal port og ekstern port som programmet får (eller ikke) bruke.
Fra alternativkolonnen til høyre kan du oppgi de lokale og eksterne adressene som den valgte programvaren vil tillates eller nektes tilgang til. Du bør sette begge disse alternativene til Alle i de fleste tilfeller.
I Retning kan du definere om regelen skal handle om inngående eller utgående tilkoblinger.
Fra Handling velger du om du vil la programmet gjøre det du beskrev i regelen.

Hvorvidt applikasjonen skal tillate det som er beskrevet i regelen eller ikke
Til slutt kan du også velge om regelen gjelder for alle eller spesifikke grensesnitttyper. For eksempel kan du ha forskjellige regler for kommunikasjon gjennom Ethernet-kabeltilkoblingen du vanligvis bruker når du er hjemme og WiFi-en du er avhengig av når du er ute og reiser.
Med ett klikk på Bruk , har du opprettet en nettverksregel!
Som du kan se, er det enkelt å være trygg med Windows-brannmurkontroll. Hvis du vil, kan du dykke ned i innstillingene og tilpasse alt. For de fleste brukere er imidlertid WFCs forhåndsdefinerte konfigurasjoner mer enn nok, med nesten automatisk regelgenerering ofte tilgjengelig.