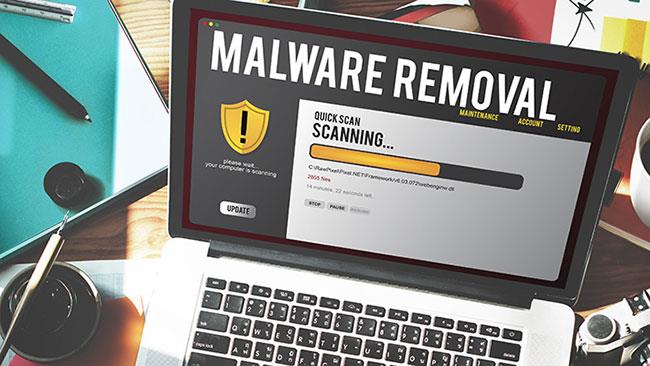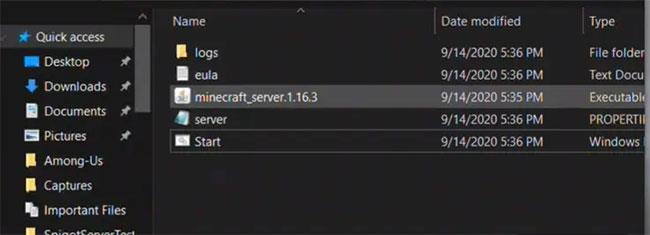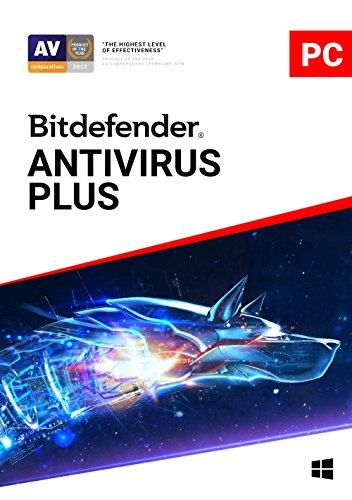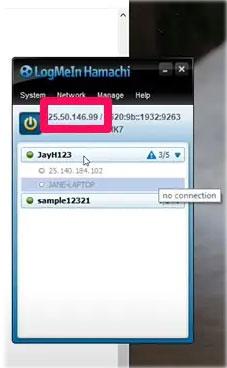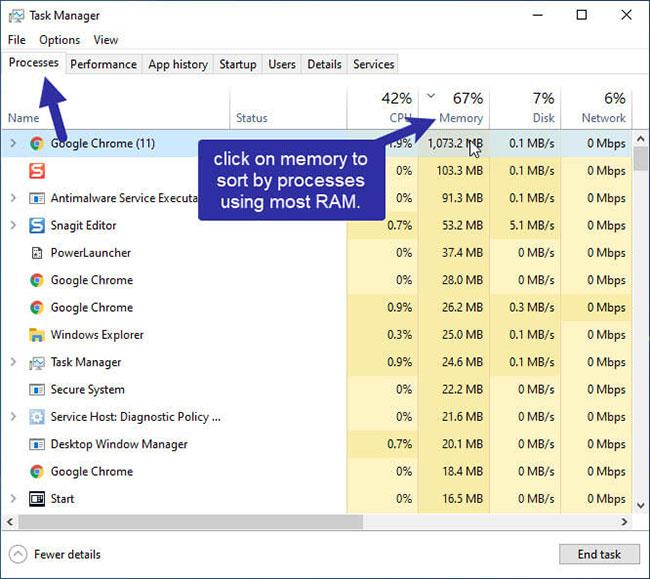Minecraft-serveren gjør det mulig for deg å spille Minecraft – det mest populære spillet i verden – med andre mennesker. Hvis du vil spille Minecraft som et flerspillerspill, må du opprette eller koble til servere. I denne artikkelen vil Quantrimang snakke om hvordan du setter opp en Minecraft-server med Hamachi.
For de som ikke vet: Hamachi eller LogMeIn Hamachi er en gratis VPN-applikasjon. Den ble opprettet i 2004. En av Hamachis funksjoner er å lage servere for Minecraft.
La oss nå dykke ned i hvordan du setter opp en Minecraft-server med Hamachi.
Forberedende trinn for å opprette en server
Først må du merke deg at å lage en server på Minecraft bare fungerer for Java-versjonen av skrivebordsspillet. Forberedelsesfasen inkluderer nedlasting og installasjon av Hamachi og Minecraft-serverfilen.
Her er trinnene du må følge:
Last ned Hamachi
Gå til https://www.vpn.net/ i en nettleser og klikk på den grønne Last ned- knappen midt på siden. Dette vil laste ned Hamachi-oppsettfilen til datamaskinen din.
Installer Hamachi
I Windows dobbeltklikker du på installasjonsfilen, velger språket, klikker på Neste , merker av for "Jeg har lest" -boksen , klikker på Neste og installer. Når du blir bedt om det, klikk Ja og velg Fullfør.
For Mac-brukere åpner du zip-mappen, dobbeltklikker Hamachi-oppsettfilen, klikker Åpne og merker av for "Jeg har lest" -boksen . Klikk deretter på Installer og skriv inn passordet ditt hvis du blir bedt om det, og velg til slutt Fullfør når du blir bedt om det.
Last deretter ned Minecraft-serverfilen ved å åpne https://minecraft.net/en-us/download/server/ i nettleseren. Klikk deretter på Minecraft_server.1.16.3.jar- koblingen for å laste ned Minecraft Java-versjonen.
Opprett en ny mappe på datamaskinens skrivebord. Du kan navngi mappen "Minecraft-server".
Plasser den nedlastede Minecraft-serverfilen i mappen. Du kan klikke og dra Minecraft-serveren inn i mappen eller kopiere og lime den inn i mappen.
Etter disse forberedende trinnene kan du fortsette å opprette en server på din Windows- eller Mac-datamaskin.
Opprett en server på Windows
Dette er trinnene for å lage en Hamachi-server på Windows:
Last ned de nyeste versjonene av Minecraft og Java. Dobbeltklikk på den lanserte Minecraft og vent til den oppdaterer seg selv om nødvendig. For å oppdatere Java, gå til https://java.com/en/download/installed.jsp og merk av for Godta og fortsett.
Du bør bruke Internet Explorer fordi mange nettlesere ikke støtter Java.
Åpne Minecraft-servermappen og dobbeltklikk på serverfilen. Dette vil føre til at filserveren begynner å pakke ut i mappen.
Godta vilkårene for bruk av Minecraft-serveren. Når "eula" -filen vises, åpner du den i Notisblokk og endrer den falske verdien i "eula=false" -linjen til sann. Lagre endringer med Ctrl + S , og avslutt deretter Notisblokk.
Dobbeltklikk på serverfilen for å la serverfilene fortsette dekomprimeringen.
Når du ser "Ferdig" -meldingen nederst i vinduet, kan du lukke det.
Opprett en server på Mac
Trinnene for å lage en server på Mac er nesten de samme som på Windows.
Sørg for at du har de nyeste versjonene av Minecraft og Java. Minecraft oppdaterer seg selv når du dobbeltklikker på Minecraft-starteren. For å laste ned Java, besøk https://java.com/en/download og klikk på nedlastingsknappen.
Dobbeltklikk på Minecraft-serverfilen for å begynne å pakke den ut i mappen.
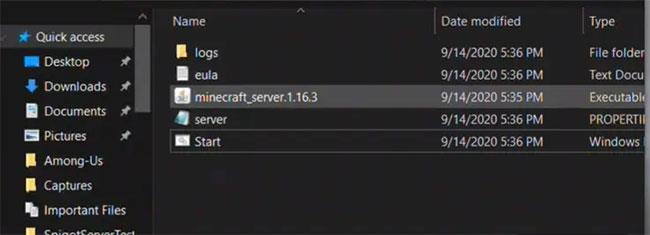
Dobbeltklikk på Minecraft-serverfilen
Godta Minecraft-serverens vilkår for bruk. For å gjøre dette, vent til "eula" -filen vises, åpne den i TextEdit og endre den falske verdien i "eula=false" -linjen til sann. Lagre endringer med ⌘/Command + S . Avslutt til slutt tekstredigeringsprogrammet.
Fortsett å pakke ut Minecraft-serverfilen. Gjør dette ved å dobbeltklikke på Minecraft-serverfilen.
Lukk vinduet når hele prosedyren er ferdig.
Hvordan konfigurere Hamachi
Et annet viktig skritt når du lærer hvordan du setter opp en Minecraft-server med Hamachi, er å vite hvordan du konfigurerer Hamachi. Trinnene nedenfor viser deg hvordan du gjør det.
Åpne Hamachi
Du kan bruke søkefunksjonen til å søke etter hamachi eller LogMeIn Hamachi, og deretter dobbeltklikke for å åpne den.
Slå på Hamachi ved å klikke på strømikonet øverst i Hamachi-vinduet. Dette vil føre til at et påloggingsvindu vises.
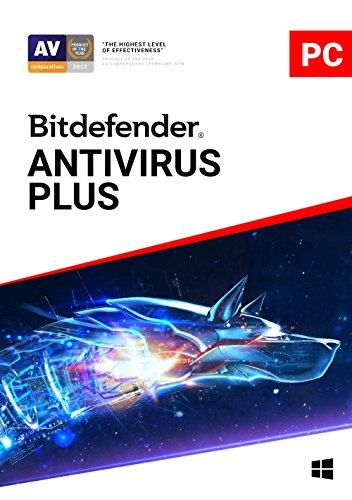
Åpne Hamachi
Registrer deg for Hamachi
Skriv inn e-post og passord (2 ganger) i de angitte feltene.
Klikk på Network- fanen øverst i Hamachi-vinduet. Dette vil føre til at en rullegardinmeny vises.
Klikk på "Opprett et nytt nettverk" og i popup-vinduet skriver du inn navnet du vil gi serveren i tekstboksen "Nettverks-ID" .
Skriv inn passordet for serveren din og klikk på Opprett.
Kopier IP-adressen . Høyreklikk på IP-adressen øverst i Hamachi-vinduet og kopier IPv4-adressen.
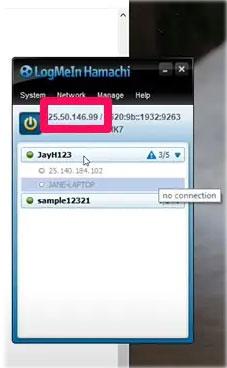
Kopier IP-adressen
Lim inn IP-adressen i servermappen. Gi først nytt navn til tekstfilen "server.properties" i Minecraft-serveren til filen "serveproperties" , åpne deretter tekstredigeringsprogrammet og lim inn den kopierte IP-adressen på høyre side av linjen "server-ip=" .
Lagre filen og gå ut av tekstredigeringsprogrammet.
Høyreklikk på servernavnet, og klikk deretter "Gå online" fra menyen. Hvis du ser «Gå offline» , betyr det at du er tilkoblet.
Koble til serveren
Dette er trinnene for å koble til serveren din. Sørg for at Hamachi-serveren kjører før du kobler til.
Kjør serverfilen. Dobbeltklikk på Java-serverfilen i Minecraft-serverfilen for å åpne filens kommandovindu.
Åpne Minecraft, og klikk deretter på Spill > Flerspiller .
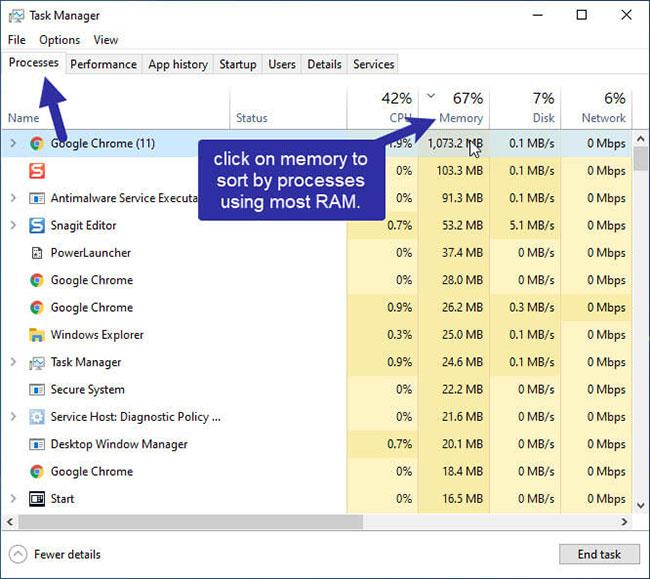
Klikk Spill > Flerspiller
Klikk på "Legg til server" .
Skriv inn servernavnet i tekstboksen, skriv inn serverens IP-adresse i feltet og klikk Ferdig.
Når serveren vises i søkeresultatene, velg serveren og klikk på "Bli med på serveren" . Vent til serveren laster, og skriv inn passordet ditt når du blir bedt om det.
Etter å ha fullført alle disse trinnene, kan du begynne å spille Minecraft flerspiller. Ikke glem å invitere vennene dine slik at de også kan spille!
Konkludere
Å vite hvordan du setter opp en Minecraft-server med Hamachi hjelper deg med å lage din egen Minecraft-server på Java-versjon. Du kan nyte flerspillerspill når Hamachi-serveren er satt opp og tilkoblet.