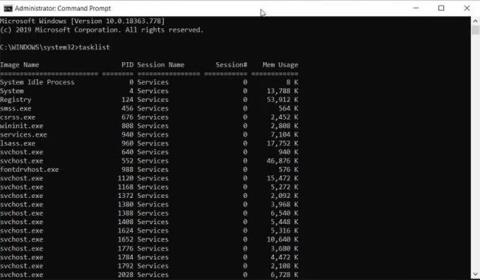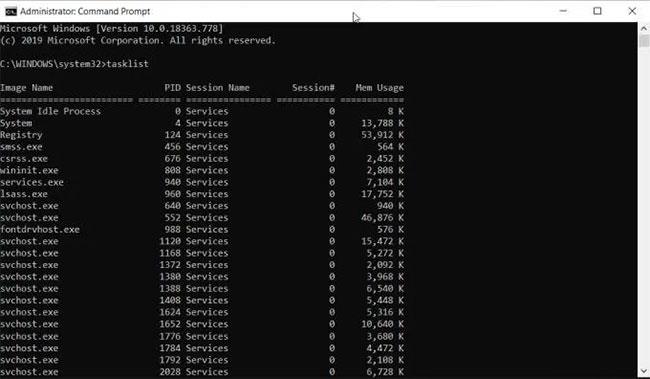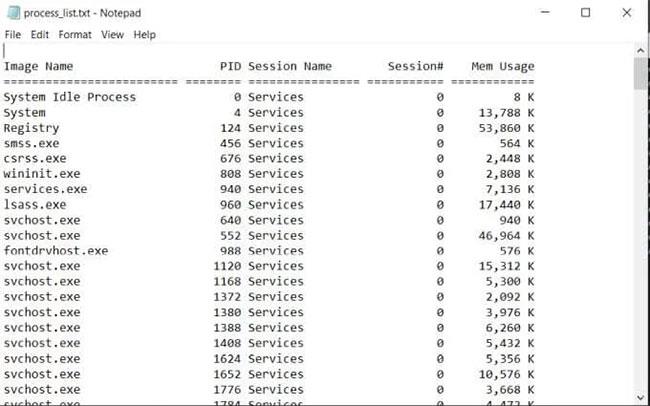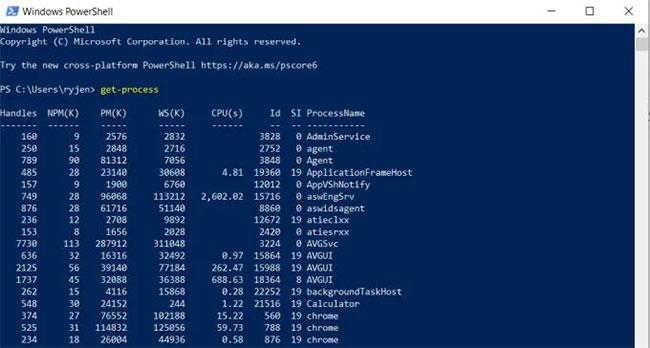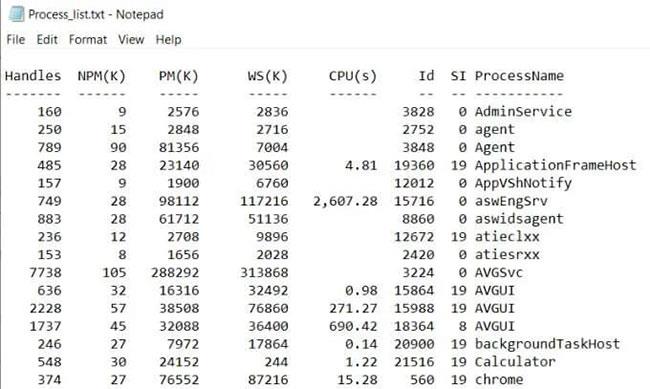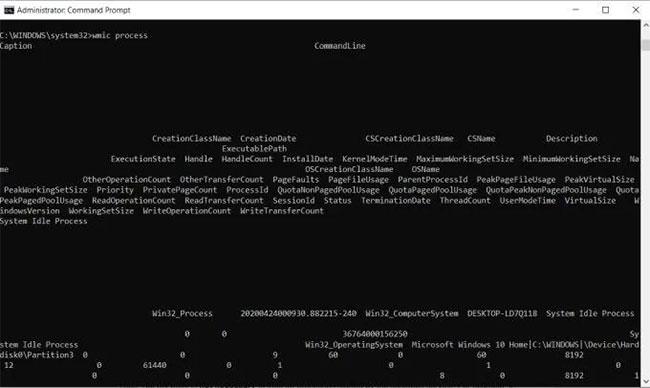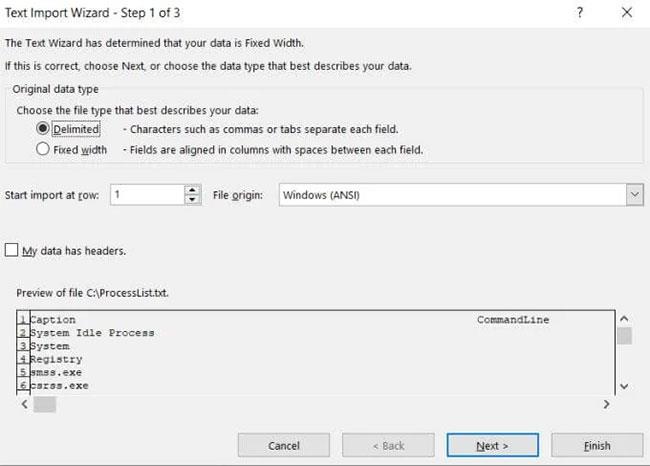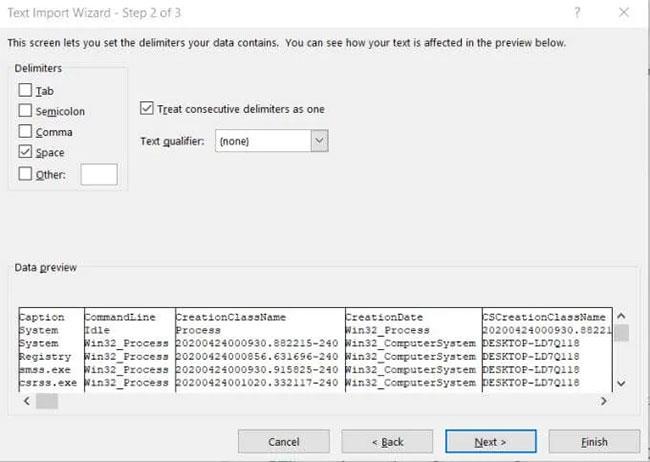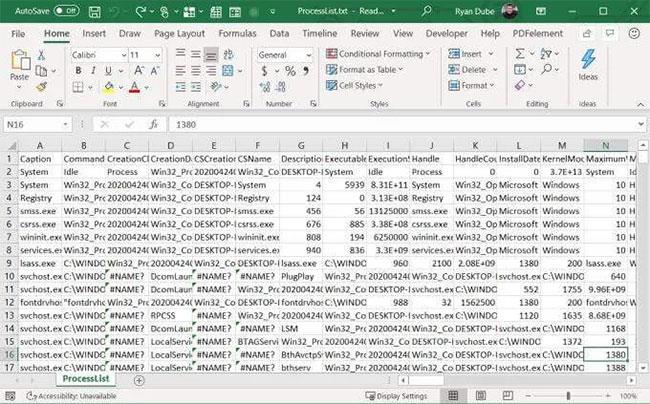Noen ganger virker det som om det er så mange prosesser som kjører på datamaskinen din at du ikke er sikker på om alt er i orden. Det er veldig mulig at noe mistenkelig eller ondsinnet har dukket opp på systemet.
Det første trinnet du bør ta er å lage en liste over kjørende prosesser og legge dem inn i en tekstfil, slik at du kan analysere hvilke prosesser som kjører. Vanligvis bruker folk Task Manager for å se alle prosesser, men dette verktøyet lar deg ikke skrive ut en liste over prosesser.
Heldigvis er det veldig enkelt å lagre en liste over kjørende prosesser til en tekstfil i Windows. Du kan lagre både prosess-ID (PID) og hvor mye plass hver prosess bruker.
Merk : Trinnene nedenfor for å lagre fremdriften til en fil fungerer for alle Windows-versjoner, inkludert Windows XP, Windows 7, Windows 8 og Windows 10.
Eksporter prosessliste fra Tasklist-kommandoen
Den enkleste måten å få en rask liste over kjørende prosesser på et Windows-system er å bruke kommandoen tasklist. For å kjøre kommandoen riktig, må du kjøre den fra ledeteksten med administratorrettigheter .
Når ledeteksten er åpen, skriv inn tasklist og klikk Enterfor å se listen over prosesser som kjører på systemet.
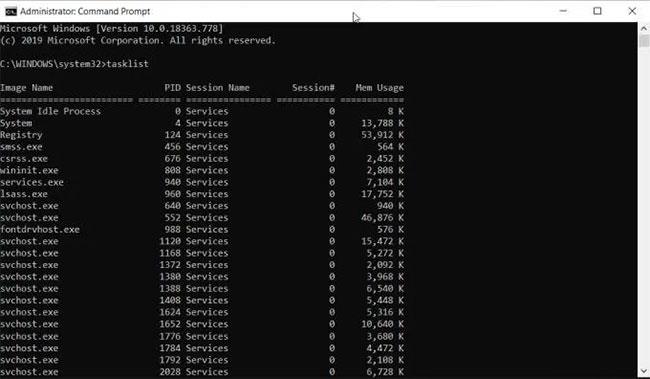
Skriv oppgaveliste og trykk Enter for å se en liste over prosesser som kjører på systemet
Dette verktøyet er veldig nyttig, men det gir deg ikke en liste over kjørende prosesser i en tekstfil. For å lagre prosessene til en fil, gjenta prosessen ovenfor, men denne gangen skriv inn kommandoen:
tasklist > c:\process_list.txt
Denne kommandoen vil eksportere en tekstfil kalt process_list.txt til stasjon C:. Du kan endre C:\ til en hvilken som helst annen bane du vil legge filen i, hvis du vil.
For å se filen, åpne Windows Utforsker og bla til stedet der du lagret prosesslistefilen.
For å se denne prosesslisten i Notisblokk, høyreklikk på filen, velg Åpne med > Notisblokk .
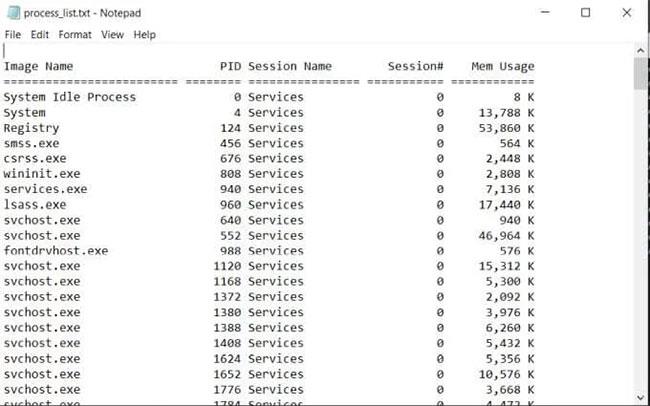
Velg Åpne med > Notisblokk
Dette er den raskeste og enkleste måten å vise kjørende prosesser i Windows gjennom tekstfiler. Den vil vise deg PID, sesjonsnavn, sesjonsnummer og minnebruk.
Lagre fremdriften til filen ved hjelp av Powershell
Et annet verktøy du har tilgjengelig for å lagre en liste over kjørende prosesser til en tekstfil i Windows er Powershell .
Powershell inkluderer en kommando kalt get-process som gir en liste over alle prosesser som kjører på den lokale datamaskinen. For å se dette i aksjon, start Powershell ved å velge Start-menyen og skrive Powershell.
Når det blå Powershell-vinduet åpnes, skriv inn get-process og trykk Enter. Dette vil vise en liste over alle aktive prosesser på Windows-systemet.
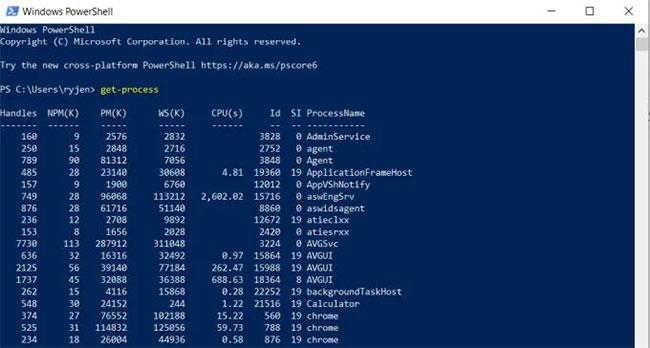
Liste over alle aktive prosesser på Windows-systemet
Dette gir litt mer informasjon om prosesser enn oppgaveliste. Du må imidlertid vite betydningen av overskriftene.
- Håndtak: Antall håndtak som prosessen har åpnet
- NPM(K): Ikke-sidet minne som prosessen bruker (i kilobyte)
- PM(K): Sidebart minne prosessen bruker (i kilobyte)
- WS(K): Sider i minnet nylig brukt av prosessen (i kilobyte)
- VM(M): Virtuelt minne som brukes av prosessen (i megabyte)
- CPU(er): Behandlingstid som brukes av prosessen på alle prosessorer (i sekunder)
- ID: Prosess-ID
- Prosessnavn: Prosessnavn
Dette er flott, men all informasjon vises på skjermen, ikke i en fil. For å sende ut denne informasjonen til en fil, må du legge til Out-File- parameteren i Get-Process-kommandoen.
Gå tilbake til Powershell-skjermen, skriv inn følgende kommando og trykk Enter:
Get-Process | Out-File -FilePath .\Process_list.txt
Parameteren .\Process_list.txt plasserer filen i banen der du kjører kommandoen, så legg merke til den banen for å vite hvor du finner prosesslistefilen. Etter at du har kjørt kommandoen, bruk samme prosess som ovenfor for å åpne prosesslistefilen i Notisblokk.
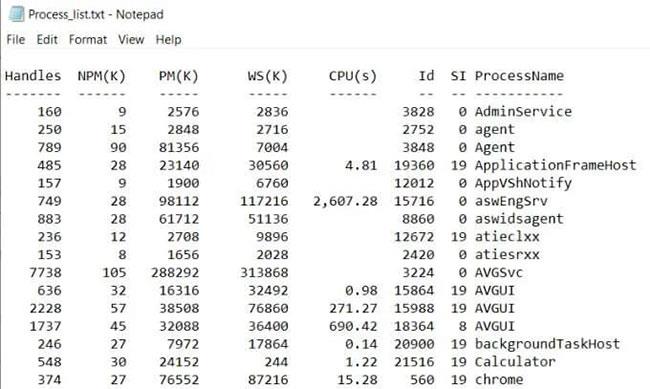
Behandle listefil i Notisblokk
Du vil legge merke til at dataene i filen ser identiske ut med Get-Process- utdataene i det forrige Powershell-vinduet.
Lagre fremdriften til filen ved hjelp av WMIC
Det siste verktøyet du har i Windows er Windows Command Line Utility (WMIC).
Du kan bare bruke WMIC-kommandoer hvis du kjører ledetekst med lokale administratorrettigheter. For å gjøre dette, bruk trinnene i den første delen av denne artikkelen for å starte Windows Ledetekst med administratorrettigheter.
WMIC gir deg mer informasjon om aktive prosesser enn noen annen kommando eller verktøy i Windows. Hvis du bare kjører WMIC Process-kommandoen i ledeteksten, vil du se opptil 44 parametere returnert for hver aktive prosess.
Problemet med å kjøre kommandoer i kommandoprompt er at den mellomromseparerte utgangen er rotete og uorganisert.
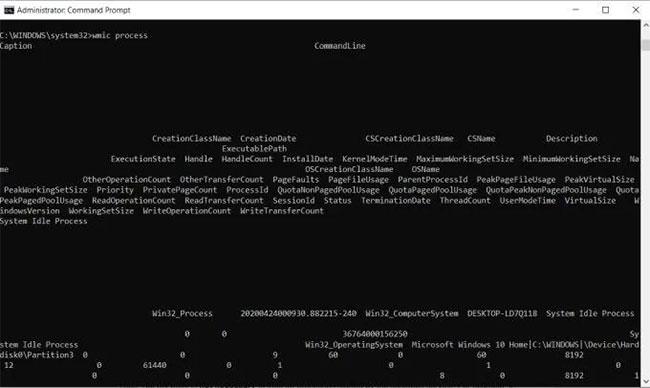
Utgangen er veldig rotete
WMIC-kommandoen er et perfekt eksempel på når en utdatafil blir nyttig. Du kan eksportere WMIC-prosesslisten til en fil med kommandoen:
wmic /OUTPUT:C:\ProcessList.txt PROCESS get /all
Dette vil eksportere hele listen til en tekstfil på C: -stasjonen , kalt ProcessList.txt. I stedet for å åpne denne filen i Notisblokk, vil du åpne filen i Excel, fordi Excel kan formatere tabulatordelte filer på riktig måte.
1. Åpne Excel.
2. Velg Åpne for å åpne en ny fil
3. Velg Bla gjennom og bla til ProcessList.txt -filen
4. Velg filen og klikk Åpne (hvis du ikke ser filen, endre filtypen til Alle filer ).
5. I vinduet Tekstimportveiviser velger du Avgrenset > Mine data har overskrifter > Neste for å fortsette.
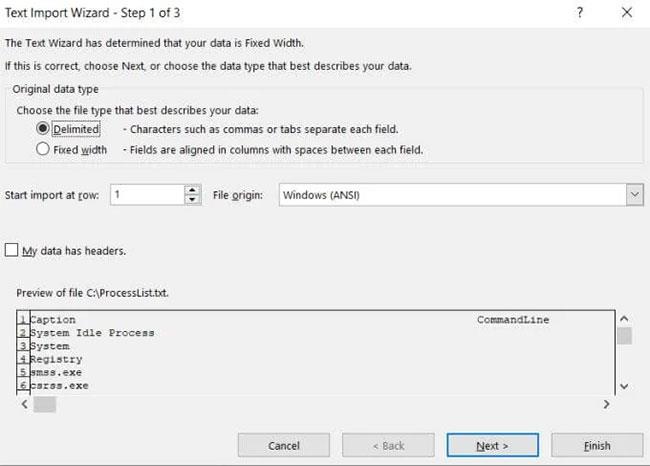
Velg Avgrenset > Mine data har overskrifter > Neste
6. I neste veiviserskjermbilde merker du av for Mellomrom i delen Avgrensninger og merker av for Behandle påfølgende skilletegn som én . Velg Neste for å fortsette.
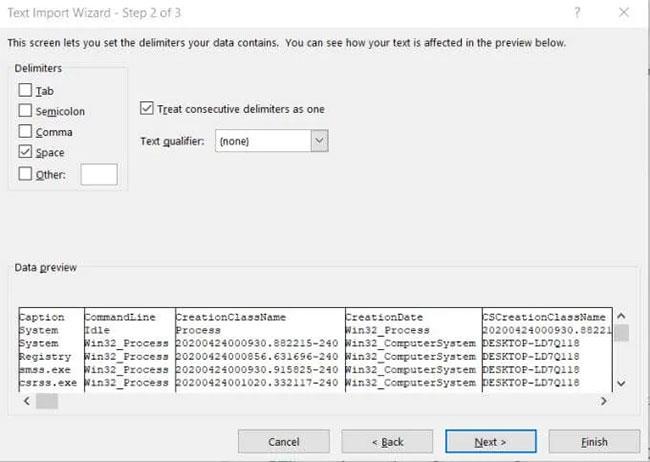
Merk av for Mellomrom og behandle påfølgende skilletegn som én
7. Velg Fullfør for å fullføre.
Nå vil du se alt du trenger å vite om alle prosessene som kjører på Windows-systemet ditt.
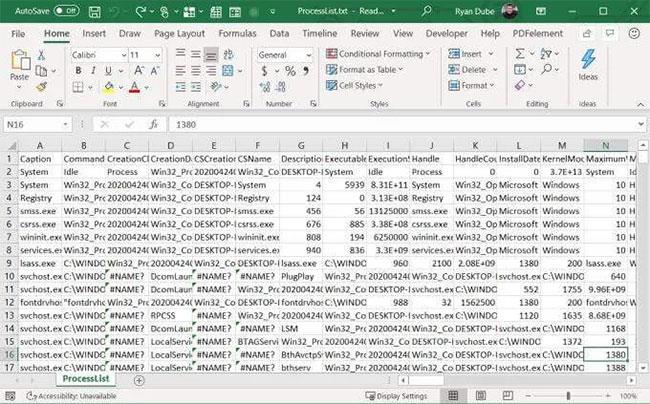
Du vil se alt du trenger å vite om alle prosessene som kjører på Windows-systemet ditt