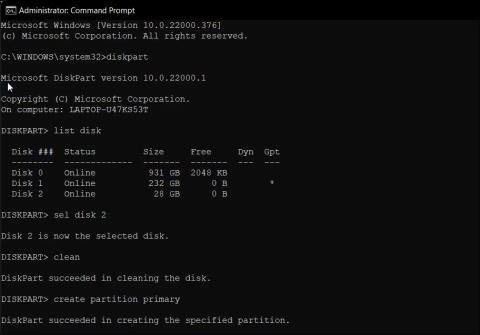Å lage en oppstartbar USB for Windows-operativsystemet vil være veldig enkelt hvis du vet hvordan du bruker riktig metode. I tillegg til å bruke programvare som støtter opprettelse av USB-oppstart som Rufus , Hirens oppstart ,... har du også en annen måte å lage USB-oppstart uten å installere noen ekstra programvare på enheten. Det er å bruke kommandoprompt.
Fremgangsmåte for å bruke ledeteksten for å lage USB Boot for å installere Windows
Hvis du ikke vil bruke et tredjepartsverktøy for å lage en oppstartsstasjon, kan du bruke Diskpart-verktøyet og ledeteksten til å lage installasjonsmedier. Slik gjør du det.
1. Sikkerhetskopier først alle filene på USB-stasjonen og koble den deretter til PC-en.
2. Trykk på Win -tasten , skriv inn cmd og klikk på Kjør som administrator i ledeteksten. Du kan også bruke PowerShell hvis du foretrekker dette verktøyet fremfor ledetekst.

Bruk Diskpart til å lage en Windows 11-oppstartsstasjon
3. I ledetekstvinduet skriver du inn følgende kommando og trykker Enter for å starte Windows Diskpart-verktøyet.
DISKPART
4. Skriv deretter inn følgende kommando for å vise alle tilgjengelige lagringsenheter:
LIST DISK
5. Finn USB-stasjonen din her. Du kan se på Størrelse- kolonnen for å bestemme USB-stasjonen. I dette tilfellet er USB-stasjonen oppført som Disk 2 .
6. Skriv deretter inn følgende kommando for å velge stasjonen:
SEL DISK 2
7. I kommandoen ovenfor endrer du DISK 2 med nummeret som er tildelt USB-stasjonen. For eksempel, hvis du har et SSD- eller SATA-stasjonsoppsett, vil hovedstasjonen vises som DISK 0 og USB-stasjonen som DISK 1 . Det er ekstremt viktig at du velger riktig stasjon fordi neste trinn innebærer å tørke av den valgte stasjonen.
8. Når stasjonen er slettet, skriv inn følgende kommando og trykk Enter for å slette alt innhold fra stasjonen:
Clean
9. Skriv deretter inn følgende kommando for å opprette den primære partisjonen:
Create Partition Primary
10. Etter å ha opprettet primærpartisjonen, skriv inn følgende kommando for å velge primærpartisjonen:
List Par
11. Ledetekst vil vise detaljer om USB-stasjonen.

Formater USB-stasjon i Windows 11 ved hjelp av CMD
12. Skriv inn følgende kommando og trykk Enter for å aktivere partisjonen:
Active
13. Skriv deretter inn følgende kommando for å formatere USB-stasjonen. Det er viktig å formatere stasjonen i NTFS- format fordi FAT32 -format vil forårsake feil parameterfeil.
FORMAT FS=NTFS LABEL=“BootableUSB” QUICK OVERRIDE
14. Når du er ferdig, skriv Exit og trykk Enter for å avslutte Disk Part-verktøyet.
Nå må du montere ISO-bildet og deretter flytte innholdet til USB-stasjonen.
Monter Windows 11 ISO-bilde i ledetekst
1. For å gjøre dette, skriv inn følgende kommando og trykk Enter for å montere Windows 11 ISO-filen:
PowerShell Mount-DiskImage -ImagePath "C:\Users\UserName\Downloads\Win11_English_x64v1.iso"
2. I kommandoen ovenfor erstatter du filbanen med din Windows 11 ISO-plassering.

Liste volumer i CMD
3. Når ISO er montert, skriv inn følgende kommando for å starte Diskpart.
Diskpart
4. Skriv deretter inn følgende kommando for å vise tilgjengelige volumer.
List volume
5. Dette vil hjelpe deg med å finne stasjonsbokstaven for den monterte ISO-filen. I Type- kolonnen vil den monterte ISO-en bli oppført som DVD-ROM. Og Ltr -kolonnen viser bokstaven relatert til volumet. Noter ISO-volumdetaljene fordi du vil bruke det fra nå av.

Liste over volumer i CMD Windows 11
6. Når du har volumdetaljene for den monterte ISO-en, skriv inn følgende kommando for å avslutte Diskpart:
Exit
7. Deretter skriver du inn den monterte ISO-volumbokstaven og trykker Enter. For eksempel, hvis den monterte ISO-volumbokstaven er J, skriv inn følgende kommando og trykk Enter .
J:
8. Skriv inn følgende kommando for å starte opp fra CD:
cd boot
9. Skriv deretter inn følgende kommando for å bruke den Bootmgr-kompatible hovedoppstartskoden på USB-flashstasjonen:
Bootsect /nt60 I:
10. I kommandoen ovenfor erstatter du I med stasjonsbokstaven som er knyttet til USB-flashstasjonen.

Kopier ISO-filen til USB
11. Skriv deretter inn følgende kommando og trykk Enter for å kopiere Windows 11-systemfiler til USB-flashstasjonen:
xcopy J:\*.* I:\ /E /F /H
12. I kommandoen ovenfor erstatter du K: og I: med henholdsvis montert ISO-volum og USB-stasjon .
13. Denne prosessen kan ta 5-10 minutter å fullføre. Hvis ledeteksten blir sittende fast, er det normalt, så vent til prosessen er fullført.
14. Hvis vellykket, vil du se meldingen Filer (er) kopiert .
Det er gjort! Nå kan du bruke USB-oppstart for å installere Windows 11 rent.
Lykke til!
Se flere artikler nedenfor: