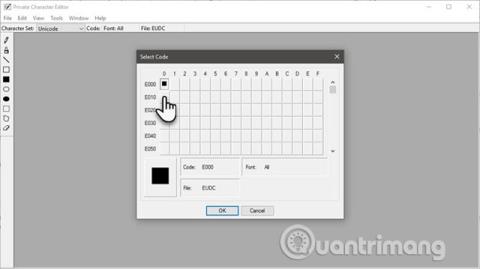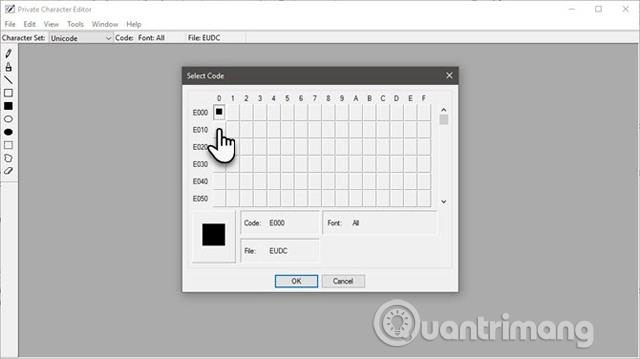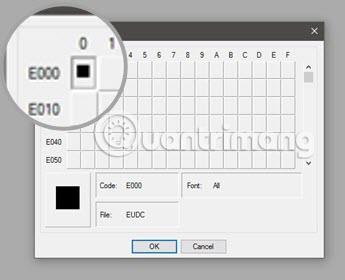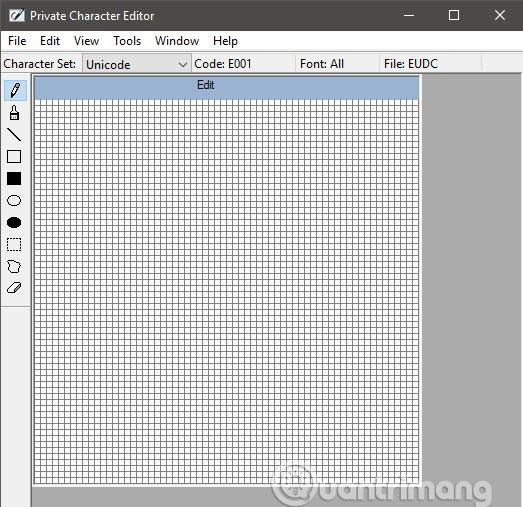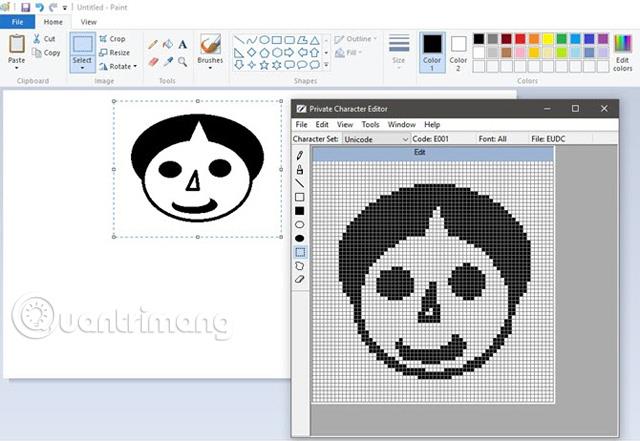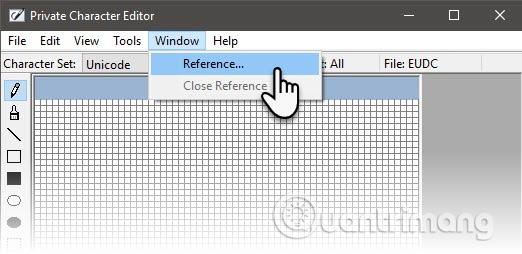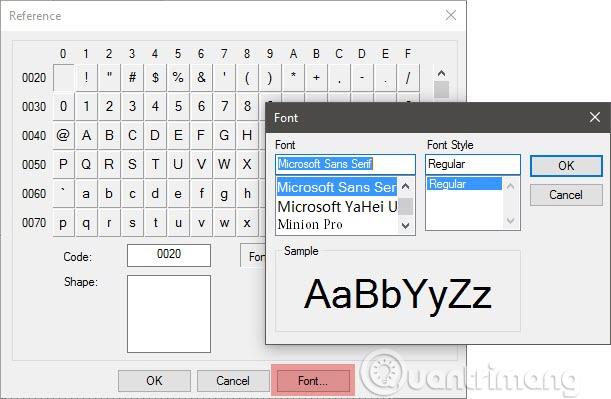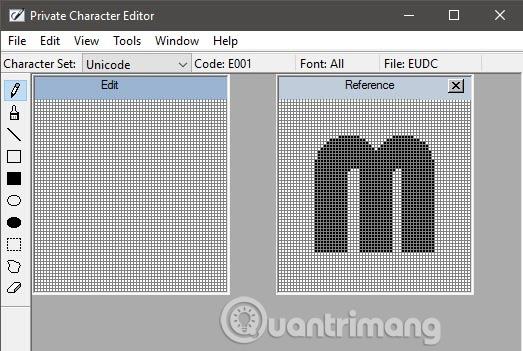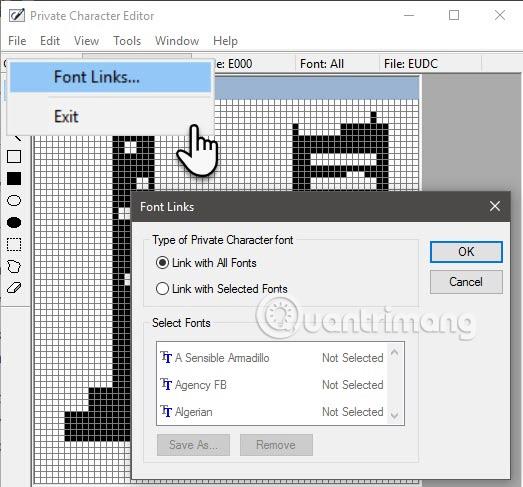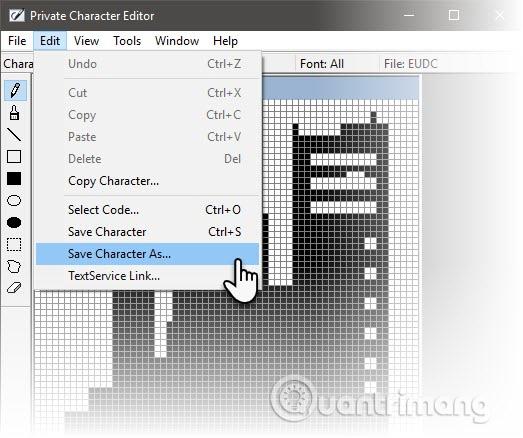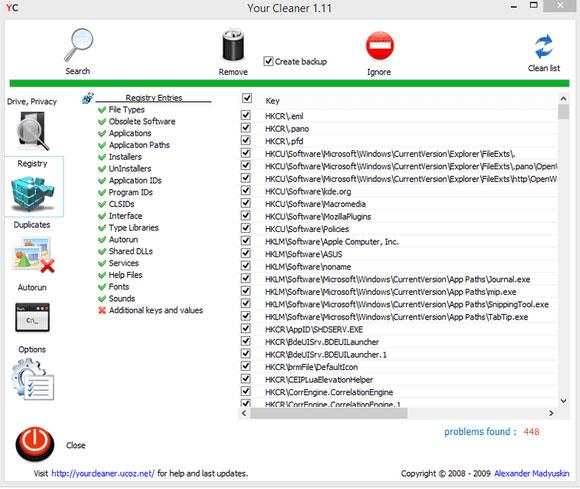Private Character Editor (PCE) er et lite Windows-program gjemt i System32-mappen . Det er nesten en klone av MS Paint, men brukes til forskjellige kreative formål. Hvis du vil lage dine egne fonter eller ikoner, er dette verktøyet du må bruke. Denne artikkelen vil veilede deg hvordan du bruker Private Character Editor til å lage dine egne fonter og tegn.
Bli kjent med Private Character Editor
PCE er et program som følger med de fleste versjoner av Windows. Du kan bruke denne editoren på to måter:
1. Lag et spesielt teksttegn, symbol eller enkel logo som ikke er inkludert i de installerte skriftene.
2. Rediger eksisterende tegn og sett dem inn i dokumentet ved hjelp av datamaskinens tegnkartverktøy.
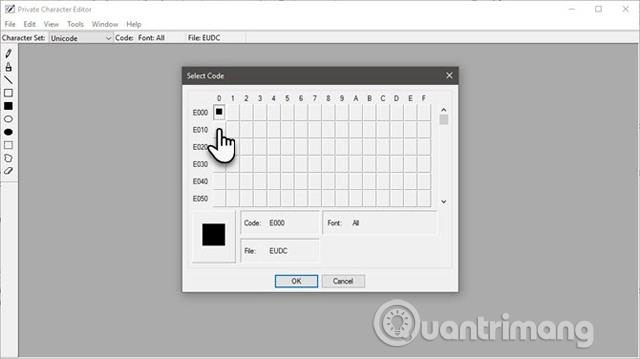
Det er mange tredjepartsverktøy som FontForge og FontStruct som kan brukes til å designe fonter og ikoner. Det finnes også mange nettsteder for gratis nedlasting av fonter , men PCE er tilgjengelig rett i Windows-systemet, og hjelper deg med å lage enkle symboler eller tegn selv.
Så hvor sterk er den?
PCE gir grunnleggende tegneverktøy for å lage og redigere tegn sammen med noen avanserte alternativer. Du kan lage opptil 6400 spesialtegn og bruke dem i skriftbiblioteket. Når du har opprettet karakteren, bruk Character Map for å sette den inn i et hvilket som helst dokument.
Måter å starte Private Character Editor på
Metode 1: Bruk søkeboksen.
Begynn å skrive " Private Character Editor " i søkeboksen og velg den fra resultatene.
Metode 2 : Tilgang fra kontrollpanelet
Skriv inn Privat i søkeboksen og klikk på Private Character Editor i Font .
Metode 3: Åpne den fra Kjør- dialogboksen .
Trykk Windows + R for å åpne Kjør > skriv eudcedit > klikk OK.
Metode 4: Åpne den fra ledeteksten
Åpne ledeteksten , skriv eudcedit > trykk Enter .
Metode 5: Lag en snarvei for å åpne Private Character Editor
Høyreklikk hvor som helst på skjermen, velg Ny > Snarvei fra menyen, og skriv deretter %windir%\system32\eudcedit.exe i inndatafeltet. Klikk Neste for å gå til skjermbildet for navngivning av snarveier, klikk Fullfør for å sette opp snarveien på skrivebordet. Du kan feste dette programmet til Start- menyen eller oppgavelinjen for raskere tilgang.
Utforsk vinduet Private Character Editor
PCE starter med et Velg kode- vindu , som knytter tegnet du skal lage til en bestemt plassering i Windows-tegnbiblioteket. Tallene på Select Code- rutenettet er de heksadesimale kodene som vil bli tildelt det nye tegnet ditt.
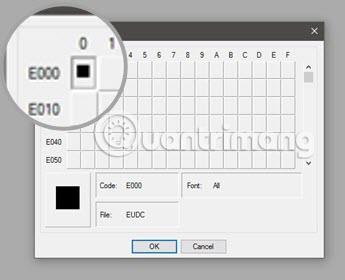
For eksempel, hvis du krysser av i den første boksen, vil koden være E000. Hvis du velger boksen fra den andre kolonnen til den første raden, vil koden være E001. Velg eventuelle små grå bokser og klikk OK .
Merk: Som standard bruker PCE Unicode-tegnsettet.
Grensesnittet til denne editoren er en horisontal linje med et tegnerutenettområde og en tegneverktøylinje med 10 verktøy til venstre. Du kan også få tilgang til tegneverktøy fra Verktøy- menyen . Dette rutenettområdet representerer det totale arealet til et tegn med dimensjoner på 64 x 64. Hvert tegn du tegner blir en svart-hvitt punktgrafikk (*.bmp).
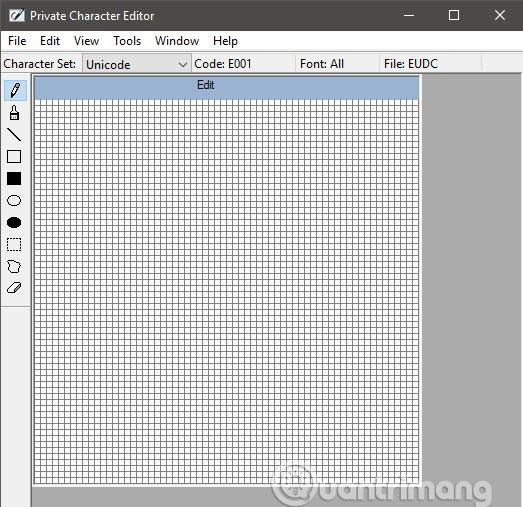
Tegneområdet er så enkelt at selv en tredjeklassing kan forstå det, men selve tegningen krever hendene til en kalligraf. Du må bruke musen i stedet for børsten. Bruk venstre museknapp for å tegne svart og høyre museknapp for å tegne hvitt. Dette enkle grensesnittet er egnet for å lage skrifttyper, så du bør lage enkle ikoner som "stempler" eller spesielle fonter for e-postsignaturer.
Her er to ting du kan gjøre når du ikke vil starte fra bunnen av.
1. Du kan bruke et eksisterende tegn som mal for å lage et nytt tegn.
Kopier det eksisterende tegnet til rutenettet, gå til Rediger > Kopier tegn . Og endre den deretter med verktøyene du har til rådighet. Dette innebygde tegnet kan også brukes som en visuell guide i referansevinduet ved siden av Rediger rutenett (Velg Vindu > Referanse ).
2. Du kan kopiere og lime inn punktgrafikkvalg mellom PCE og andre punktgrafikktegneprogrammer som Paint. For eksempel kan du lage en bitmap i Paint og deretter kopiere og lime den inn i PCE.
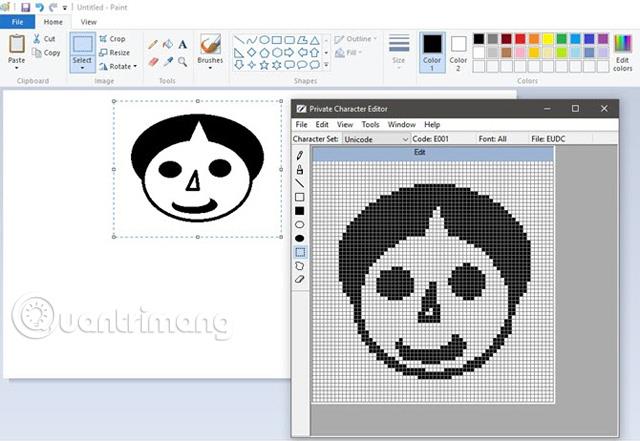
Lag karakterer med Private Character Editor
Verktøylinjen har alle de grunnleggende verktøyene for å lage karakterer fra bunnen av
- Standardverktøyet er Blyant til å tegne på en firkant ved. Pensel hjelper deg med å tegne 2×2 ruter.
- Verktøyet for rett linje , hult rektangelverktøy , verktøyet fylt rektangel , hul ellipseverktøyet og verktøyet fylt ellipse brukes til å tegne forskjellige former.
- Verktøyet for valg av fri form og verktøyet for rektangulært utvalg velger forskjellige former du tegner på nettet.
- Eraser- verktøyet sletter et 2×2 tegneområde.
Nå avhenger det eneste av kreativiteten din og skriften du vil lage. For eksempel er illustrasjonen nedenfor en silhuett av horisonten.
Enklere måte å lage en karakter på
Å bruke en eksisterende skrift som utgangspunkt er en enklere måte å lage tegn på. Du kan velge hvilken som helst installert font eller laste ned fonter fra kilder tilgjengelig på nettet. Fra menyen, gå til Vindu > Referanse.
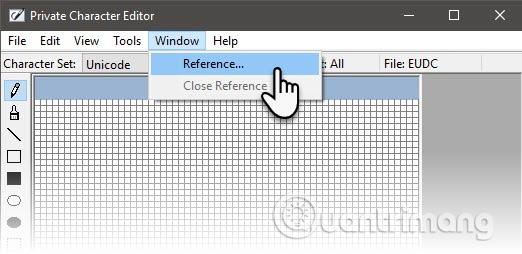
Velg skriften du vil bruke ved å klikke på Font - knappen på referanseskjermen .
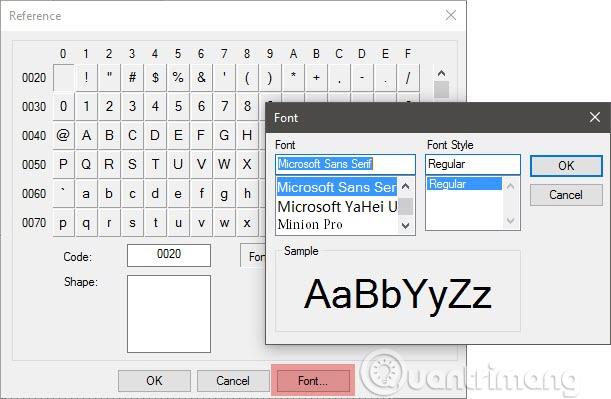
Velg tegnet du vil bruke som mal, og trykk deretter OK for å laste det inn i redigeringsprogrammet. PCE viser to vinduer, referansevinduet til høyre er veiledningen, det tomme redigeringsvinduet til venstre er lerretet ditt.
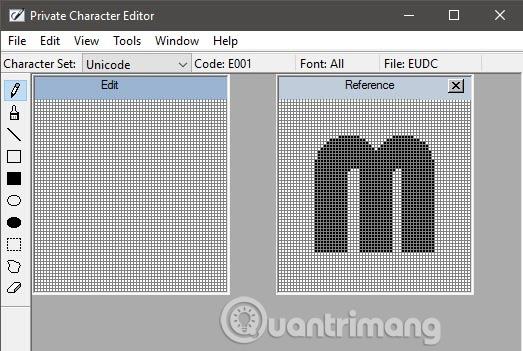
Kopier tegnet i referansevinduet ved å bruke et av valgverktøyene på verktøylinjen. Velg og trykk deretter Ctrl + C for å kopiere, og lim det deretter inn i redigeringsvinduet med en Ctrl + V- tastekombinasjon . Du kan lukke referansevinduet for å bringe redigeringsvinduet til sentrum og begynne å redigere som du vil.
Lagre og bruk dine egne fonter eller ikoner
Prosessen med å lagre designet er den samme for begge prosessene ovenfor. Du har to alternativer, assosiere det nye tegnet med en skriftfamilie eller med alle fonter installert på datamaskinen. For en bestemt skriftfamilie vil din egendefinerte karakter være tilgjengelig der.
Klikk på Fil -menyen og velg Font Links og klikk Ja på neste lagringsmelding, velg Link with All Fonts og klikk OK .
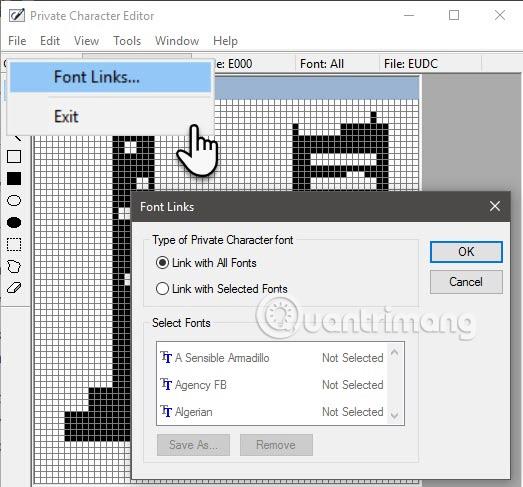
Tegnet er for øyeblikket assosiert med fonter på systemet ditt. For å lagre et tegn med en bestemt heksadesimal kode, klikk Rediger og velg Lagre tegn fra menyen for å lagre. Du kan binde og lagre tegnet til en annen heksadesimal kode ved å velge Lagre tegn som .
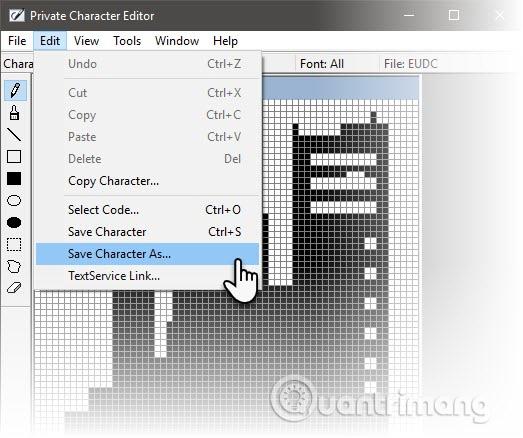
Bruk tegn med Character Map- verktøyet på systemet ditt. Det nye tegnet vises i rullegardinmenyen under Alle skrifter ( Private Characters ) eller i en spesifikk font (Private Characters) avhengig av koblingsvalget i forrige trinn. Velg tegnet og klikk kopier, lim det nå inn i et hvilket som helst program.
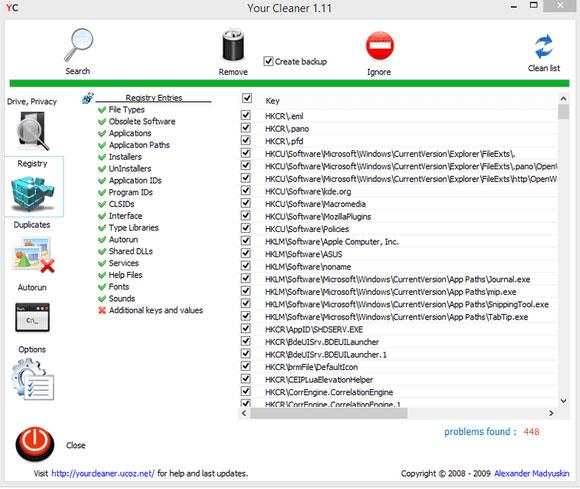
Ikke bekymre deg når du ser en liten svart flekk, bare øk skriftstørrelsen som med andre tegn. Tegnkart har ikke blitt oppdatert siden Windows XP, så PCE gir deg en annen vei til å bruke den.
En ting å merke seg er at alle reglene som gjelder for fonter også gjelder for nyopprettede tegn. Den har også skriftfunksjoner som størrelse, fet skrift, kursiv, osv. I tillegg vil egendefinerte tegn ikke være tilgjengelige på andre datamaskiner med mindre de er installert der.
Så dine egne symboler og tegn vil fungere på trykte dokumenter, men ikke på e-post eller dokumenter som deles med andre fordi mottakeren ikke vil ha det på systemet sitt.
Se mer: