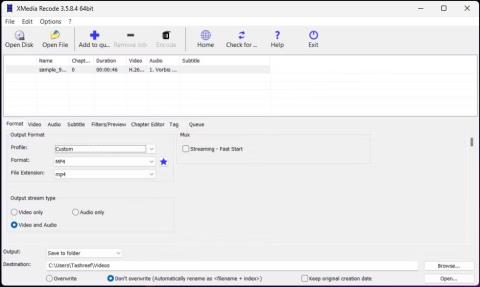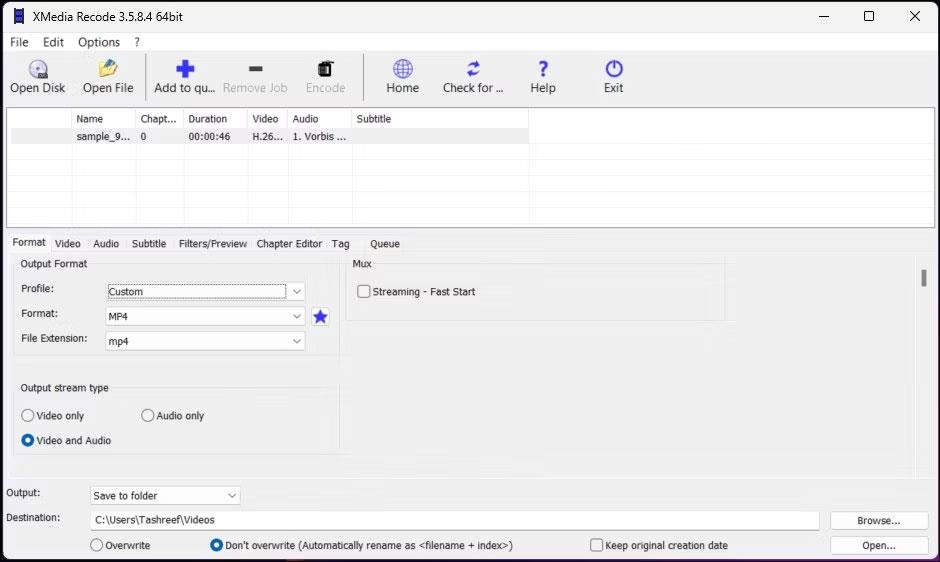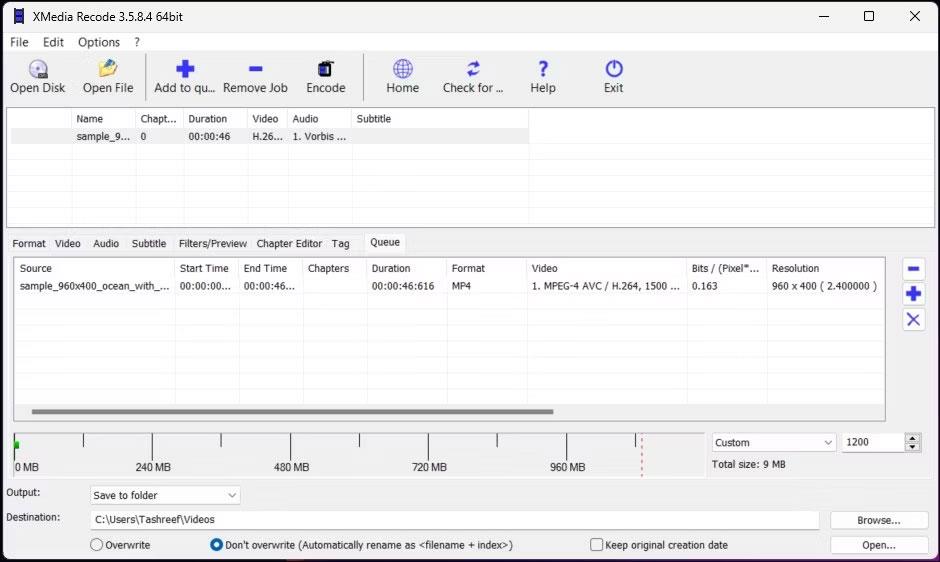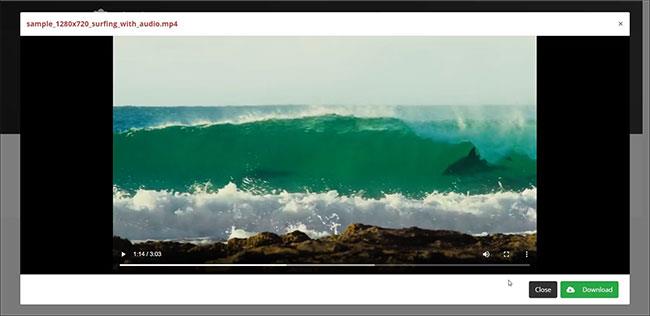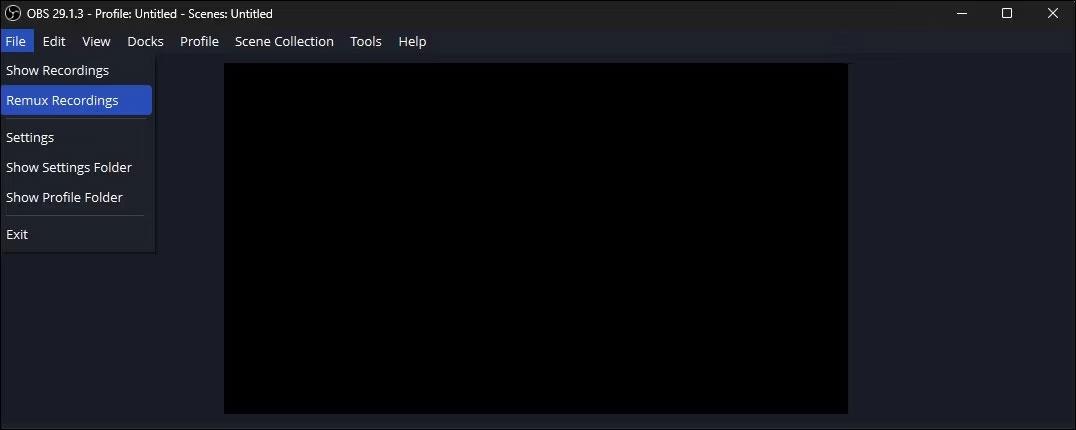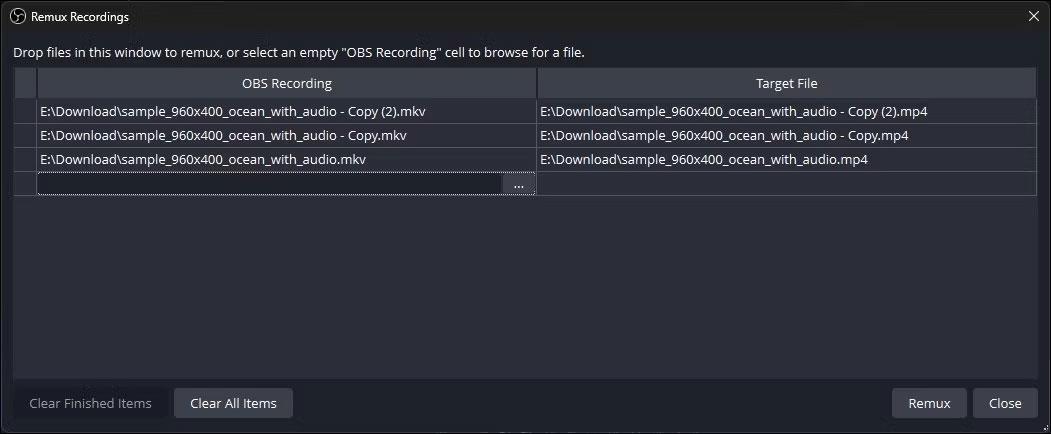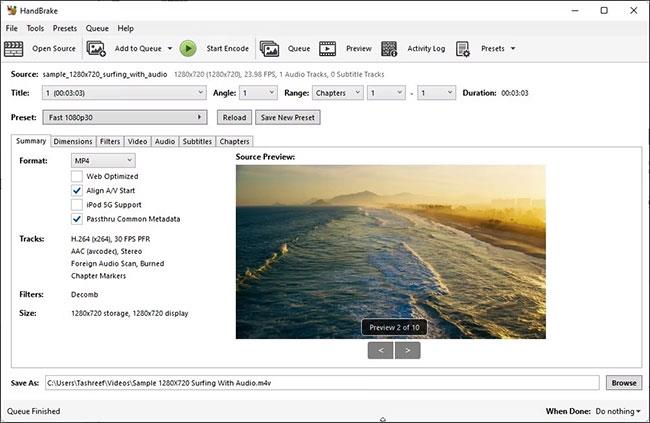MKV er et multimediebeholderformat som vanligvis lagrer flere lydspor og undertekster. Men fordi det ikke er så populært som andre videofilformater, som MOV og MP4 , kan det være vanskelig å spille MKV-filer på Windows-datamaskiner.
Hvis enheten din ikke støtter MKV-format, kan du konvertere den til MP4. Det er et populært multimedieformat som støttes av de fleste enheter. Dagens artikkel vil vise deg de beste online og offline verktøyene for å konvertere MKV til MP4 i Windows.
1. Konverter MKV til MP4 med XMedia Recode
XMedia Recode er et kapabelt mediekonverteringsprogram for Windows. Dette lille verktøyet er gratis å bruke og støtter alle større lyd- og videoformatkonverteringer. Til tross for sine evner, har XMedia Recode ganske grunnleggende maskinvarekrav for koding av mediefiler.
Konvertering av mediefiler ved hjelp av dette programmet er en enkel prosess. Dra og slipp for å laste videoen, velg utdataformatet, klikk på Encode og se MKV-filen din konvertere til MP4-fil umiddelbart.
For avanserte brukere tilbyr XMedia Recode mange tilpasningsmuligheter for lyd- og videoformater. Den har også støtte for undertekster, kapittelredigering og innebygd filterstøtte.
For å konvertere MKV-filen til MP4 ved hjelp av XMedia Recode:
1. Besøk Xmedia Recode- nettstedet og last ned den nyeste versjonen av applikasjonen til din PC. Når du har lastet ned, kjør installasjonsprogrammet og fullfør installasjonen.
2. Start XMedia Recode.
3. Dra og slipp mediefilen inn i applikasjonsgrensesnittet for å laste filen. Når den er lastet, velg mediefilen for å se konverteringsalternativer.
4. I kategorien Format , sett Profil til Egendefinert og Format til MP4.
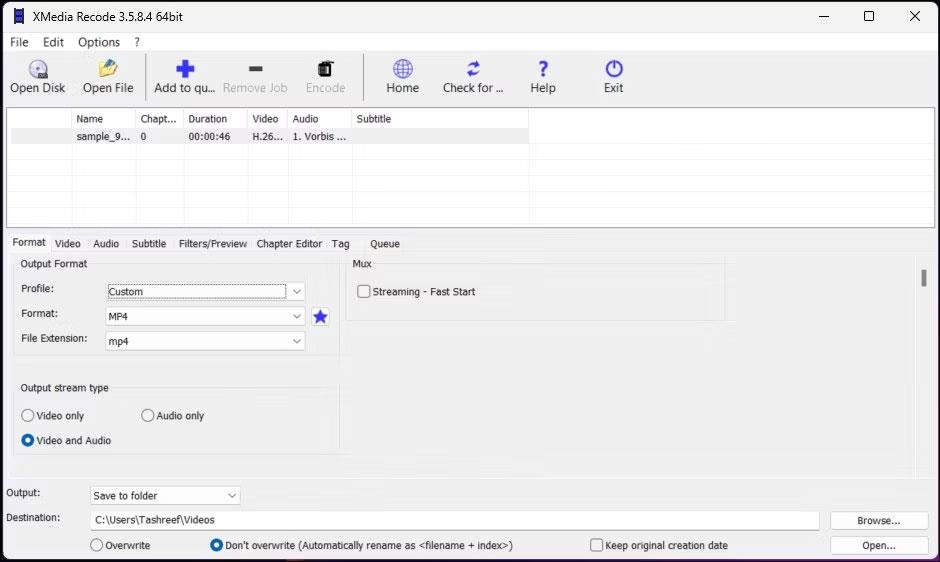
XMedia Recode MKV til Mp4-omformer
5. Velg deretter Video og lyd i delen Utdatastrømtype .
6. Klikk deretter Bla gjennom og velg utdatamålet for å lagre videoen etter konvertering. For avanserte tilpasningsfunksjoner, utforske fanene Video, Audio, Subtitle, Filters/Preview og Chapter Editor .
7. Klikk på det store pluss- ikonet (+) Legg til i kø på verktøylinjen for å bekrefte konverteringsjobben og legge den til i køen.
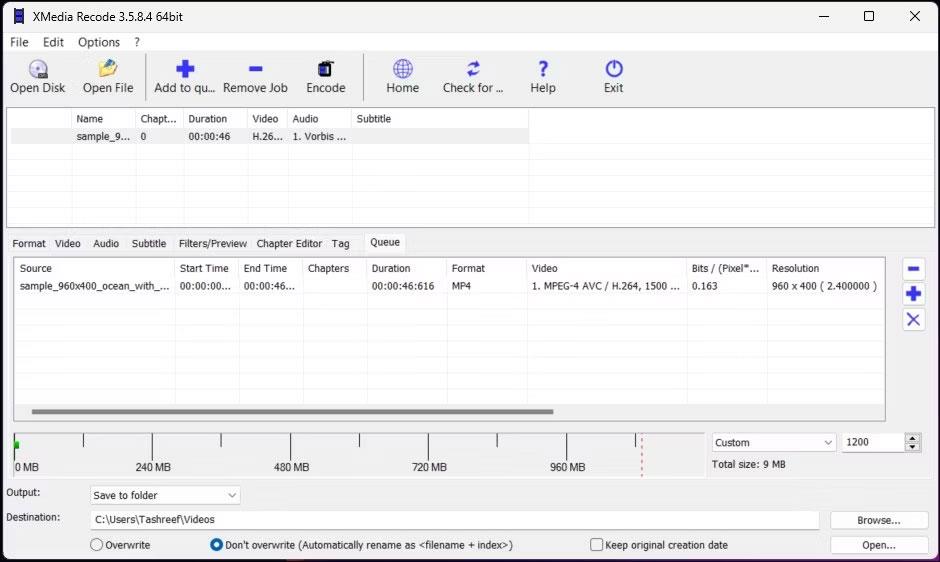
XMedia Recode MKV til MP4 konverteringskoding
8. Deretter åpner du fanen Kø og velger konverteringsjobben.
9. Klikk på Encode på verktøylinjen for å begynne å konvertere mediefiler.
MKV til MP4-konvertering kan ta fra noen få sekunder til noen få minutter eller timer. Dette avhenger av videostørrelse, ytterligere tilpasninger og datamaskinens maskinvareegenskaper. Når konverteringen er fullført, trykk OK.
2. CloudConvert
CloudConvert er en online videokonverterer i flere formater. Den tilbyr både gratis og premium-alternativer som kan konvertere MKV-videoene dine til MP4 på et blunk. Du kan laste opp videoer fra din lokale disk og skylagringskontoer som Google Drive, DropBox og URL.
Du kan bruke det gratis alternativet for å gjøre opptil 25 konverteringer per dag. Hvis du trenger mer, kan du abonnere på CloudConverts konverteringsminuttplan med ubegrenset filstørrelse og 5 timers behandlingstid per fil.
Slik bruker du CloudConvert:
Trinn 1: Besøk CloudConvert-nettstedet og klikk Velg fil.
Trinn 2: Velg nå filen du vil laste opp.
Velg filen som skal lastes opp
Trinn 3: Når filen er valgt, klikk på Konverter til rullegardinmenyen og velg MP4 fra listen.
Trinn 4: Klikk på skiftenøkkelikonet ( Innstillinger ) for å tilpasse utdatainnstillingene. Her kan du endre videooppløsning, bildefrekvens, videokodek, profil, forhåndsinnstilte innstillinger osv.
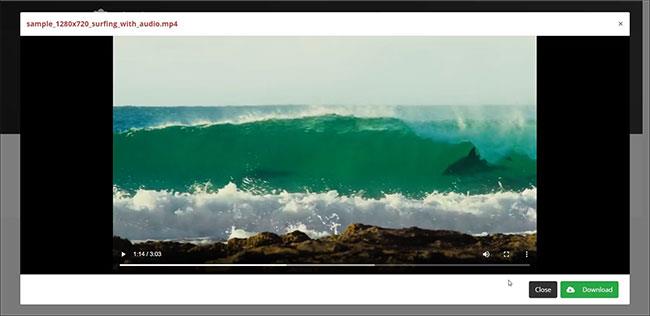
Still inn ønskede parametere
Trinn 5: Klikk på Konverter- knappen for å starte prosessen.
Trinn 6: CloudConvert vil først laste opp den valgte videoen. Avhengig av filstørrelsen og Internett-hastigheten din, kan denne prosessen ta litt tid.
Trinn 7: Når videoen er behandlet, vil du se videoen i forhåndsvisningsdialogboksen. Klikk på Last ned- knappen for å lagre videoen på din lokale harddisk.
For å slette en video fra CloudConvert-servere, klikk på det lille røde X- ikonet ved siden av videotittelen. Alle videoene dine slettes permanent innen 24 timer.
CloudConverts brukervennlighet og 25 gratis konverteringer per dag gjør den ideell for sporadiske konverteringer. Men hvis du er bekymret for personvern, bør du vurdere å bruke en frakoblet konverter for å beholde videoen på din lokale stasjon.
3. Bruk OBS til å konvertere MKV til MP4
En mindre kjent OBS-funksjon er den innebygde MKV til MP4-konverteren. OBS (Open Broadcaster Software) er et gratis og åpen kildekode på tvers av plattformer som hovedsakelig brukes til å streame videoer og spille inn spill.
Som du kan se, er ikke OBS en vanlig videokonverter. Men siden den lagrer spill- og skjermopptak i MKV-format, har utviklerne inkludert Remux Recordings-funksjonen for å forenkle rask MKV til MP4-konvertering. Slik bruker du det til din fordel for å konvertere Matroska-videofiler til MP4:
1. Last ned og installer OBS hvis du ikke allerede har gjort det.
2. Start OBS når den er installert.
3. Klikk på Fil og velg Remux Recordings .
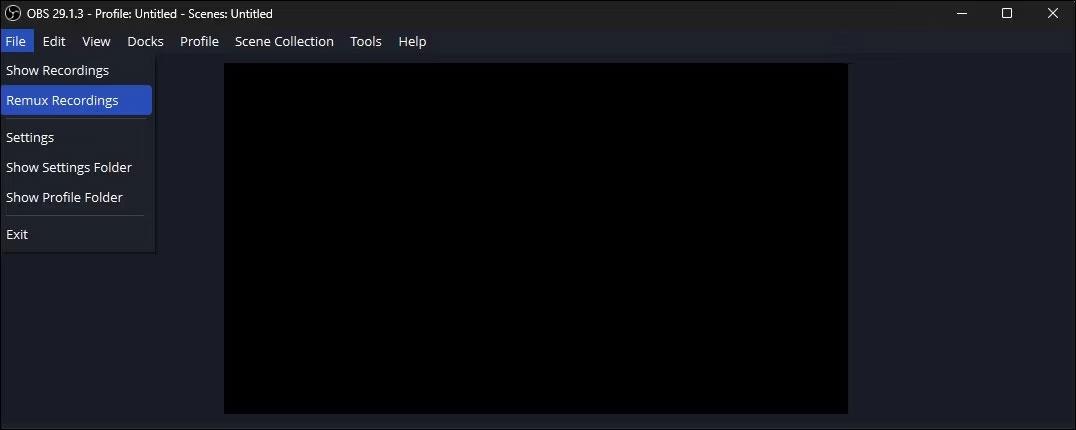
Velg Remux Recordings
4. I dialogboksen Remux Recordings drar og slipper du MKV-filen i OBS Recordings . Verktøyet støtter batchkonvertering, så legg gjerne til flere filer.
5. I delen Target File vil du se standard lagringsplassering. Som standard angir OBS kildemappen som målmappen. Klikk på knappen med tre prikker (...) for å endre målmappen.
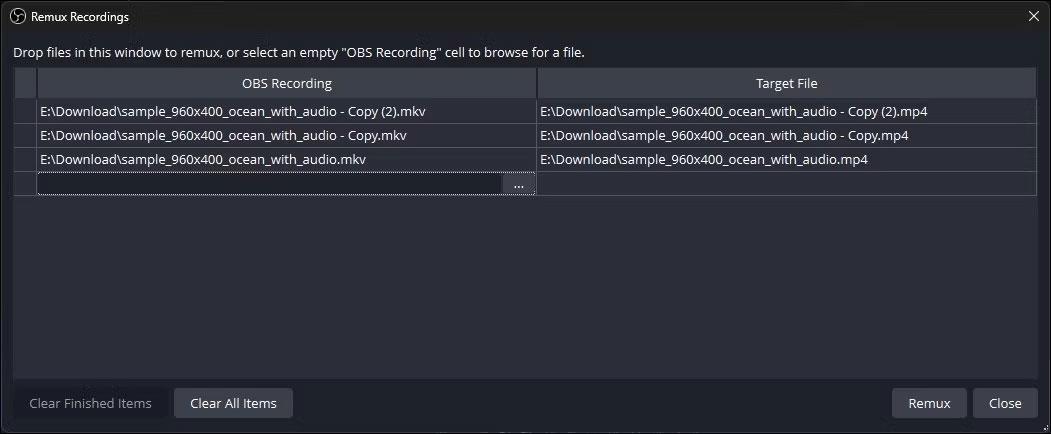
Filene konverteres deretter
6. Klikk på Remux for å fortsette. OBS vil begynne å konvertere videoen. Denne prosessen kan ta litt tid å fullføre, avhengig av videostørrelsen.
7. Når du er ferdig, klikker du OK.
Selv om OBS raskt kan konvertere MKV-filer til MP4-format, tilbyr det ingen tilpasningsmuligheter. Hvis du trenger flere tilpasningsmuligheter, er XMedia Recode og HandBrake de beste alternativene.
4. Bruk VLC Media Player
VLC er en gratis, åpen kildekode mediespiller som støtter de fleste lyd- og videoformater, inkludert MKV. Hvis du har VLC installert, trenger du ikke konvertere og spille av videoen. Men hvis du fortsatt trenger å konvertere MKV-videoen din, kan du gjøre dette ved å bruke Konverter-funksjonen i VLC. Det er en av de beste skjulte funksjonene til VLC Media Player.
Slik konverterer du MKV-filer til MP4 ved hjelp av VLC Media Player .
5. Håndbrems
HandBrake er en gratis, åpen kildekode-videokonverterer som støtter de fleste medieformater. Det er en tverrplattformapplikasjon tilgjengelig på Windows, Mac og Linux-plattformer.
HandBrake er en av de enkleste videokonvertererne du kan bruke. For vanlige konverteringer er alt du trenger å gjøre å dra og slippe videoen inn i appen, og den vil automatisk bruke de mest brukte beholderinnstillingene. Du kan deretter velge målmappen og begynne å kode for å konvertere videoen.
Hvis du trenger mer avanserte alternativer, har HandBrake massevis av alternativer. Du kan endre undertekster, legge til kapittelmarkører, utføre batchskanning, bruke videofiltre, etc.
Slik bruker du HandBrake til å konvertere MKV til MP4:
Trinn 1: Last ned HandBrake. Kjør installasjonsfilen og installer applikasjonen.
Trinn 2: Gå deretter til Microsoft DotNET-nettstedet og last ned .NET 6.0 x64 SDK . Uten dette kan det hende at HandBrake ikke starter eller fungerer i det hele tatt.
Trinn 3: Deretter åpner du HandBrake.
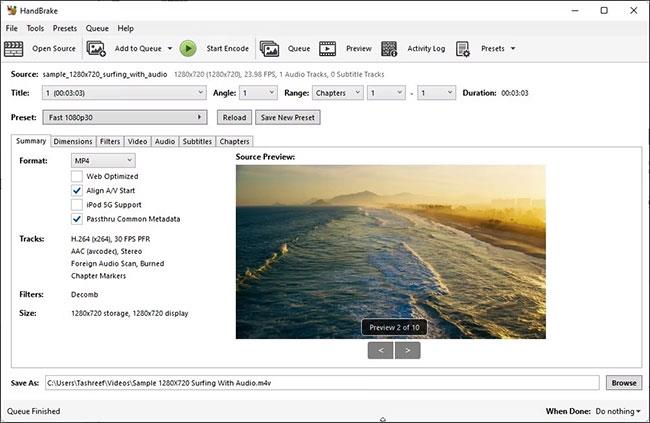
Konverter MKV til MP4 med håndbrems
Trinn 4: Klikk på Fil og velg deretter MKV-filen som skal konverteres. Du kan også dra og slippe filer i programmet for å åpne dem.
Trinn 5: I kategorien Sammendrag , sørg for at Format er satt til MP4. Her bruker eksemplet standard MP4-beholderinnstillingene som brukes av applikasjonen.
Trinn 6: Klikk deretter på Bla gjennom- knappen og velg en plassering for å lagre den nye filen.
Trinn 7: Du kan gi nytt navn til filen hvis du vil, og klikk Lagre.
Trinn 8: Klikk på Start Encode i hovedvinduet til HandBrake . HandBrake vil begynne å kode videoen, så vent til prosessen er fullført. Behandlingstiden avhenger av filstørrelsen og systemets evner.
Den eneste ulempen med å bruke HandBrake er å måtte laste ned et ekstra .NET-verktøysett fra Microsoft. Dette er imidlertid et flott videokonverteringsverktøy med åpen kildekode som kan imøtekomme både tilfeldige og avanserte brukere. Du kan også bruke den til å komprimere og redusere videofilstørrelsen uten å miste kvalitet.
Konvertering av MKV til MP4-filer lar deg dele og spille av videoer på hvilken som helst videokompatibel enhet. Selv om du kanskje ikke ser noen forskjell i utdatastørrelse, er det heller ikke noe tap i kvalitet.
For rask konvertering kan du bruke VLC media player. Hvis du trenger noe litt mer funksjonsrikt, tilbyr HandBrake mange tilpasningsmuligheter og er helt gratis å bruke. Så er det en haug med online videokonverterere som lar deg konvertere fra hvor som helst og på hvilken som helst enhet med noen begrensninger.