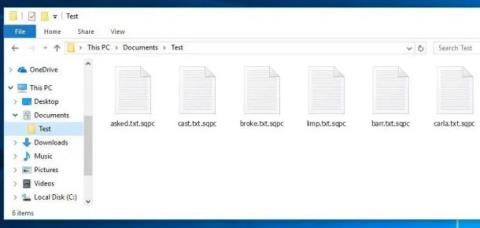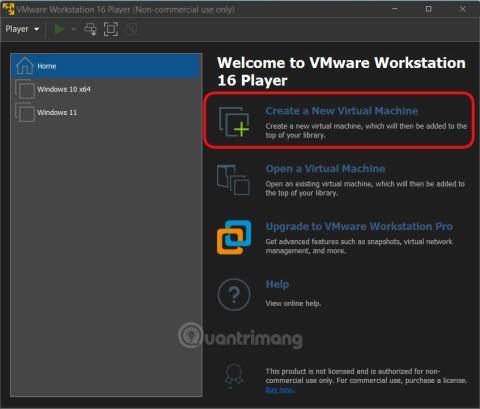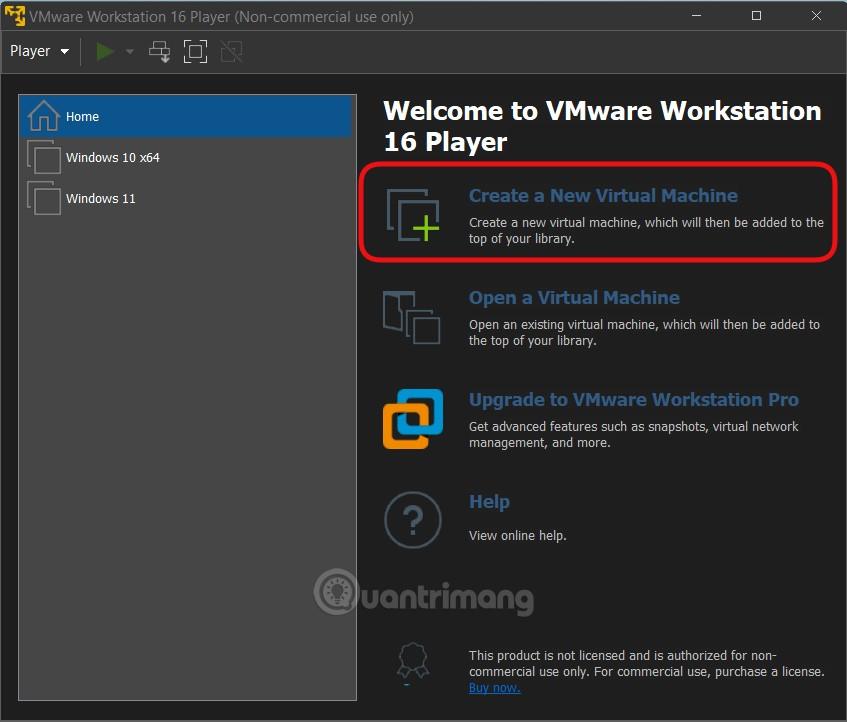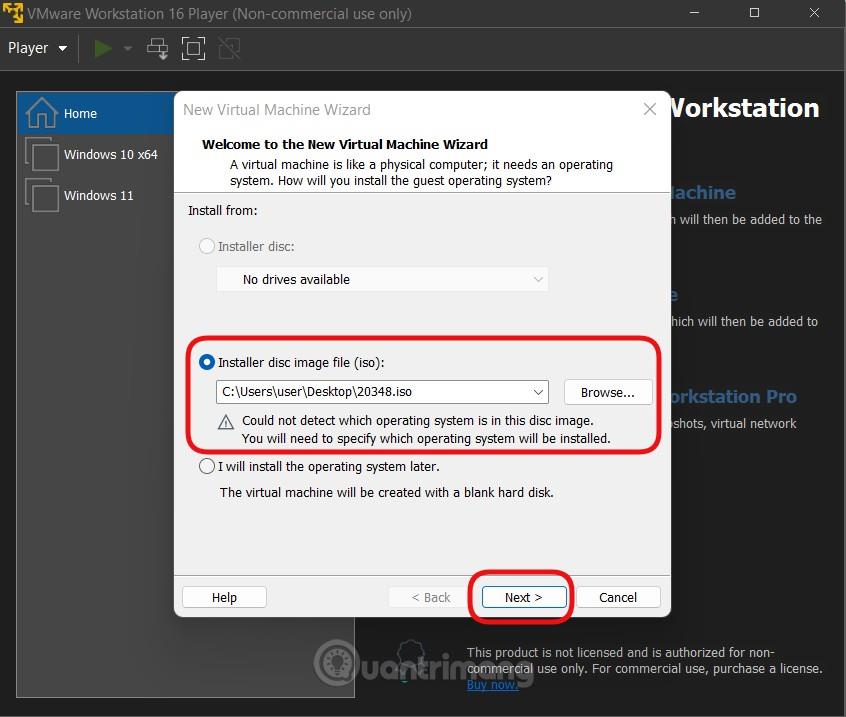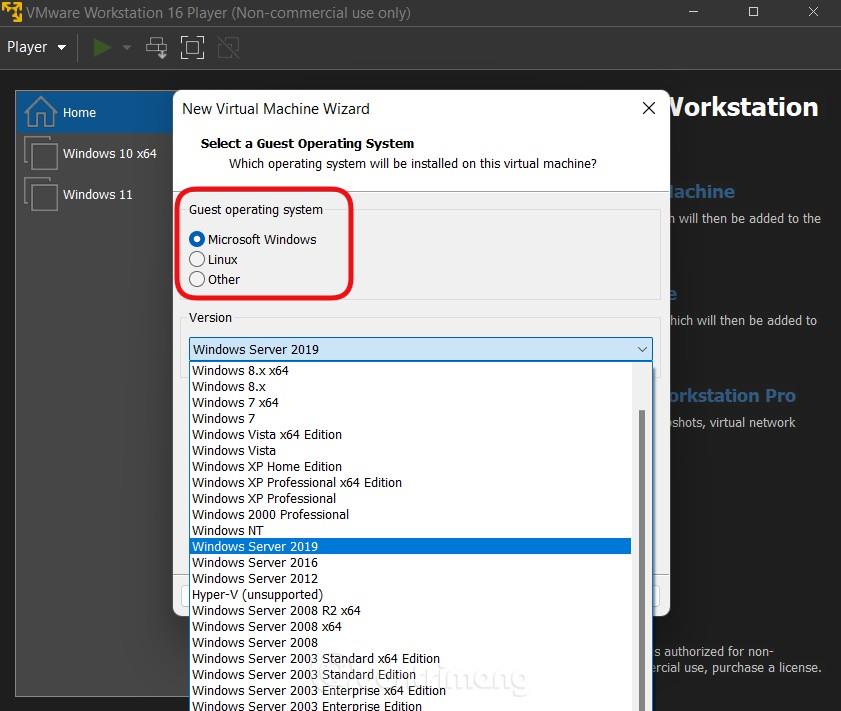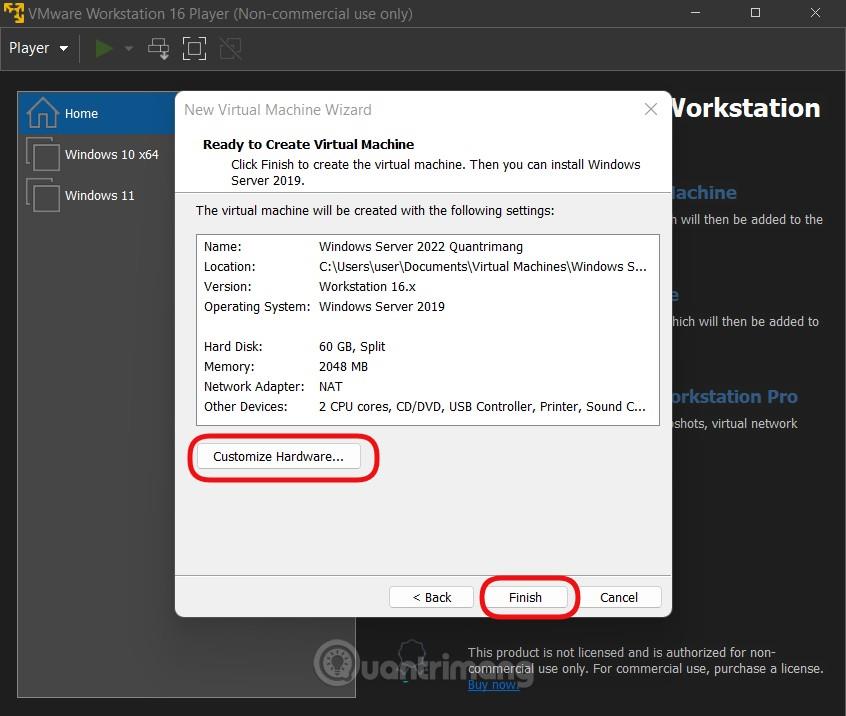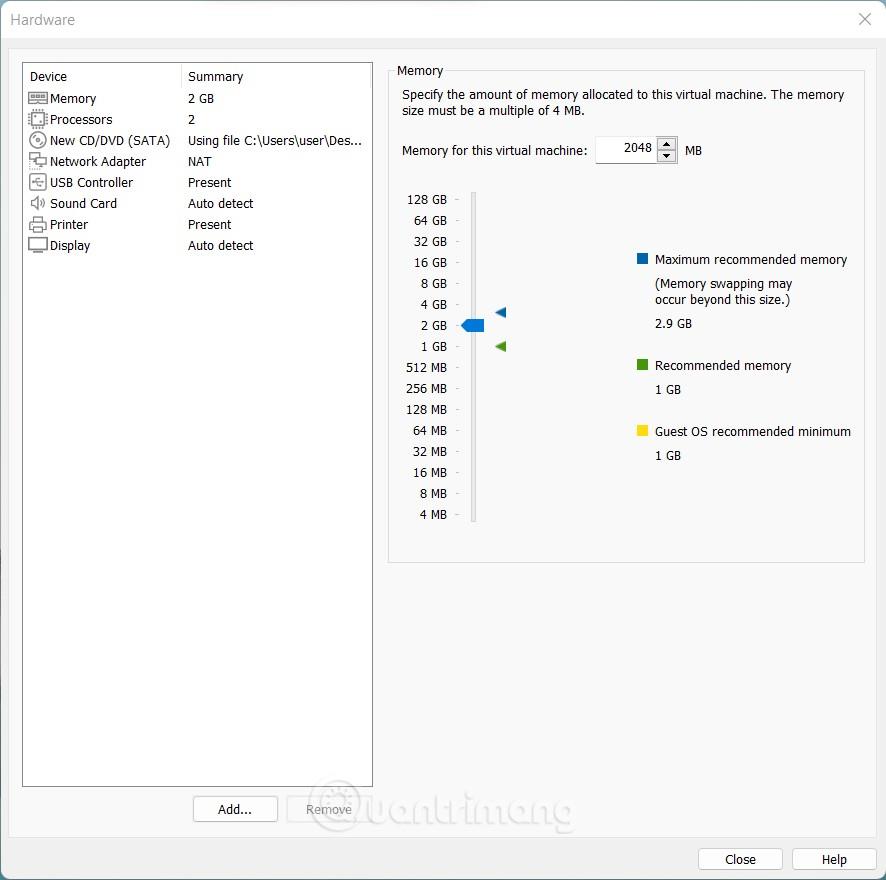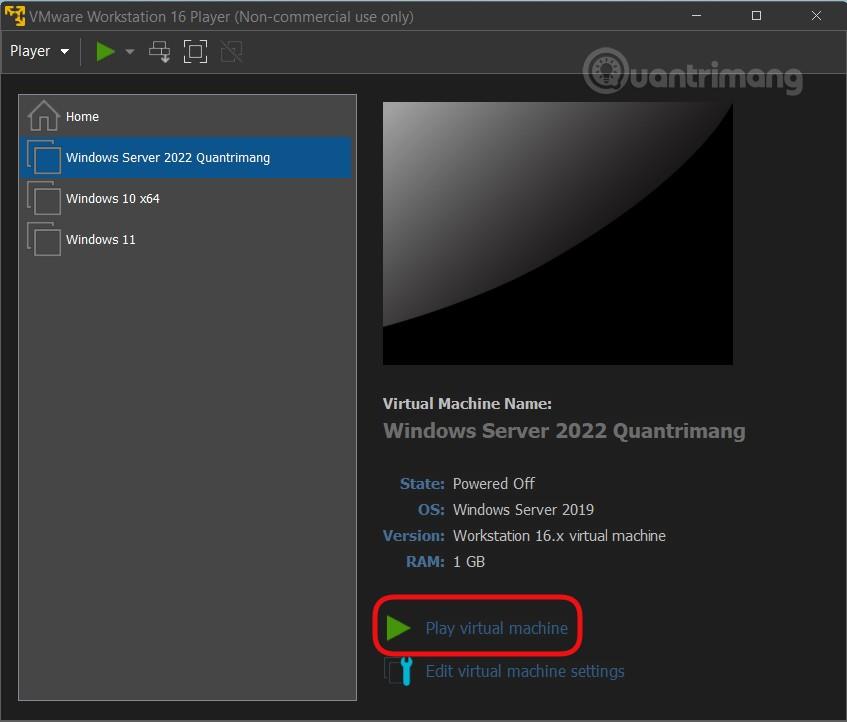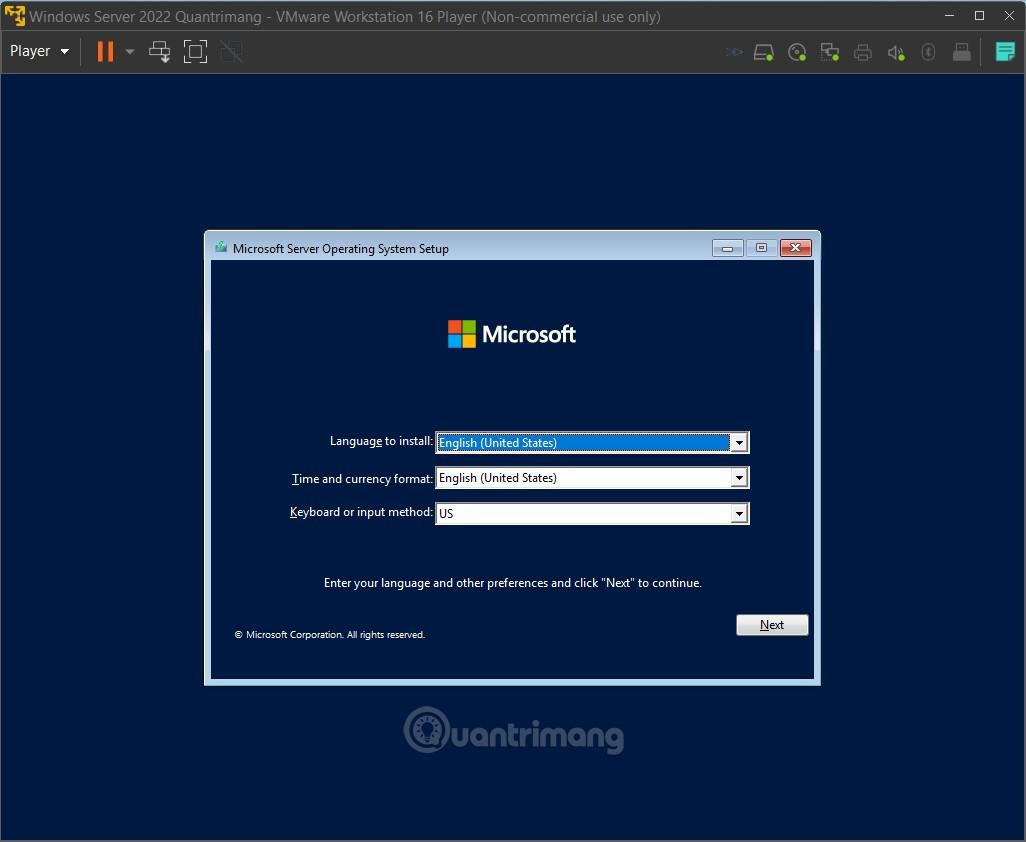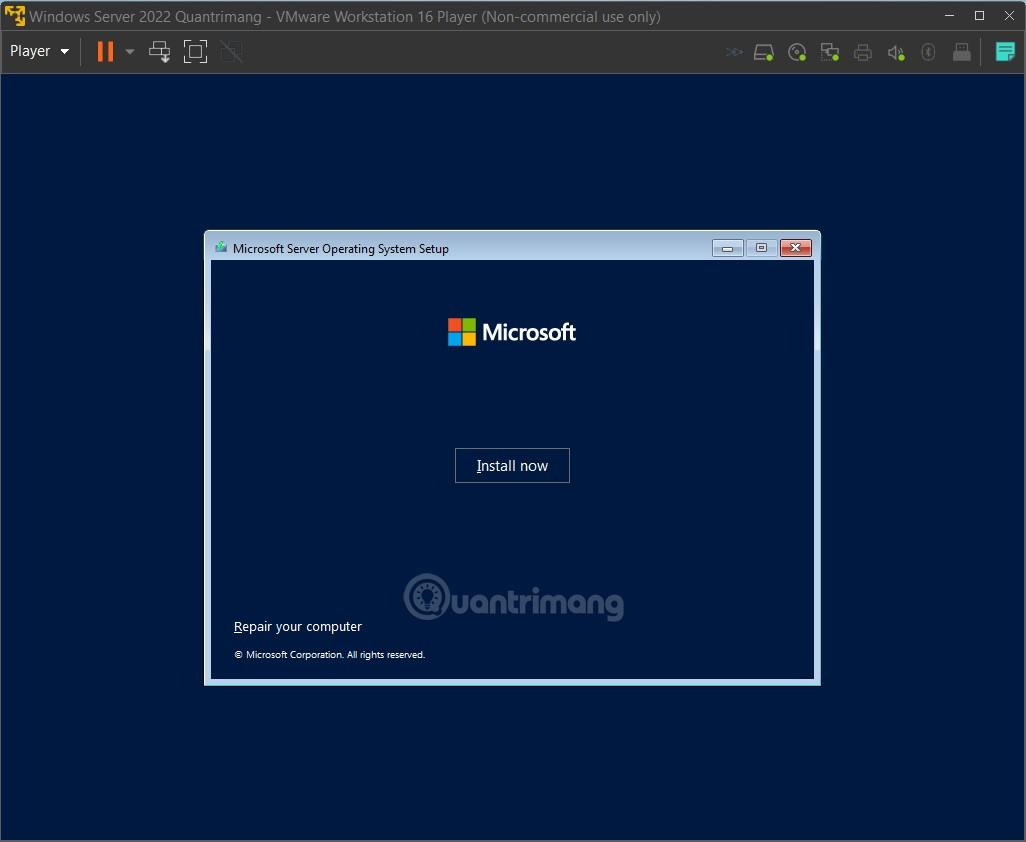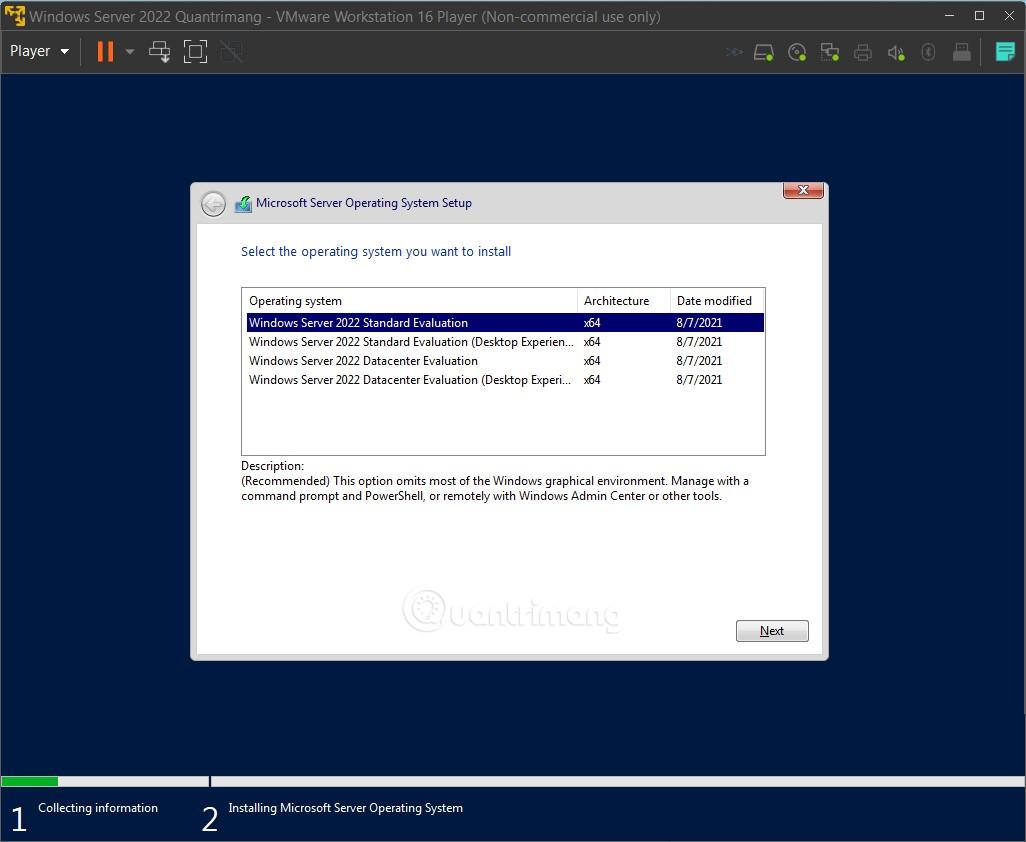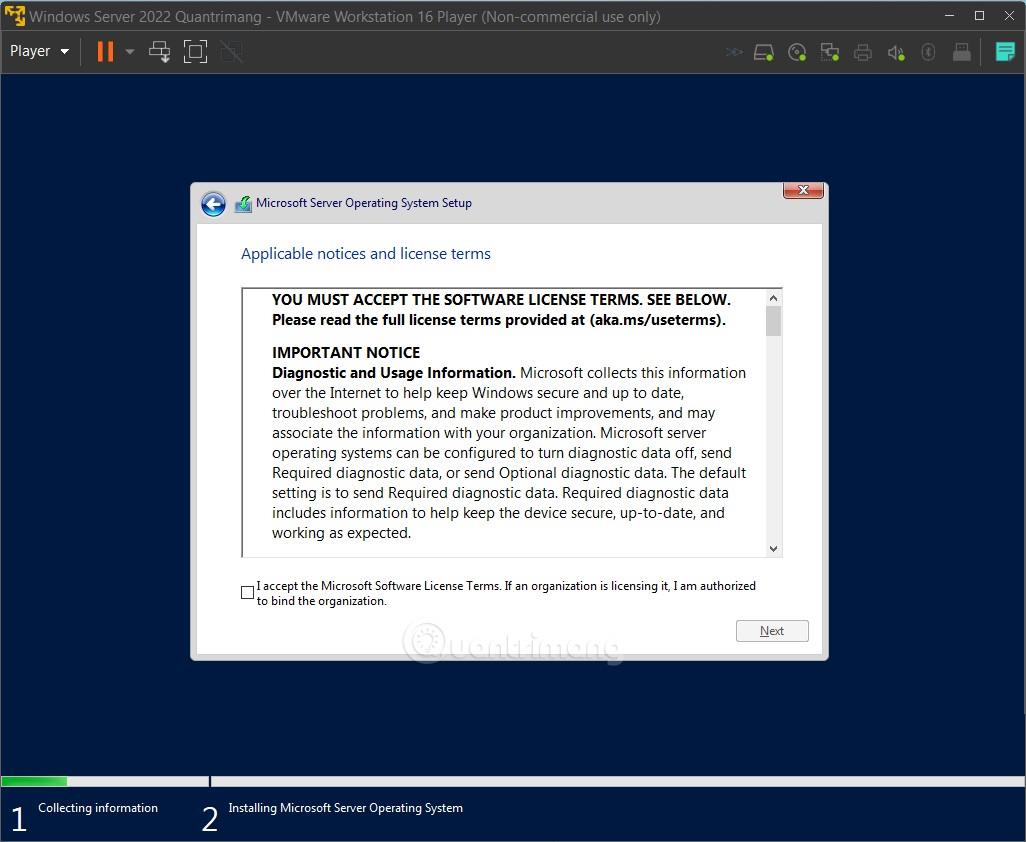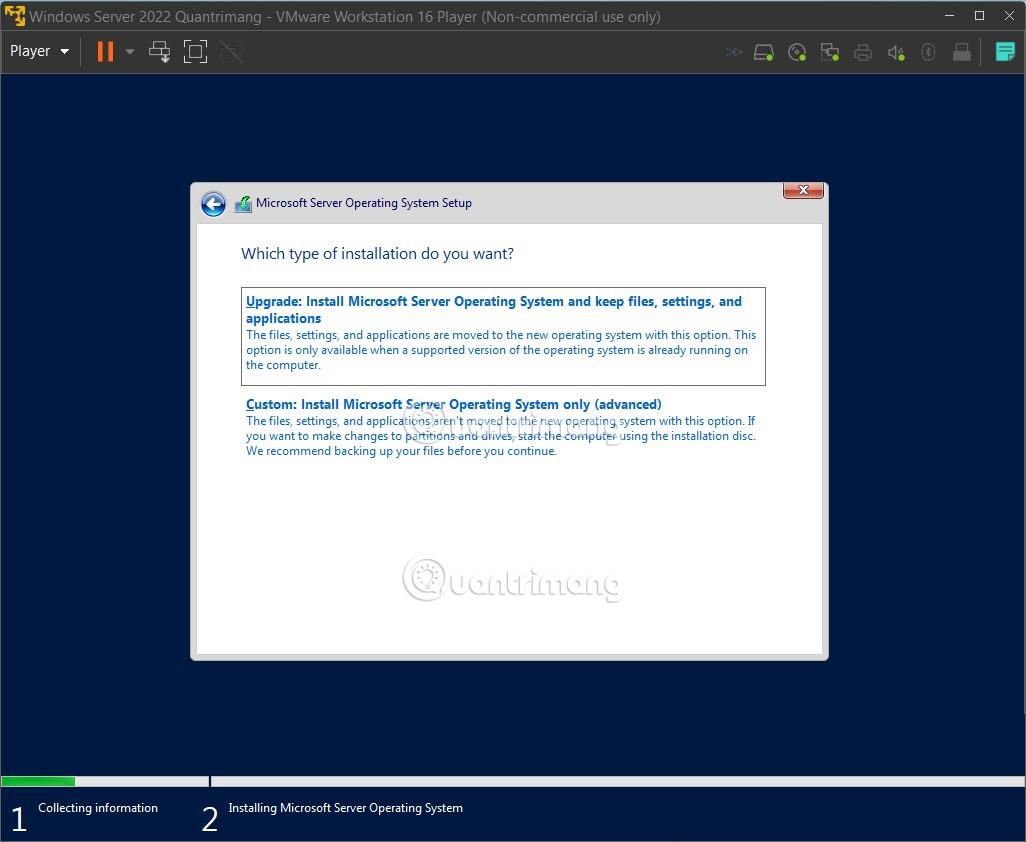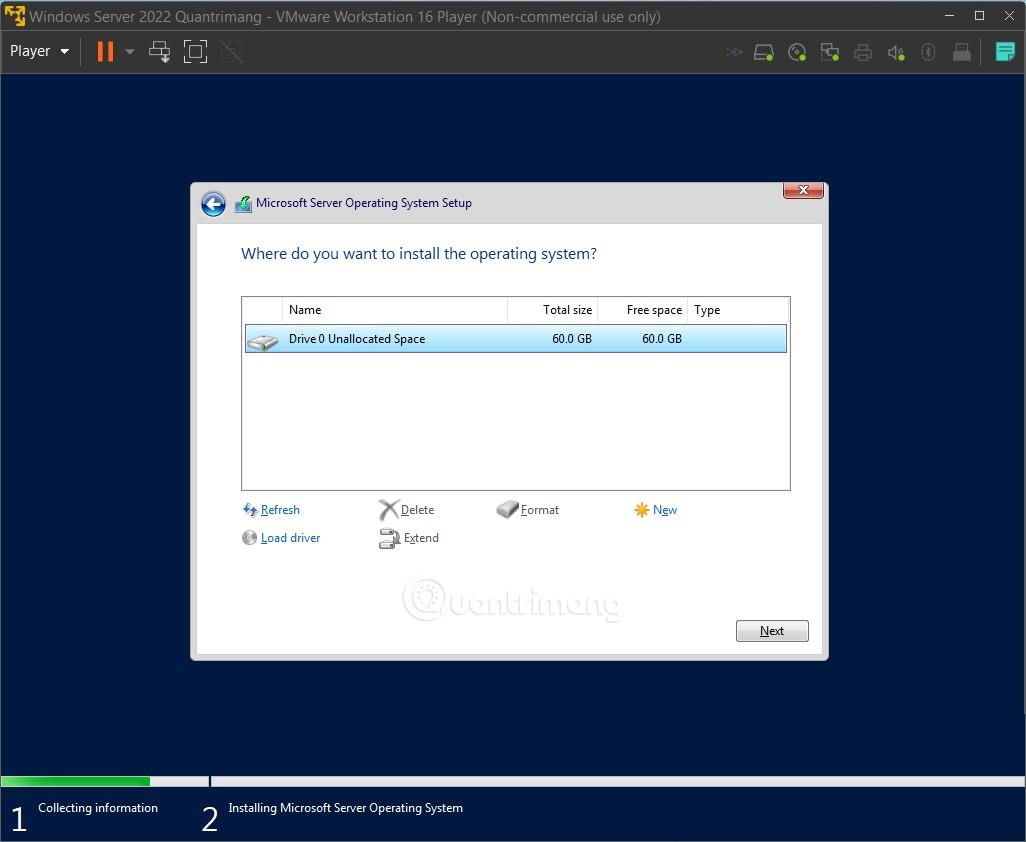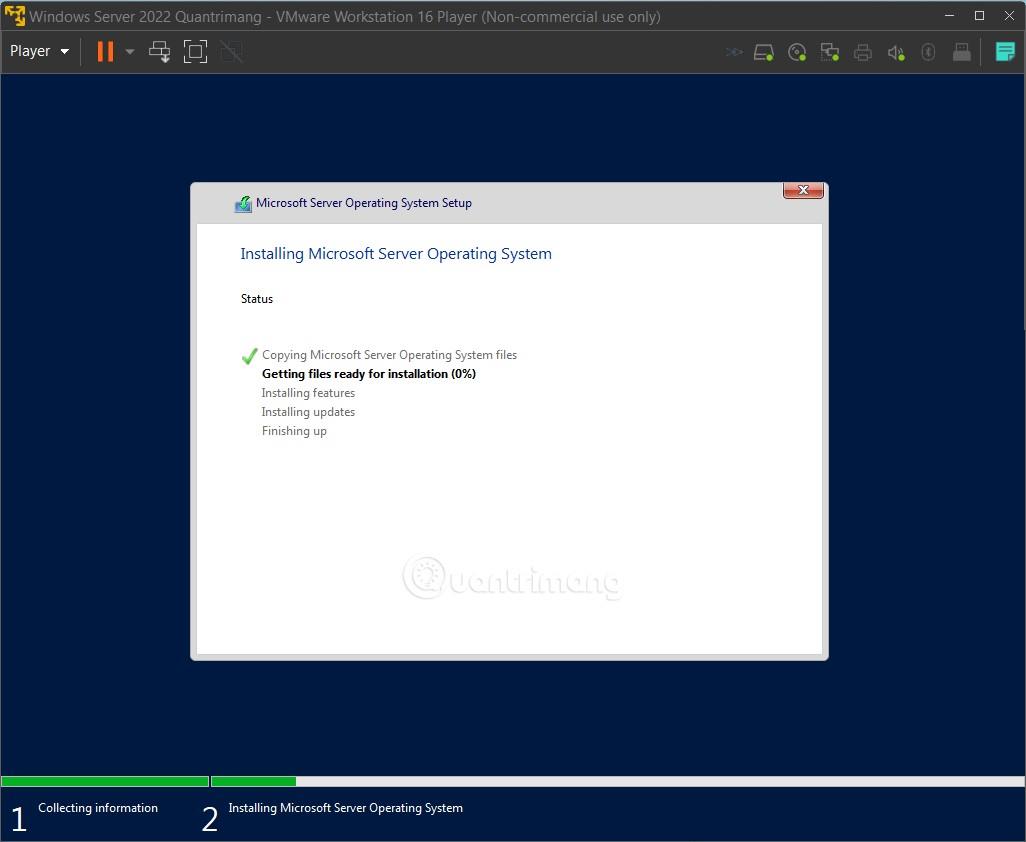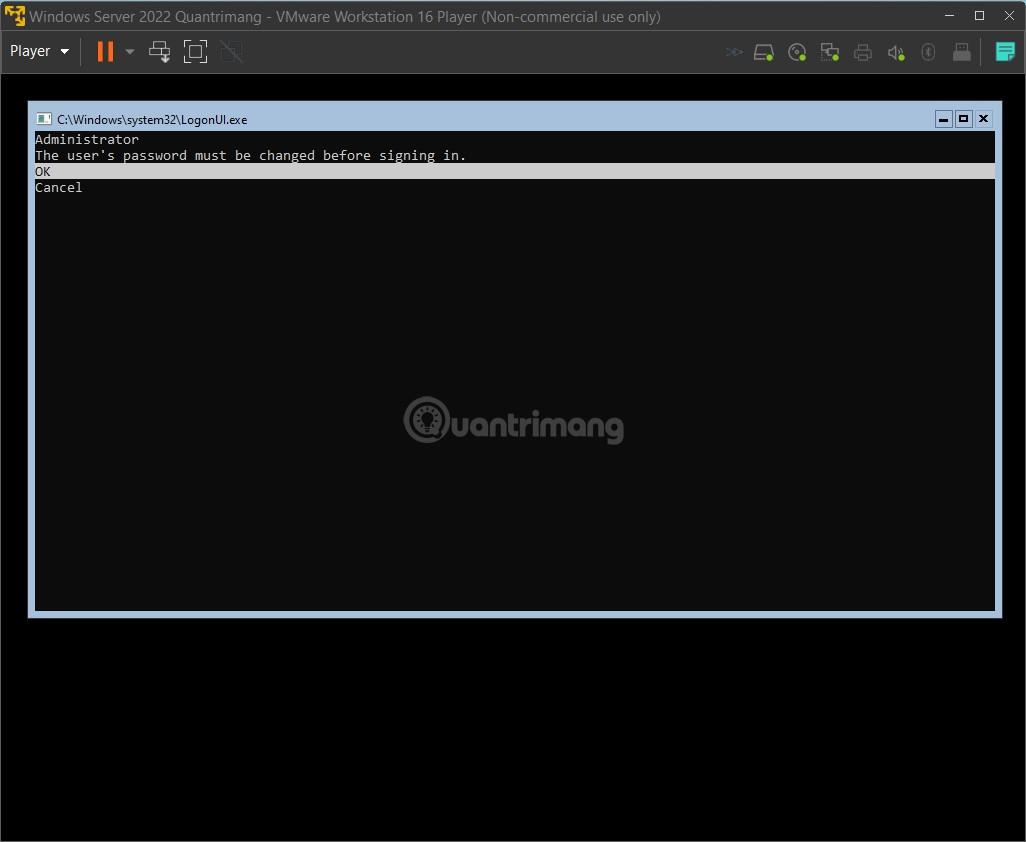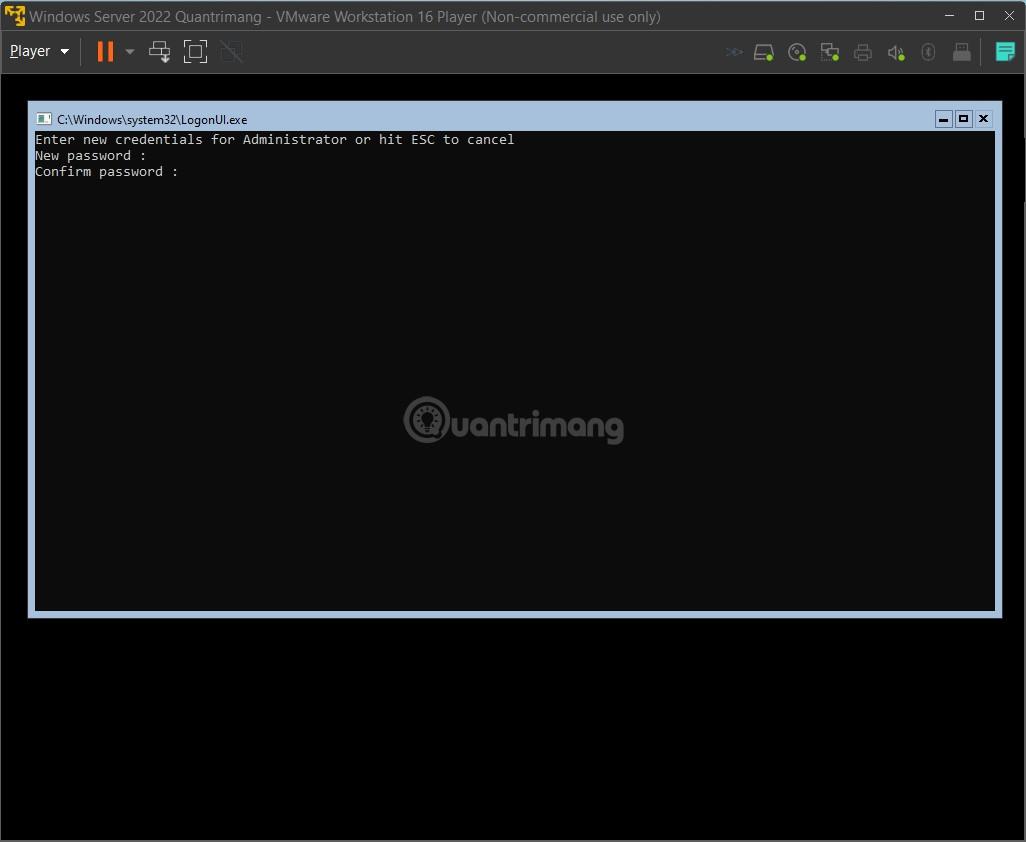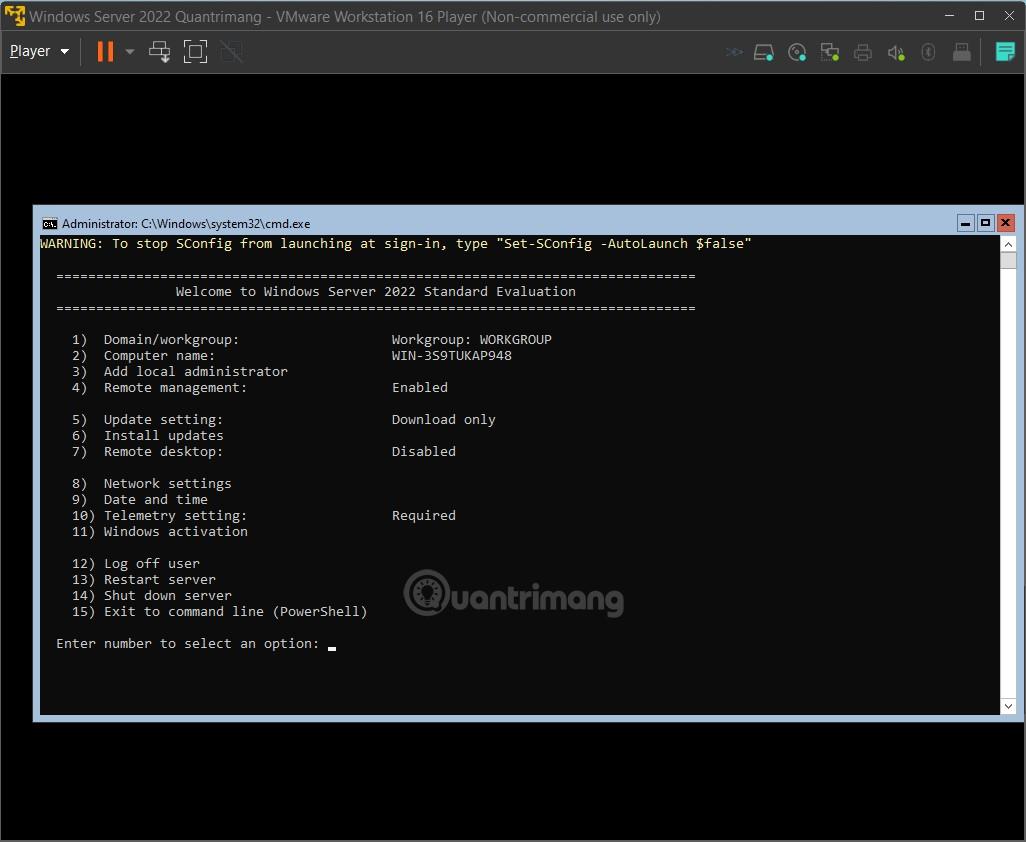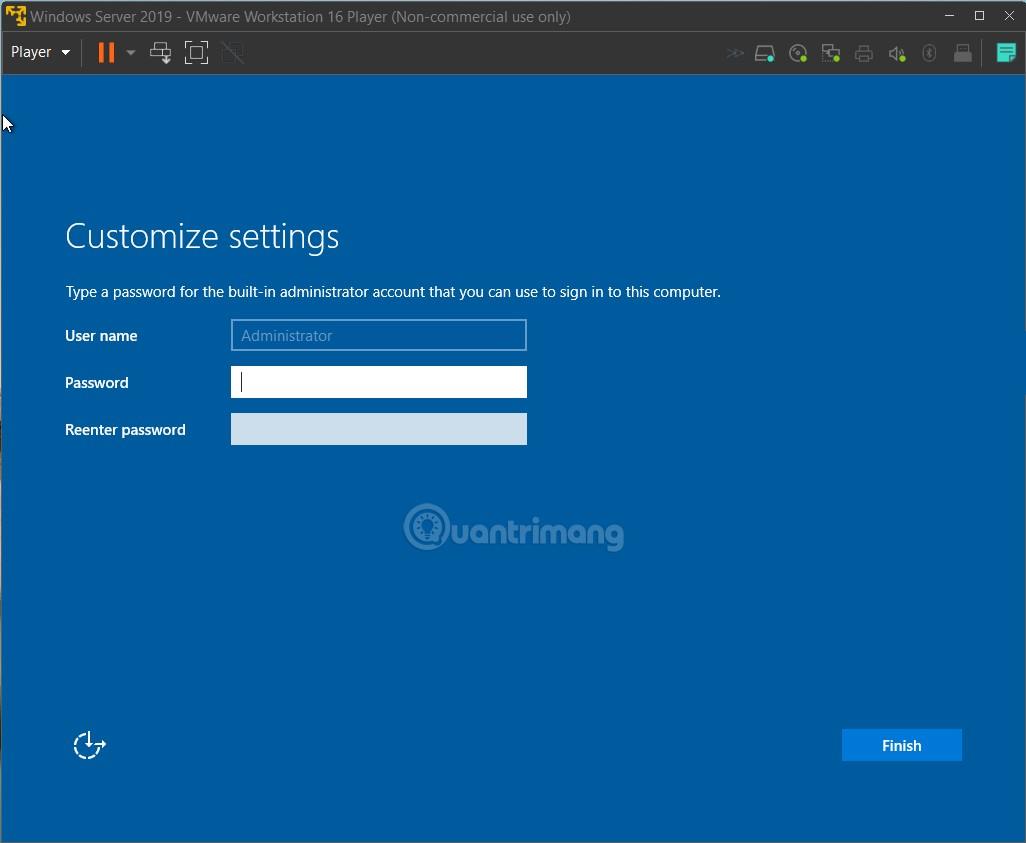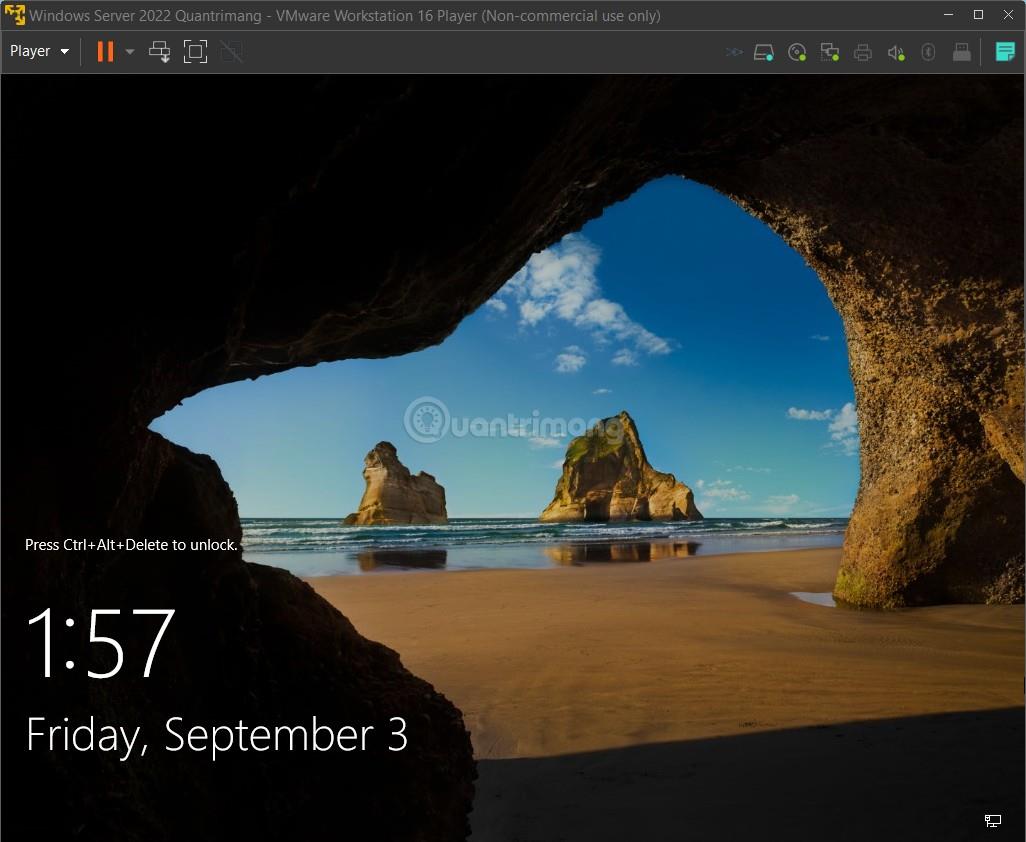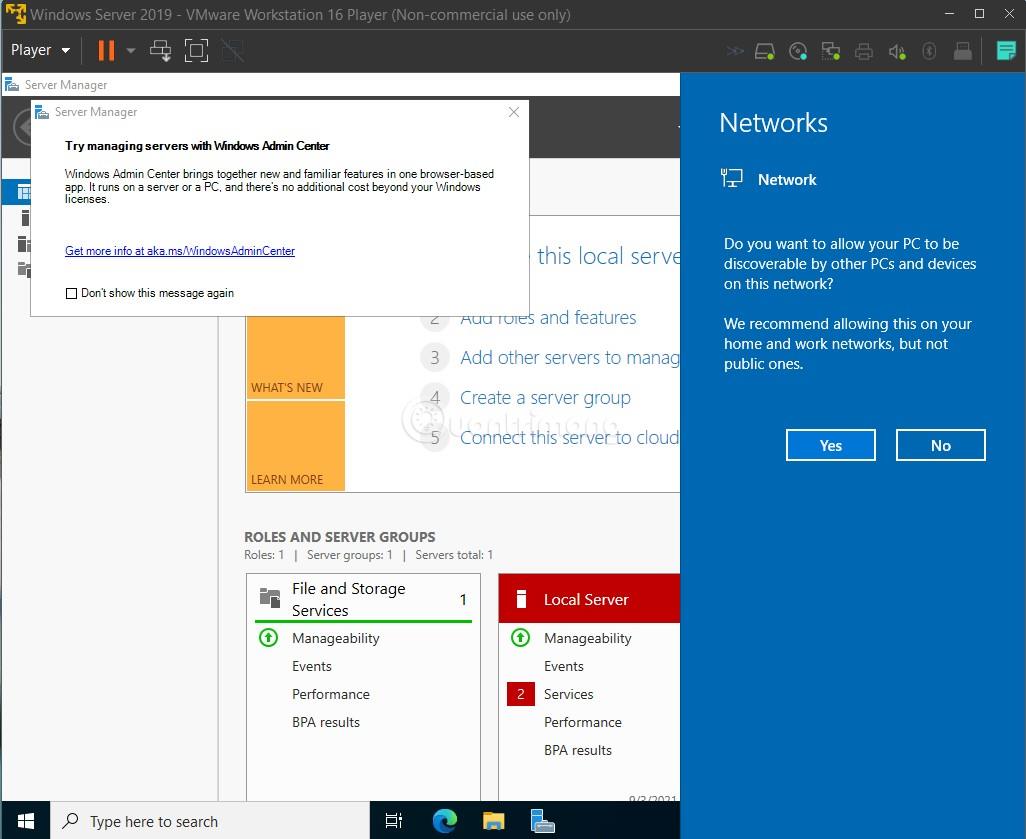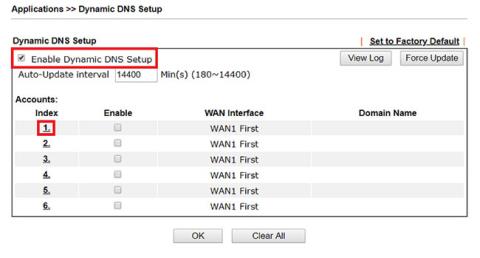I denne artikkelen vil Wiki.SpaceDesktop veilede deg hvordan du installerer Windows Server 2022 på en virtuell maskin. Windows Server 2022 installert på en virtuell maskin kan fungere problemfritt, uten å påvirke datamaskinen din.
Først, for å installere Windows Server 2022 må du forberede følgende:
Trinn 1 : Åpne VMware Workstation 16 Player og velg Opprett en ny virtuell maskin
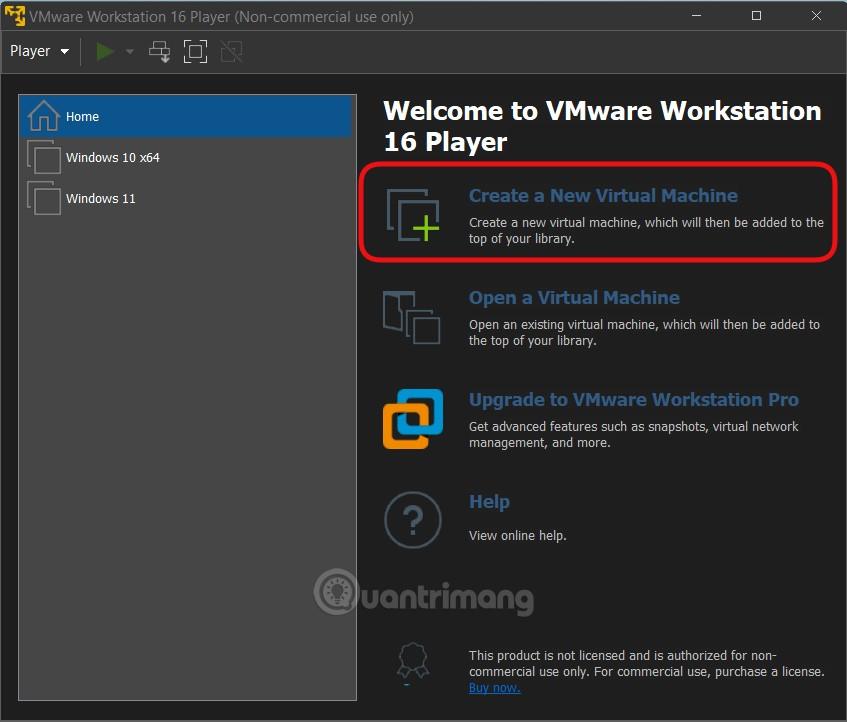
Trinn 2 : Velg installasjonsdiskbildefil (iso)
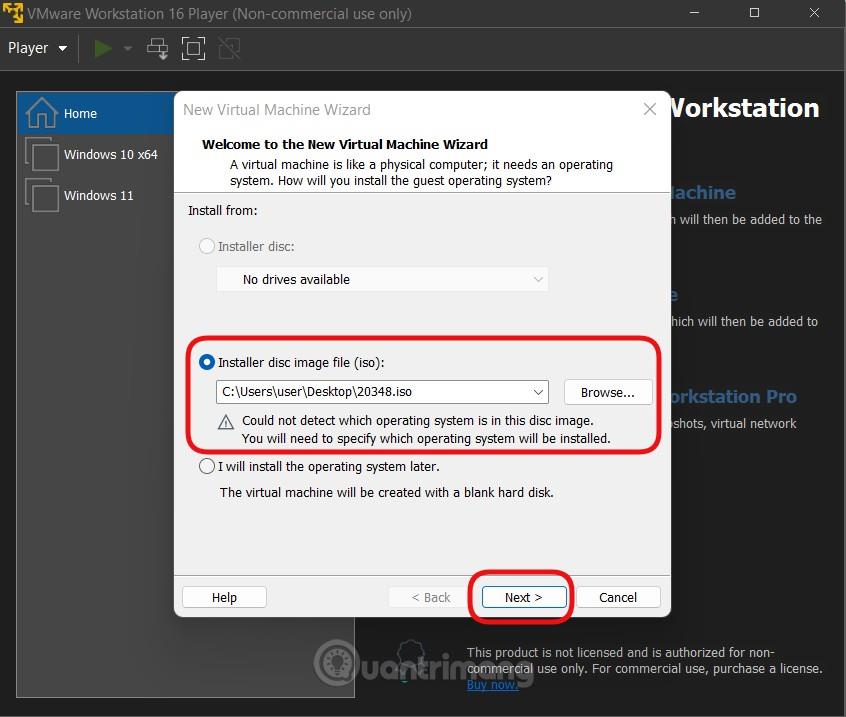
Trinn 3 : Klikk Bla gjennom for å finne hvor du lagret Windows Server 2022 ISO-filen, velg deretter filen, klikk Åpne > Neste . Merk at det nedlastede ISO-filnavnet ofte er veldig langt, du kan endre navnet for å forkorte det for å unngå feil
Trinn 4 : Velg Microsoft Windows i gjesteoperativsystemet og velg deretter Windows Server 2019 i versjonsdelen
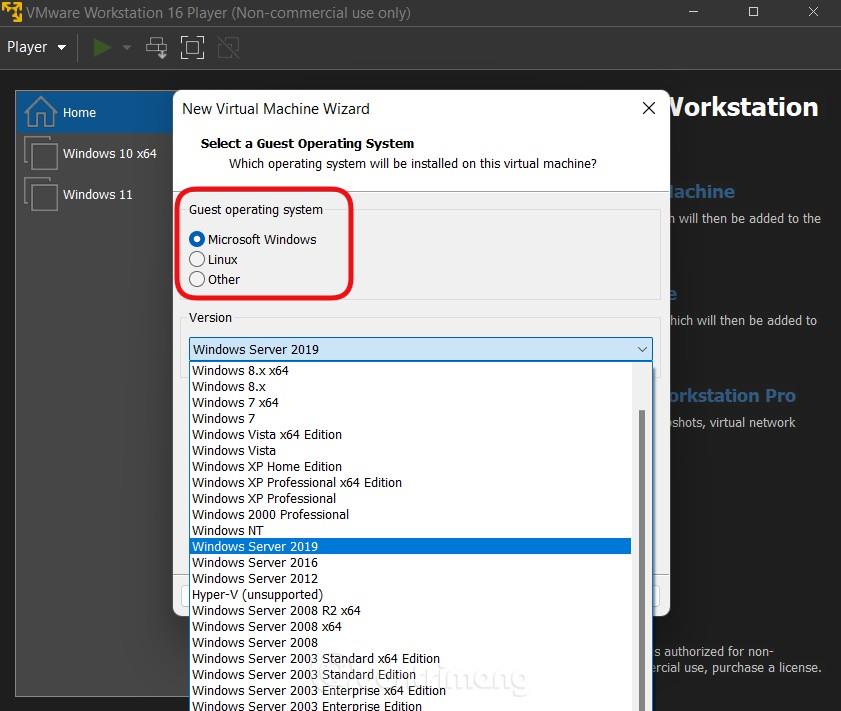
Trinn 5 : Gi den virtuelle maskinen et navn og velg hvor den virtuelle maskinen skal lagres
Trinn 6 : Velg harddiskkapasiteten for den virtuelle maskinen. Hvis du er lat, la standarden 60 GB
Trinn 7 : Du sjekker konfigurasjonen på nytt og kan tilpasse den ved å klikke på Tilpass maskinvare hvis du ikke er fornøyd. Du bør velge RAM-minne større enn 2 GB for den beste opplevelsen. Etter å ha valgt, klikk Fullfør
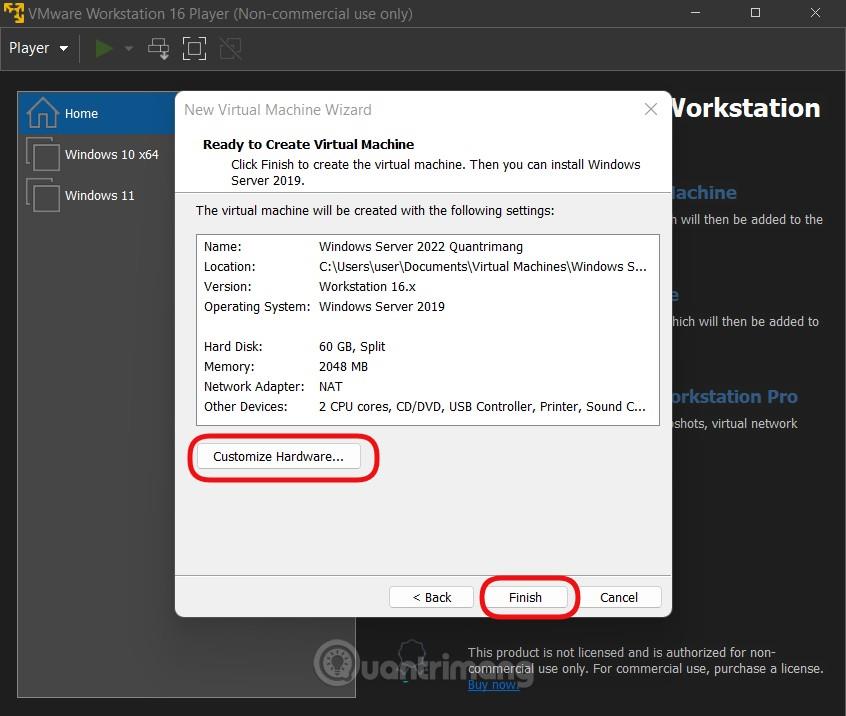
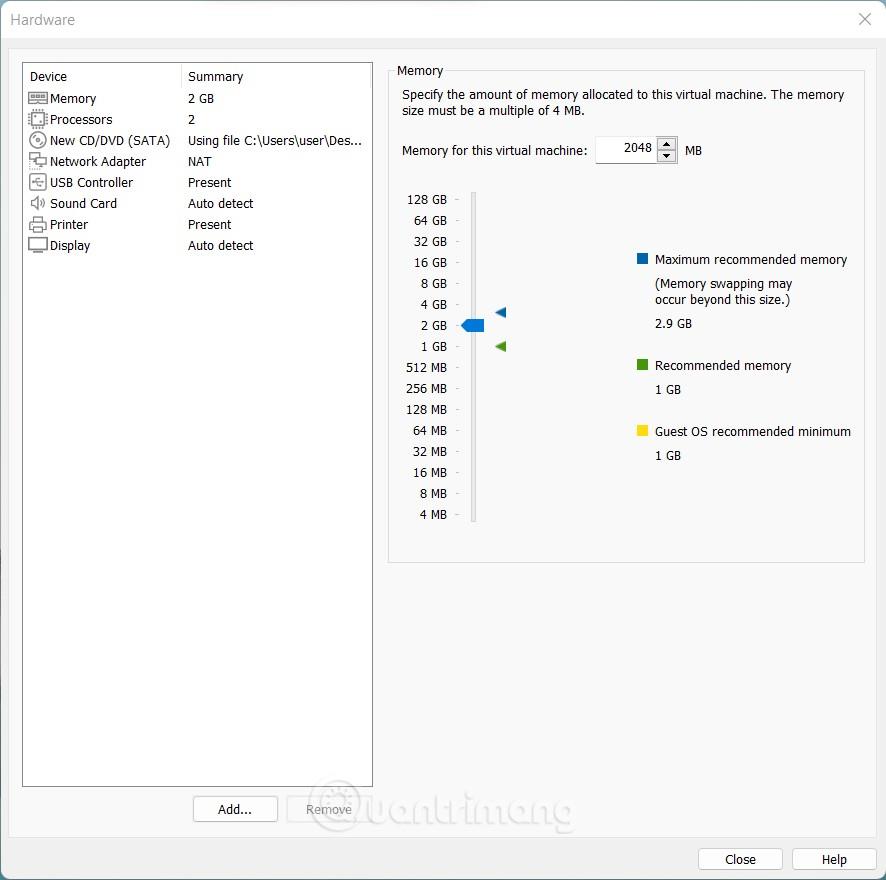
Trinn 8 : På grensesnittet til VMware Workstation 16 Player klikker du på Spill virtuell maskin for å kjøre den virtuelle maskinen du nettopp opprettet.
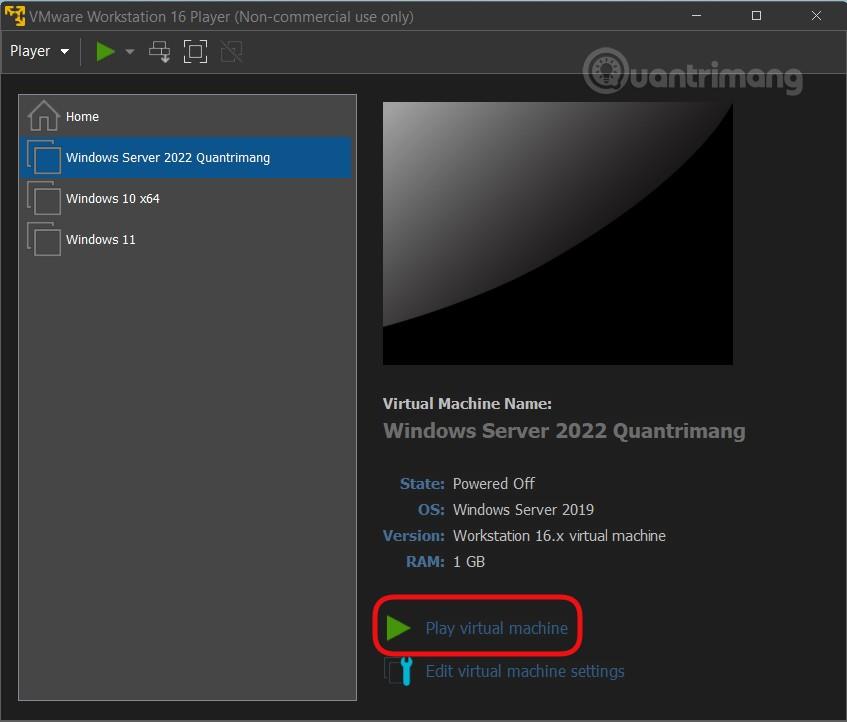
Trinn 9 : Applikasjonen vil automatisk kjøre til installasjonsskjermen for Windows Server 2022. På den første skjermen velger du språk, tidssone og inndatametode, du kan la den være standard og klikke Neste
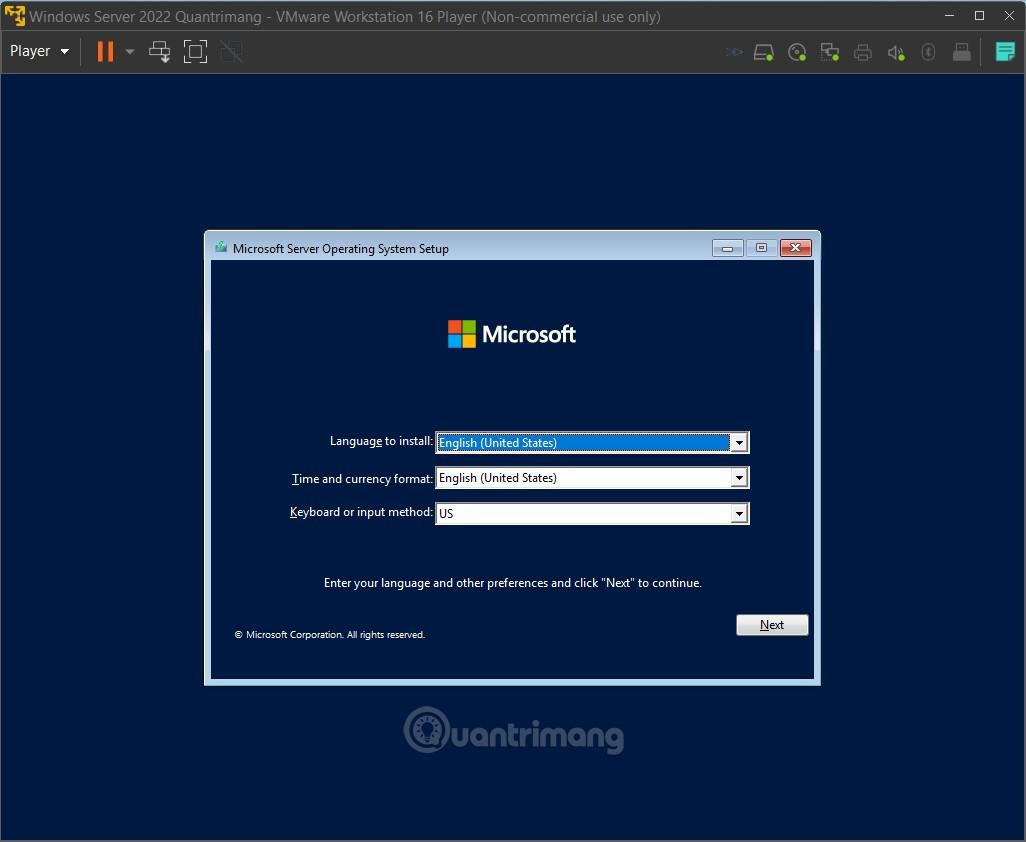
Trinn 10 : Klikk på Installer nå
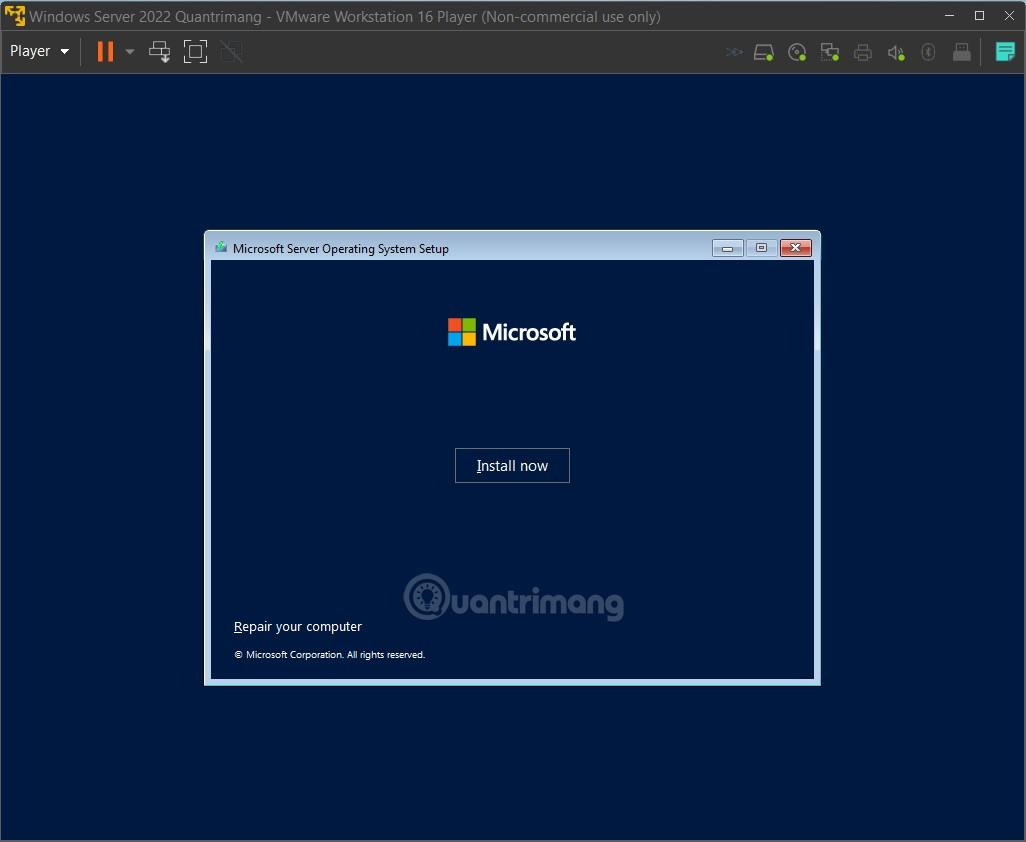
Trinn 11 : Velg versjon. I denne delen må du merke deg at Windows Server 2022-versjoner vil ha et DOS-grensesnitt. Hvis du vil ha et grafisk grensesnitt som vanlig Windows, må du velge Desktop Experience-versjonen. Vi guider deg gjennom begge versjonene
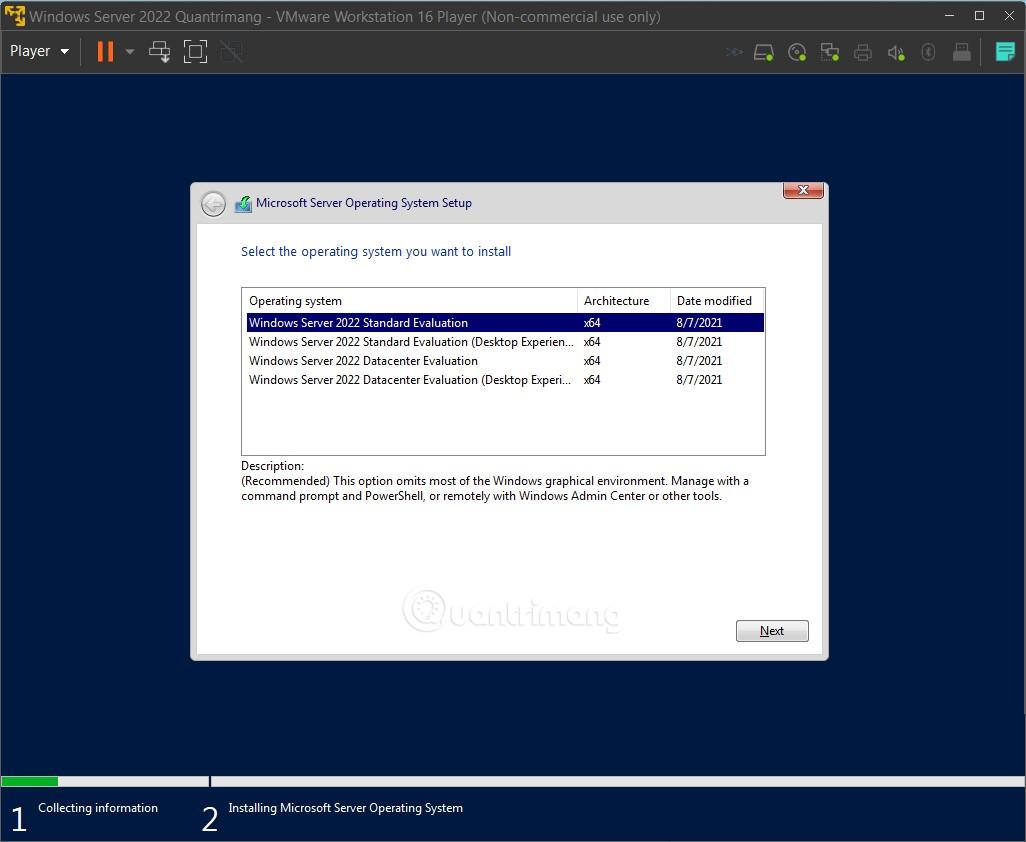
Trinn 12 : Bekreft å lese vilkårene for bruk og klikk deretter på Neste
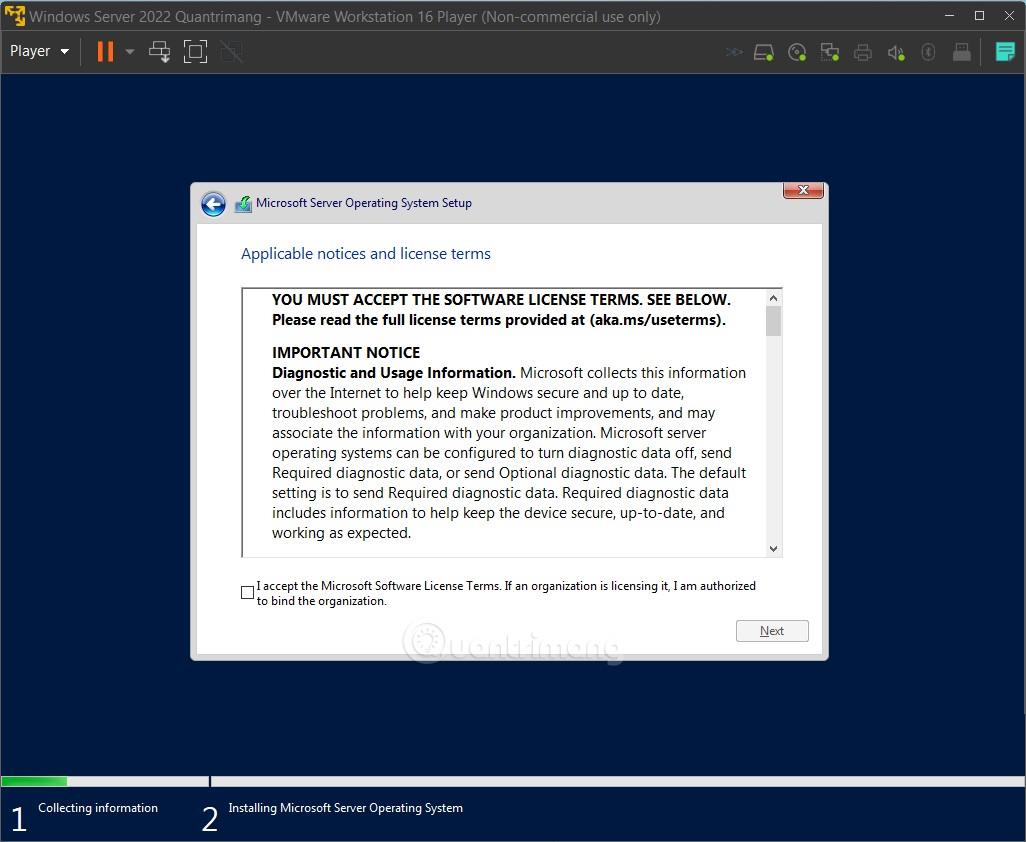
Trinn 13 : Velg Custom: Installer kun Microsoft Server-operativsystem
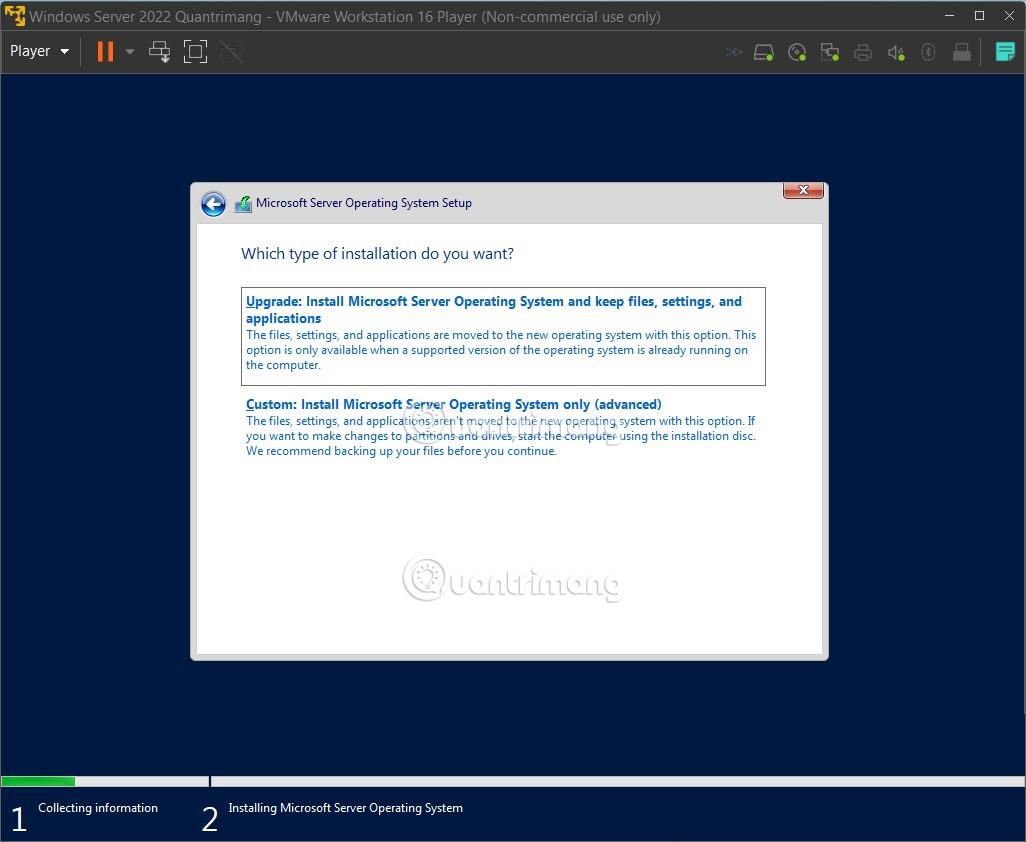
Trinn 14 : Klikk Neste for å bekrefte installasjonsstasjonen
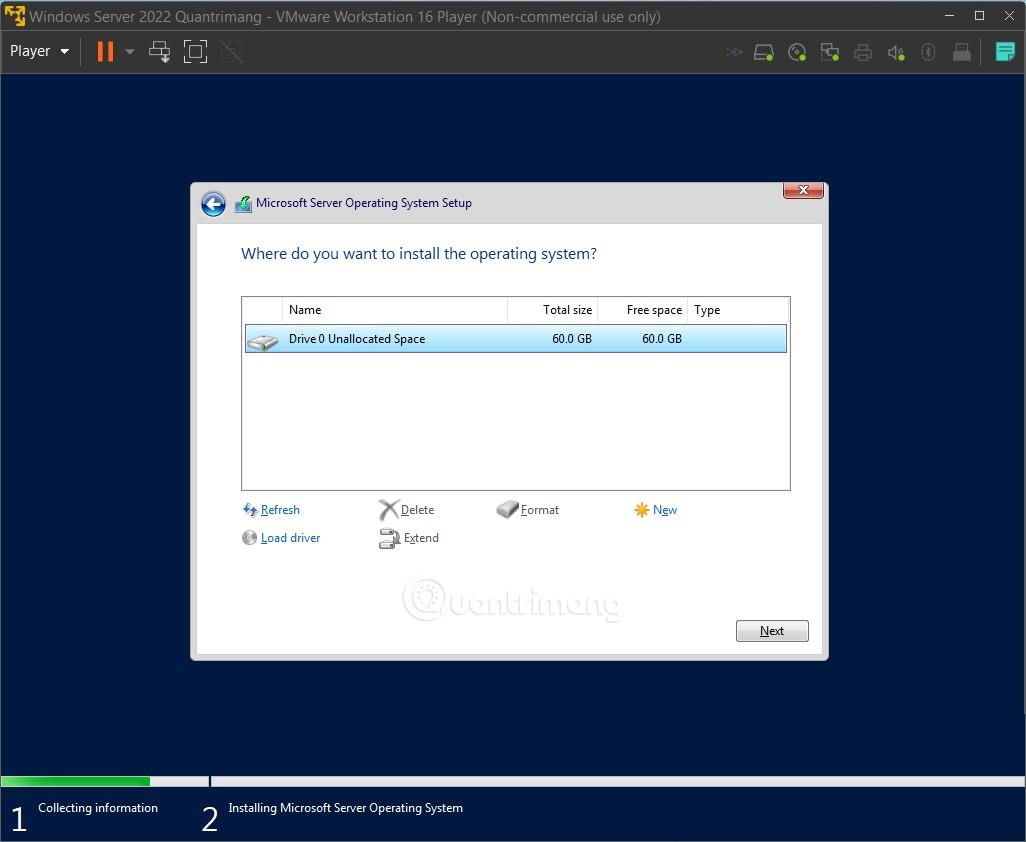
Trinn 15 : Vent til systemet installerer seg selv. Denne prosessen vil ta litt tid, og den virtuelle maskinen vil starte seg selv på nytt flere ganger. Etter dette trinnet vil prosessen med å installere Windows Server 2022 vanlig versjon og Desktop Experience-versjonen være litt annerledes
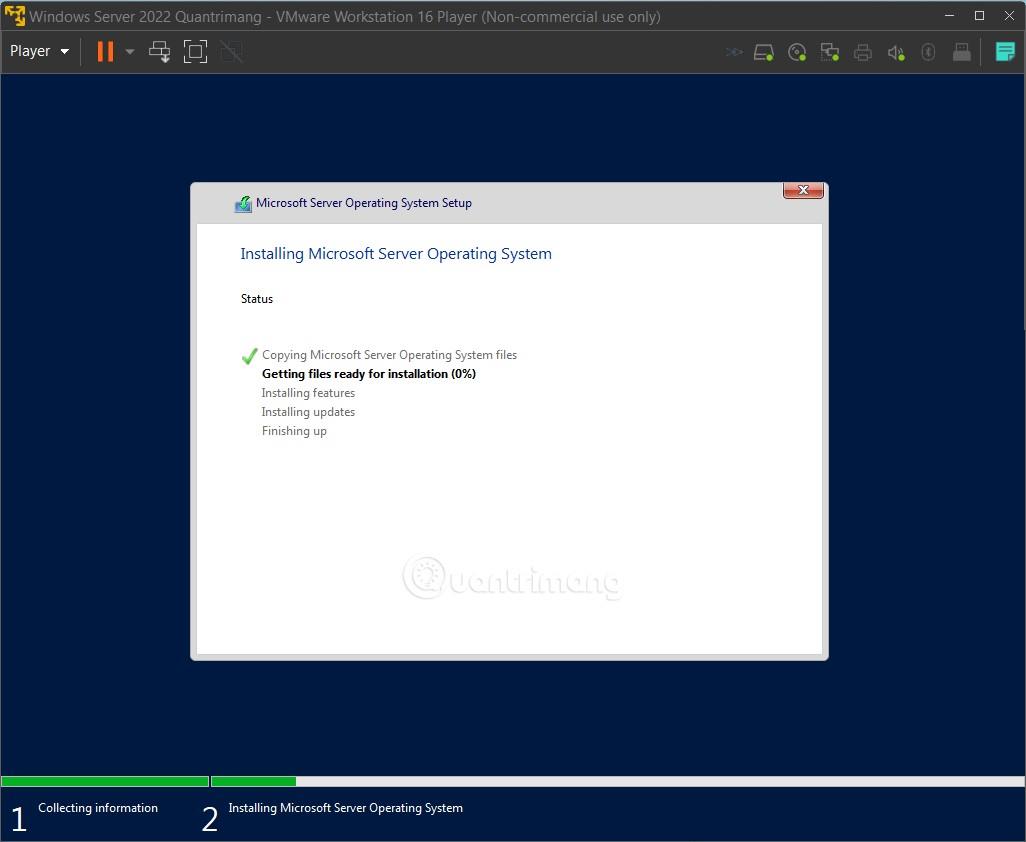
Trinn 16a : Sett opp på vanlig Windows Server 2022
- Et nytt skjermbilde vil dukke opp som ber deg endre systempassordet Bruk tastaturpilen til å navigere til OK- linjen og trykk Enter.
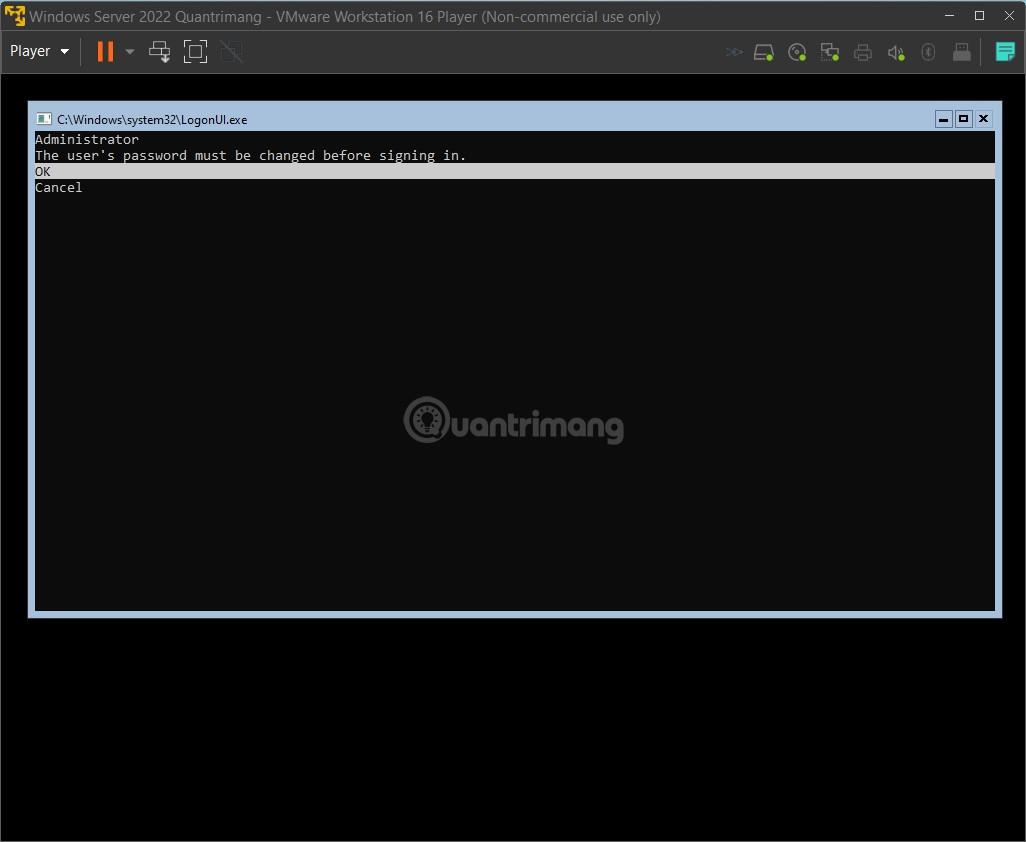
- Du skriver inn passordet og bekrefter passordet. Merk, Windows Server 2022-systemet godtar ikke passord som er for korte eller for enkle
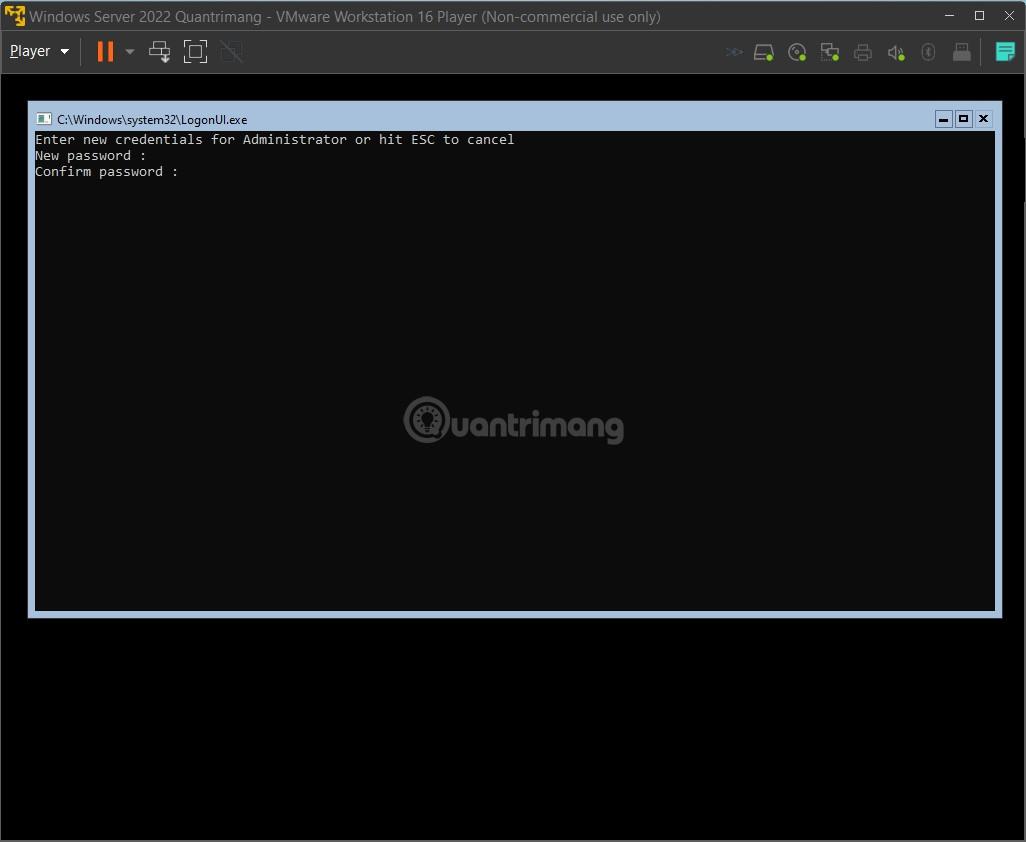
- Etter at du har skrevet inn passordet, vises en bekreftelsesskjerm, trykk Enter for å fullføre

- Det vanlige Windows Server 2022-grensesnittet vil se slik ut:
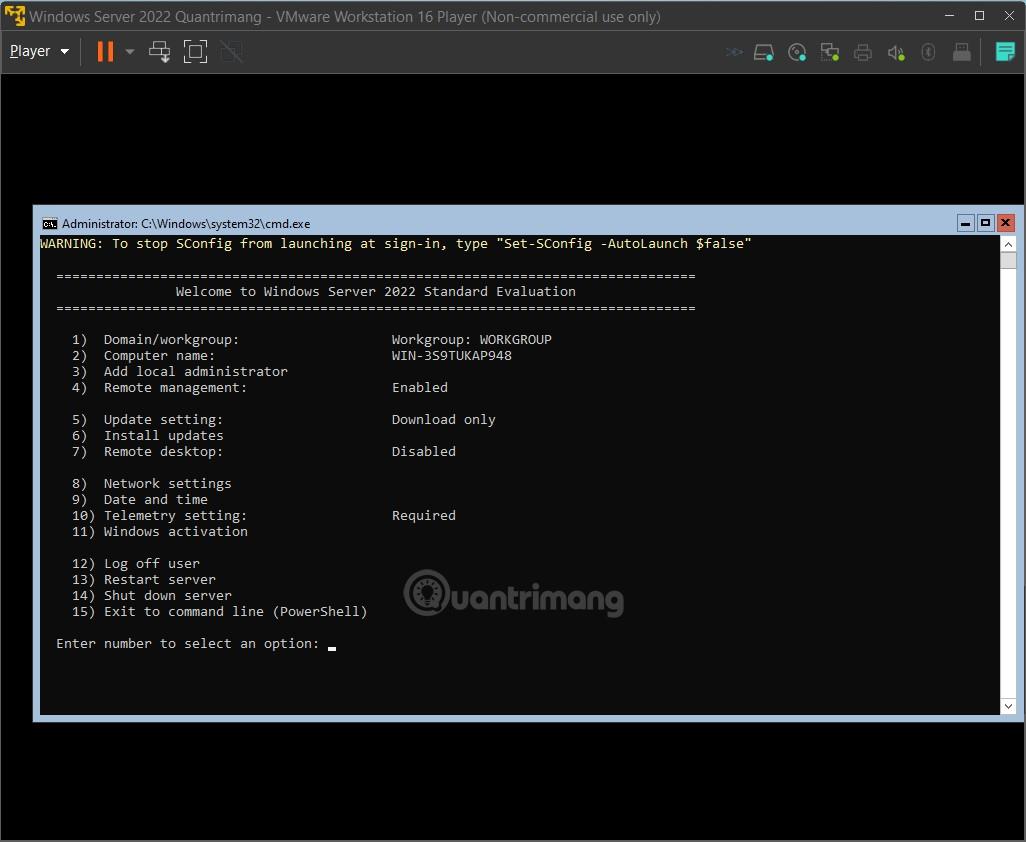
Trinn 16b : Konfigurer Windows Server 2022 Desktop Experience-versjonen
- Etter at du har installert de nødvendige filene, vises grensesnittet for kontooppsett. Skriv inn passordet ditt, bekreft passordet, og klikk deretter på Fullfør
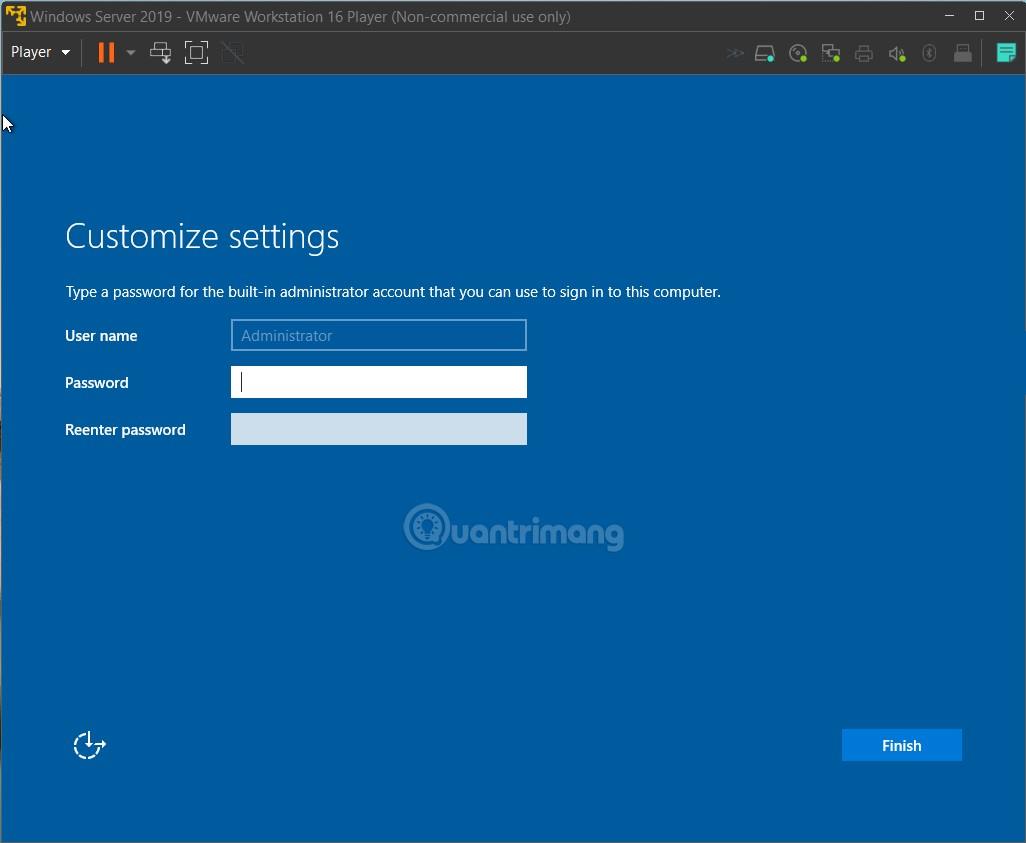
- Deretter vises påloggingsskjermen med forslaget om å trykke Ctrl + Alt + Del for å logge på. På en virtuell maskin må du imidlertid trykke Ctrl + Alt + Insert
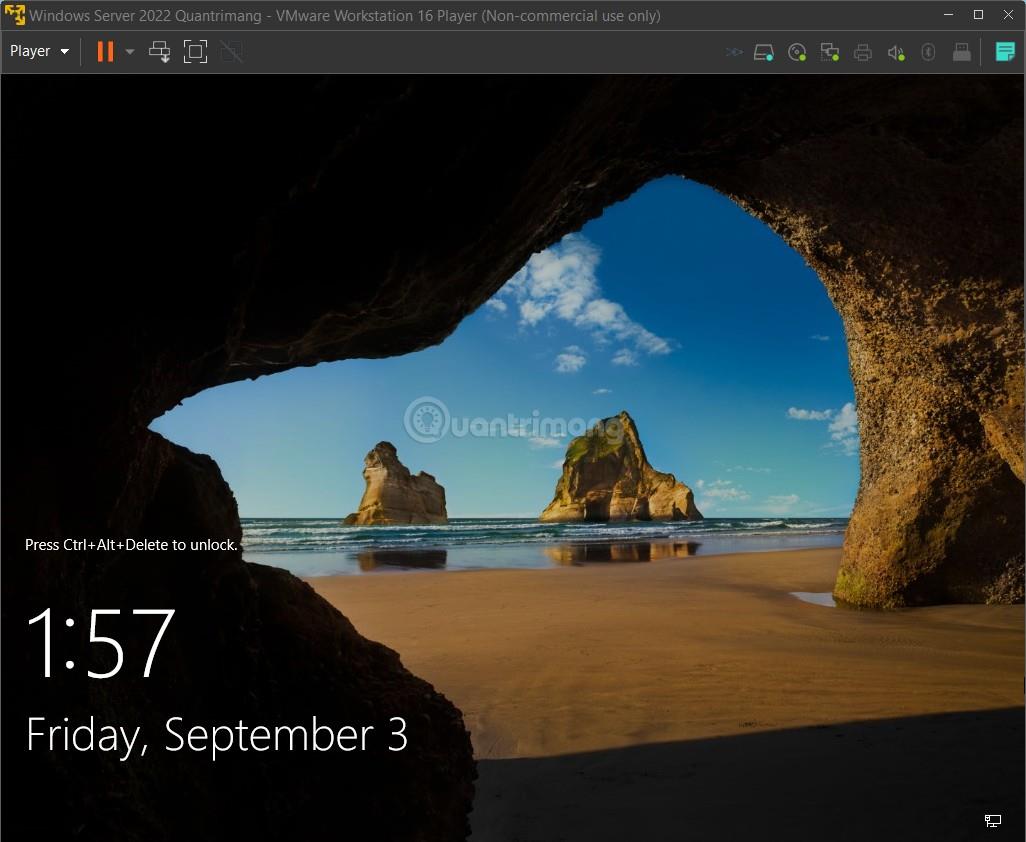
- Etter at du har logget på, ser Windows Server 2022 slik ut:
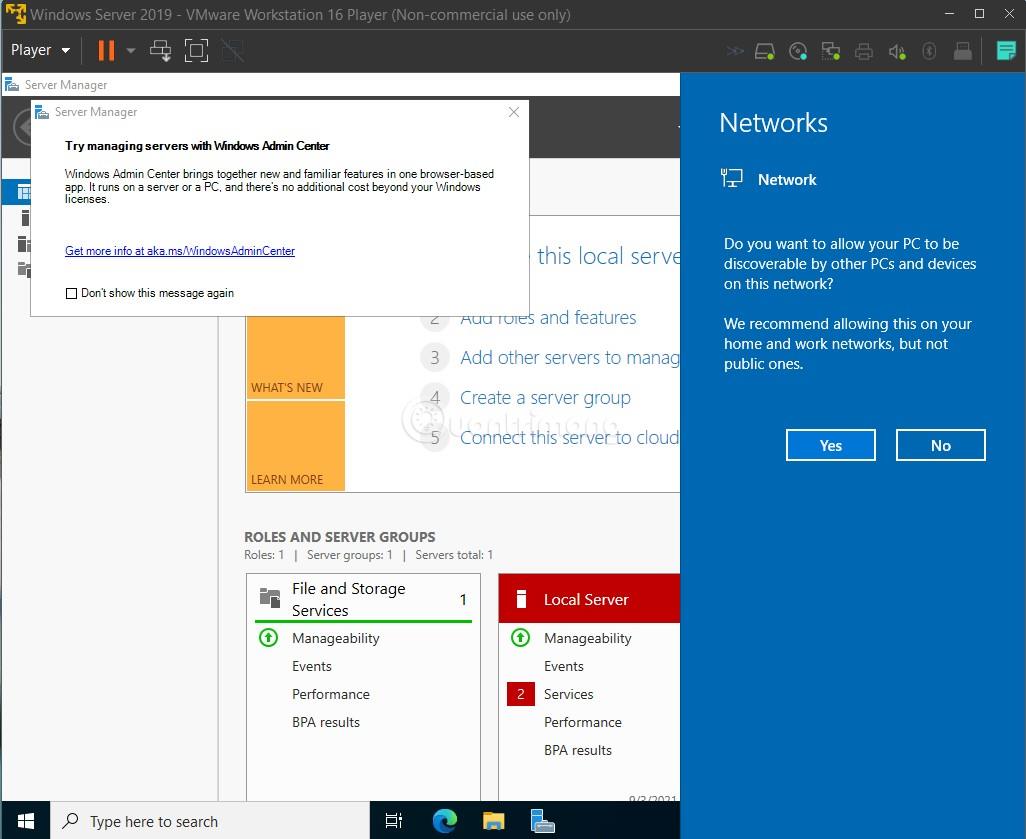
Ovenfor er hele prosessen med å installere Windows Server 2022, ønsker deg suksess!