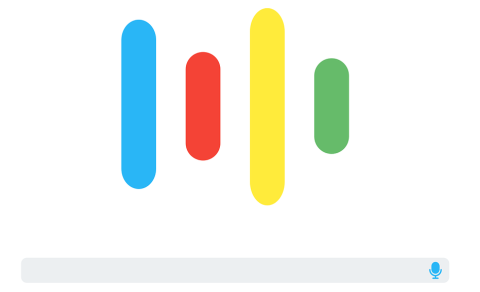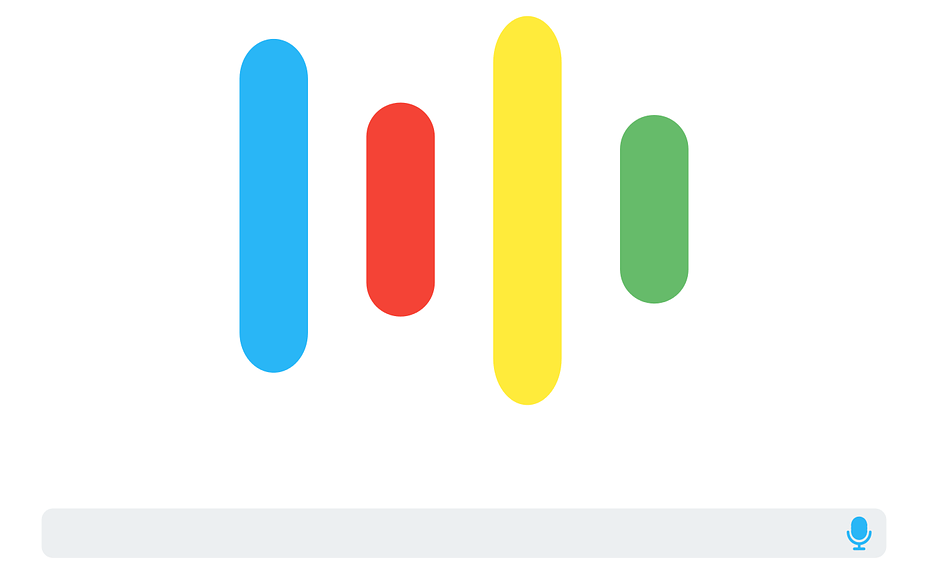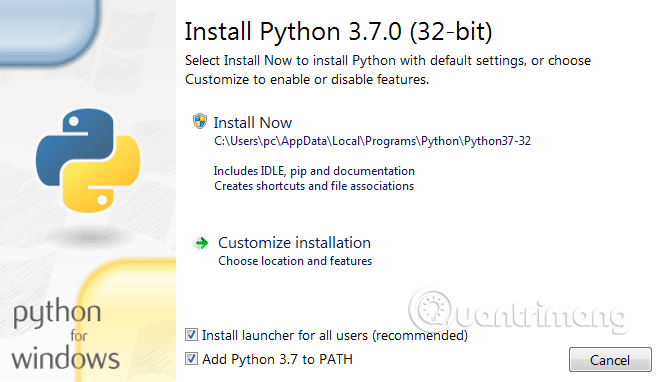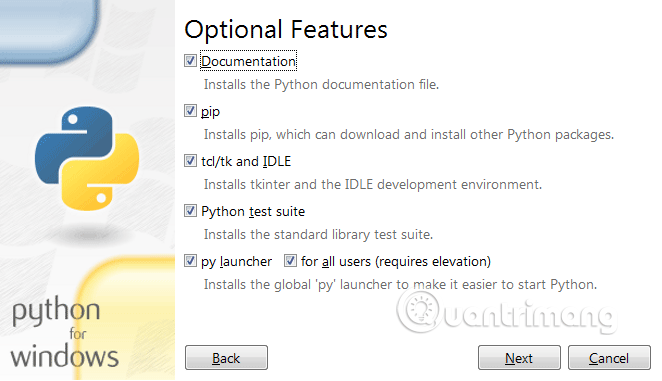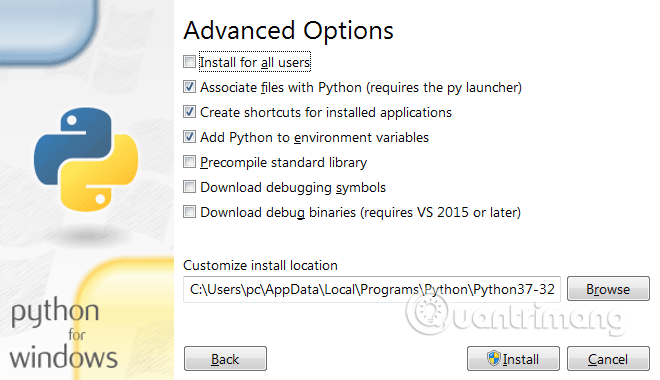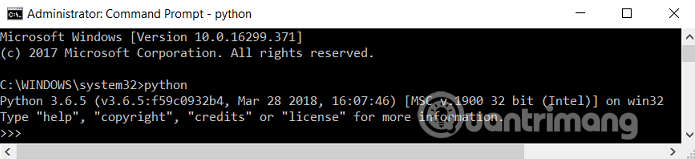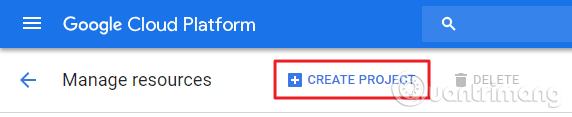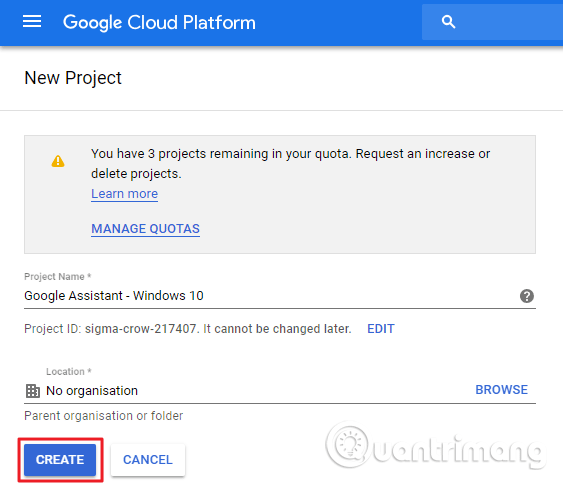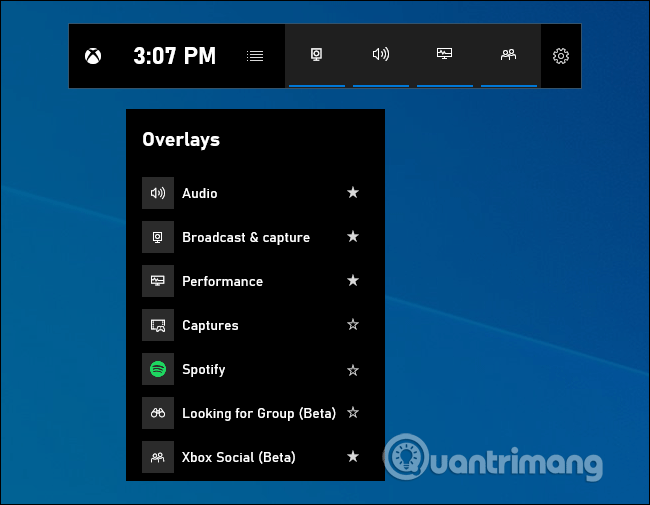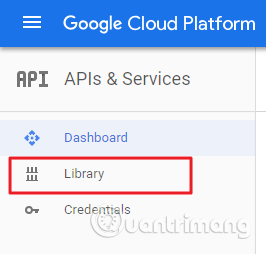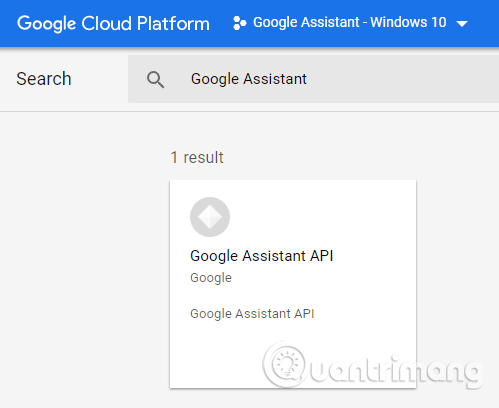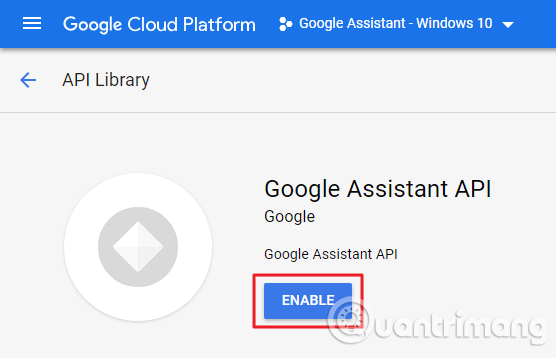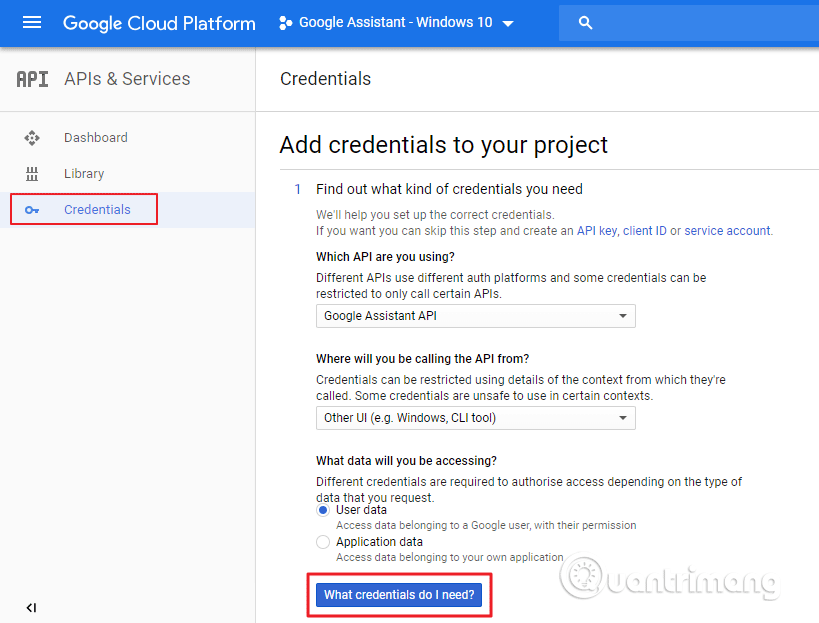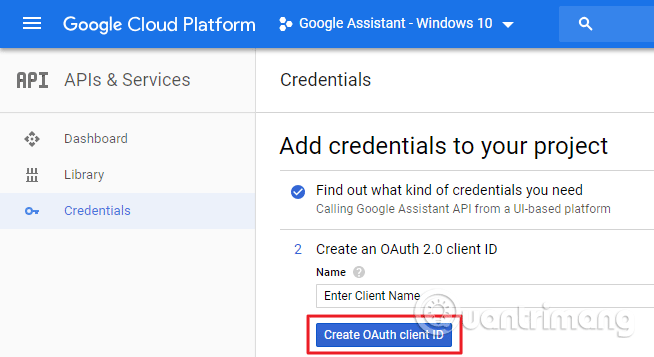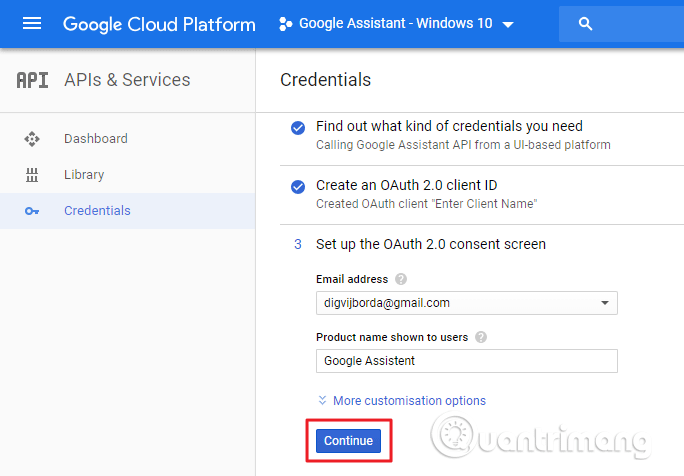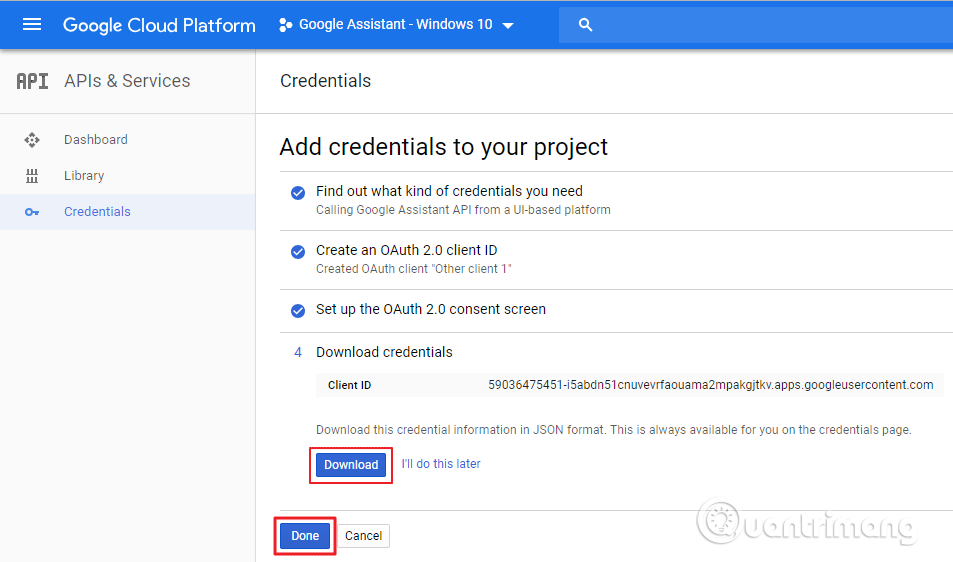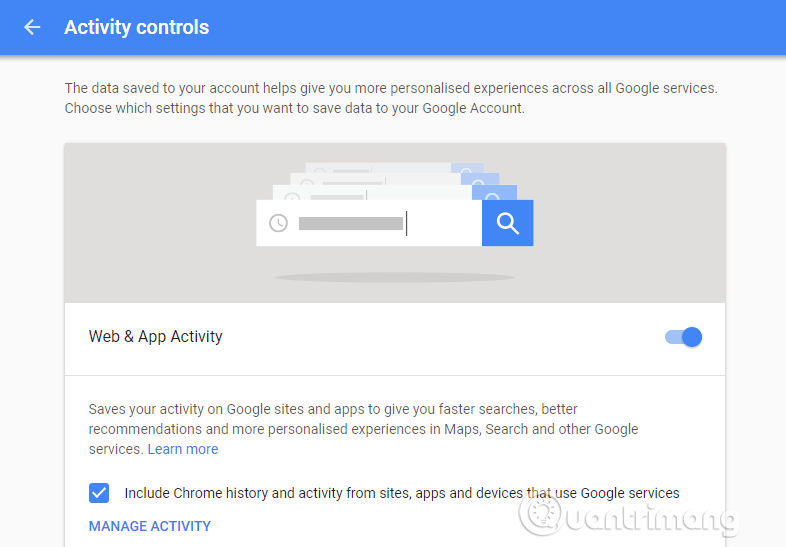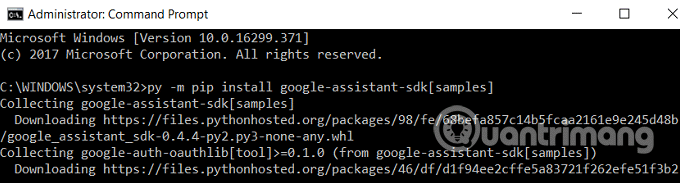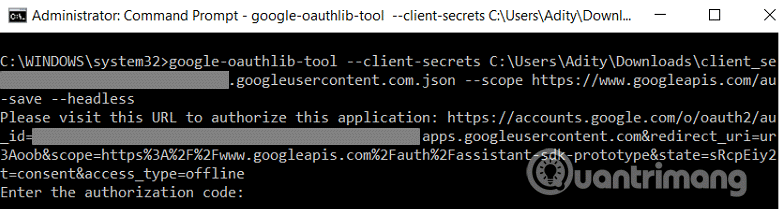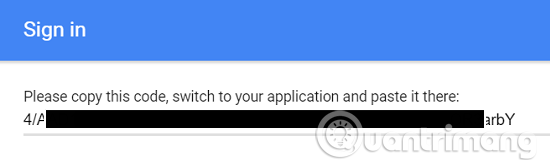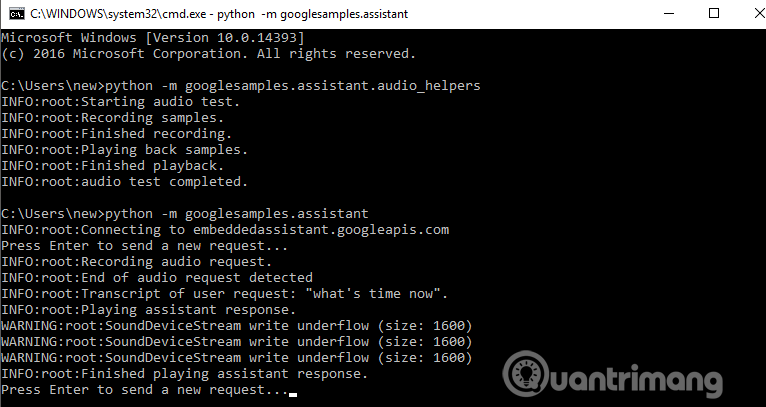Google Assistant er Googles stemmestyrte intelligente virtuelle assistent som bruker kunstig intelligens. Nå for tiden er det mange kunstig intelligens-assistenter som Amazon Alexa , Siri , Cortana , etc. men Google Assistant er en av de beste.
Google Assistant er tilgjengelig på de fleste Android-telefoner som kjører Android 6.0 eller nyere. Du kan til og med installere Google Assistant på iPhone . Men Google Assistant har ikke en skrivebordsversjon. Men takket være Google Assistant SDK kan du kjøre denne virtuelle assistenten på alle plattformer som Windows, Mac og Linux.
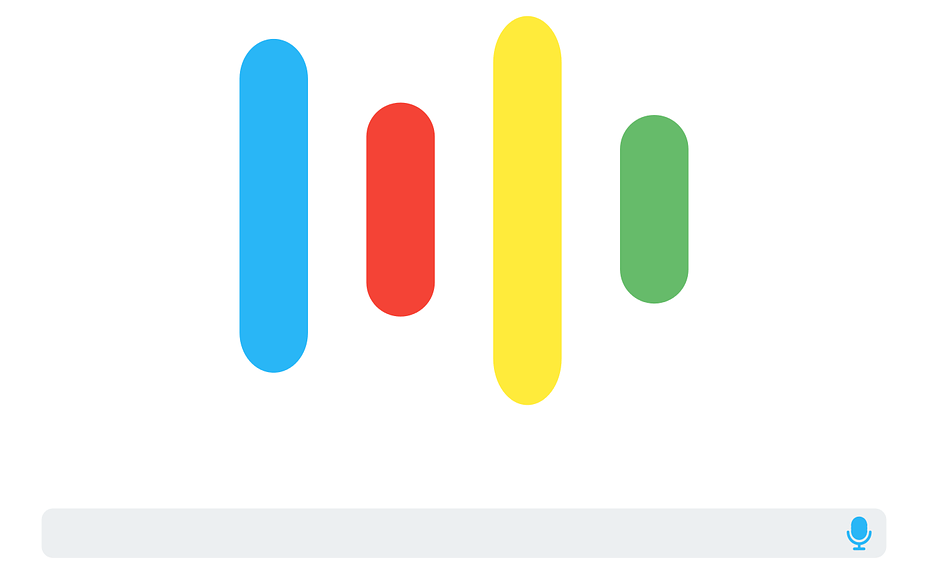
For å kjøre Google Assistant på datamaskinen din, må du følge kommandolinjeinstruksjonene. Nedenfor er noen nødvendige betingelser for å installere Google Assistant på datamaskinen din:
- Bruk kommandoprompt på Windows-datamaskiner, Terminal på macOS.
- Installer Python 3 på systemet. På Mac og Linux er Python forhåndsinstallert, så hvis du er en Windows-bruker, må du installere Python 3 på dette systemet.
Installer Python 3.x på Windows
Først må du laste ned Python 3.x til datamaskinen din. Etter nedlasting, dobbeltklikk på python.exe-filen for å kjøre oppsettet. Velg Legg til Python 3.7 til PATH og klikk på Tilpass installasjon .
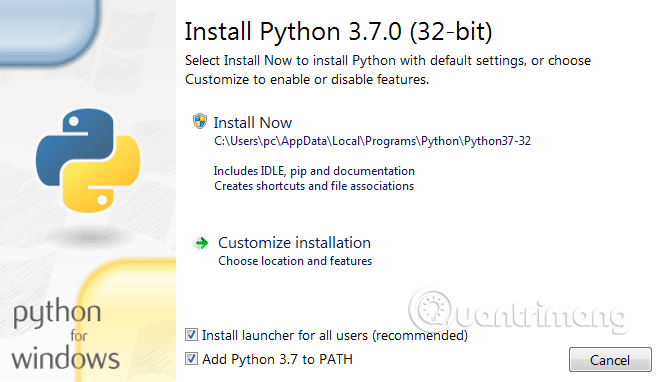
På neste side velger du alle alternativer og klikker på Neste- knappen .
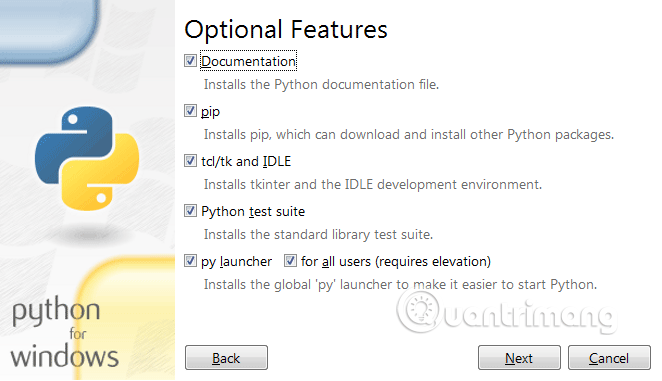
Velg alternativet Legg til Python til miljøvariabler på neste skjermbilde.
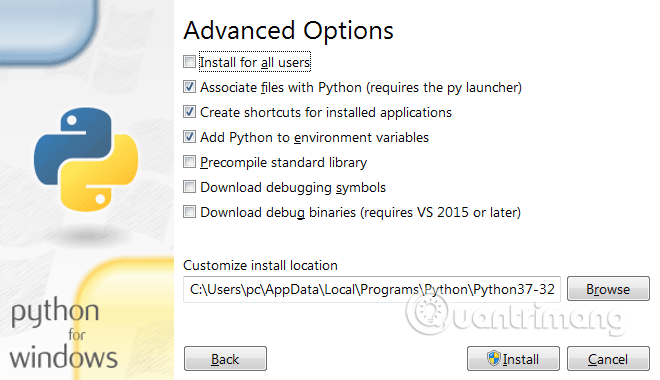
Til slutt klikker du på Installer- knappen , og vent deretter noen sekunder til Python installeres på datamaskinen din. Etter vellykket installasjon, start datamaskinen på nytt.
Sjekk Python-installasjonen
Åpne ledetekst som admin og skriv inn følgende kommando, trykk Enter .
Python
Hvis Python allerede er installert, vil kommandoen ovenfor kjøre den gjeldende Python-versjonen på datamaskinen.
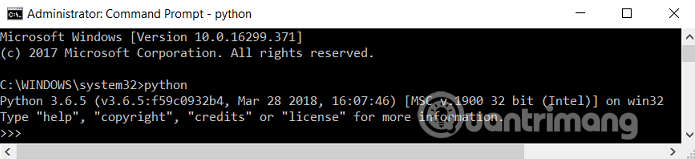
Slik installerer du virtuell assistent Google Assistant på Windows 10.
Trinn 1. Konfigurer Google Assistant
Først må du få tilgang til Google Cloud Platform Console i henhold til koblingen nedenfor på din Windows-datamaskin.
https://console.cloud.google.com/?hl=vi&pli=1
Klikk deretter på Opprett prosjekt- knappen .
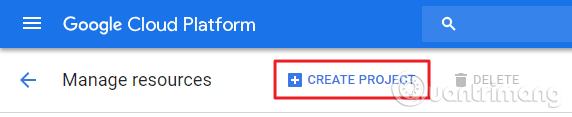
Gi prosjektet et navn og klikk på Opprett .
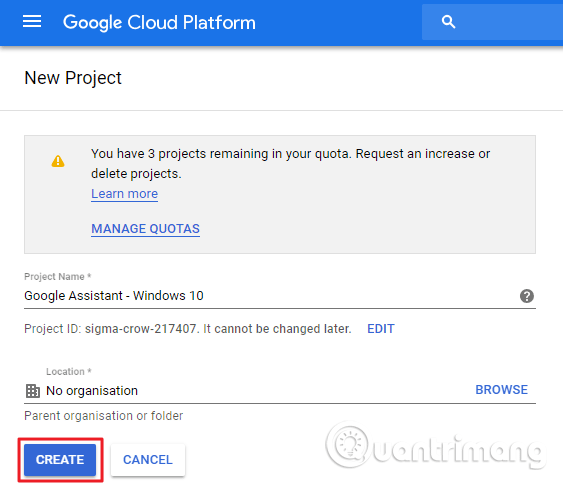
Vent til prosjektet er opprettet, og når det er opprettet, klikk på bjelleikonet og velg prosjektet ditt.
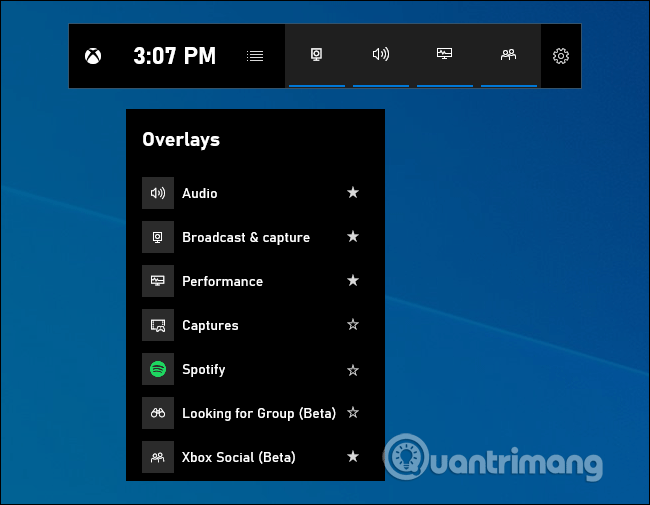
På prosjektsiden klikker du på APIer og tjenester > Bibliotek .
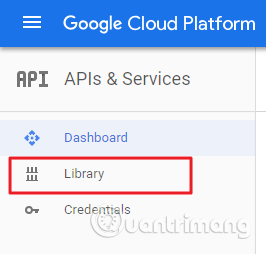
Her skriver du inn Google Assistant i søkefeltet.
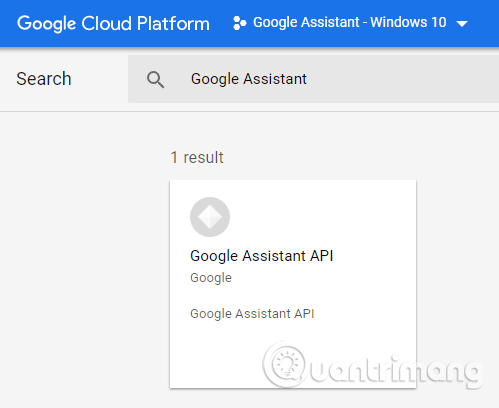
Velg Google Assistant API og klikk på Aktiver- knappen .
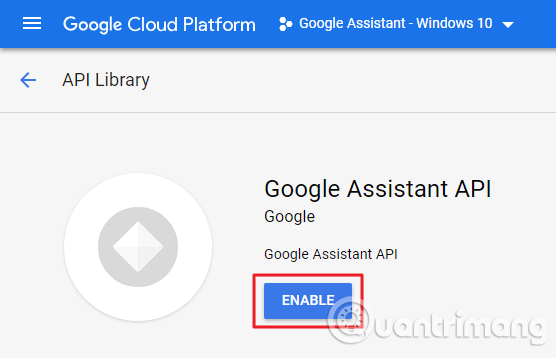
Til høyre velger du legitimasjon og klikker på knappen Opprett legitimasjon .
Velg svarene som nedenfor under Legg til legitimasjon i prosjektskjermbildet.
Svar: Google Assistant API
- Hvor vil du ringe APIen fra?
Svar: Andre brukergrensesnitt (f.eks. Windows, CLI-verktøy)
- Hvilke data vil du få tilgang til?
Svar: Brukerdata
Etter å ha svart på alle spørsmålene, klikk på Hvilken legitimasjon trenger jeg? .
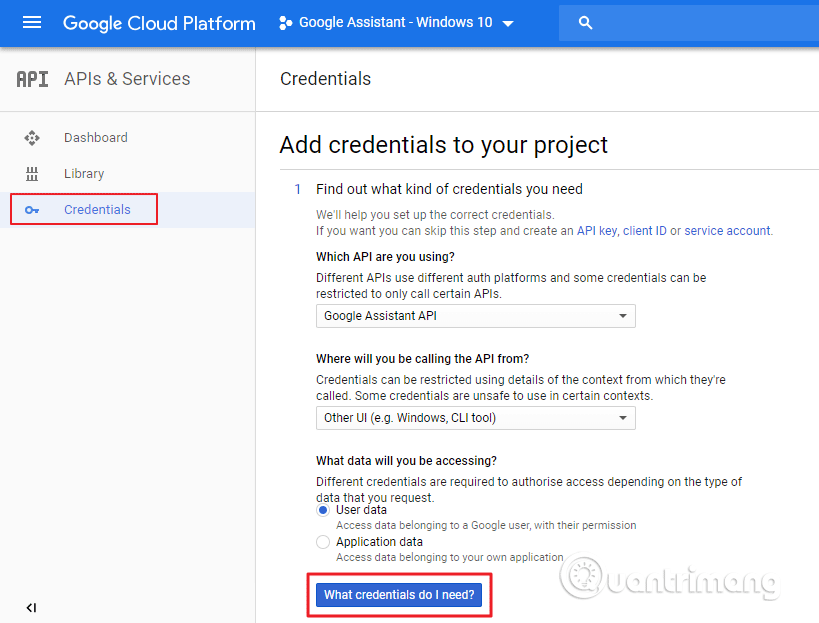
I neste skjermbilde skriver du inn navnet på klient-ID-en og klikker på Opprett OAuth-klient-ID .
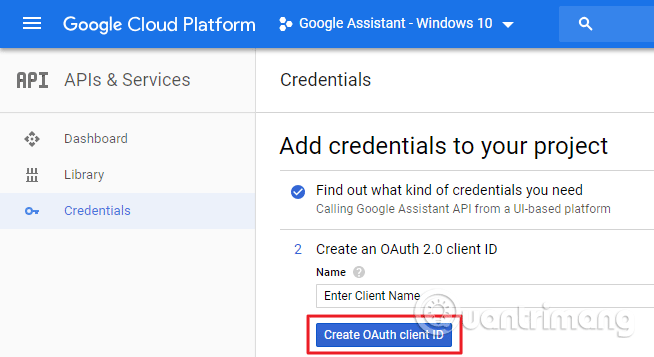
Velg e-postadressen din og skriv inn et produktnavn for brukeren, og klikk deretter på Fortsett .
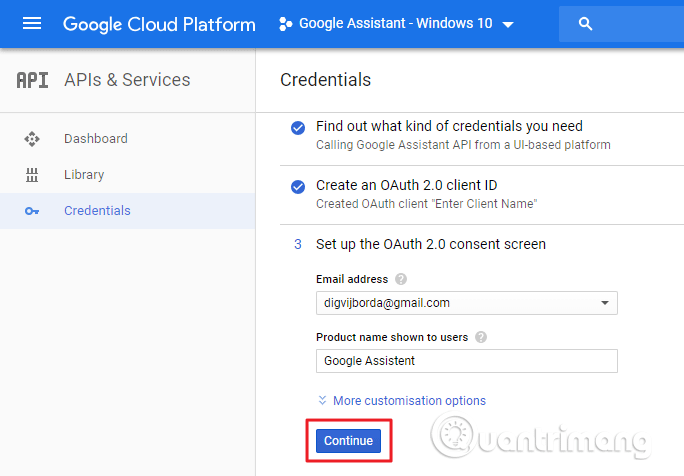
Du vil se muligheten for å laste ned påloggingsinformasjon, bare klikk på den for å laste ned eller lagre den til senere hvis du vil. Den vil automatisk laste ned JSON-filen til systemet ditt og lagre den på et lett tilgjengelig sted.
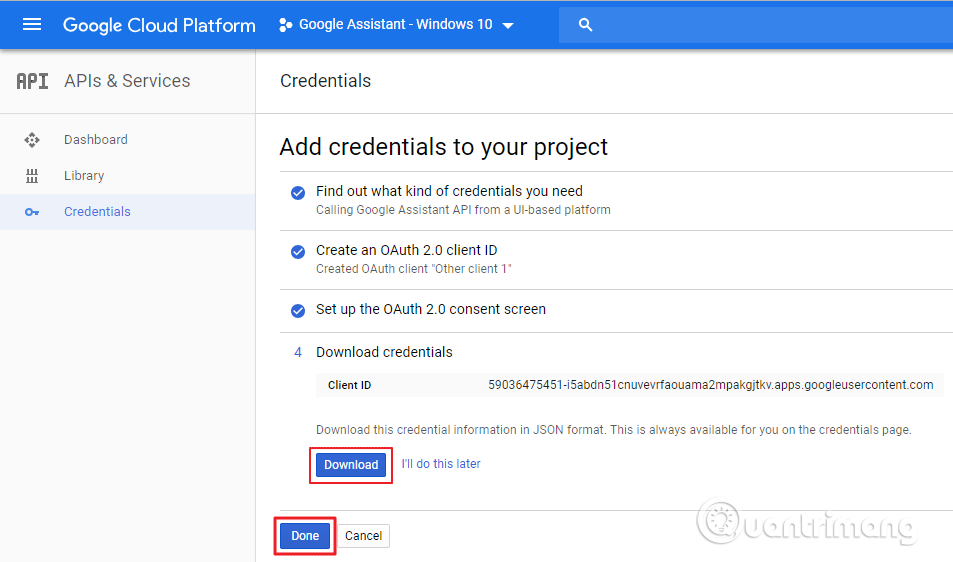
Etter nedlasting klikker du på Ferdig og åpner Aktivitetskontroller . Aktiver alle handlingskontroller og gå tilbake til legitimasjonssiden .
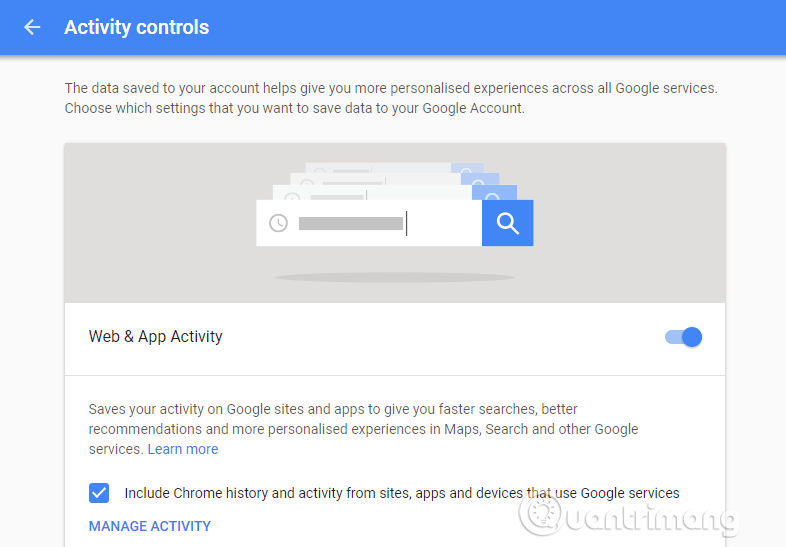
Trinn 2. Installer den virtuelle assistenten Google Assistant på Windows-datamaskinen
Åpne ledetekst som Admin og skriv inn følgende kommandoer, og trykk deretter Enter for hver kommando.
py -m pip installer google-assistent-sdk[eksempler] pip installer – oppgrader google-auth-oauthlib[verktøy]
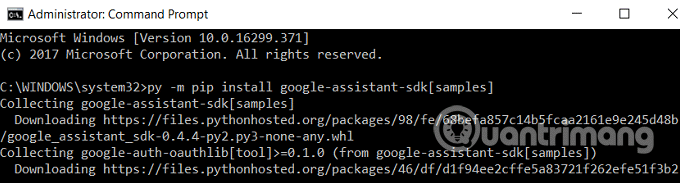
Kommandoen ovenfor vil laste ned de nødvendige avhengighetene for å kjøre Google Cloud-prosjektet. Denne prosessen vil ta lengre tid avhengig av Internett-hastigheten din.
google-oauthlib-tool – –client-secrets path/to/XXXXX.json – –scope https://www.googleapis.com/auth/assistant-sdk-prototype –save –headless
Endre bane/til/XXXXX.json med den faktiske banen og navnet på JSON-filen du lastet ned tidligere.
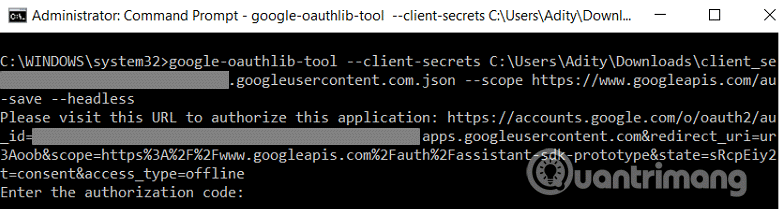
Når du kjører kommandoen ovenfor, får du URL-en, kopier og lim den inn i nettleseren. Velg Google-konto og du vil motta en autentiseringskode.
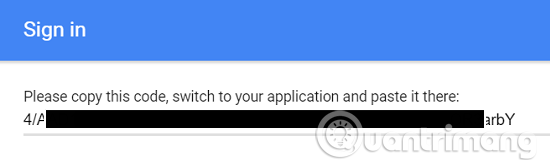
Kopier autentiseringskoden og lim den inn i ledeteksten, og trykk deretter på Enter .
Trinn 3. Test Google Assistant
For å teste Google Assistant, slå på systemhøyttalerne. Etter å ha installert Google Assistant, er det første du må sjekke om Assistant kan ta opp lyd fra mikrofonen.
For å sjekke, kjør følgende kommando i ledeteksten. Den vil ta opp 10 sekunder med lyd og spille den for deg.
python -m googlesamples.assistant.audio_helpers
Når du har testet lydopptaket, kan du gå videre til neste trinn.
python -m googlesamples.assistant
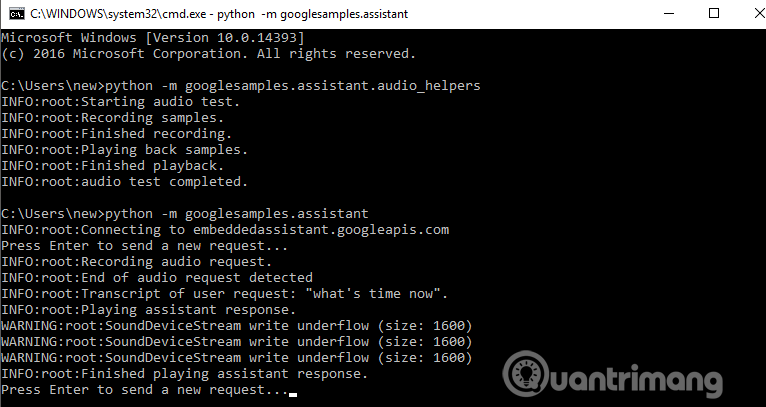
Etter å ha kjørt kommandoen ovenfor, vent noen sekunder når du ser ledeteksten vises med ordene trykk enter for å sende en ny forespørsel , trykk på Enter- knappen . Hvis du ser en advarsel, bare ignorer den.
Så Google Assistant har blitt installert på Windows-datamaskinen din. Denne Google Assistant API støtter alle kommandoer som Google Assistant støtter på Google Home- og Android-enheter.
Ønsker deg suksess!