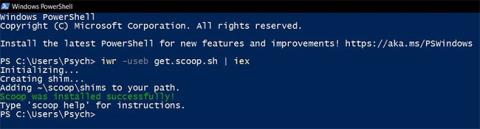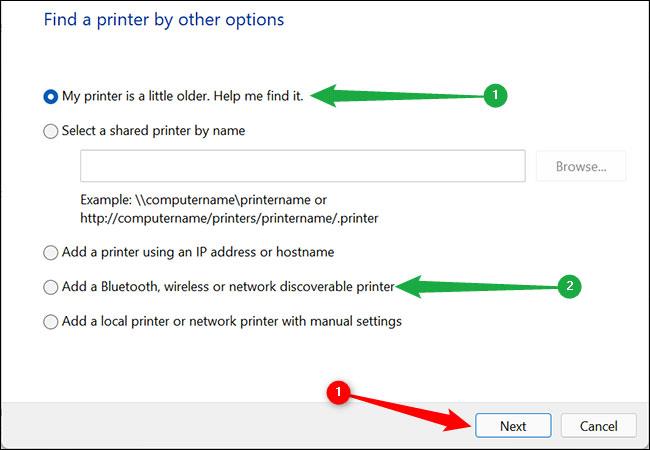Avhengig av preferanser kan Windows grafiske installasjonsprogrammer tilby både fordeler og ulemper. Hvis du liker terminalen og kommandolinjen, kan Scoop være til stor hjelp.
Med Scoop kan du installere programmer ved hjelp av kommandoer. Hvis du er kjent med Linux, kan Scoop hjelpe deg med å installere programmer mer effektivt og raskt. Les videre for å lære hva Scoop er og hvordan du kan installere det i Windows.
Hva er Scoop?
Scoop er et kommandolinjeinstallasjonsprogram for Windows. Med Scoop kan du installere programmer og plugins på terminalen din. Scoop er et flott verktøy hvis du er en Linux-bruker som har byttet til Windows, da det lar deg installere programmer ved hjelp av terminalen.
Installering av programmer med Scoops vil fjerne det grafiske grensesnittet og fjerne tillatelsesvinduer. Scoop finner og installerer automatisk avhengigheter for programmet du nettopp installerte.
Du kan også bruke Scoop til å lage installasjonsprogrammer for dine egne programmer. Totalt sett er Scoop en trøst for Linux-brukere i det grafiske Windows-miljøet.
Hvordan installere Scoop
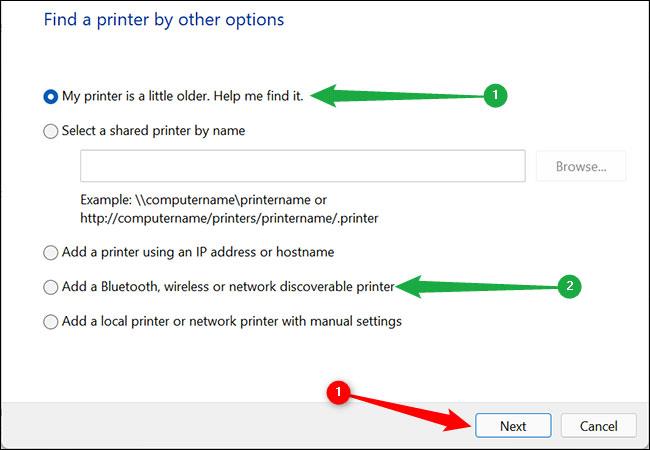
Du kan installere programmer ved å bruke kommandolinjen med Scoop
Du kan installere Scoop på Windows 7 eller nyere og trenger PowerShell 5 for å installere Scoop. Naturligvis vil du ikke kunne installere Scoop hvis PowerShell er deaktivert for kontoen din. Så sørg for at du har PowerShell aktivert. Hvis du er nysgjerrig på PowerShell, les Quantrimang.coms artikkel for å vite hva Windows PowerShell er .
Med alt det sagt, la oss begynne å installere Scoop.
1. Åpne PowerShell . Du kan gjøre dette ved å søke etter PowerShell i Start-menyen.
2. Inne i PowerShell skriver du inn koden nedenfor:
iwr -useb get.scoop.sh | iex
iwr står for Invoke Web Request. Denne kommandoen starter en økt for å få tilgang til noe på Internett. Totalt sett vil denne kommandolinjen laste ned og installere Scoop.
3. Trykk Enter. PowerShell vil nå installere Scoop.
Hvis du får en feil relatert til utførelsespolicy etter å ha skrevet inn kommandolinjen, skriv inn kommandoen nedenfor i PowerShell:
Set-ExecutionPolicy RemoteSigned -scope CurrentUser
Dette vil endre utførelsespolicyen til eksternt signert for kontoen din og lar deg installere Scoop. Når den er installert, kan du kjøre scoop-hjelp i PowerShell eller kommandoprompt for å få en liste over scoop-kommandoer.
Noen mennesker foretrekker komforten med kode fremfor grafikk, selv i Windows. Hvis du er en av disse, bør du definitivt installere Scoop. Med Scoop kan du installere programmer ved hjelp av kommandoer, akkurat som Linux.
Etter å ha installert Scoop, er det på tide å installere programmene dine ved hjelp av terminal, kommandoer og si farvel til grafiske installatører!