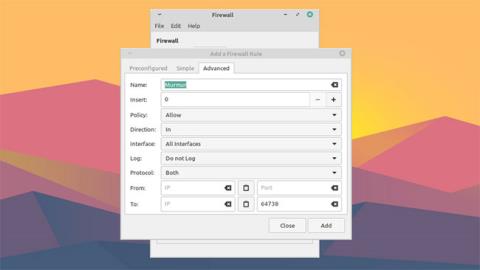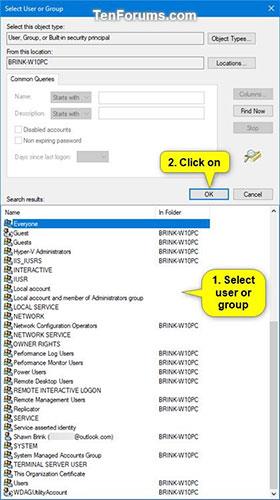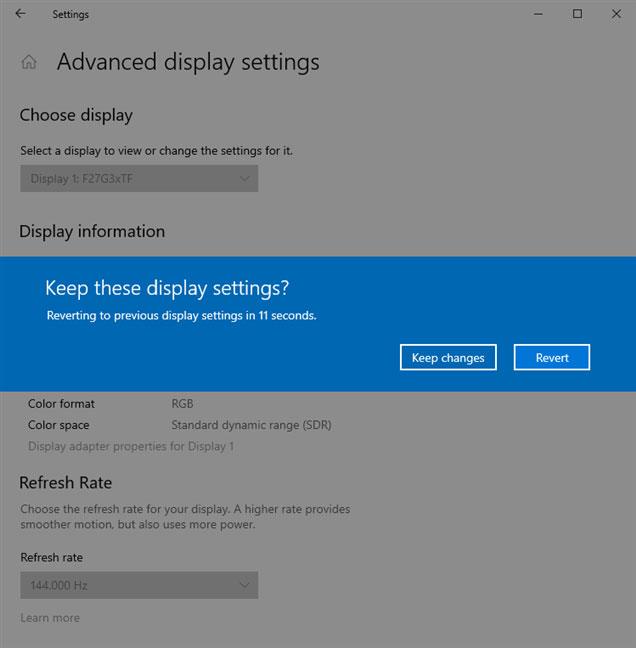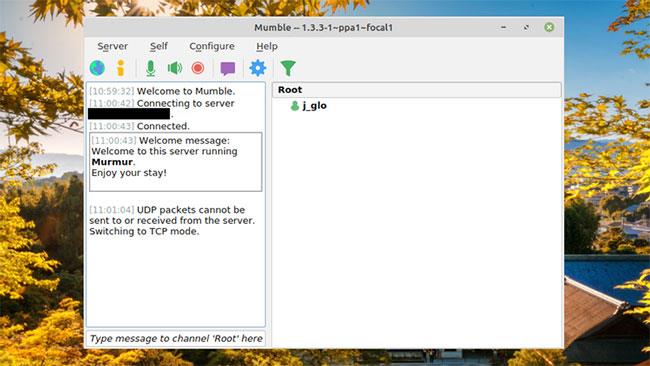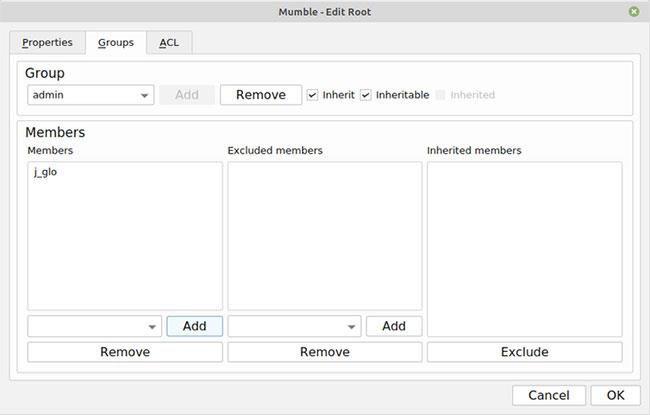Mumble er en gratis, sikker og høykvalitets åpen kildekode-talechat-applikasjon. Alle som er villige til å sette opp serverplass kan være vert for en Mumble-server. Tilgjengelige tjenester vil også være vert for en slik server for deg, men kan kreve et gebyr.
Hvis du vil spare penger og ha full kontroll over Mumble-serveren din, fortsett å lese denne artikkelen.
Server-side-applikasjonen som er vert for Mumble heter Murmur. Du kan sette opp Murmur på Windows, Linux eller macOS (artikkelen bruker Linux Mint ). Skjermen din kan se litt annerledes ut.
Hvordan lage din egen Mumble-server
1. Forhåndskonfigurer nettverksinnstillinger
Forhåndskonfigurer nettverksinnstillinger
Før du prøver å installere og kjøre Murmur, er det viktig at du konfigurerer systemet som er vert for det.
Angi en statisk IP
Du trenger en statisk IP-adresse for å kjøre Murmur. En statisk IP vil tillate Mumble-brukere å alltid finne serveren din på samme sted.
Oppsettprosessen kan variere ganske mye avhengig av operativsystem og tilkoblingstype. Gjør et raskt søk etter "statisk ip" for å se instruksjoner.
Åpne en port
Du må åpne en port på enheten slik at gjester ikke blir blokkert fra å koble til Mumble-serveren. Standardporten som Murmur bruker er 64738 , men du kan velge en annen port hvis du vil.
Å oppnå dette vil også avhenge av innstillingene på enheten. Windows kan automatisk spørre når du starter Murmur, hvis du vil åpne standardporten. Ellers må du slå opp hvordan du gjør dette manuelt på ditt spesifikke operativsystem.
Hvis du bruker tredjeparts sikkerhetsprogramvare, må du også sørge for at de ikke lukker porter også. For å være sikker på at du åpnet porten riktig, kan du sjekke med et nettsted som CanYouSeeMe.org.
Hvis du går gjennom denne prosessen og fortsatt ikke kan koble til serveren din, kan det hende du også må videresende porten på ruteren . Du kan bruke Portforward.com for å finne instruksjoner for din spesifikke rutermodell.
2. Last ned og installer Murmur
Se Mumble-nedlastingssiden for lenker til den nyeste versjonen for ditt operativsystem.
Det er lenker for både Mumble og Murmur, så sørg for at du installerer Murmur (aka mumble-server) på serveren din og Mumble på hvilken som helst enhet du skal bruke for talechat.
3. Konfigurer .ini-filen

Konfigurer .ini-filen
Dette trinnet er bare nødvendig hvis du har spesifikke krav til serveren din, for eksempel begrenset båndbredde eller antall brukere, eller bruk av en bestemt port. Du må også gjøre dette hvis du vil at serveren din skal være privat, kun tilgjengelig for personer du inviterer og oppgir passord for. Ellers vil serveren din være åpen for alle som finner den.
Etter å ha installert Murmur, søk i systemet etter en fil som heter "murmur.ini". Det finnes vanligvis i installasjonsmappen eller et sted som ligner på "murmur/murmur.ini" eller "/etc/murmur.ini". Åpne den med et hvilket som helst tekstredigeringsprogram.
Det er mange innstillinger, men artikkelen vil kun dekke de mest redigerte innstillingene. Hvis innstillingen som endres har et semikolon ( ; ) foran seg, må du fjerne kommentaren ved å slette ikonet for at endringen skal tre i kraft.
Endre velkomsttekst
For å endre velkomstteksten brukere ser når de blir med på serveren din, se etter velkomsttekst= i filen. Det vil være en standardmelding, og du kan endre den til hva du vil.
Endre standard gateway
Hvis du planlegger å bruke en annen port enn standardporten, finn port= og endre den til den foretrukne porten. Igjen, sørg for at du har den porten åpen på alle brannmurer og sikkerhetsprogramvare .
Angi Murmur-serverpassord
For å angi et serverpassord for å forhindre at uønskede gjester kommer, søk etter serverpassword= og skriv inn et sikkert passord. Husk å skrive ned og oppbevar dette passordet trygt. Du og vennene dine trenger det for å koble til.
Angi tillatt båndbreddenivå
Du kan også endre tillatt båndbredde med bandwidth= og antall brukere som er tillatt på serveren din samtidig med usernumber=. Du vil endre disse hvis du mistenker at serveren din har problemer med å være vert for mange brukere samtidig.
Endre hovedkanalnavnet
Til slutt, hvis du vil spesifikt navngi hovedkanalen (root) på serveren din, kan du redigere registername=. Ellers vil kanalen få navnet "Root".
4. Start Murmur
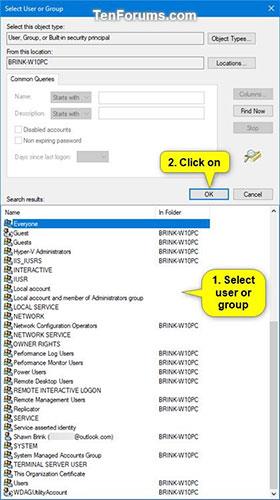
Start Murmur
Murmur-lanseringsprosessen vil variere avhengig av operativsystemet. Windows og macOS lar deg starte den fra skrivebordet eller Start-menyen.
På Linux, hvis du har Murmur installert som en pakke, kan du starte den via kommandolinjen med:
murmurd
På noen Linux-distribusjoner vil følgende kommando kjøre Murmur med en nyttig GUI:
murmur-user-wrapper
Hvis du har installert Murmur static binær, finn filen og chmod den, og utfør deretter følgende kommando:
/murmur.x86
Vær oppmerksom på at hvis du etter å ha koblet til serveren finner ut at innstillingene du lagret i .ini-filen ikke har blitt brukt, prøv å stoppe Murmur og gi en admin-kommando (f.eks. sudo) eller restarte maskineieren med adminrettigheter.
5. Start Mumble
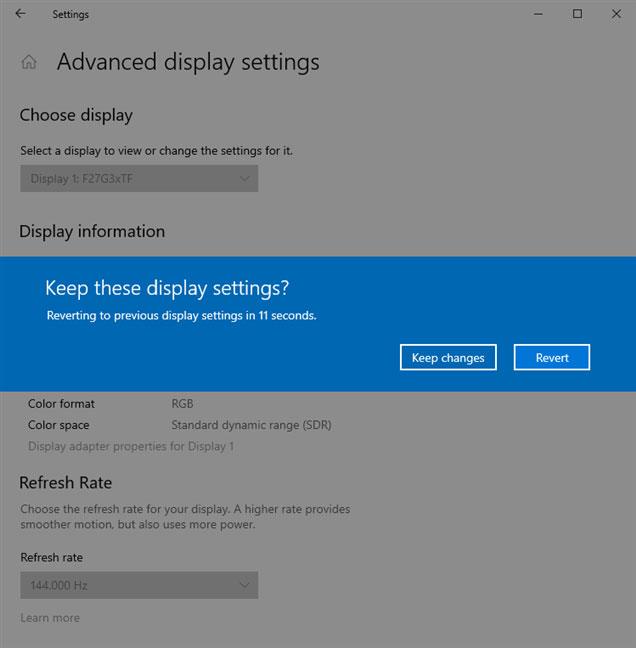
Start Mumble
På dette tidspunktet har du en Mumble-server kjørende og klar til bruk, så fortsett og åpne Mumble-klienten. Hvis du ikke har brukt det før, sørg for at du går gjennom veiviseren for sertifikat og lydoppsett.
Klikk deretter på Legg til ny...- knappen og skriv inn informasjon for serveren. Mumble vil be deg om å gi serveren en etikett, som du vil bruke til å identifisere den i serverlisten din.
Adressefeltet vil være serverens eksterne IP . Merk at dette ikke er den statiske IP-adressen du anga tidligere. Det vil være din eksterne IP-adresse. Hvis du ikke er sikker på hvordan du finner den adressen, kan du alltid gjøre et nettsøk etter "hva er min ip-adresse", og søkemotoren vil gi deg din eksterne IP-adresse.
Skriv inn portnummeret i Port- feltet hvis du ikke bruker standardporten. Velg deretter et brukernavn for å koble til. Hvis du angir et serverpassord, skriv det inn i Passord- feltet når du blir bedt om det.
Når du er logget på, vil du kunne chatte med alle andre som blir med på serveren din, via tale eller tekst.
Hvis du vil forsikre deg om at ingen andre kan logge inn og utgi seg for deg på serveren din, registrer et brukernavn ved å høyreklikke på brukernavnet i kanalmenyen og klikke på Registrer.
6. Bli administrator
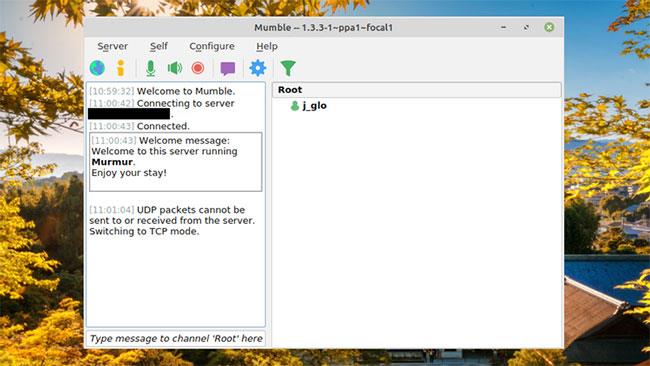
Bli administrator
Hvis du bare chatter med noen venner og ikke bryr deg om å moderere chatten, trenger du sannsynligvis ikke å bekymre deg for mye om dette, siden et sterkt serverpassord vil holde de fleste besøkende ute.
Men hvis du vil ha muligheten til å gjøre ting som å utestenge brukere og administrere kanaler fra Mumble-klienten, må du utføre følgende trinn på enheten som kjører Murmur.
Før du gjør dette, sørg for at du har registrert brukernavnet ditt som beskrevet i trinnet ovenfor.
Angi SuperUser-passord
Du kan angi et SuperUser-passord på Windows ved å åpne installasjonsmappen i ledeteksten og skrive inn kommandoen:
murmur.exe -supw Your_password
Med "Ditt_passord" erstattet med passordet ditt.
På macOS åpner du Terminal og skriver inn følgende kommando:
/Applications/Murmur/murmurd -supw Your_password
Linux-brukere kan angi et passord med denne Terminal-kommandoen:
murmurd -supw Password_of_your_choice
I tillegg vil denne kommandoen tillate noen Linux-brukere å angi et passord i GUI:
murmur-user-wrapper -p Your_password
Hvis du har installert en binær pakke, bruk:
./murmur.x86 -supw Your_password
Etter noen av disse kommandoene vil du motta en bekreftelse på at SuperUser-passordet er endret.
Logg inn som Superbruker
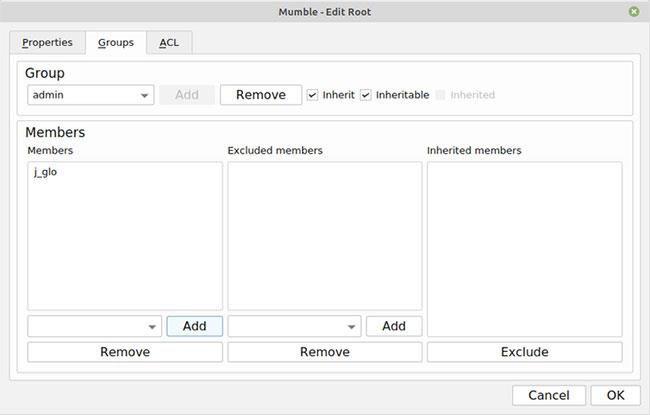
Logg inn som Superbruker
På Mumble-klienten, koble fra serveren og rediger innloggingsdetaljene dine, skriv inn "SuperUser" som SuperUser-brukernavnet og passordet du opprettet. Etter å ha logget inn igjen, høyreklikk på hovedkanalen og velg Rediger.
Klikk på Grupper , og velg deretter admin fra rullegardinmenyen . I Medlemmer- delen skriver du inn brukernavnet du tidligere registrerte deg med og legg deg til administratorgruppen.
Logg på igjen som admin
Koble til slutt fra serveren og logg på igjen med registreringsinformasjonen din. Nå vil du ha tillatelser som å redigere eller lage kanaler, promotere eller utestenge brukere.