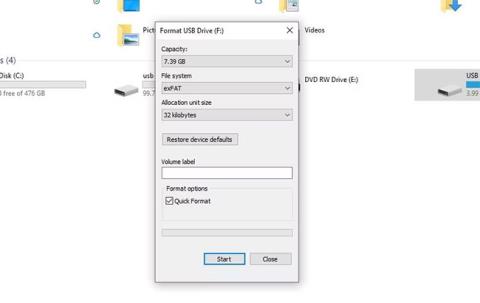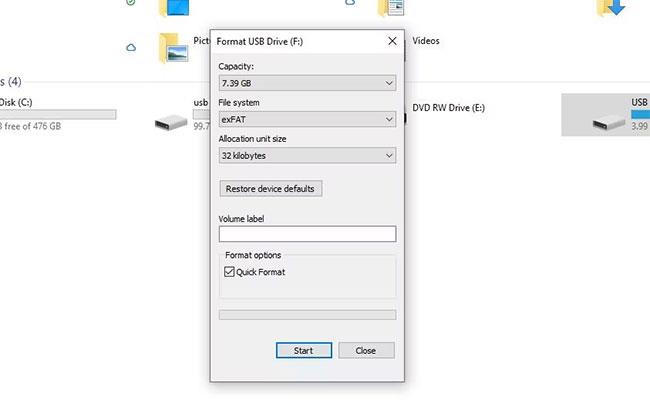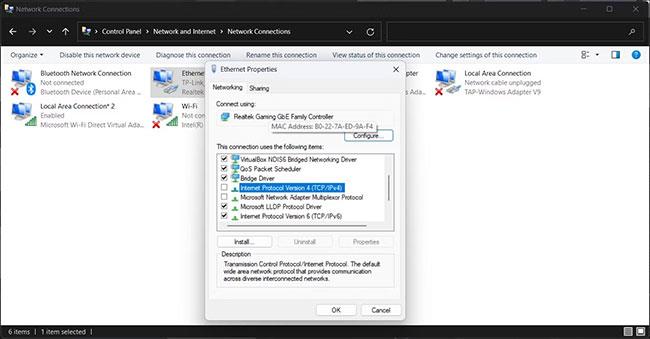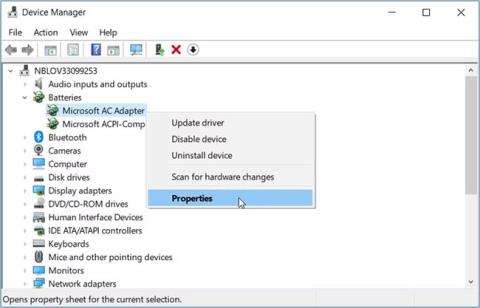SD-kort er en praktisk løsning for lagring og tilgang til data mens du er på farten. Som andre lagringsenheter som USB eller harddisker, kan du enkelt formatere SD-kortet ditt når du ikke lenger trenger de lagrede dataene eller vil lagre noe annet.
I denne artikkelen vil Quantrimang.com nevne de to beste metodene for å formatere SD-kort. Husk at ingen av metodene som diskuteres her er "best" eller "raskeste"; Avhengig av situasjonen og kravene, kan du velge en av metodene som er oppført nedenfor.
Hvordan formatere SD-kort på Windows
Som nevnt ovenfor er det forskjellige måter å formatere SD-kortet på, avhengig av hvordan du vil bruke eller lagre det som er på det. De vanligste formatene for å holde SD-kortet ditt i er exFAT eller NTFS (se FAT32 vs exFAT sammenligning for informasjon om hvor hvert format er plassert).
NTFS er mer egnet hvis du vil bruke en driver eller i dette tilfellet et SD-kort, kun i Windows-operativsystemet. På den annen side er exFAT mer nyttig hvis du har tenkt å gjøre SD-kortsystemet uavhengig.
La oss nå se forskjellige måter å formatere SD-kortet på.
Formater SD-kort på Windows via Filutforsker
Etter at du har satt inn SD-kortet i PC-en, vil en ny driver vises i Filutforsker.
Merk at noen datamaskiner ikke har et spesifikt spor for SD-kort. Hvis det er tilfelle, må du bruke en kortleser. Plasser SD-kortet i kortleseren og sett det inn i USB-sporet.
Etter å ha satt inn SD-kortet, her er hvordan du kan begynne å formatere SD-kortet på Windows:
1. Høyreklikk SD-kortstasjonen og velg Formater.
2. I Format- dialogboksen setter du Filsystem til exFat.
3. Klikk til slutt på Start for å starte formateringsprosessen.
4. Klikk OK.
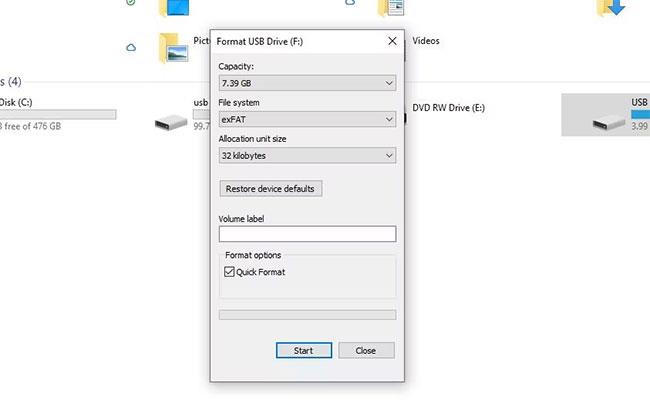
SD-kortstasjon
Avhengig av størrelsen og dataene til SD-kortet, vil kortet tørkes rent på noen få sekunder.
Formater Windows SD-kort ved å bruke kommandoprompt
Kommandoprompt er standard kommandolinjetolk på Windows som lar deg samhandle og kontrollere alle PC-ene dine fra ett enkelt sted.
Du kan også bruke den til å formatere SD-kortet enkelt. Dette er hvordan:
1. Gå til søkefeltet i Start-menyen, skriv inn cmd og start kommandoprompt med administratorrettigheter .
2. I ledetekst skriver du diskpart og trykker Enter.
3. Deretter skriver du inn "list disk" og trykker Enter igjen. Du vil nå se SD-kortets serienummer.
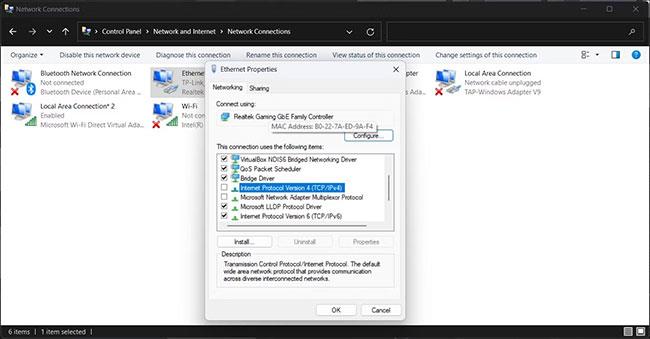
Skriv inn kommandoen "list disk"
4. Skriv deretter inn følgende kommando og trykk Enter :
select disk 0
5. I kommandoen ovenfor erstatter du 0 med stasjonsnummeret som er tildelt SD-kortet ditt fra den tredje kommandoen. I tilfellet med eksemplet er det Disk 1 . Så kommandoen blir som følger:
select disk 1
6. Skriv til slutt clean og trykk Enter.
SD-kortet vil bli slettet for alle data.
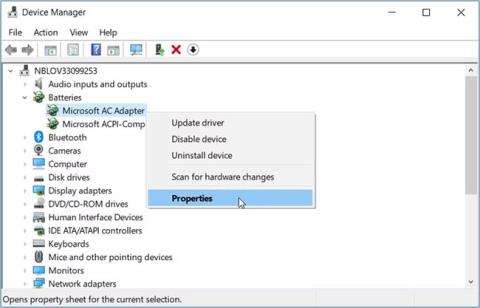
Formater SD-kortet via CMD
Men formateringen er bare halvferdig. Husk at når du formaterer en stasjon ved hjelp av kommandoprompt, må du partisjonere den stasjonen etter rengjøring. For å komme i gang, skriv inn følgende kommando og trykk Enter :
create partition primary
Skriv deretter inn en av følgende kommandoer (NTFS eller exFAT) og trykk Enter :
“format fs=ntfs”
Eller:
“format fs=exfat”
Avhengig av PC-ens muligheter vil partisjoneringsprosessen fullføres på noen få minutter.
Du kan legge til stasjonsbokstaven fra selve cmd hvis du vil. Erstatt "E" med det du vil tilordne til stasjonen med følgende kommando:
assign letter=E
Et raskt format er alt du trenger for å fortsette å bruke SD-kortet om og om igjen, i det minste til det blir ødelagt. Hvis det virkelig er et problem med selve SD-kortet, er det å kjøpe et nytt kort sannsynligvis det beste alternativet for deg.