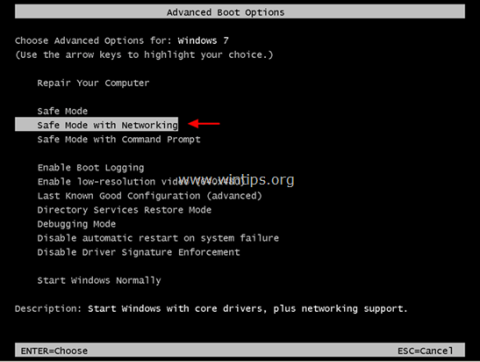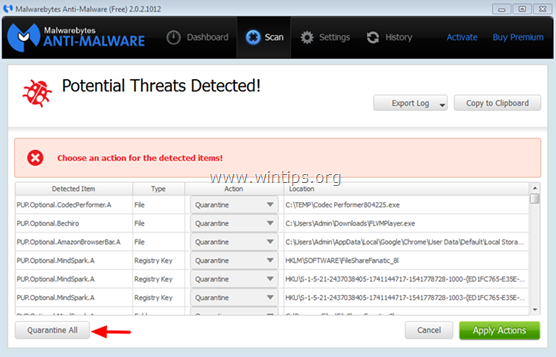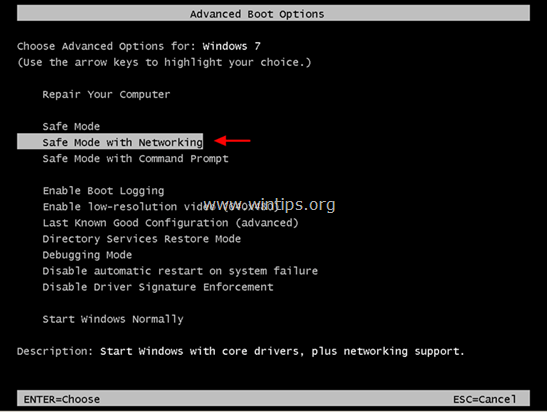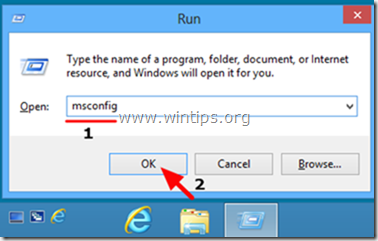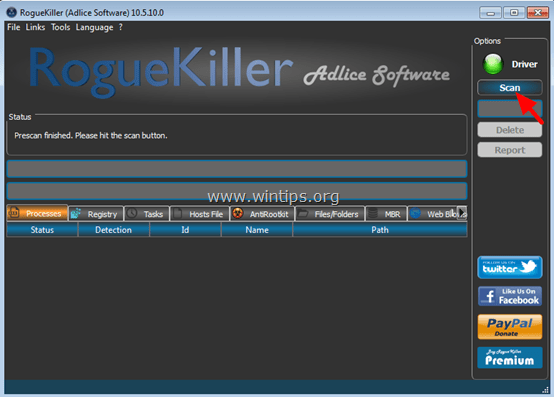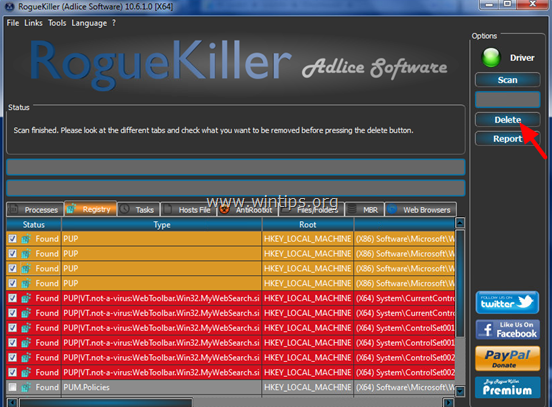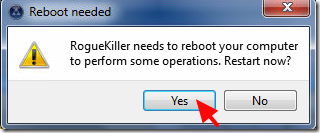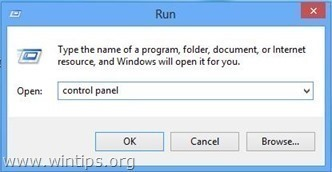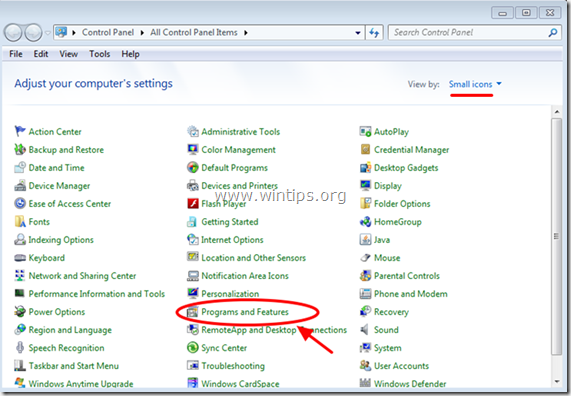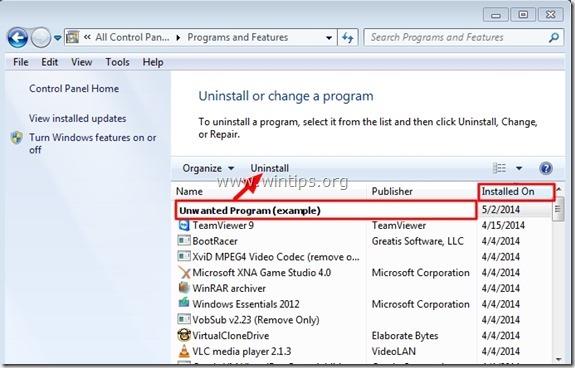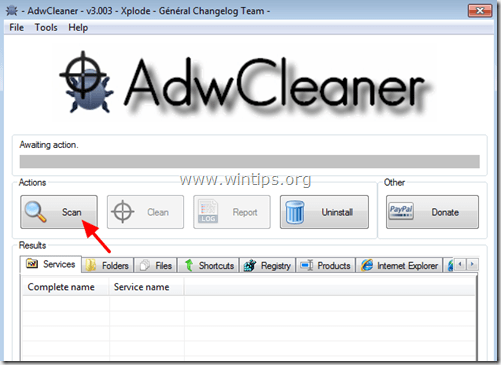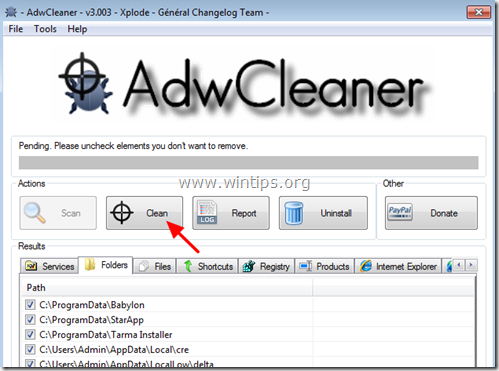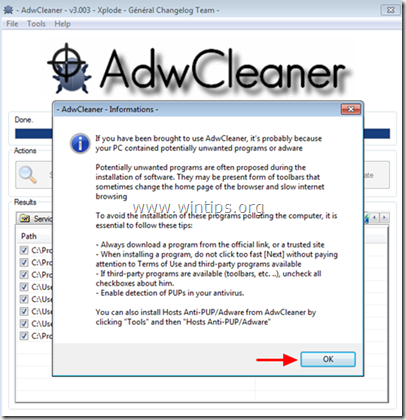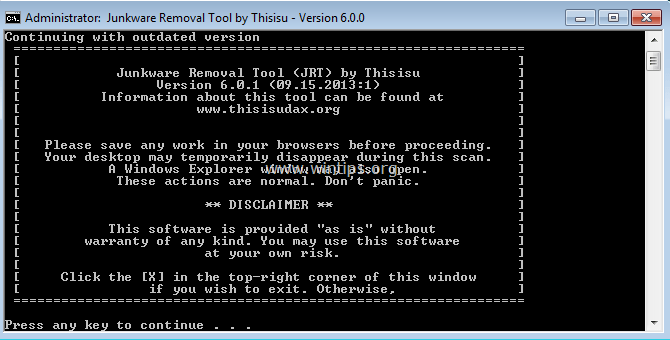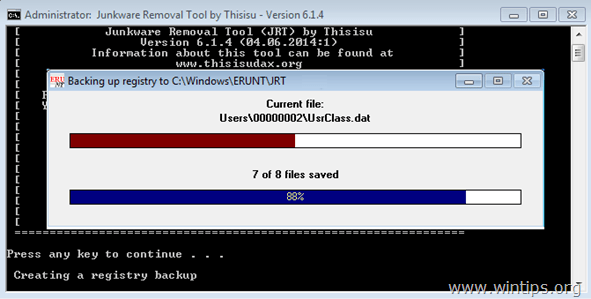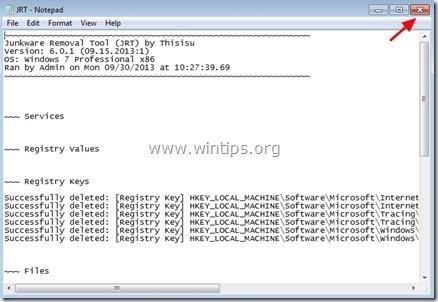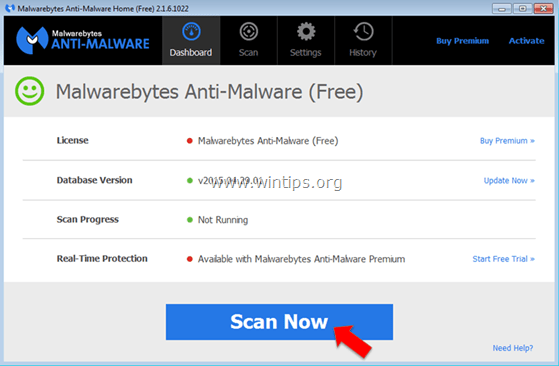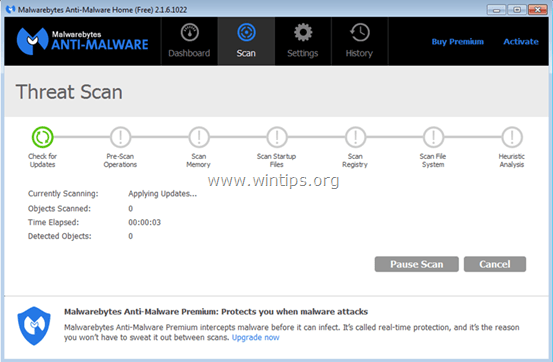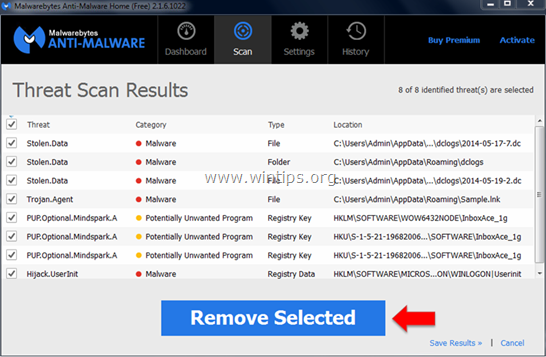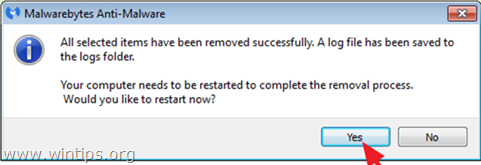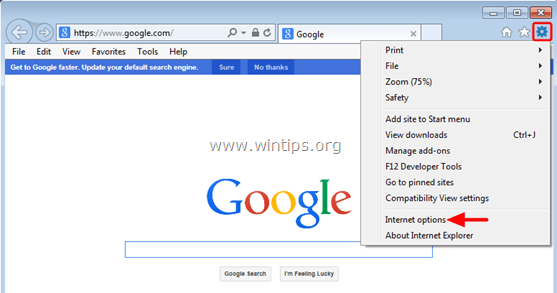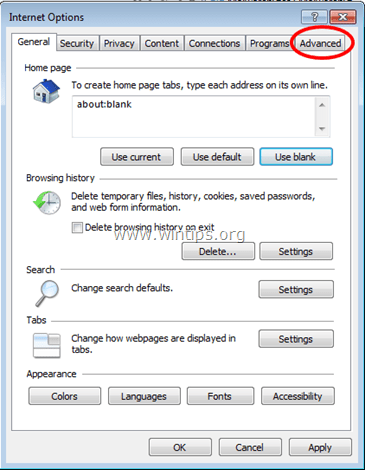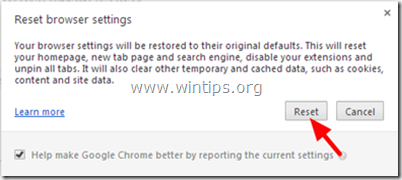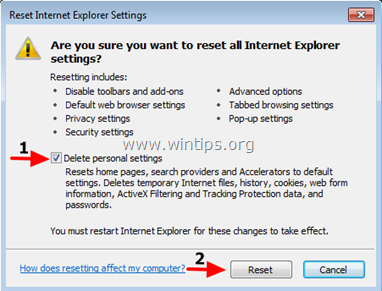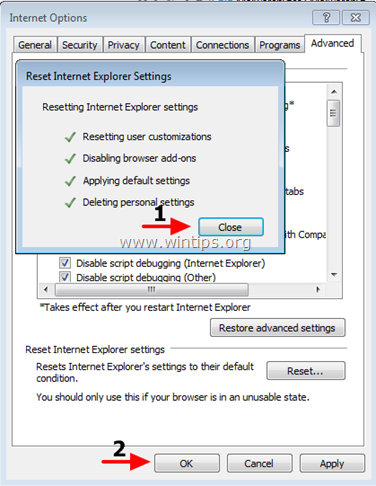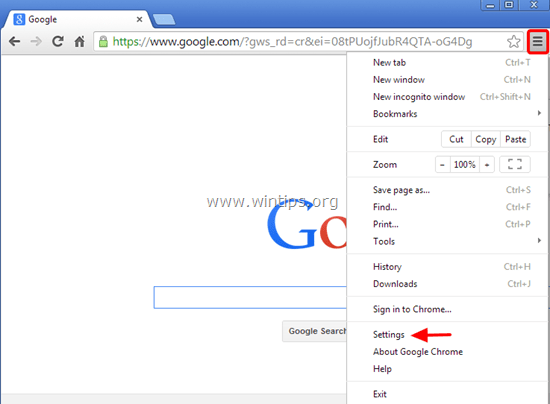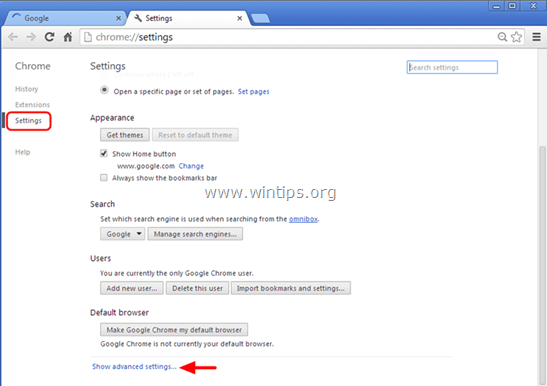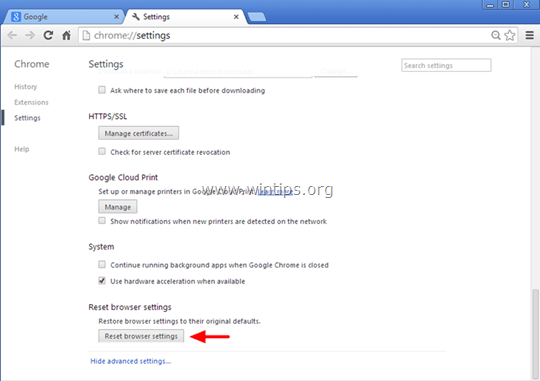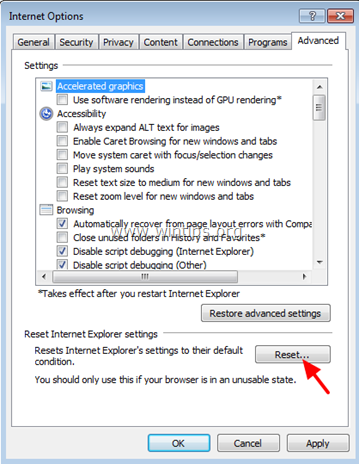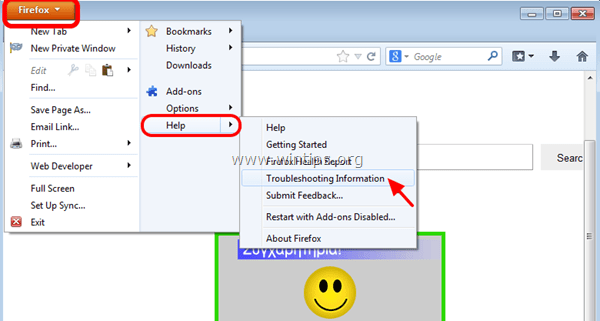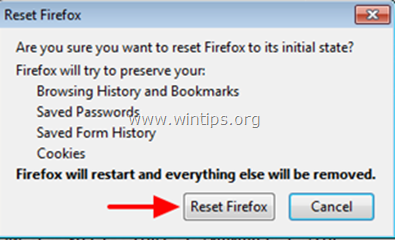ExtTag.exe og ExtTags.exe er ondsinnede adware-programmer som er installert i plugins (verktøylinjer, utvidelser eller tillegg) på nettlesere for å omdirigere deg til andre nettsteder uten din tillatelse eller for å vise uønskede annonser eller popup-vinduer på nettsteder du besøker.
Del 1: Hva er ExtTag.exe / ExtTags.exe
ExtTag.exe og ExtTags.exe er ondsinnede adware-programmer som er installert i plugins (verktøylinjer, utvidelser eller tillegg) på nettlesere for å omdirigere deg til andre nettsteder uten din tillatelse eller for å vise uønskede annonser eller popup-vinduer på nettsteder du besøker.
ExtTag.exe og ExtTags.exe kan installeres på populære nettlesere som Internet Explorer, Google Chrome eller Firefox uten brukertillatelse. Adware-programmer som dette kan inneholde skadelig programvare (ondsinnet programvare) i koden for å "kompromittere" sikkerhetsproblemer på datamaskinen og gjøre datamaskinen sårbar for hackere eller andre ondsinnede angrep.
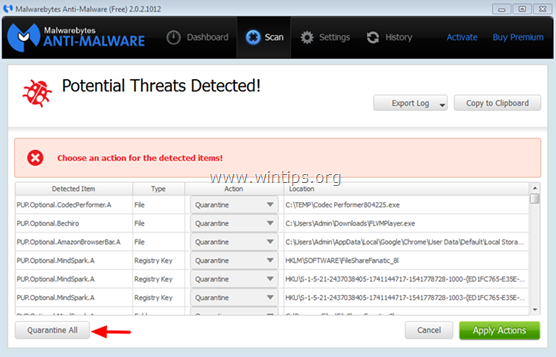
Teknisk sett er ExtTag.exe og ExtTags.exe ikke en form for virus , og det er klassifisert som et potensielt uønsket program (PUP - Potentially Unwanted Program) som kan inneholde og installere skadelige programmer på datamaskinen din, slik som adware, verktøylinjer eller virus. Hvis datamaskinen din er "infisert" med ExtTag.exe og ExtTags.exe adware, vil det hele tiden vises reklamevinduer, bannere og sponsede lenker på dataskjermen. eller i noen tilfeller er nettleserens nettleserhastighet sakte på grunn av ondsinnede programmer som kjører i bakgrunnen.
Annonseprogrammene ExtTag.exe og ExtTags.exe installeres uten brukerens viten, årsaken er fordi disse programmene er pakket inn i annen gratis programvare og når brukere laster ned disse Ved installasjon av denne programvaren installerte den ved et uhell reklameprogrammene ExtTag.exe og ExtTags.exe.
Derfor, når du installerer et program på datamaskinen din, bør du:
- På applikasjonsinstallasjonsskjermen, ikke klikk Neste- knappen for raskt.
- Les vilkårene nøye før du klikker på Godta .
- Velg alltid "Egendefinert" installasjon – tilpass installasjonen.
- Nekt å installere tilleggsprogramvare du ikke vil installere.
- Fjern merket for alle alternativer som sier at startsiden og søkeinnstillingene vil bli redigert.
Del 2: Fjern ExtTag.exe / ExtTags.exe fullstendig
Trinn 1: Start datamaskinen i sikkermodus med nettverk
For å starte datamaskinen i sikkermodus med Netowrking, følg trinnene nedenfor:
- På Windows 7, Vista og Windows XP:
1. Lukk alle programmer og start deretter datamaskinen på nytt.
2. Trykk på F8-tasten mens datamaskinen starter på nytt, før Apple-logoen vises.
3. Nå vises "Windows Advanced Options Menu"-menyen på skjermen, bruk piltastene til å velge Sikkermodus med nettverk og trykk deretter Enter.
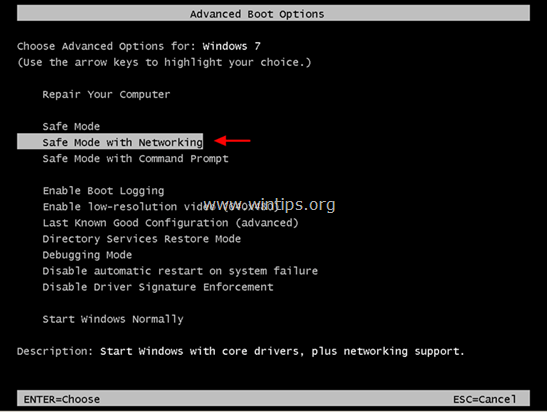
- På Windows 8 og 8.1:
1. Trykk på Windows + R -tastkombinasjonen for å åpne Kjør kommandovinduet.
2. I Kjør kommandovinduet, skriv inn " msconfig" og trykk Enter.
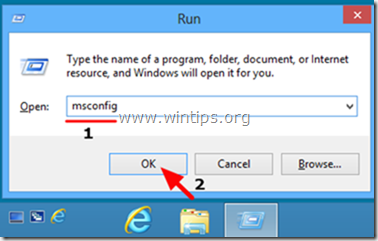
3. På dette tidspunktet vises systemkonfigurasjonsvinduet på skjermen, her klikker du på Boot-fanen , og krysser av for Sikker oppstart og nettverk.
4. Klikk OK og start datamaskinen på nytt.
Merk:
For å starte Windows på nytt til normal modus (normal modus), følg de samme trinnene og fjern merket for Sikker oppstart , og du er ferdig.
Trinn 2: Fjern registerinnstillinger og ExTag-utvidelse ved å bruke RogueKiller
1. Last ned RogueKiller til datamaskinen din og installer. RogueKiller er et antivirusprogram som er i stand til å finne, forhindre og fjerne skadelig programvare og annen programvare som rootkits, rogues, ormer, etc.
Last ned RogueKiller til enheten din og installer den her.
2. Dobbeltklikk for å kjøre RogueKiller.
3. Etter at forhåndsskanningen er ferdig, klikker du på Skann-knappen for å utføre en fullstendig systemskanning.
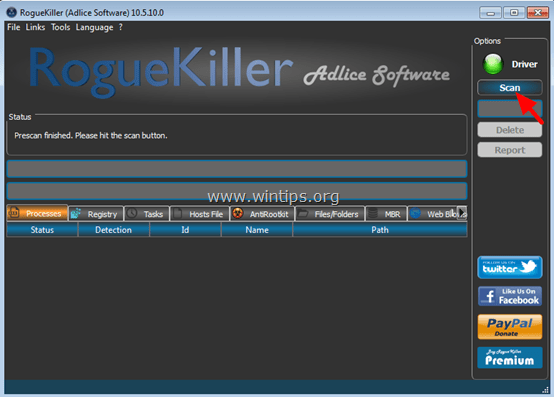
4. Når skanningen avsluttes, velger du alle elementene som finnes i kategorien Register og fanen Nettlesere , og klikker på Slett for å fjerne alle disse elementene.
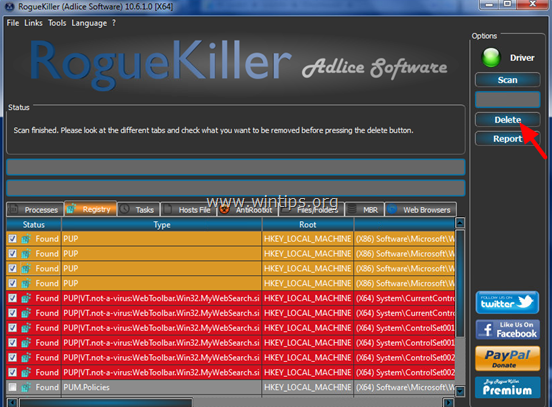
Hvis du blir bedt om det, klikk Ja for å starte datamaskinen på nytt.
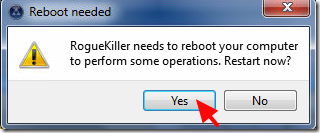
Trinn 3: Fjern ondsinnede programmer ExTag & SafeFinder fra kontrollpanelet
1. For å gjøre dette:
- På Windows 7 og Windows Vista: Gå til Start => Kontrollpanel .
- På Windows XP: gå til Start => Innstillinger => Kontrollpanel.
- På Windows 8 og 8.1:
Trykk på Windows + R- tastkombinasjonen for å åpne Kjør-kommandovinduet.
Gå deretter inn i kontrollpanelet der og trykk på Enter.
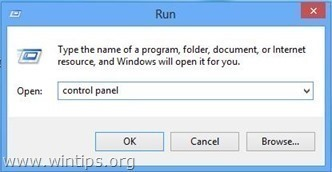
2. I kontrollpanelets kommandovindu:
- På Windows XP: dobbeltklikk Legg til eller fjern programmer.
- På Windows Vista, 7 og Windows 8: dobbeltklikk på Programmer og funksjoner eller Avinstaller et program .
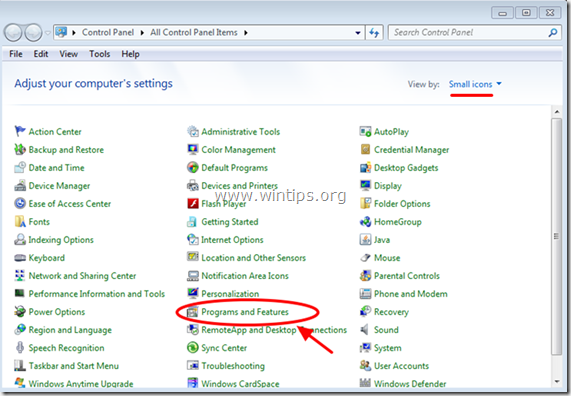
3. På programvinduet vises:
- Sorter viste programmer etter installasjonsdato (klikk på Installert på).
- Avinstaller ukjente programmer som nylig er installert på systemet ditt.
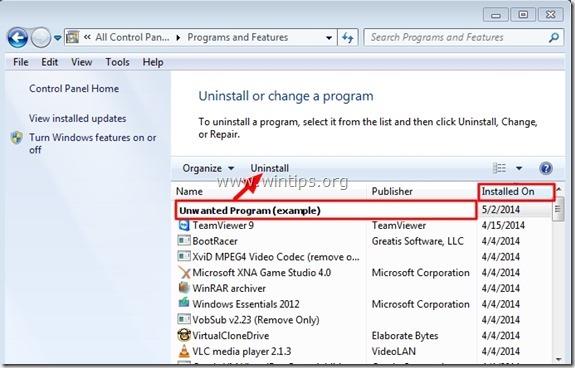
- Avinstaller programmer:
- ExtTag
- ExtTags
- SafeFinder
Merk:
- Hvis uønskede programmer ikke blir funnet, fortsett med trinnene nedenfor.
Trinn 4: Fjern ExtTag-annonser med AdwCleaner
1. Last ned AdwCleaner til enheten din og installer.
Last ned AdwCleaner til enheten din og installer den her.
2. Lukk alle programmer du har åpne, og dobbeltklikk deretter AdwCleaner for å åpne programmet på datamaskinen.
3. Godta vilkårene og klikk deretter på Skann- knappen .
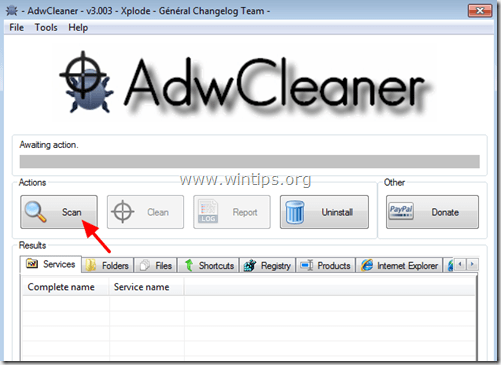
4. Etter at skanneprosessen er ferdig, klikker du på Rens for å fjerne alle skadelige og uønskede programmer.
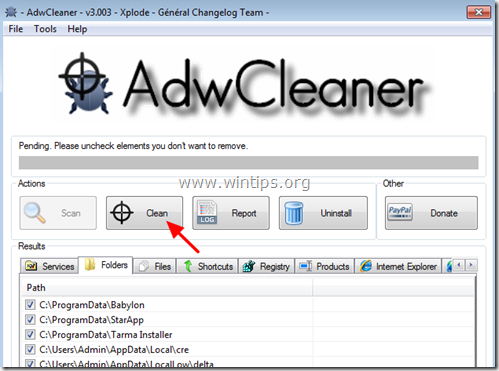
5. I AdwCleaner – Informasjon-vinduet klikker du OK og deretter OK igjen for å starte datamaskinen på nytt.
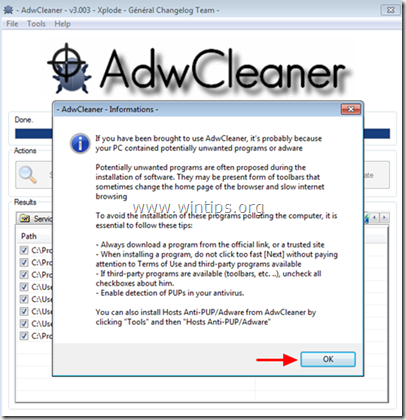
6. Etter at datamaskinen har fullført oppstart, lukker du AdwCleaner-informasjonsvinduet (readme) og følger trinnene nedenfor.
Trinn 5: Fjern ExtTag.exe og ExtTags Ads med Junkware Removal Tool
1. Last ned Junkware Removal Tool til datamaskinen og installer.
Last ned Junkware Removal Tool til enheten din og installer den her.
2. Etter å ha lastet ned og installert Junkware Removal Tool, åpner du programmet.
Trykk på hvilken som helst tast for å begynne å skanne datamaskinen med JRT – Junkware Removal Tool.
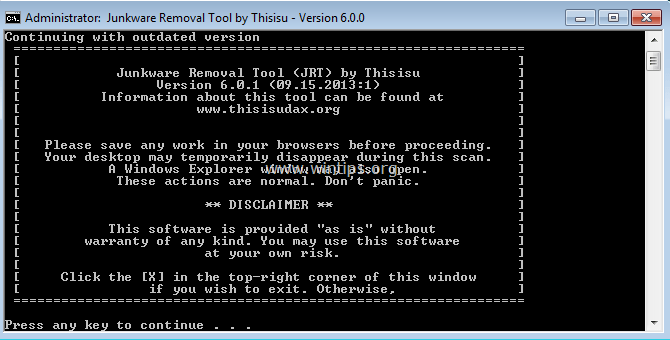
3. Vent til JRT skanner og renser systemet.
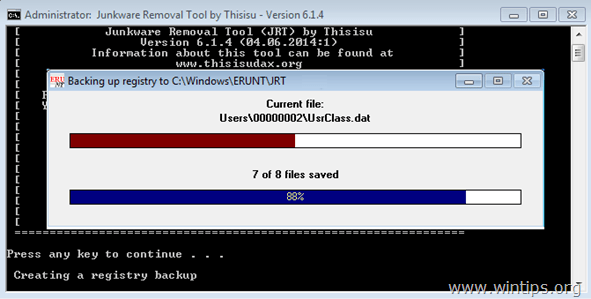
4. Lukk JRT-loggfilen og start datamaskinen på nytt.
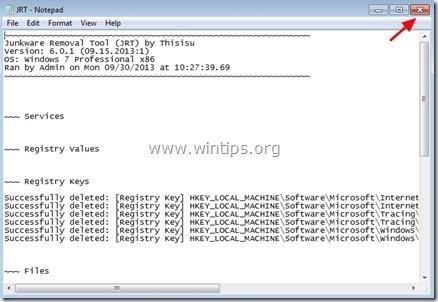
Trinn 6: Fjern ExtTag-filer og tjenester
1. Deaktiver tjenester: Sjekk Service og Ext Tag.
2. Slett mappen i henhold til banen nedenfor på datamaskinen din:
C:\Program Files\schk32\ (eller C:\Program Files\schk32\schk32.exe)
Trinn 7: Fjern ExtTag med Malwarebytes Anti-Malware Free
Malwarebytes Anti-Malware er et av de effektive programmene for fjerning av freeware for all skadelig programvare.
Last ned Malwarebytes Anti-Malware til enheten din og installer den her.
Skann og rengjør datamaskinen med Malwarebytes Anti-Malware:
1. Kjør Malwarebytes Anti-Malware og la programmet oppdatere til siste versjon om nødvendig.
2. Etter at oppdateringsprosessen er ferdig, klikker du på Skann nå for å begynne å skanne systemet og fjerne uønskede programmer.
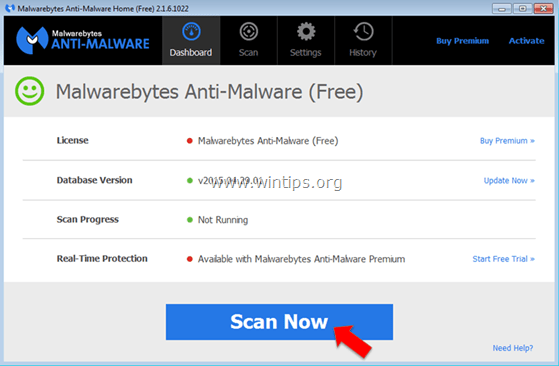
3. Vent til Malwarebytes Anti-Malware fullfører skanningen på systemet.
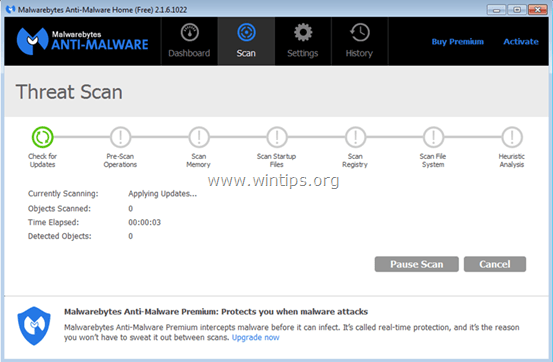
4. Etter at skanneprosessen er avsluttet, klikker du på Karantene alle (Fjern valgte) for å fjerne alle oppdagede skadelige filer.
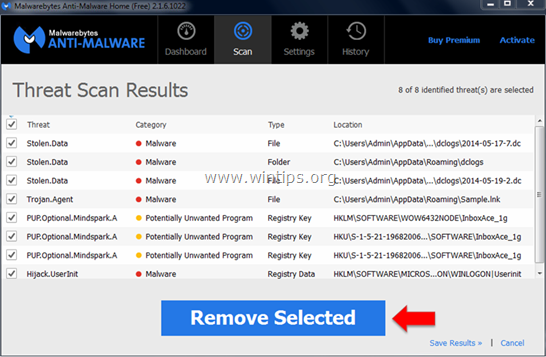
5. Vent til Malwarebytes Anti-Malware fjerner alle skadelige filer på systemet, og start deretter datamaskinen på nytt for å fullføre prosessen for fjerning av skadelig programvare.
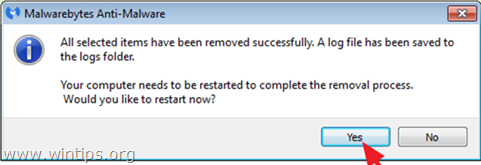
6. Etter oppstart, kjør Malwarebytes Anti-Malware igjen for å bekrefte at det ikke "eksisterer" skadelig programvare på systemet ditt.
Det anbefales at du skanne datamaskinen med Malwarebytes Anti-Malware i sikkermodus for å sikre at datamaskinen er fri for virus og i sikker tilstand.
Trinn 8: Fjern ExtTag på nettlesere Internet Explorer, Chrome og Firefox
For å sikre at ExtTag er fullstendig fjernet fra Internet Explorer, tilbakestill Internet Explorer-nettleserinnstillingene til deres opprinnelige standardtilstand.
- Internet Explorer-nettleser:
1. I nettleservinduet i Internet Explorer, finn og klikk på tannhjulikonet øverst til høyre på skjermen, velg Alternativer for Internett .
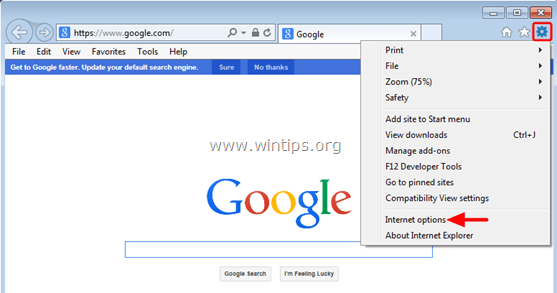
2. Finn og klikk deretter kategorien Avansert i vinduet Alternativer for Internett .
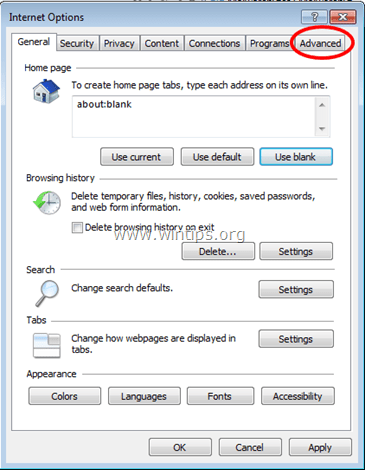
3. Velg Tilbakestill.
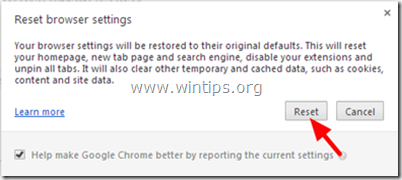
4. Merk av for "Slett personlige innstillinger" og velg deretter Tilbakestill .
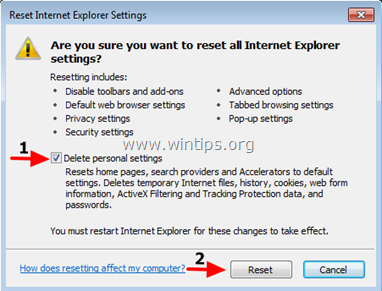
5. Etter at tilbakestillingsprosessen er fullført, klikk Lukk og velg deretter OK for å lukke vinduet Alternativer for Internett.
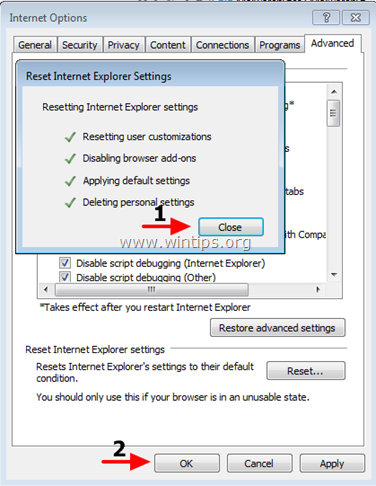
6. Lukk alle vinduer, og start deretter Internet Explorer-nettleseren på nytt.
- Google Chrome-nettleser:
1. Åpne Chrome-nettleseren, klikk deretter på ikonet med 3 streker øverst til høyre på skjermen, velg Innstillinger.
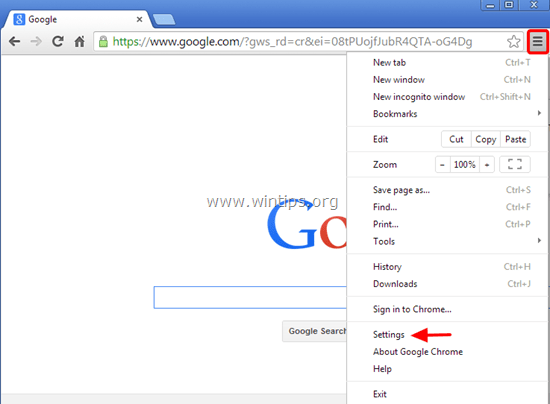
2. I vinduet Innstillinger blar du ned for å finne og velge Vis avanserte innstillinger (vis avanserte innstillinger).
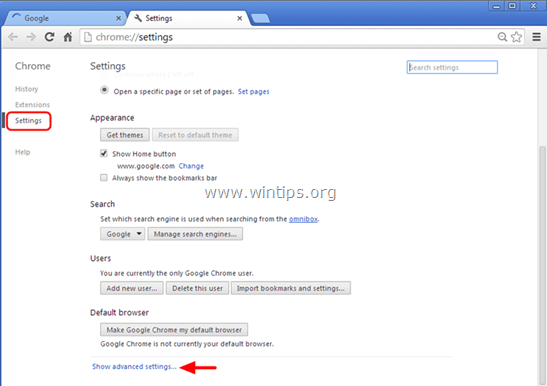
3. Rull ned for å finne og velg "Tilbakestill nettleserinnstillinger ".
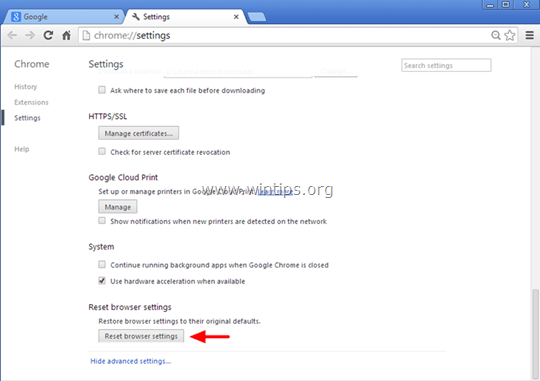
4. Klikk på Tilbakestill- knappen igjen.
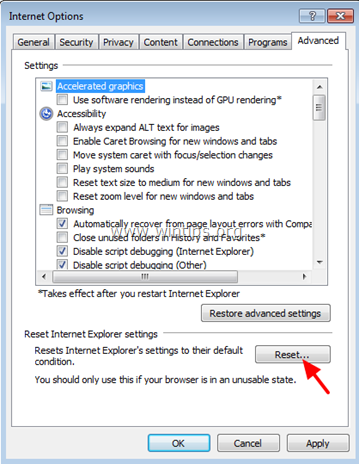
5. Start Chrome-nettleseren på nytt, og du er ferdig.
Merk:
Hvis det oppstår en feil, må du avinstallere Chrome fullstendig og deretter installere den på nytt.
- Firefox-nettleser:
1. Fra Firefox-menyen klikker du på Hjelp => Feilsøkingsinformasjon .
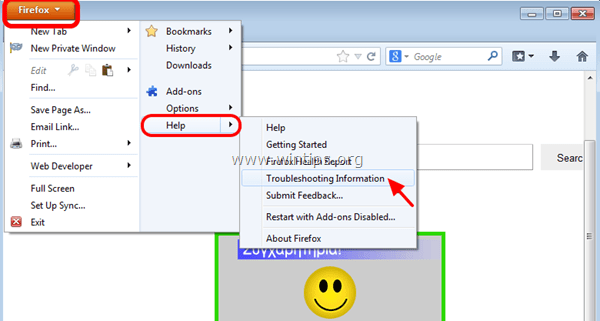
2. I vinduet Feilsøkingsinformasjon klikker du Tilbakestill Firefox for å tilbakestille Firefox-nettleseren til den opprinnelige standardtilstanden.
3. Klikk deretter Tilbakestill Firefox igjen.
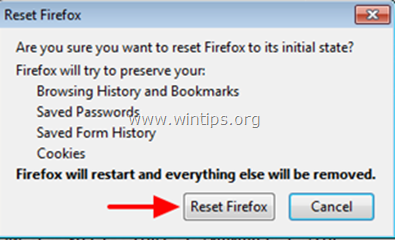
4. Etter at tilbakestillingsprosessen er fullført, start Firefox-nettleseren på nytt og du er ferdig.
Se flere artikler nedenfor:
Lykke til!