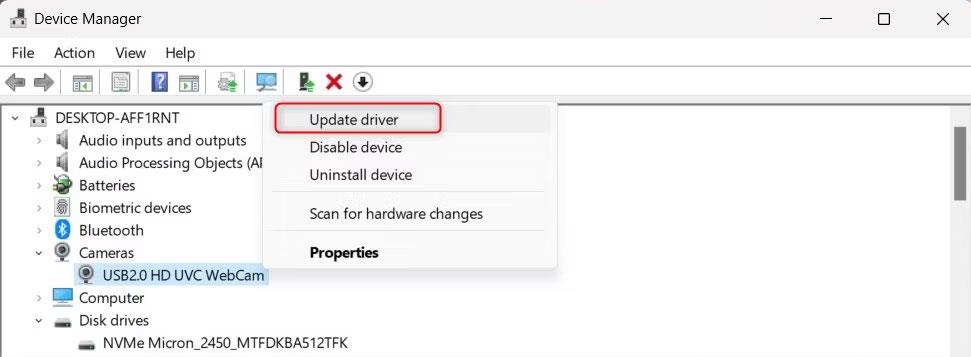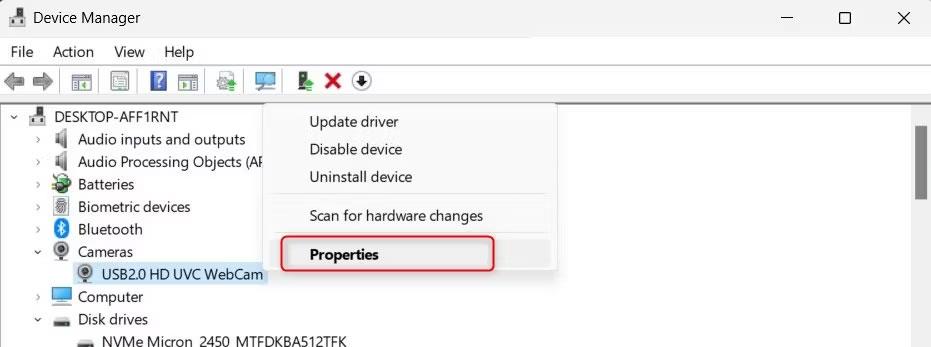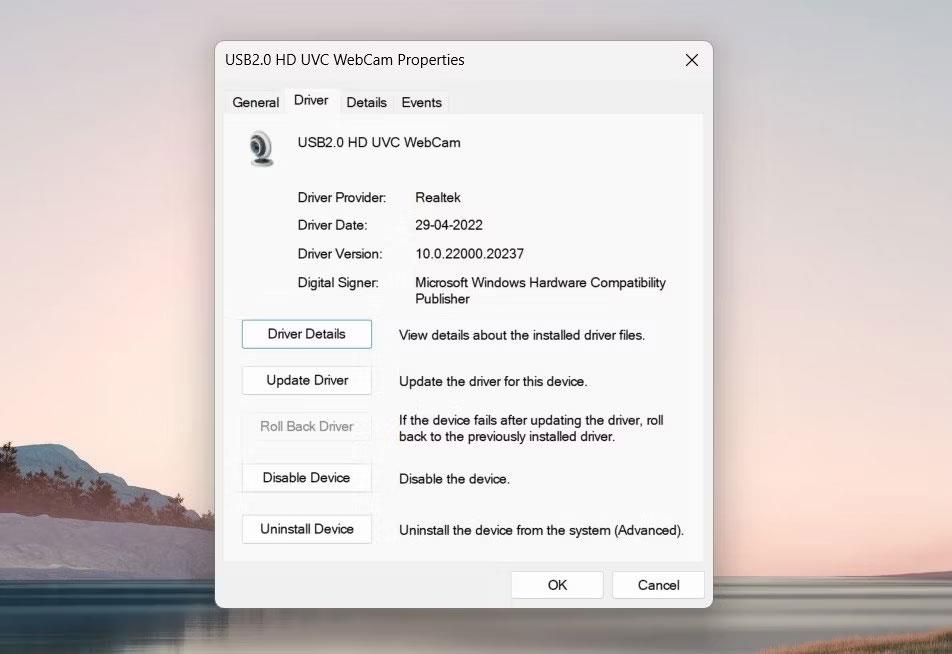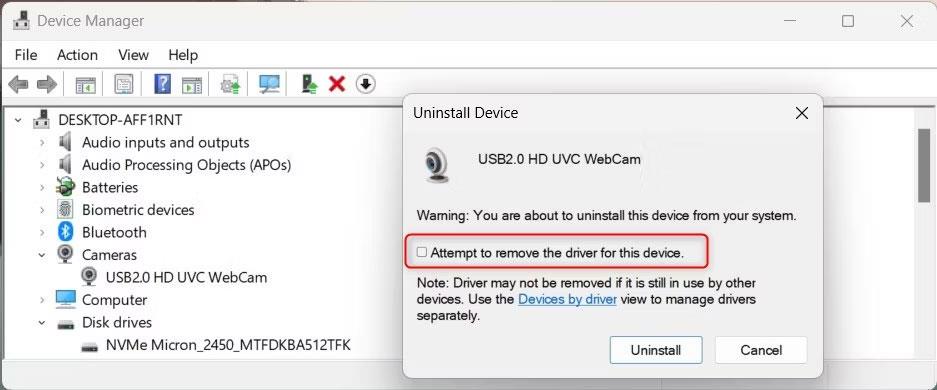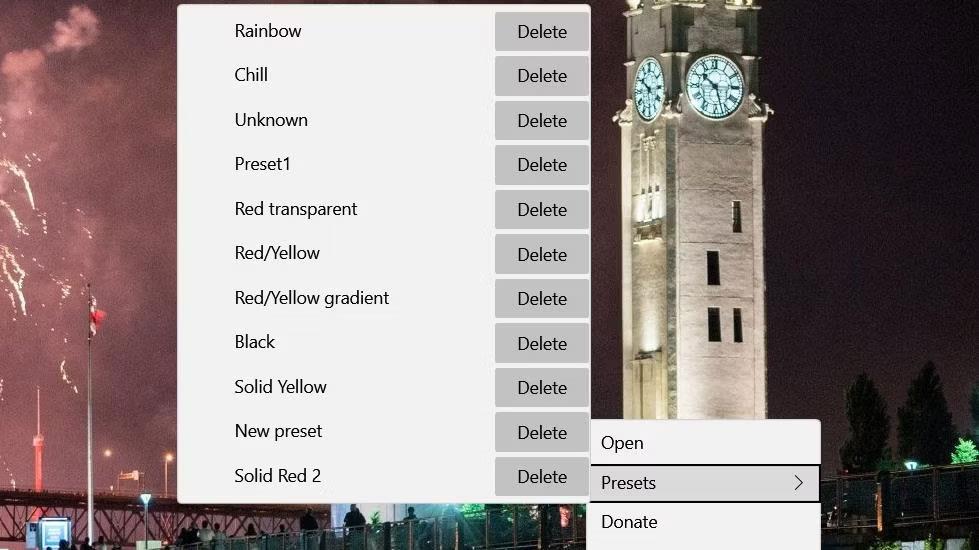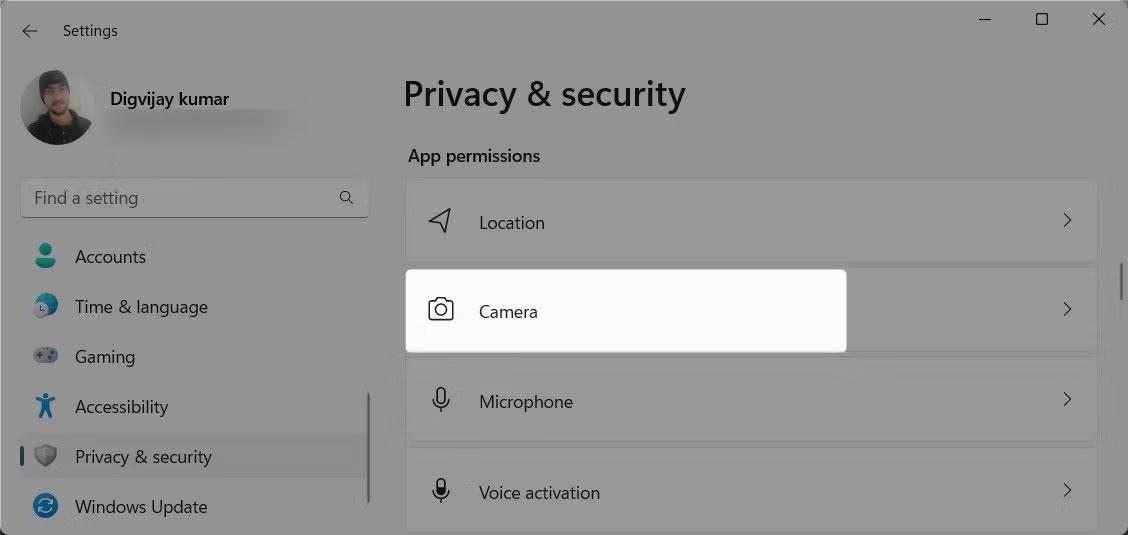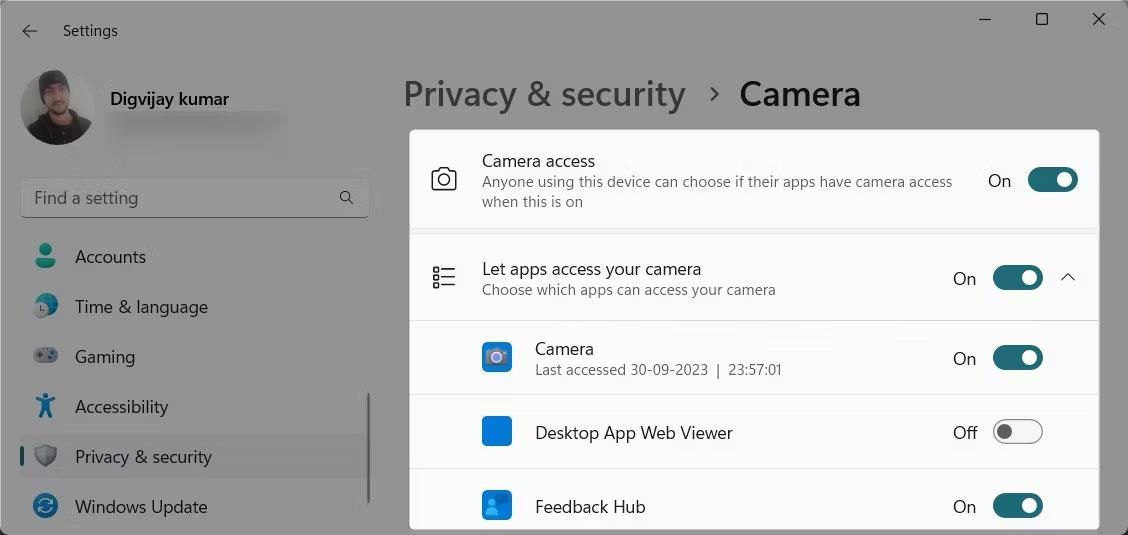Ingen ønsker å bli avbrutt når du videochatter eller strømmer med venner og familie. En svart skjerm på webkameraet ditt kan forstyrre disse øyeblikkene og forårsake frustrasjon. Hvis du opplever dette problemet på din Windows-datamaskin, her er noen løsninger for å fikse det.
1. Start med generelle rettelser
Før du dykker ned i spesifikke løsninger, prøv først disse generelle løsningene:
- Lukk eventuelle andre programmer eller programmer ved hjelp av webkameraet.
- Koble fra og koble til webkameraet på nytt fra datamaskinen.
- Se etter Windows-oppdateringer og installer dem. Microsoft gir ut patcher for å fikse kjente problemer.
- Hvis du bruker et eksternt webkamera, prøv å koble det til en annen USB-port .
Hvis disse generelle rettelsene ikke fungerer, er det på tide å prøve noe mer spesifikt.
2. Sjekk maskinvare- og webkameratilkobling
Hvis Windows-webkameraet ditt viser en svart skjerm, kontroller først maskinvaren og tilkoblingen. Sørg for at kabelen som kobler webkameraet til datamaskinen ikke er skadet eller løs. Hvis du har et trådløst webkamera, sjekk batterinivået og Bluetooth-tilkoblingen.
Støv eller rusk hindrer ofte kameraets sikt. Sjekk derfor om det er noen fysiske hindringer som blokkerer webkameralinsen. I tillegg har mange bærbare datamaskiner personvernenheter for å hindre nysgjerrige øyne fra å titte. I så fall, sørg for at den ikke er dekket eller lukket.
Disse enkle kontrollene løser ofte problemet uten behov for teknisk ekspertise.
3. Start datamaskinen på nytt
Dette høres kanskje rart ut, men omstart av datamaskinen løser ofte tekniske problemer. Den sletter midlertidige filer, oppdaterer systeminnstillingene og løser konflikter som kan føre til at webkameraet slår seg av.

Windows-datamaskinen starter opp
Så hvis webkameraet ditt fungerte bra før, men plutselig viser en svart skjerm, start datamaskinen på nytt og se om det hjelper.
4. Oppdater webkameradriveren
En annen mulig årsak til at skjermen på Windows-webkameraet er svart, skyldes utdaterte eller skadede drivere.
Følg disse trinnene for å oppdatere webkameradriveren:
1. Trykk Win + X og velg Enhetsbehandling .
2. I Enhetsbehandling-vinduet finner du kategorien Kameraer og klikker på pilen for å utvide den. Du bør nå se webkameraet ditt oppført.
3. Høyreklikk på webkameraet og velg Oppdater driver .
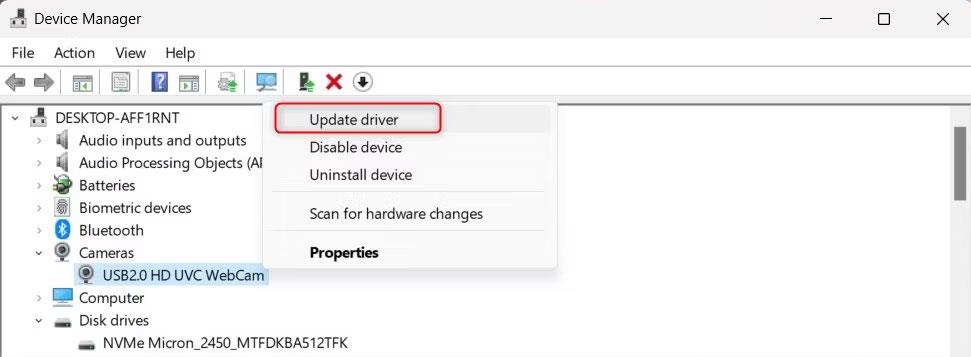
Oppdater kameradriveren
4. På neste side klikker du på Søk automatisk etter drivere .
Dette vil be datamaskinen din om å søke på Internett etter den nyeste driverprogramvaren for webkameraet ditt. Windows vil finne og installere den nyeste driveren eller varsle deg om at du allerede har den driveren.
Hvis Windows ikke finner en ny driver, besøk webkameraprodusentens nettsted og last ned den nyeste driveren.
5. Gjenopprett drivere
Hvis du nylig oppdaterte webkameradriveren og nå får en svart skjermfeil, kan du prøve å rulle tilbake til forrige versjon. Dette er hvordan:
1. Åpne Enhetsbehandling og utvide kategorien Kameraer .
2. Høyreklikk webkameradriveren og velg Egenskaper .
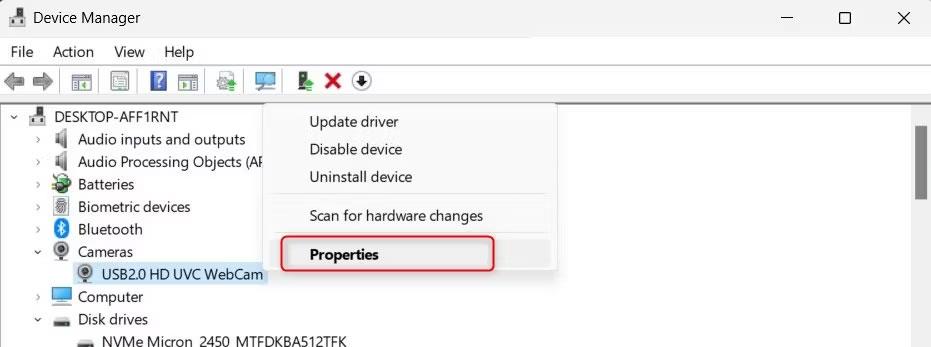
Åpne webkameraegenskaper
3. I vinduet Egenskaper bytter du til fanen Driver.
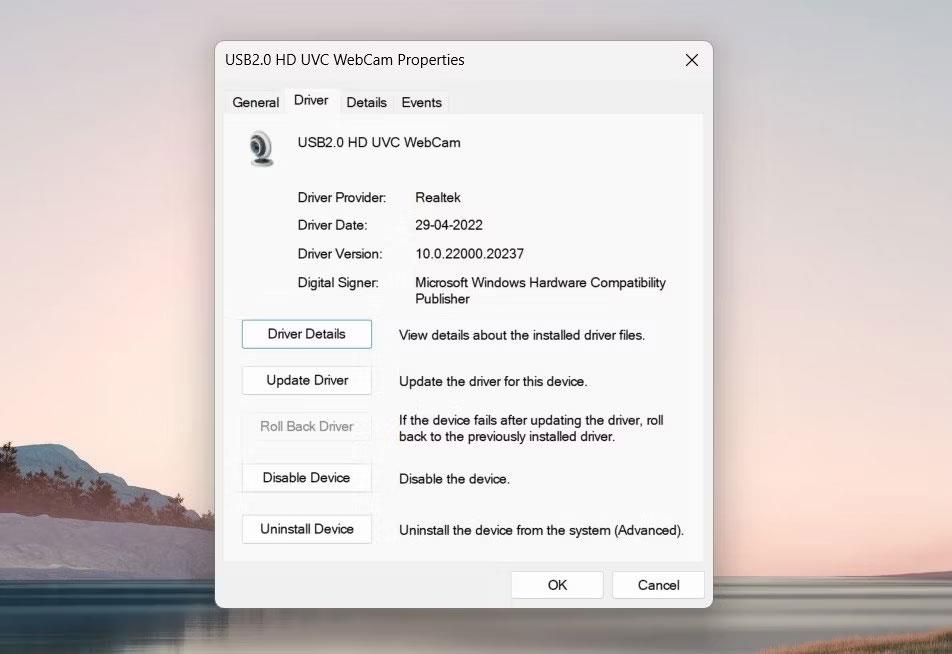
Gjenopprett kameradriveren
4. Her finner du knappen Rull tilbake driver . Klikk på den. Hvis knappen er nedtonet, er det ingen driverversjon å gå tilbake til.
Et nytt vindu vises som spør hvorfor du vil gjenopprette. Velg årsaken som passer din situasjon og klikk deretter Ja . Windows vil nå gjenopprette den forrige driverversjonen. Etter å ha gjort dette, start datamaskinen på nytt for å bruke endringene.
6. Installer webkameradriveren på nytt
Hvis det ikke hjelper å oppdatere eller gjenopprette drivere, kan det hende du må installere dem helt på nytt. Ikke bekymre deg, Windows vil automatisk oppdage og installere driveren etter omstart.
Følg disse trinnene for å installere webkameradriveren på nytt:
1. Åpne Kjør-vinduet .
2. Skriv devmgmt.msc i tekstboksen og trykk Enter.
3. I Enhetsbehandling avinstallerer du først webkameradriveren. For å gjøre dette, utvider du kategorien Kameraer , høyreklikker på webkameraet og velger Avinstaller enhet .
4. Et popup-vindu vises som spør om du er sikker på at du vil slette det. Merk av i boksen ved siden av Forsøk på å fjerne driveren for denne enheten, og klikk på Avinstaller .
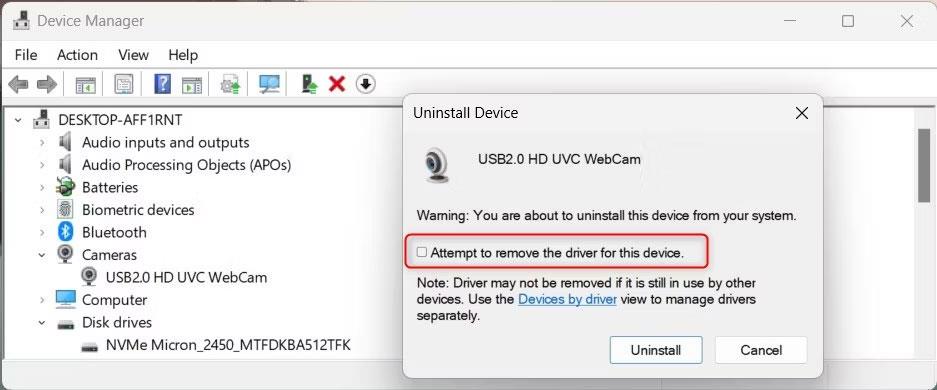
Avinstaller kameradriveren
5. Etter å ha fullført prosessen, start datamaskinen på nytt.
6. Når datamaskinen starter, åpner du Enhetsbehandling på nytt og klikker på Handling på verktøylinjen.
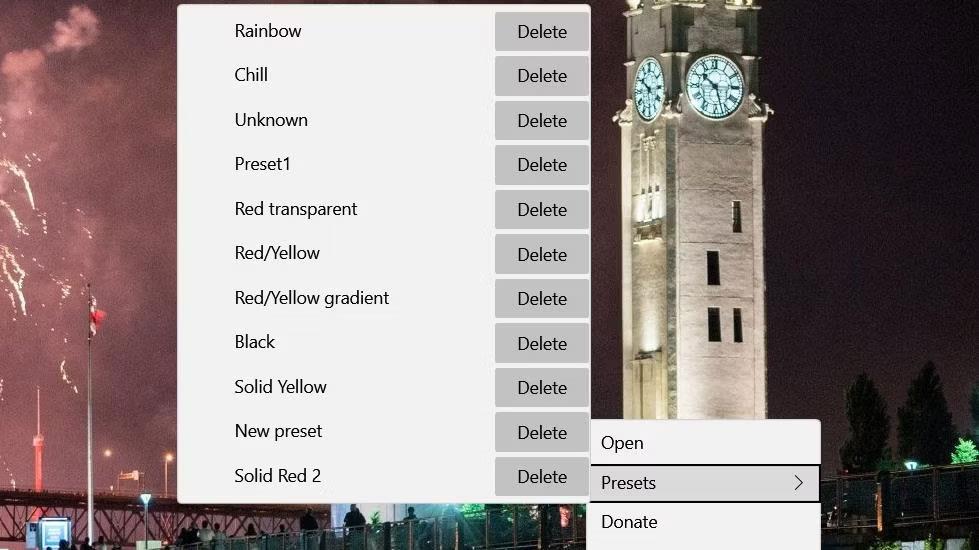
Skann etter maskinvareendringer
7. Velg Søk etter maskinvareendringer . Dette vil be Windows om automatisk å oppdage webkameraet ditt og installere driveren.
Når det er gjort, test webkameraet på nytt. Den vil ikke vise svart skjerm lenger.
7. Sjekk apptillatelser
Programmer som er installert på datamaskinen din krever spesifikke tillatelser for å få tilgang til maskinvare som webkameraer. Hvis du ved et uhell nektet tillatelse til å bruke webkameraet, kan det være grunnen til at skjermen er svart.
For å sjekke og justere tillatelsene dine, gjør følgende:
1. Trykk Win + I på tastaturet for å åpne Innstillinger-applikasjonen .
2. I Innstillinger-vinduet klikker du på Personvern og sikkerhet .
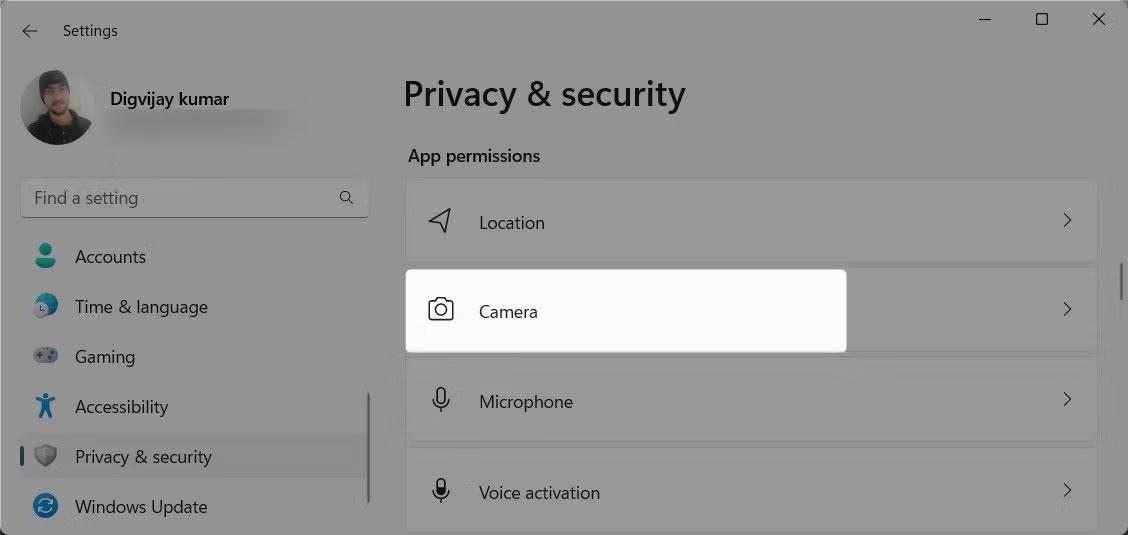
Kamera i personvern og sikkerhet
3. På høyre side blar du ned til App-tillatelser og velger Kamera . Her vil du se en liste over programmer som har tilgang til webkameraet ditt.
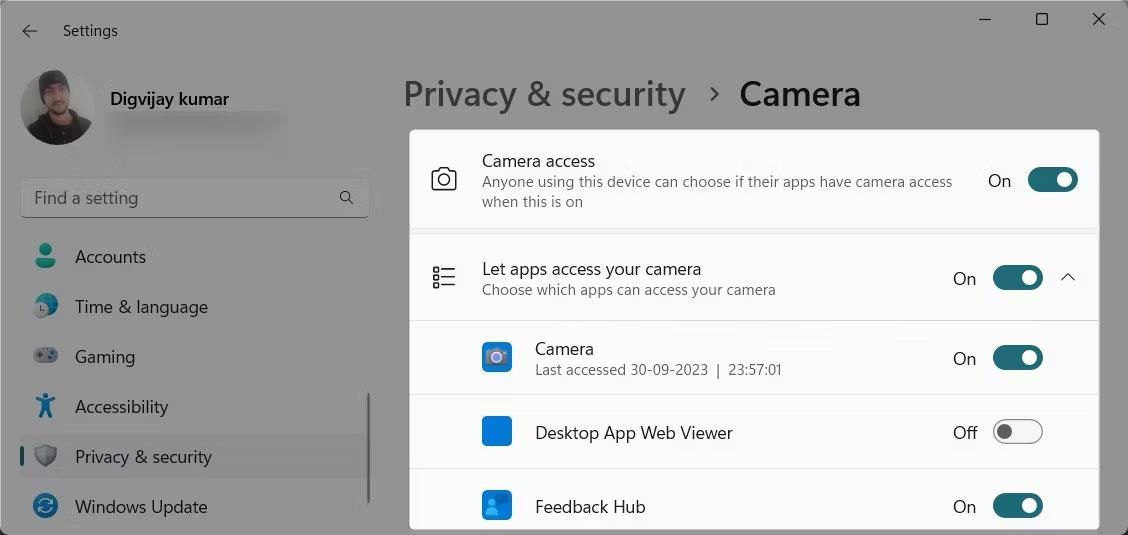
Sjekk programtillatelser
4. Sørg for at appene du bruker til videochat eller nettmøter har tilgang til kameraet ditt.
Hvis ikke, bytt bryteren for å aktivere kameratilgang for disse appene.
Etter å ha justert tillatelsene, start datamaskinen på nytt og sjekk om den svarte webkameraskjermfeilen er løst.
8. Søk etter skadelige programmer
Dette problemet kan også oppstå hvis datamaskinen har skadelig programvare eller skadelige programmer installert. Skadelig programvare kan forstyrre webkameraet ditt og gjøre skjermen svart.
For å se etter skadelige programmer, bruk pålitelig antivirusprogramvare og utfør en fullstendig systemskanning. I tillegg kan du bruke Windows-sikkerhetsverktøyet for raskt å skanne og fjerne alle identifiserte trusler fra enheten din.
9. Kjør feilsøkingsprogrammet for maskinvare og enheter
Hvis løsningene ovenfor ikke fungerer, kan du prøve å kjøre feilsøkingen for maskinvare og enheter. Dette innebygde verktøyet kan skanne og fikse vanlige maskinvareproblemer.
Følg disse trinnene for å kjøre feilsøkingen for maskinvare og enheter:
1. Trykk på Win + R -tastene samtidig for å åpne dialogboksen Kjør.
2. I tekstboksen skriver du cmd og trykker på Ctrl + Shift + Enter samtidig . Dette vil starte CMD med administratorrettigheter .
3. Hvis UAC-ledeteksten vises, klikker du Ja for å gi administratorrettigheter.

Kjør feilsøkingsprogrammet for maskinvare og enheter
4. I kommandoprompt-vinduet skriver du inn følgende kommando og trykker Enter :
msdt.exe -id DeviceDiagnostic
Vent til feilsøkeren fullfører prosessen. Hvis du finner noen problemer, følg instruksjonene på skjermen for å løse dem. Start deretter datamaskinen på nytt og se om dette fungerer.