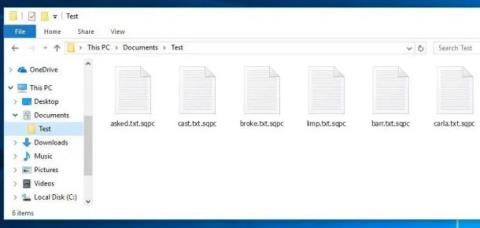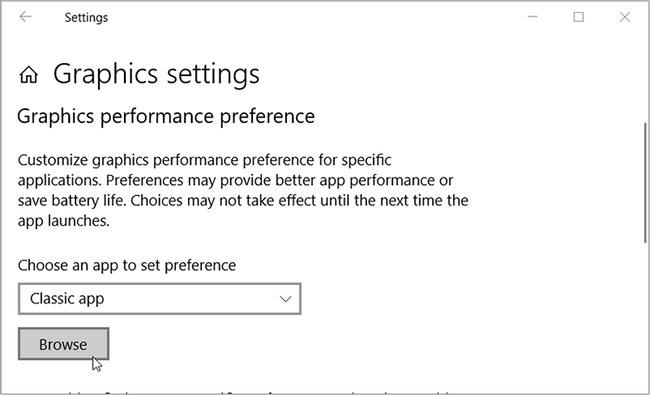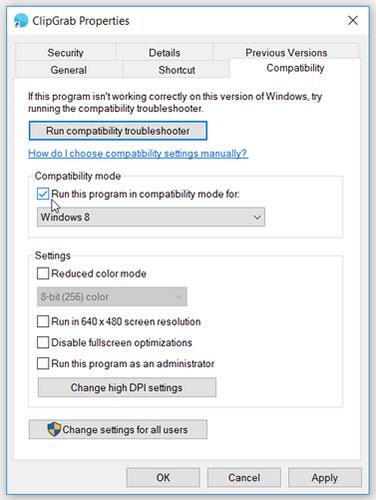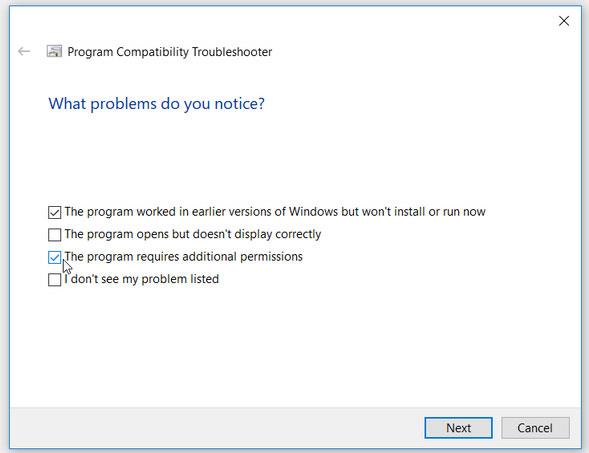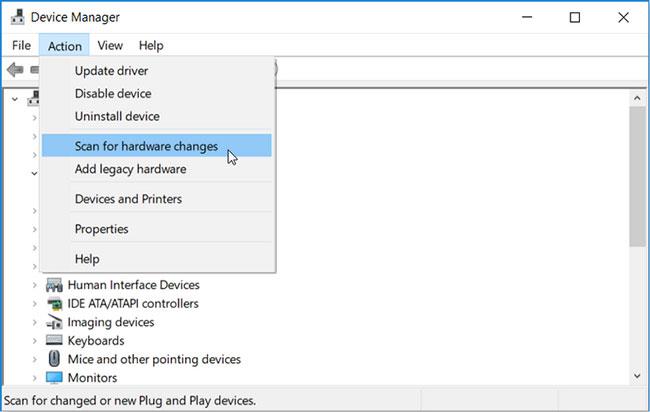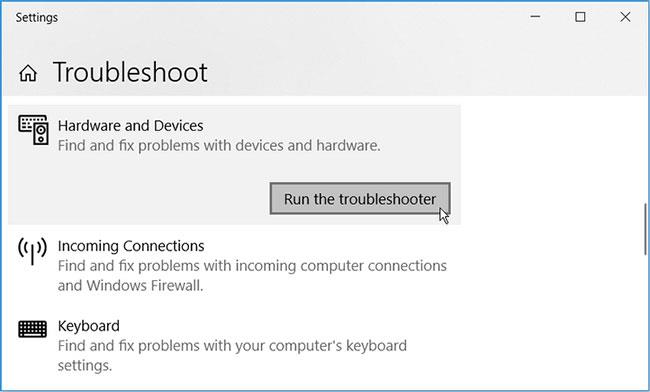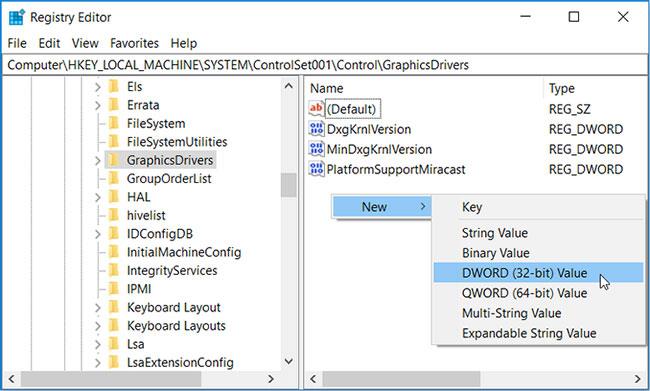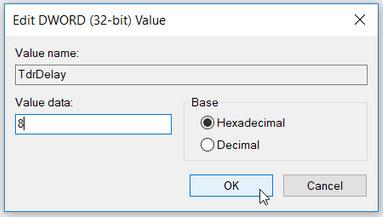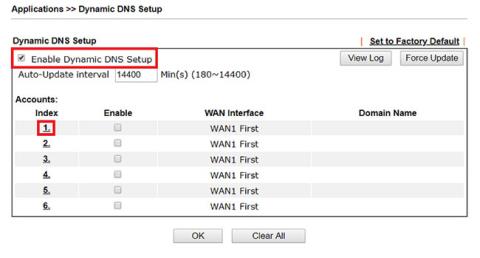Du spiller favorittspillet ditt på Windows og får plutselig feilmeldingen "Applikasjonen har blitt blokkert fra å få tilgang til grafikkmaskinvare". Kanskje du også opplever den samme feilen når du kjører andre programmer på PC-en. Så hva er årsaken til dette problemet og hvordan vil du løse det?
Vanligvis vil du støte på denne feilen når enheten din har en inkompatibel skjermdriver. Det er imidlertid flere årsaker til dette problemet, og vi vil utforske dem i detalj i den følgende artikkelen.
1. Kjør programmet med administratorrettigheter

Chjay applikasjonen med administratorrettigheter
En av de beste måtene å løse dette problemet på er å kjøre den problematiske applikasjonen med administratorrettigheter. Når du gjør dette, vil programmet ha tilgang til flere funksjoner, inkludert grafikkmaskinvare.
For å kjøre en applikasjon med administratorrettigheter, høyreklikk på applikasjonen og velg Kjør som administrator. Hvis ikke, prøv forskjellige måter å kjøre Windows-applikasjoner med administratorrettigheter på .
2. Tilpass alternativene for grafikkytelse for det berørte programmet
Hvis dette problemet er begrenset til et spesifikt spill eller program, kan det være nyttig å angi alternativer for grafikkytelse. Disse innstillingene er ment å gi bedre applikasjonsytelse eller forlenge PC-batteriets levetid .
Så her er hvordan du kan tilpasse alternativene for grafikkytelse for den problematiske appen:
Trinn 1 : Naviger til Startmeny > PC-innstillinger > System > Skjerm og velg Grafikkinnstillinger.
Trinn 2 : Deretter søker du etter applikasjonen ved å trykke på Bla gjennom -knappen i alternativet Velg en app for å angi preferanse .
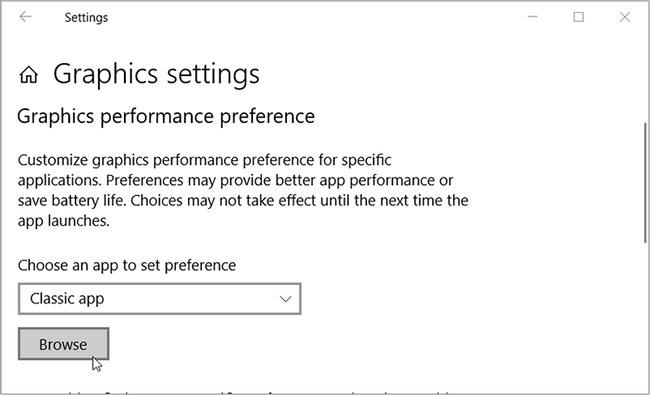
Klikk på Bla gjennom-knappen i alternativet Velg en app for å angi preferanse
Trinn 3 : Velg programmet og trykk deretter på Legg til-knappen. Følg instruksjonene på skjermen for å fullføre prosessen.
3. Konfigurer programmets kompatibilitetsmodusinnstillinger
Denne feilen kan vises hvis appen har feil innstillinger for kompatibilitetsmodus. I dette tilfellet kan du konfigurere kompatibilitetsinnstillinger eller kjøre kompatibilitetsfeilsøkingen.
La oss først se hvordan du kan konfigurere kompatibilitetsmodusinnstillinger:
Trinn 1 : Klikk på Windows-søkefeltet og skriv inn programnavnet.
Trinn 2 : Høyreklikk på programmet og velg Åpne målmappe .
Trinn 3 : Deretter høyreklikker du på programmets kjørbare (.exe) fil og klikker på Egenskaper.
Trinn 4 : Naviger til Kompatibilitet-fanen.
Trinn 5 : Merk av for Kjør dette programmet i kompatibilitetsmodus for .
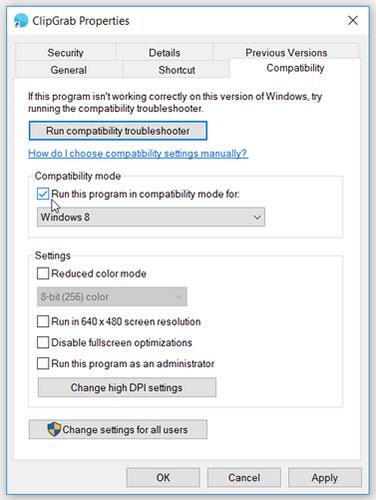
Merk av for Kjør dette programmet i kompatibilitetsmodus for
Trinn 6 : Klikk deretter på rullegardinmenyen under dette alternativet og velg et relevant alternativ. Klikk på Bruk > OK når du er ferdig.
Hvis problemet vedvarer, kan du nå prøve å kjøre kompatibilitetsfeilsøkeren. Dette er hvordan:
Trinn 1 : Naviger til Kompatibilitet- fanen ved å følge de foregående trinnene.
Trinn 2 : Klikk på Kjør kompatibilitetsfeilsøkingsknappen .
Trinn 3 : Velg Feilsøkingsprogram i neste vindu.
Trinn 4 : Kryss av i de relevante boksene basert på problemet du står overfor. Klikk Neste når du er ferdig.
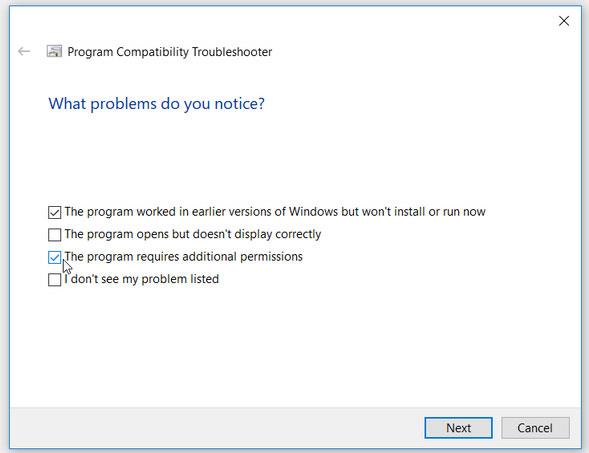
Kryss av i de relevante boksene basert på problemet
Følg instruksjonene på skjermen for å fullføre prosessen.
4. Oppdater eller installer skjermdriveren på nytt
Du kan oppleve dette problemet hvis enheten din har en inkompatibel eller korrupt skjermdriver. Så du kan løse problemet ved å oppdatere eller installere disse driverne på nytt.
Hvis problemet vedvarer etter oppdatering av driveren , installer skjermadapteren på nytt ved å følge disse trinnene:
Trinn 1 : Åpne Enhetsbehandling og dobbeltklikk på Skjermadaptere.
Trinn 2 : Høyreklikk Skjermadapter og velg Avinstaller enhet.
Trinn 3 : Til slutt, naviger til fanen Handling og velg Søk etter maskinvareendringer .
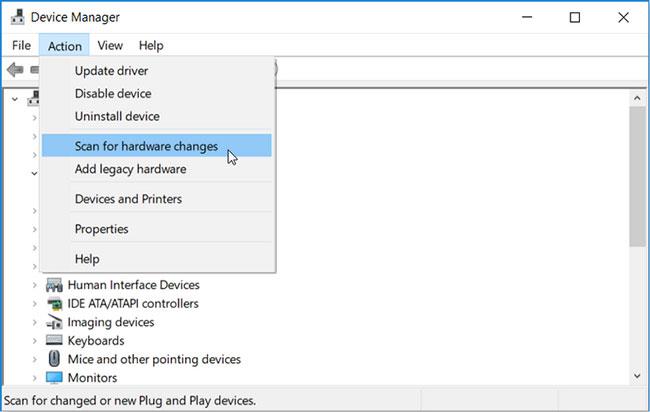
Velg Søk etter maskinvareendringer
Når skanningen er fullført, start PC-en på nytt for å lagre disse endringene.
5. Kjør feilsøkingsprogrammet for maskinvare og enheter
Windows har en rekke feilsøkingsverktøy som kan hjelpe deg med å løse systemrelaterte problemer. I dette tilfellet kan det være nyttig å bruke feilsøkingsverktøyet for maskinvare og enheter. Slik kan du kjøre feilsøkingsprogrammet for maskinvare og enheter:
Trinn 1 : Naviger til Start-menyen > PC-innstillinger > Oppdatering og sikkerhet og velg Feilsøking i venstre rute.
Trinn 2 : Rull ned i høyre rute, klikk på alternativet Maskinvare og enheter og klikk på Kjør feilsøkingsprogrammet . Følg instruksjonene på skjermen for å fullføre prosessen.
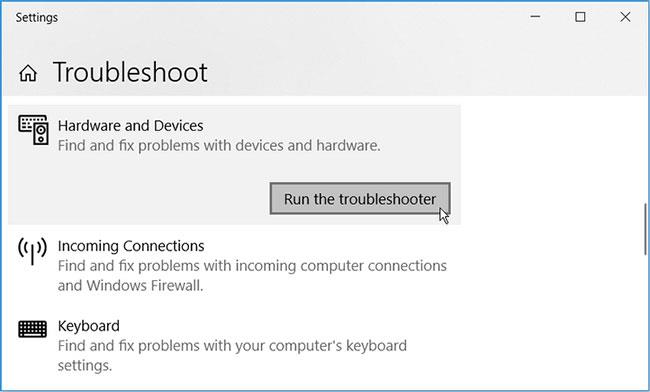
Kjør feilsøkingsprogrammet for maskinvare og enheter
6. Bruk et systemgjenopprettingspunkt
Hvis denne feilen begynte å vises nylig, kan et systemgjenopprettingspunkt hjelpe. I dette tilfellet vil Systemgjenoppretting returnere PC-en til sin forrige tilstand og eliminere eventuelle problemer.
7. Konfigurer innstillinger i Registerredigering
Konfigurering av noen få innstillinger i Registerredigering er en av de beste måtene å løse dette problemet på. Vær imidlertid forsiktig så du ikke ved et uhell redigerer eller sletter nøkler under denne prosessen. For å unngå problemer, start med å sikkerhetskopiere registret .
Nå, for å løse dette problemet, vil vi konfigurere TDR-nøkkelen (Timeout Detection and Recovery). TDR-funksjonen oppdager responsproblemer fra grafikkortet og løser dem ved å tilbakestille kortet. Hvis det ikke er noe svar fra grafikkortet i en bestemt periode, vil enheten automatisk tilbakestille grafikkortet.
Bruk nå Registerredigering til å angi TDR-verdien (Timeout Detection and Recovery):
Trinn 1 : Trykk Win + R for å starte dialogboksen Kjør.
Trinn 2 : Skriv Regedit og trykk Enter for å åpne Registerredigering .
Trinn 3 : Naviger til:
HKEY_LOCAL_MACHINE > SYSTEM > ControlSet001 > Control > GraphicsDrivers
Trinn 4 : Høyreklikk hvor som helst i høyre rute og velg Ny > DWORD (32-biters) verdi .
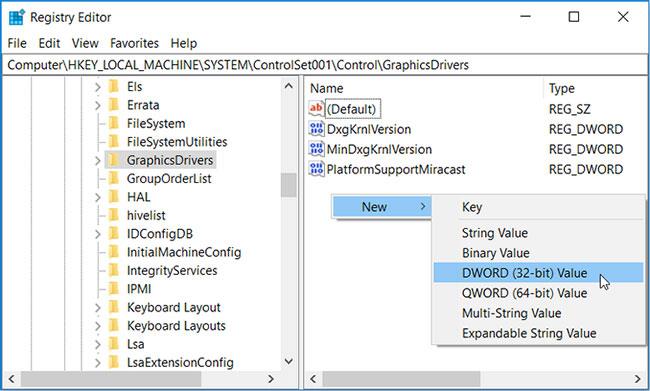
Velg Ny > DWORD (32-biters) verdi
Trinn 5 : Navngi den nye verdien TdrDelay og trykk Enter. Deretter dobbeltklikker du på TdrDelay - verdien og endrer verdidataene til 8.
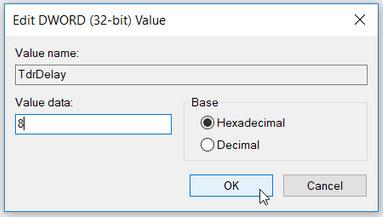
Sett dataverdien for TdrDelay til 8
Trinn 6 : Start PC-en på nytt for å lagre disse endringene. Hvis problemet ligger i grafikkortet, vil TDR-funksjonen løse problemet ved å tilbakestille kortet.
8. Oppdater enheten
Hvis alt annet mislykkes, må du kanskje oppdatere PC-en. Når enheten din er oppdatert, vil du kunne fikse dette og eventuelle andre systemproblemer.
Det er veldig irriterende når du tilfeldig støter på feilen "Application has been blocked from accessing graphic hardware". Det er imidlertid ganske enkelt å fikse problemet - bare bruk noen av rettelsene artikkelen har foreslått.