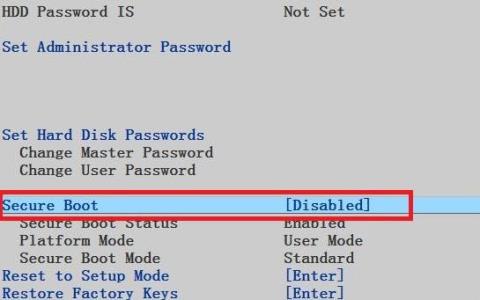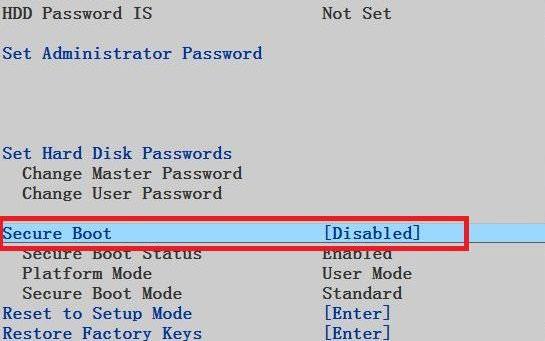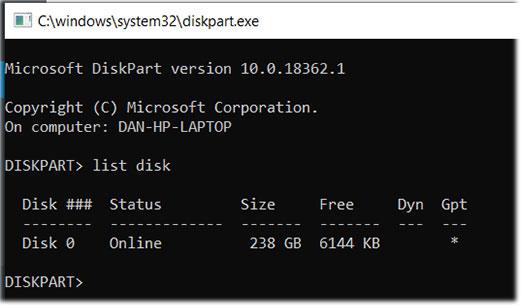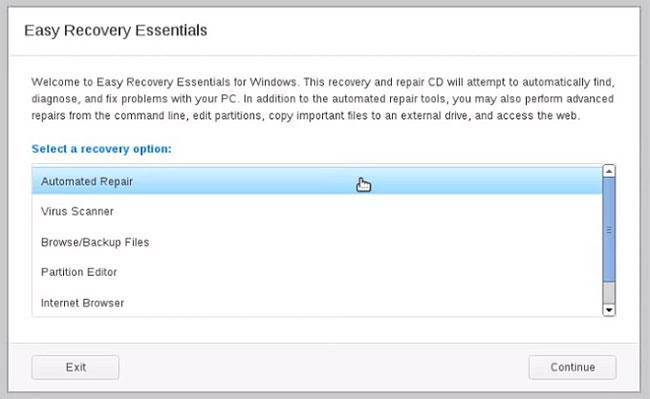Blant alle feilene, feilene og problemene du kan støte på mens du bruker Windows 10, kan noen få meldinger gi deg en skikkelig skrekk, for eksempel "Operativsystem ikke funnet"-skjermen.
Utsikten til å miste hele mediesamlingen, viktige skoleoppgaver eller pågående prosjekter på jobben gjør at du føler at du blir gal. Forbli rolig! Dataene dine er der fortsatt. Du kan fikse dette problemet og få alt tilbake.
La oss se hvordan du fikser feilen "Operativsystem ikke funnet" på Windows 10 gjennom følgende artikkel!.
Innholdsfortegnelse i artikkelen
Årsak til feilen "Operativsystem ikke funnet"
Det er noen få enkle grunner til at denne feilen kan oppstå, og det er mindre sannsynlig at viktige data har blitt slettet. Her er noen årsaker til denne feilen:
- BIOS er feil konfigurert
- Boot Record er ødelagt
- Harddisken er skadet eller utilgjengelig
Merk : Denne feilen kan oppstå på alle datamaskiner som kjører Windows 11, Windows 10, Windows 8, Windows 7, Windows Vista eller Windows XP.
Hvordan fikse "Operativsystem ikke funnet" feil på Windows
Noen grunnleggende feilrettingstiltak
Før du bruker grundige løsninger for feilen "Operativsystem ikke funnet", kan du prøve noen av følgende enkle løsninger. Noen ganger dukker det opp enkle feil på grunn av et midlertidig problem, så disse metodene vil raskt hjelpe deg med å eliminere problemet uten å kaste bort mye tid og krefter.
- Start datamaskinen på nytt. Feilen kan være en midlertidig feil som en omstart vil fikse.
- Koble fra unødvendige flash-stasjoner, ta ut disken hvis du plasserer den i en disk, og fjern eventuelle disketter. Datamaskinen din prøver kanskje å finne et passende operativsystem på en av disse enhetene, og hvis den ikke kan det, kan den vise feilmeldingen "Operativsystem ikke funnet".
- Koble til harddiskens strømkabel og datakabel. En frakoblet eller løs kabel kan være årsaken til feilen.
1. Sjekk BIOS
Du må sjekke to ting i BIOS . Først må du sørge for at datamaskinen gjenkjenner harddisken. For det andre må du sørge for at stasjonen du installerte Windows på, er oppført som den foretrukne oppstartsstasjonen.
Metoden for å gå inn i BIOS varierer fra produsent. Vanligvis må du trykke Escape, Delete eller en av Fn-tastene . Du vil se en melding på skjermen som indikerer hvilken som er riktig nøkkel under oppstartsprosessen.
Selve BIOS-menyen varierer også mellom enheter. Stort sett må du finne Boot- fanen øverst på skjermen. (Du kan bare bruke tastaturet til å navigere i BIOS-menyen).
I Boot- fanen, gå til Hard Drive- alternativet og trykk Enter. Sørg for at harddisken er oppført ovenfor USB-lagring, CD\DVD\BD-ROM, flyttbare enheter og nettverksoppstart . Du kan justere rekkefølgen ved å bruke + og - tastene .
Hvis alt i BIOS-menyen ser bra ut, gå videre til trinn tre. Hvis du ikke ser harddisken din oppført, gå til trinn to.
2. Tilbakestill BIOS
Hvis datamaskinen ikke kan gjenkjenne harddisken, er det mange mulige årsaker. For ikke-teknologisk kunnskapsrike brukere er den eneste enkle løsningen å prøve å tilbakestille hele BIOS-menyen til standardverdiene.
Detaljerte instruksjoner finner du i artikkelen: 3 enkle måter å tilbakestille BIOS-innstillinger på .
Hvis operativsystemet fortsatt ikke finnes, kan du slutte å lese denne artikkelen. Med mindre du kan mye om å bygge datamaskiner , må du ta den med til et datamaskinverksted.
3. Rediger oppstartsposter
Windows er hovedsakelig avhengig av 3 poster for å starte datamaskinen. De er Master Boot Record (MBR) , DOS Boot Record (DBR) og Boot Configuration Database (BCD).
Hvis noen av disse tre postene er ødelagt eller ødelagt, er det stor mulighet for at du vil møte meldingen "Operativsystem ikke funnet".
Heldigvis er det ikke så komplisert å fikse disse postene som du kanskje tror. Du trenger bare en bærbar Windows-installasjonsstasjon. Bruk Microsofts Media Creation Tool for å lage Windows 10 installasjonsmedier.
Når verktøyet er klart, må du bruke det til å starte datamaskinen. Avhengig av enheten trenger du kanskje bare å trykke på en enkelt tast under oppstartsprosessen, eller du må kanskje endre oppstartsrekkefølgen i BIOS-menyen.
Til slutt vil du se Windows Setup-skjermen. Skriv inn foretrukket språk, tastatur og tidsformat, og klikk deretter på Neste. Velg Reparer datamaskinen på neste skjermbilde .
Deretter går du til Feilsøking > Avanserte alternativer > Ledetekst . Når ledeteksten lastes inn, skriv inn følgende tre kommandoer. Trykk Enter etter hver kommando:
bootrec.exe /fixmbr
bootrec.exe /fixboot
bootrec.exe /rebuildbcd
Hver kommando kan ta flere minutter å fullføre. Etter at alle prosessene er fullført, start PC-en på nytt og se om den starter opp eller ikke.
4. Aktiver eller deaktiver UEFI Secure Boot
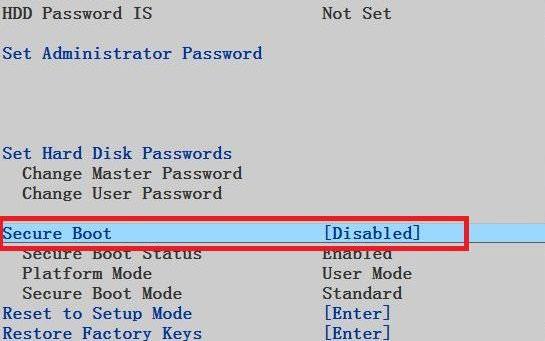
Aktiver eller deaktiver UEFI Secure Boot
Nesten alle Windows-maskiner leveres med UEFI-fastvare og sikker oppstart. Imidlertid kan det i noen tilfeller ikke fungere. For eksempel, hvis Windows er installert på GUID-partisjonstabellen, kan den bare starte opp i UEFI-modus. Omvendt, hvis Windows 10 kjører på en MBR-stasjon, kan den ikke starte opp i UEFI-modus.
Derfor er det klokt å aktivere eller deaktivere UEFI Secure Boot og se om det gjør en forskjell. Du vil gjøre justeringer i BIOS-menyen. Vanligvis heter alternativet Sikker oppstart og finnes i kategorien Sikkerhet.
5. Aktiver Windows-partisjonen
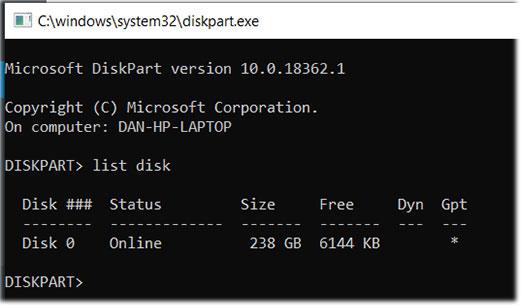
Aktiver Windows-partisjonen
Det er mulig at Windows-installasjonspartisjonen har blitt deaktivert. Du kan fikse det med det opprinnelige Windows diskpart-verktøyet. For å utføre de følgende trinnene, trenger du en Windows-installasjons-USB.
Slå på datamaskinen og start opp fra verktøyet. Som i trinn tre, må du angi språkpreferansene osv., klikk deretter Neste , velg Reparer datamaskinen og gå til Feilsøking > Avanserte alternativer > Ledetekst .
I ledetekst , skriv diskpart og trykk Enter , skriv deretter list disk og trykk Enter. Du vil se en liste over alle stasjonene som er koblet til maskinen. Noter stasjonsnummeret du trenger. Vanligvis er det den største.
Deretter skriver du velg disk [nummer] , og erstatter [nummer] med det nevnte nummeret. Trykk på Enter-knappen.
Skriv nå listevolum og trykk Enter. Den vil vise deg alle partisjonene på stasjonen du valgte. Sett opp partisjonen der Windows er installert og noter nummeret, skriv deretter velg volum [nummer] , og erstatt [nummer] igjen med nummeret du nettopp skrev ned.
Til slutt, skriv aktiv og trykk Enter. Start datamaskinen på nytt for å se om prosessen var vellykket.
6. Bruk Easy Recovery Essentials
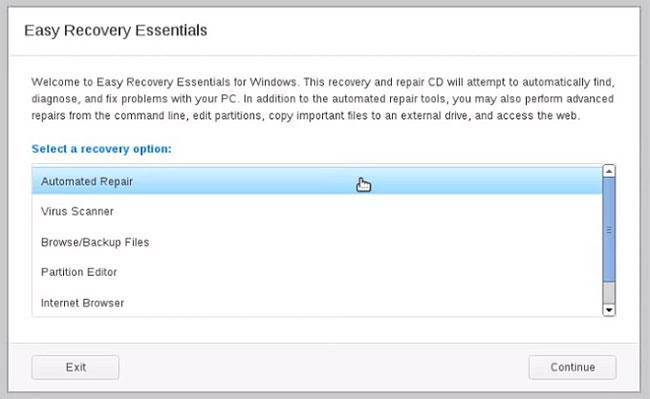
Bruk Easy Recovery Essentials
Easy Recovery Essentials er et tredjepartsprogram som spesialiserer seg på feilsøking av oppstartsproblemer. Hvis ingen av de foregående 5 trinnene fungerte, bør du prøve dette verktøyet.
I tillegg til å fikse "Operativsystem ikke funnet"-feil, kan Easy Recovery Essentials også løse andre vanlige oppstartsfeilmeldinger, inkludert INACCESSIBLE_BOOT_DEVICE, INACCESSIBLE_BOOT_VOLUME , UNMOUNTABLE_BOOT_VOLUME , BOOTMGR mangler , oppstartsfeilen din mangler konfigurasjonsdata for oppstarts-PCen din (konfigurasjonsdata for oppstartBoot) data for PC-en din mangler eller inneholder feil), Det oppstod en feil under forsøk på å lese oppstartskonfigurasjonsdataene, boot.ini ble ikke funnet osv.
Bare last ned programmet, brenn ISO til en CD og bruk CDen til å starte opp. Applikasjonsveiviseren vil hjelpe deg gjennom reparasjonsprosessen.
Lykke til!
Se flere artikler nedenfor: