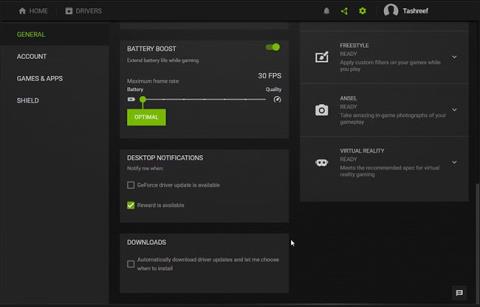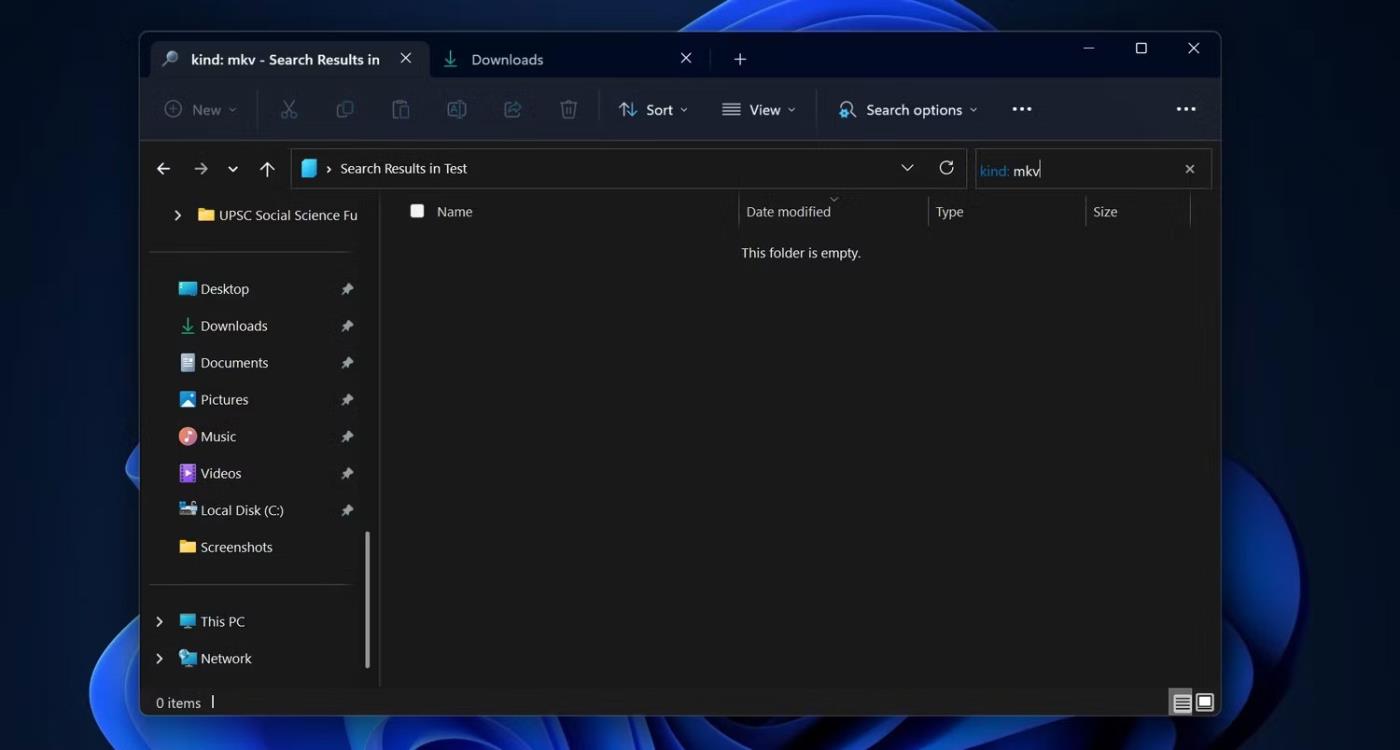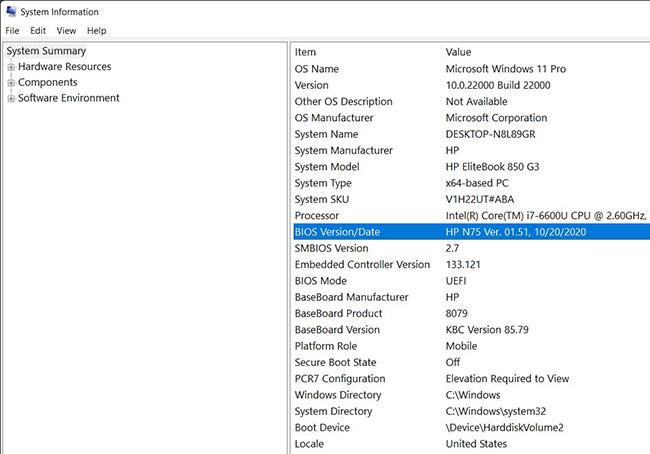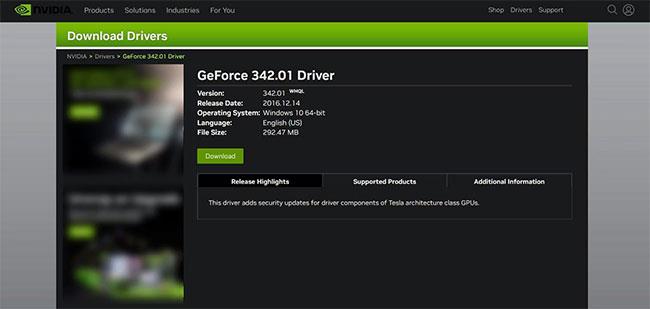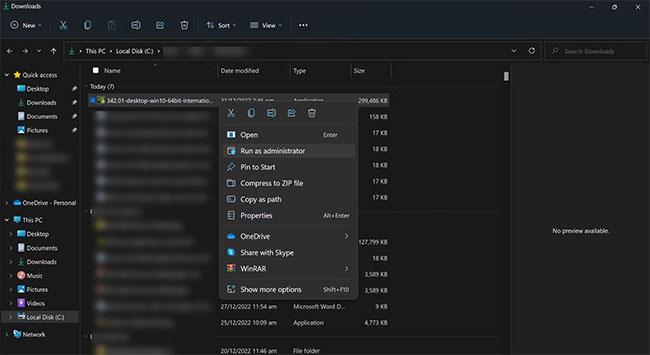Har du problemer med å laste ned grafikkdrivere ved å bruke Nvidia GeForce Experience eller dets andre verktøy? Har du prøvd å installere nedlastede drivere og funnet ut at de ikke følger instruksjonene dine? I så fall kan du kanskje ikke fullt ut utnytte det kraftige grafikkortet du kjøpte for hundrevis av dollar fra Nvidia. Hvorfor skjer dette?
La oss utforske hvorfor Nvidia-drivere ikke laster ned eller installeres på enheten din, og hva du kan gjøre for å fikse det.
Hvordan fikse Nvidia-driveren som ikke laster ned feil på Windows
Det er to hovedårsaker til at Nvidia-drivere ikke vil laste ned: Innstillingen for automatisk nedlasting er deaktivert eller det er et problem med selve Nvidia-grafikkprogramvaren. Nedenfor er trinnene du må følge for å fikse det.
1. Aktiver automatiske nedlastinger i Nvidia GeForce Experience
For å aktivere automatiske nedlastinger i Nvidia GeForce, følg trinnene nedenfor:
1. Start GeForce Experience ved å søke etter "GeForce Experience" i Windows Search.
2. I øvre høyre hjørne klikker du på Innstillinger (tannhjulikon).
3. Klikk kategorien Generelt i venstre sidefelt .
4. Rull deretter til bunnen av siden Generelle innstillinger og merk av for Last ned driveroppdateringer automatisk og la meg velge når jeg skal installere .
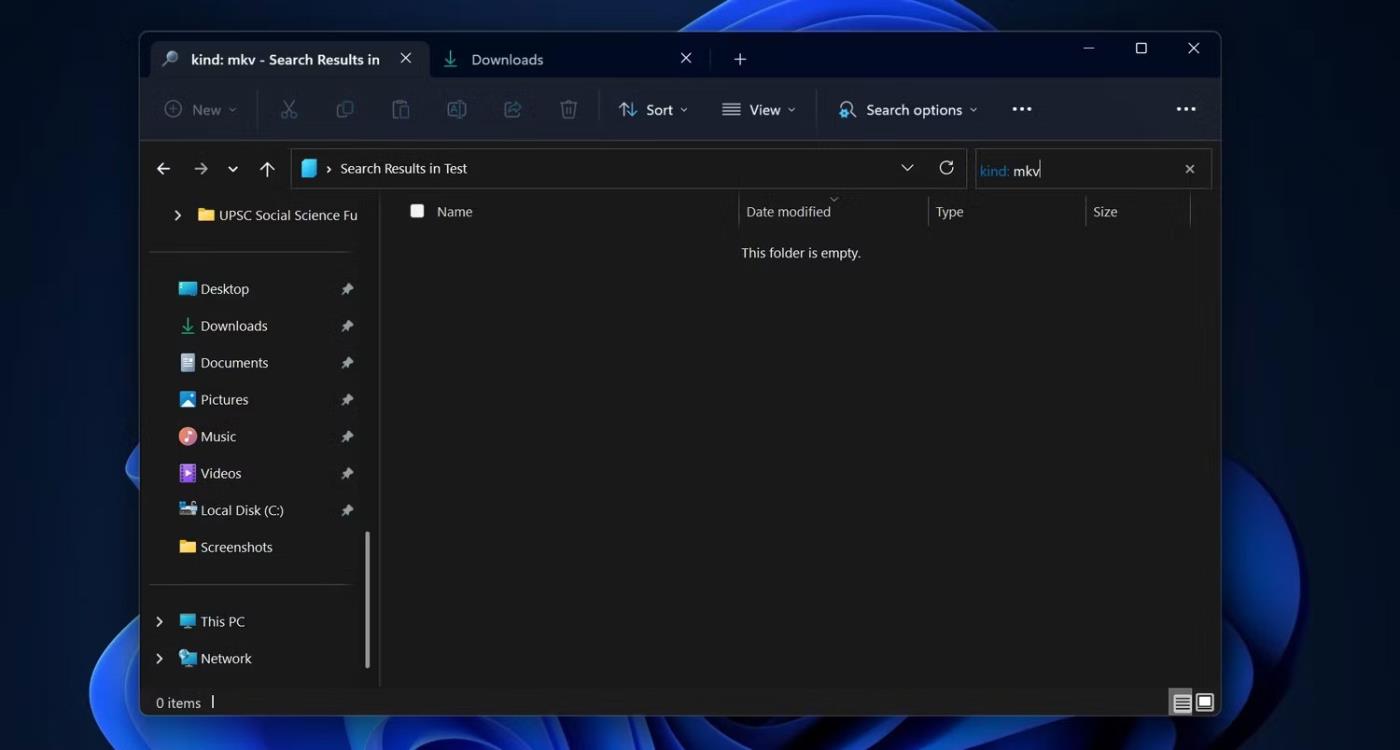
Slå av automatiske oppdateringer i GeForce Experience
Lukk Nvidia-klienten og start den på nytt etterpå. Velg deretter driverfanen på klientens startskjerm, og du vil se den siste oppdateringen som er tilgjengelig for installasjon. Hvis du ikke ser noe, klikker du på Se etter oppdateringer- boksen , som vil laste ned den siste oppdateringen. Hvis det ikke hjelper, gå videre til neste trinn.
2. Last ned driveren manuelt
Hvis metoden ovenfor ikke fungerer, kan du laste ned og installere driveren manuelt. Nedenfor er trinnene du må følge.
1. Gå til Nvidia-drivernedlastingssiden .
2. Velg riktig produkttype, produktlinje og produkt.
3. Velg deretter riktig operativsystem.
4. Velg Game Ready Driver (GRD) fra nedlastingstype -rullegardinmenyen .
5. Klikk på Søk- knappen når de riktige alternativene er valgt.
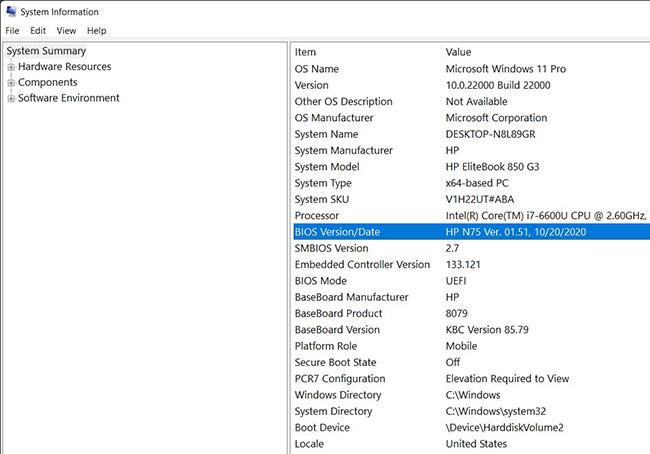
Velg driveren som skal lastes ned manuelt fra Nvidia-nettstedet
6. Avhengig av maskinvaren vil Nvidia finne riktig driver.
7. Klikk på Last ned-knappen.
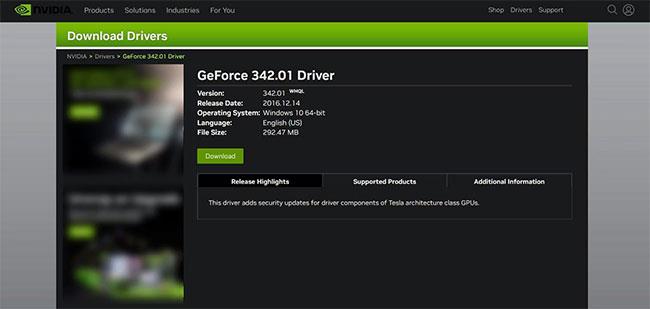
Last ned den aktuelle driveren fra Nvidia-nettstedet
Hvis Nvidia Experience eller en annen Nvidia-klient ikke automatisk laster ned drivere, kan du laste dem ned manuelt. Men hva om de ikke installeres etter nedlasting?
Hvordan fikse Nvidia-driveren som ikke installeres på Windows
Nvidia-drivere som ikke kan installeres, kan skyldes forstyrrelser fra Windows-sikkerhetsfunksjoner eller antivirusprogrammer som beskytter enheten din, bruker utdaterte Nvidia GeForce-klienter, nedlasting av inkompatible drivere (grafikkkort). støttes ikke), har fysiske tilkoblingsproblemer eller har utdaterte drivere i operativsystemet.
Hvis Nvidia-programvaren ikke klarer å installere driveren, følg disse trinnene.
1. Slå av antivirusbeskyttelse
Windows Defender eller tredjeparts antivirusprogramvare hjelper oss med å fange virus før de skaper kaos på enheten. Imidlertid er det tider når de ikke tillater sikre prosesser å kjøre fordi disse verktøyene anser dem som en trussel.
Først bør du sørge for at antivirusprogramvare eller Windows Defender ikke forstyrrer driverinstallasjonsprosessen. Å deaktivere dem er den beste måten å gjøre dette på. Er du usikker på hvordan du slår av Windows' innebygde sikkerhetsfunksjoner? Se Quantrimang.coms instruksjoner om hvordan du slår av Windows Defender .
I tillegg, hvis du bruker tredjeparts antivirusprogramvare, se de offisielle instruksjonene på utviklerens nettsted. Etter å ha deaktivert dem, prøv å installere driveren på nytt.
Aktiver Windows Defender eller antivirusprogramvaren på nytt etter at du har installert driveren. Ellers kan du sette enheten din i fare.
2. Sørg for at Windows er oppdatert
Å kjøre et utdatert Windows-operativsystem kan også hindre driverinstallasjonsprosessen, akkurat som utdaterte GeForce Experience-klienter kan forårsake problemer. Sørg derfor for at det ikke er noen ventende OS-oppdateringer.
3. Eliminer kompatibilitetsproblemer
Nvidia-driveren din kan også mislykkes i å installere hvis du prøver å installere en inkompatibel driver. Hvert grafikkort krever en annen driver. Derfor vil Nvidia-klienten gi opp hvis driveren du prøver å installere ikke samsvarer med maskinvaren din.
Derfor bør du nøye sjekke grafikkortet som er installert på enheten din, og deretter manuelt laste ned driveren som tilsvarer maskinvaren i henhold til instruksjonene for manuell drivernedlasting. Hvis du er sikker på at driveren er kompatibel med maskinvaren din, gå videre til neste trinn.
4. Installer driveren manuelt
Hvis Nvidia-klienten ikke kan installere drivere, kan du installere dem manuelt. For å gjøre det, følg instruksjonene ovenfor for å laste ned driveren manuelt. Når driveren er lastet ned, høyreklikker du på driverinstallasjonspakken og klikker på Kjør som administrator .
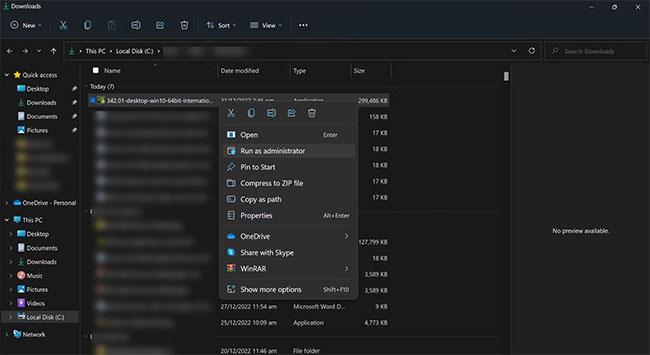
Installer Nvidia-drivere manuelt
Følg deretter instruksjonene på skjermen for å installere driveren manuelt.
5. Installer eldre driverversjon
Prøver du å installere en nylig utgitt driver? Noen ganger har nylig utgitte drivere feil som forhindrer dem i å bli installert. Hvis du har dette problemet med en driver nylig utgitt av Nvidia, kan du prøve å installere en eldre versjon.
Hvis den gamle versjonen installeres problemfritt, er problemet med den nye driveren. Nvidia-forumene kan være et flott sted å bekrefte dette, da andre brukere kan oppleve det samme problemet. I så fall, vent til Nvidia løser problemet. Du kan holde deg til den eldre versjonen inntil da.
6. Installer GeForce Experience-klienten på nytt
Hvis ingen av rettelsene ovenfor hjelper deg med å installere driveren, er siste utvei å avinstallere GeForce Experience eller en annen klient du bruker og installere den på nytt. Dette vil definitivt ta tid. Det vil imidlertid spare deg for å måtte håndtere dette problemet igjen i fremtiden.
For å reinstallere vellykket, avinstaller gjeldende installasjon og slett eventuelle søppelfiler på systemet. I noen tilfeller kan rester av enkelte klientfiler forbli på følgende steder og må fjernes manuelt:
C:\Program Files\NVIDIA Corporation
C:\Program Files (x86)\NVIDIA Corporation
Å ikke kunne laste ned og installere nylig utgitte drivere kan være veldig frustrerende. Hvis du følger rettelsene i listen, vil du enkelt kunne laste ned og installere Nvidia-drivere. Hvis rettelsene ikke fungerer, kan du bruke tredjepartsverktøy for å oppdatere driverne dine .