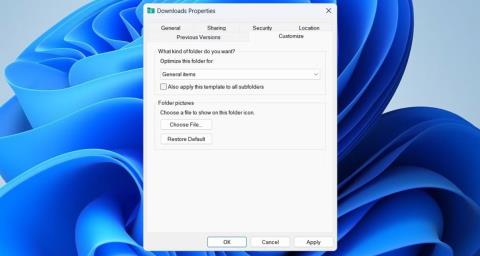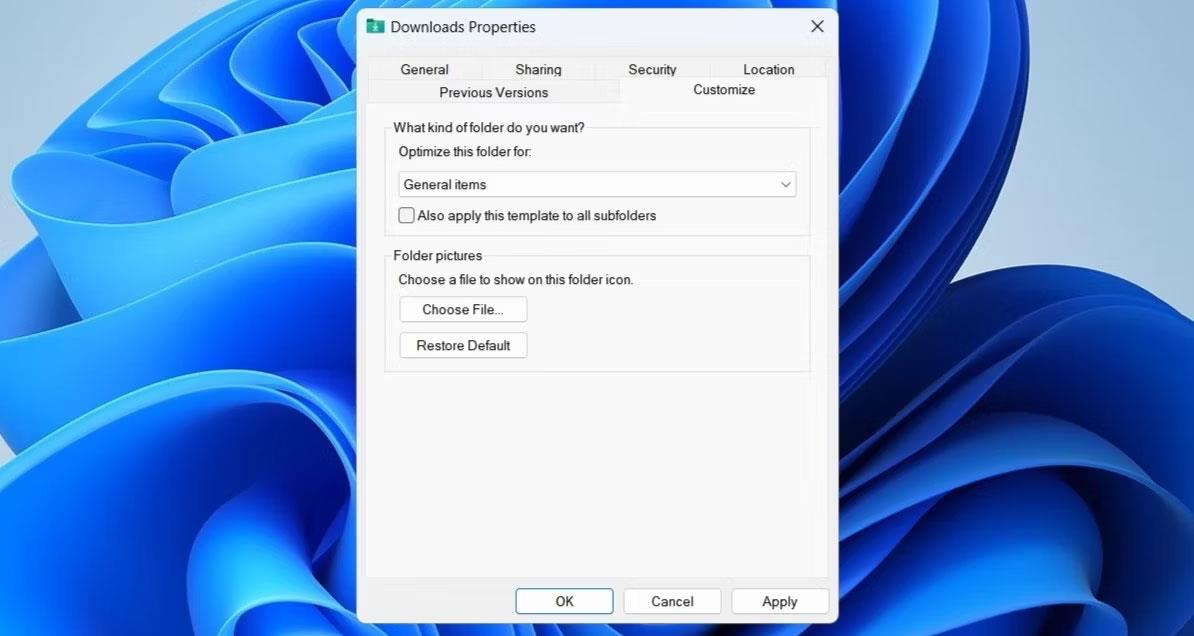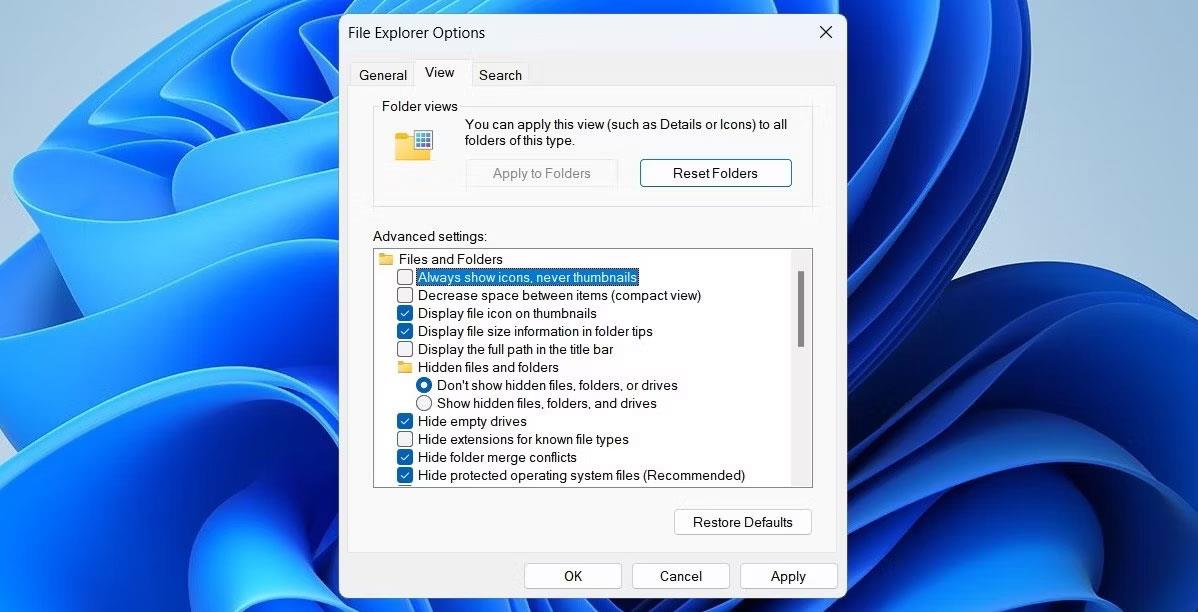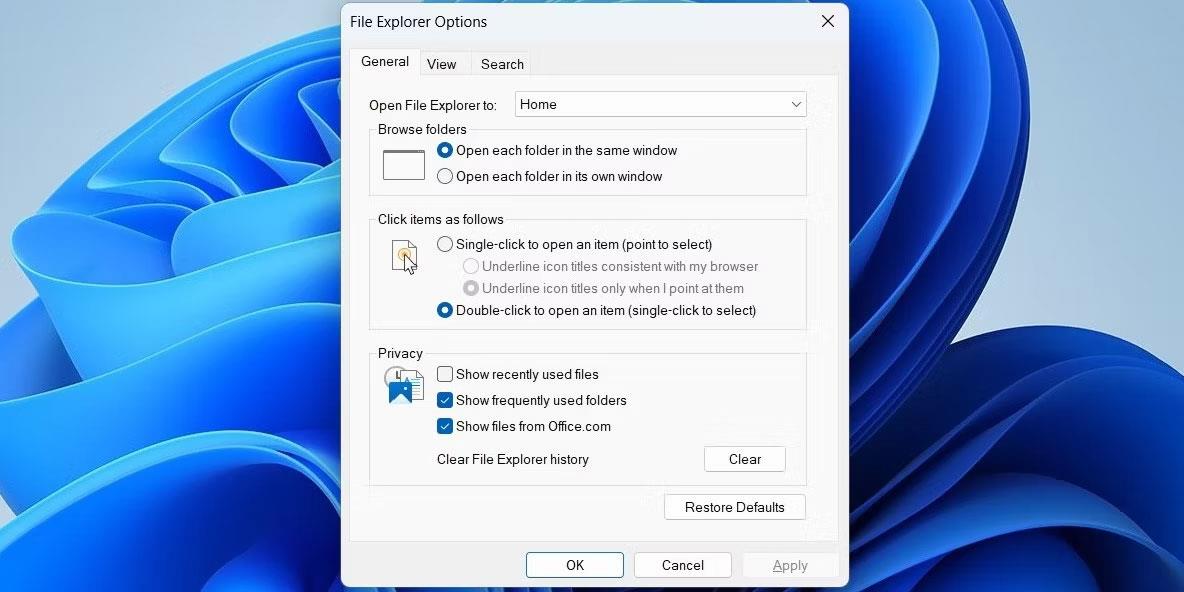Nedlastingsmappen fungerer som lagringssted for alle Internett-nedlastinger på Windows. Derfra kan du få tilgang til og administrere alle filene du har hentet fra nettet. Det kan imidlertid hende at dette ikke er mulig hvis nedlastingsmappen slutter å svare på Windows-datamaskinen.
Nedenfor har artikkelen listet opp noen effektive feilsøkingstips for å hjelpe nedlastingsmappen til å fungere problemfritt på din Windows-datamaskin.
1. Start Windows Utforsker-prosessen på nytt
Å starte Windows Utforsker-prosessen på nytt er en enkel måte å fikse midlertidige problemer med File Explorer. Hvis det bare var en engangsfeil, bør nedlastingsmappen fungere problemfritt på PC-en din.
2. Optimaliser nedlastingsmappen for vanlige elementer
Funksjonen for automatisk mappetypeoppdaging i Windows vil optimalisere mappene dine avhengig av hvilken type filer de inneholder. Imidlertid kan denne optimaliseringen noen ganger føre til treg eller ikke-svarende oppførsel, spesielt når det er et stort antall filer i katalogen. Her er hva du kan gjøre for å unngå det.
- Åpne Filutforsker på PC.
- Høyreklikk på nedlastingsmappen og velg Egenskaper .
- Bytt til Tilpass- fanen .
- Klikk på rullegardinmenyen under Tilpass denne mappen for og velg Generelle elementer .
- Klikk på Bruk > OK.
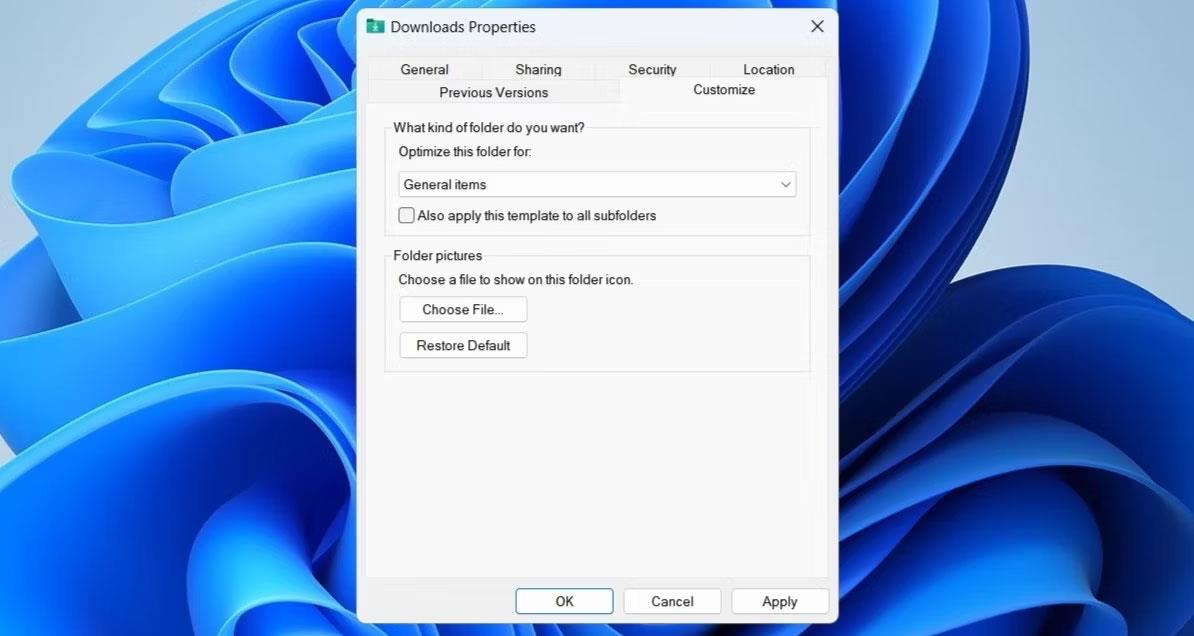
Laster ned mappeegenskaper
3. Konfigurer Filutforsker til å vise ikoner i stedet for miniatyrbilder
En annen ting du kan gjøre for å få nedlastingsmappen til å fungere problemfritt, er å konfigurere File Explorer til å vise ikoner i stedet for miniatyrbilder. Nedenfor er trinnene du må ta.
- Trykk Win + S for å få tilgang til søkemenyen.
- Skriv inn filutforskeralternativer i tekstboksen og trykk Enter.
- I Vis- fanen merker du av for Vis alltid ikoner, aldri miniatyrbilder .
- Klikk på Bruk > OK.
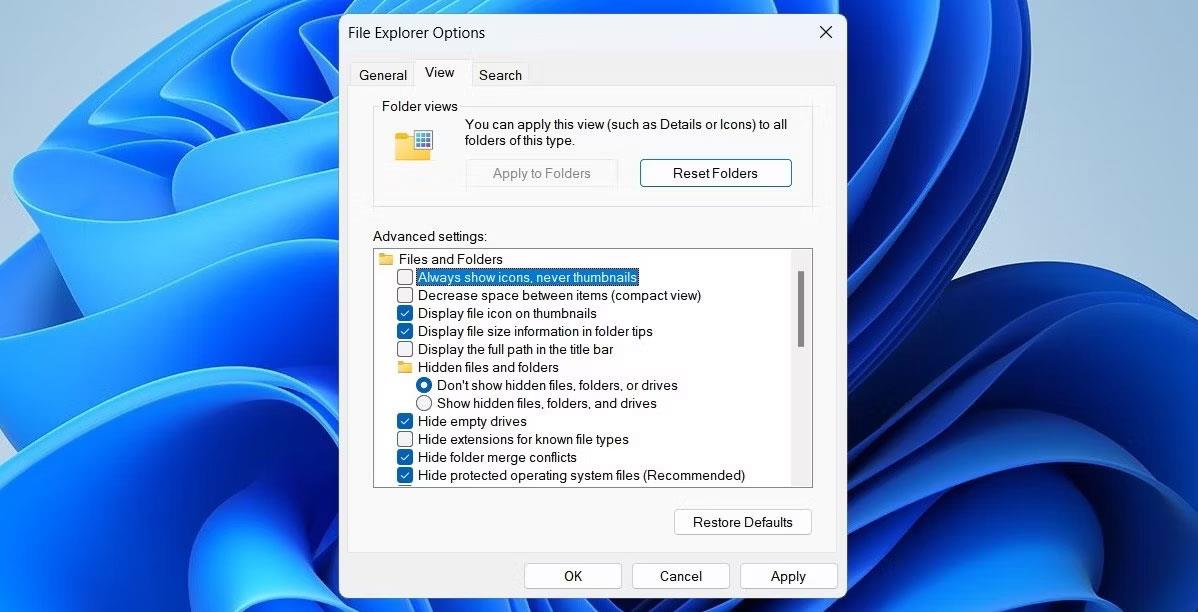
Slå av miniatyrbilder i Filutforsker
Husk at denne innstillingen vil gjelde for alle mapper på systemet ditt, ikke bare nedlastingsmappen.
4. Slett uønskede filer fra nedlastingsmappen
Å ha for mange filer i nedlastingsmappen kan føre til at mappen blir sittende fast og ikke svarer på Windows-datamaskinen. Noen brukere på Microsoft-fora har rapportert å fikse en nedlastingsmappe som ikke svarer ved å slette unødvendige filer fra den mappen. I tillegg kan du flytte filene dine til et annet sted for å frigjøre nedlastingsmappen.
5. Slett File Explorer-historikken
Filutforsker på Windows holder oversikt over alle tidligere søk for å forbedre opplevelsen din. Men hvis disse dataene blir utilgjengelige, kan nedlastingsmappen slutte å svare på Windows. Du kan prøve å slette disse dataene for å se om det får ting til å fungere igjen.
- Klikk på forstørrelsesikonet på oppgavelinjen.
- Skriv inn filutforskeralternativer i boksen og velg det første resultatet som vises.
- I kategorien Generelt klikker du på Slett- knappen ved siden av Tøm filutforskerhistorikk .
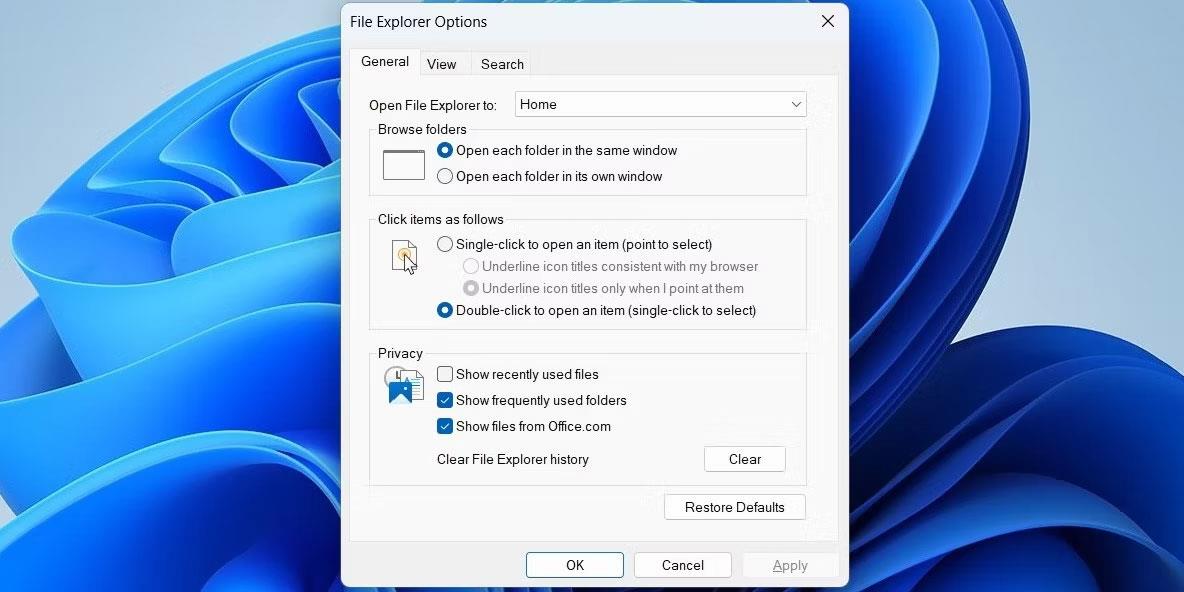
Alternativervinduet for Filutforsker
6. Prøv noen generelle rettelser for en nedlastingsmappe som ikke svarer
Hvis nedlastingsmappen fortsatt ikke svarer, kan du prøve disse feilsøkingstipsene for å gjenopprette normal oppførsel.
- Kjør en SFC-skanning : Hvis PC-en din har ødelagte eller ødelagte systemfiler, kan den avbryte Windows-prosesser og føre til slike uregelmessigheter. For å fikse dette kan du kjøre en SFC-skanning (System File Checker) for å fikse problematiske systemfiler.
- Søk etter skadelig programvare : Tilstedeværelsen av skadelig programvare på systemet ditt kan også forårsake problemer med nedlastingsmappen. For å teste denne muligheten kan du prøve å skanne PC-en for skadelig programvare ved å bruke PowerShell eller Microsoft Defender.
- Installer Windows-oppdateringer : En defekt eller utdatert Windows-konstruksjon kan hindre File Explorer-prosesser og føre til at nedlastingsmappen ikke fungerer. Derfor bør du installere eventuelle ventende Windows-oppdateringer og se om det hjelper.
- Utfør en systemgjenoppretting : Det er mulig at nylige endringer som er gjort på systemet ditt får nedlastingsmappen til å fryse gjentatte ganger. Hvis det er tilfelle, kan du bruke Systemgjenoppretting til å tilbakestille Windows til forrige tilstand og fikse problemet.