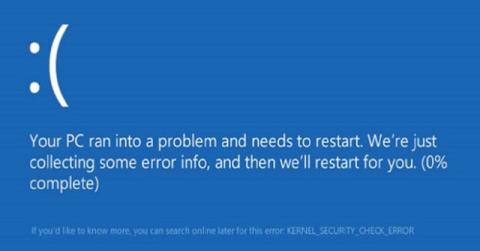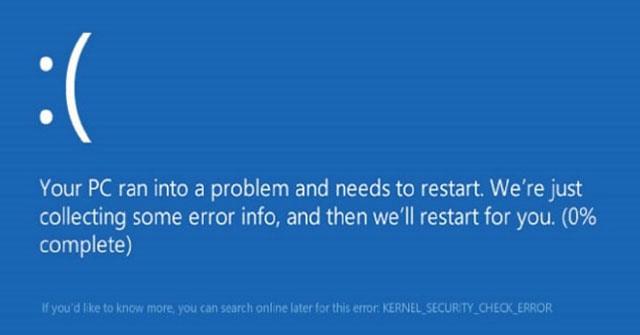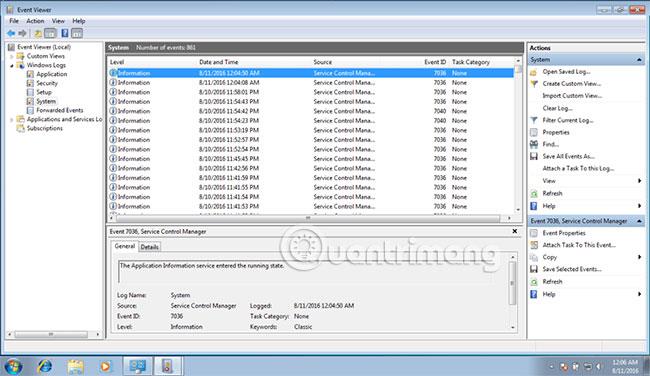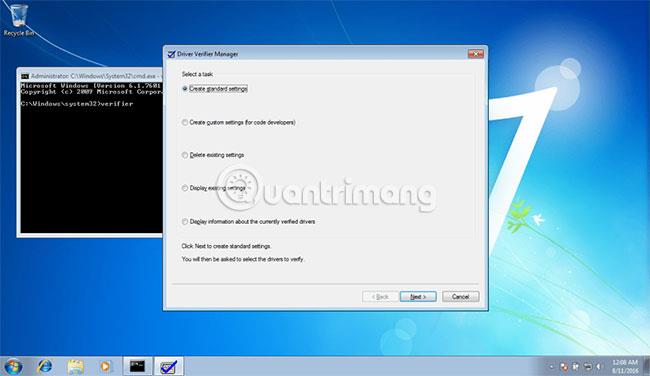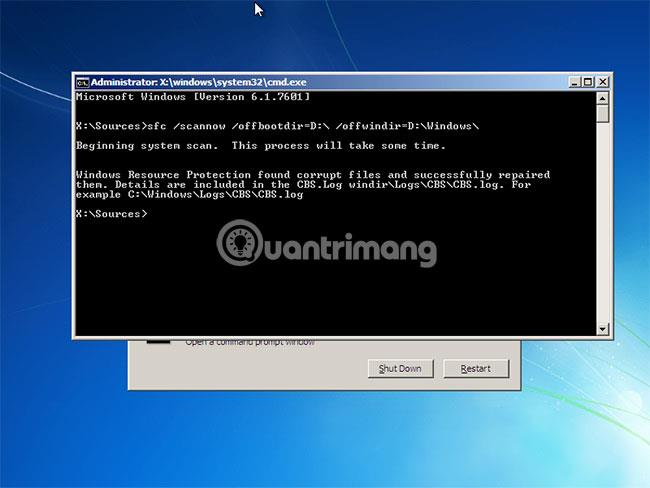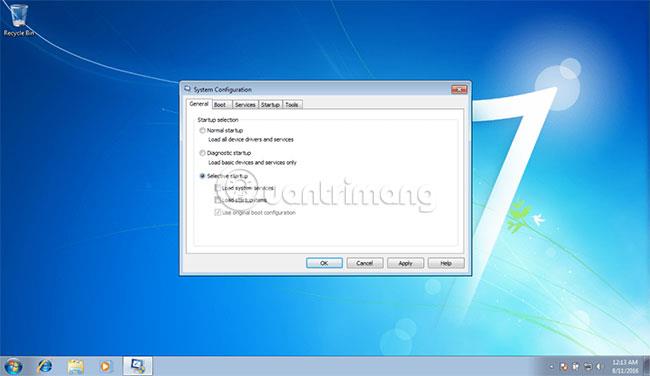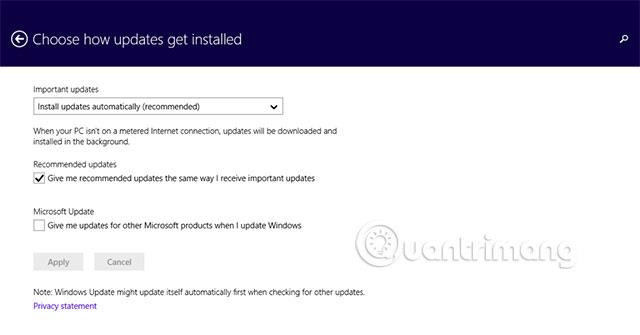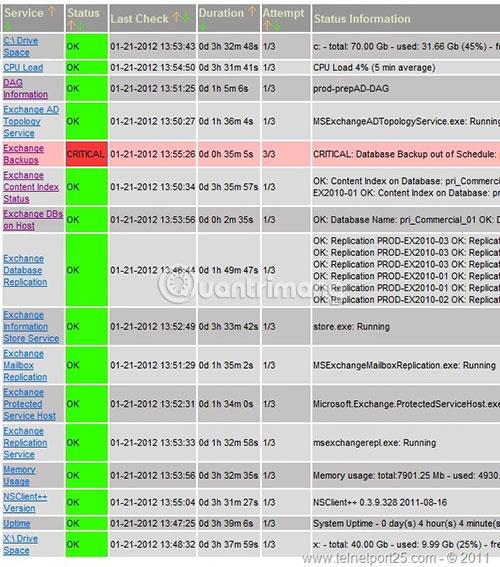Metoder for å fikse KERNEL SECURITY CHECK ERROR-feil kan brukes på Windows XP , Windows Vista, Windows 7, Windows 8 , Windows 8.1 og Windows 10.
Instruksjoner for å fikse KERNEL SECURITY CHECK ERROR-feil
Finn ut mer om KERNEL SECURITY CHECK ERROR-feil
Følgende informasjon er satt sammen basert på rapporter fra mange ingeniører, utviklere og teknikere.
Beskrivelse og identifikasjonsskilt
Feilmeldingene, advarslene og symptomene nedenfor er relatert til denne feilen.
Feilen utløses vanligvis når kjernen oppdager en datafeil, og i de fleste tilfeller kan denne feilen utløses av et USB-relatert problem eller en ødelagt driver eller enhet.
På Windows 8, Windows 8.1 og Windows 10 -systemer ser feilskjermbildet slik ut:
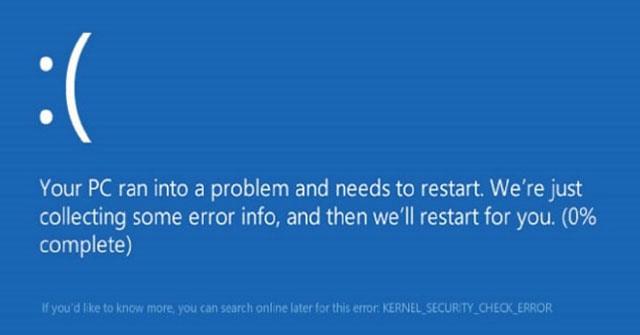
Årsaken til feilen
Den vanligste årsaken til denne feilen er ødelagte eller manglende systemfiler eller maskinvaredrivere. Dette kan skje på grunn av lese-/skrivefeil på stasjonen eller virusangrep. Hvis det er tilfelle, skann systemfilene dine for feil og gjenopprett om nødvendig.
Reparer KERNEL SECURITY CHECK ERROR-feil på Windows
Metode 1: Sjekk feilloggen med Event Viewer
Ved å bruke Event Viewer-verktøyet kan du feilsøke og finne ut hvorfor denne feilen vises.
Følg disse trinnene for å få tilgang til Event Viewer:
1. Klikk på Start.
2. Skriv inn Administrative Tools i søkeboksen.
3. Velg Administrative Tools fra listen over resultater.
4. Velg Datamaskinbehandling.
5. Utvid Event Viewer fra høyre side.
6. Utvid Windows-logger.
7. Velg System.
8. Se etter eventuelle feilmeldinger som kan hjelpe med å identifisere enheten eller driveren som utløste denne feilen. Hvis du kan identifisere en enhet eller driver fra feillisten, deaktiver den enheten eller driveren og start datamaskinen på nytt for å sjekke om feilen dukker opp igjen.
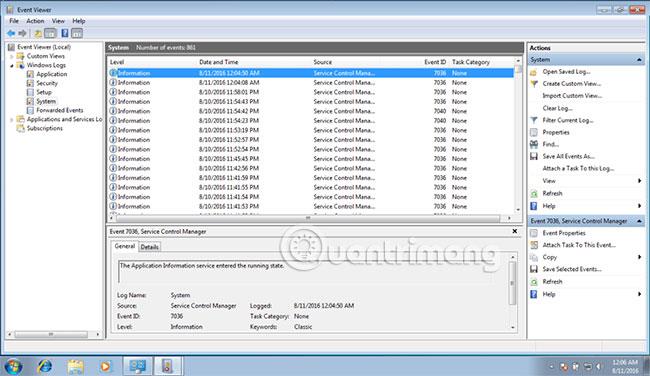
Metode 2: Kjør Driver Verifier
Driver Verifier-verktøyet kan sjekke alle installerte drivere og hjelpe med å identifisere ødelagte filer og drivere. Hvis KERNEL SECURITY CHECK ERROR-feilen er forårsaket av en korrupt driver, kan Driver Verifier-verktøyet identifisere den problematiske driveren.
Følg disse trinnene for å få tilgang til Driver Verifier:
1. Start Windows.
2. Klikk Start.
3. Skriv inn cmd i søkeboksen for å åpne ledetekst .
4. Høyreklikk Ledetekst fra søkeresultatlisten.
5. velg Kjør som administrator .
6. Skriv inn verifikatoren i ledeteksten.
7. Trykk på Enter-tasten .
8. Merk av for Opprett standardinnstillinger og klikk deretter på Neste.
9. Velg alternativet Velg automatisk alle drivere installert på denne datamaskinen .
10. Klikk på Fullfør.
Følg disse trinnene for å sjekke spesifikke drivere:
1. Start Windows.
2. Klikk Start.
3. Skriv inn verifikatoren i søkeboksen.
4. Velg Opprett egendefinerte innstillinger.
5. Klikk på Neste.
6. Velg alt fra delen Velg individuelle innstillinger fra hele listen . Hvis du kjører Windows 8/8.1, fjern merket for DDI-samsvarskontroll og randomisert lavressurssimulering .
7. Velg Velg drivernavn fra en liste .
8. Klikk på Neste.
9. Fra den nye listen velger du alle drivere som ikke er oppført som ikke er levert av Microsoft.
10. Klikk på Fullfør.
Driver Verifier-verktøyet vil nå kjøre i bakgrunnen og lagre eventuelle feillogger hvis KERNEL SECURITY CHECK ERROR-feilen vises igjen. Hvis det vises en feil, åpner du loggen for å feilsøke driveren.
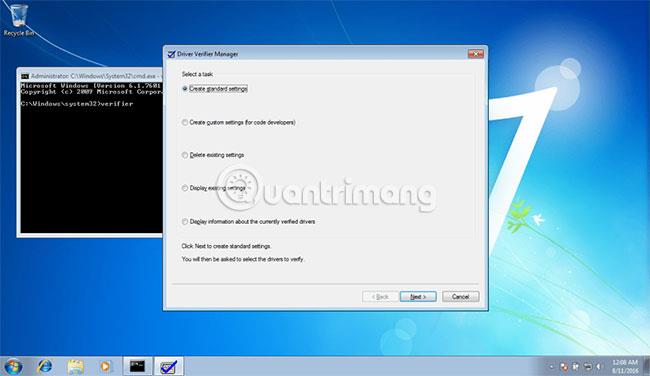
Metode 3: Kjør sfc
På Windows Vista og Windows 7 kan du bruke det innebygde Windows SFC (System file checker)-verktøyet til å skanne en systemfil på datamaskinen din automatisk og reparere dem om nødvendig.
Her er trinnene for å kjøre SFC:
1. Start opp fra Windows-installasjonsplaten.
2. Klikk på Reparer datamaskinen etter å ha valgt riktig språk, klokkeslett og tastaturinndata.
3. Velg Windows-installasjonsstasjonen, vanligvis C:\ og klikk Neste.
4. Velg Ledetekst når boksen Alternativer for systemgjenoppretting vises.
5. Skriv inn følgende kommando og trykk Enter:
sfc /scannow /offbootdir=D:\ /offwindir=D:\Windows\
Erstatt D: med driverbokstaven der Windows er installert og D:\Windows med Windows-mappen.
Nedenfor er et eksempel på resultatet etter at sfc.exe-skanningen er fullført og manglende filer er gjenopprettet:
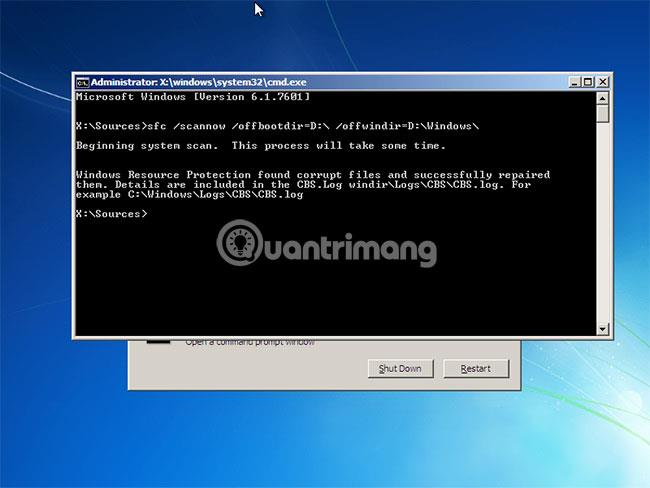
Metode 4: Rengjør støvelen
Clean boot Windows lar deg fikse KERNEL SECURITY CHECK ERROR-feil, som vises på grunn av tredjepartsenheter eller drivere du nylig har installert.
For å rense oppstartssystemet for Windows XP, Vista eller 7, se artikkelen: Slik utfører du ren oppstart på Windows 10 / 8 / 7 for detaljerte instruksjoner.
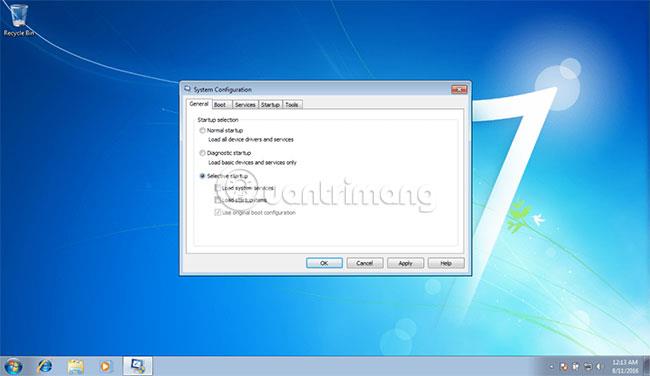
Metode 5: Installer alle ventende oppdateringer
Kontroller at alternativet Automatiske oppdateringer er aktivert og at du har de siste oppdateringene installert for systemet ditt.
Følg disse instruksjonene:
1. Windows Vista- eller Windows 7-brukere kan skrive "oppdatering" i søkeboksen for å åpne Windows-oppdateringer. Windows 8-brukere kan åpne Charm Bar ved å trykke på Windows-tasten + C , og deretter gå til Innstillinger > Endre PC-innstillinger .
2. Klikk på Oppdater og gjenoppretting .
3. Klikk Velg hvordan oppdateringer skal installeres .
4. Velg Installer oppdateringer automatisk i delen Viktige oppdateringer.
5. Klikk avmerkingsboksen Gi meg anbefalte oppdateringer på samme måte som jeg mottar viktige oppdateringer i delen Anbefalte oppdateringer.
6. Klikk OK.
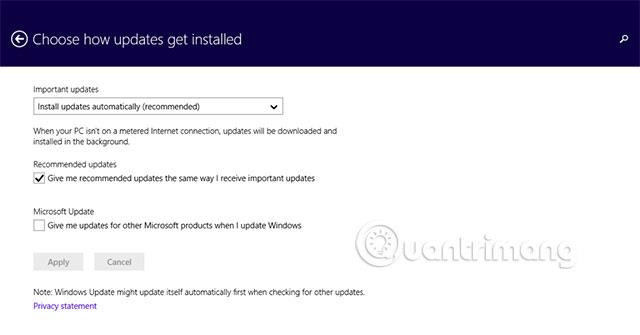
Metode 6: Skann harddisken for å finne feil
Den tilbakevendende "KERNEL_SECURITY_CHECK_ERROR"-meldingen kan skyldes en harddiskfeil. For å skanne og fikse harddiskfeil, gå først til Start > Filutforsker > Denne PC-en . Høyreklikk på harddisken og velg Egenskaper.

Skann harddisken din for feil
I vinduet som vises, gå til Verktøy- fanen og velg Sjekk. Feilkontrollverktøyet vil da begynne å se etter feil. Den vil automatisk reparere eventuelle feil den oppdager.
Metode 7: Kjør Memory Diagnostic-verktøyet
For å kjøre dette verktøyet, trykk Win + R for å åpne Kjør- vinduet , skriv deretter mdsched.exe og trykk Enter.

Kjør Memory Diagnostic-verktøyet
Du kan velge å starte datamaskinen på nytt umiddelbart for å se etter problemer, eller se etter problemer neste gang du starter.
Hvis en feil oppdages, må du bytte ut en eller flere av minnebrikkene dine.
Metode 8: Prøv systemgjenoppretting
For å prøve en systemgjenoppretting , gå til Innstillinger- appen og søk etter Oppdatering og sikkerhet . Klikk på Gjenoppretting i venstre sidefelt.
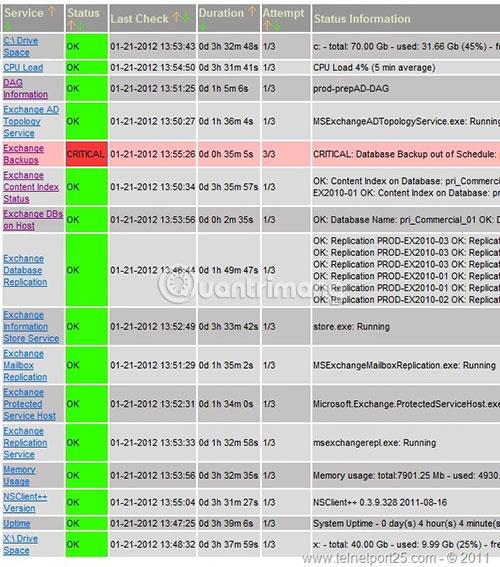
Prøv systemgjenoppretting
Under Tilbakestill denne PC- en velger du Kom i gang . Velg alternativet Behold filene mine . Dette vil fjerne apper og innstillinger, men beholde dine personlige filer.
Metode 9: Avinstaller overklokkingsprogramvare
Hvis du nylig har overklokket PC-en din, kan det hende at du ved et uhell har ødelagt noen filer og forårsaket feilen i kjernesikkerhetssjekken. Prøv å deaktivere/avinstallere overklokkingsprogramvaren og se om dette løser problemet.
Metode 10: Kontroller harddisken og RAM fysisk
Du bør sørge for at både harddisken og minnekortet er satt inn riktig og sikkert. Hvis de er løse, kan dette være årsaken til BSOD-feilen du opplever. Hvis en erstatning er tilgjengelig, kan du også prøve å bytte ut din eksisterende harddisk og minnekort for å se om dette gjør en forskjell. Det er meget mulig at denne typen maskinvare er defekt.
Metode 11: Gjennomfør en virusskanning
Dette er en løsning som er lett å overse. Du tror kanskje ikke at problemet du opplever skyldes et virus, men dette er fullt mulig. Kjør en fullstendig systemskanning for å se om det er noen ekle virus som lurer på systemet ditt.
Ønsker deg lykke til med å fikse feilen!
Se mer: