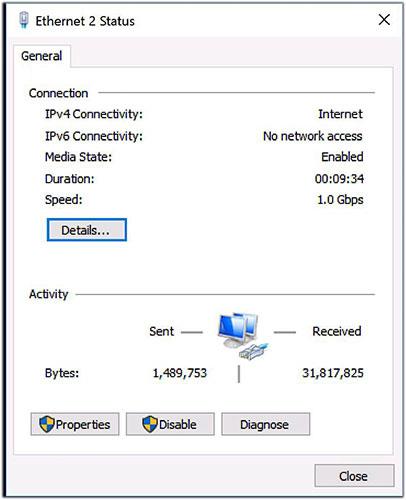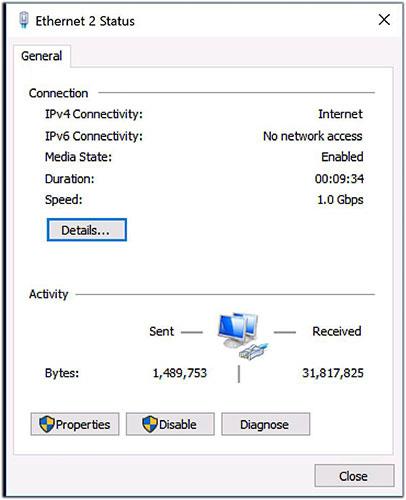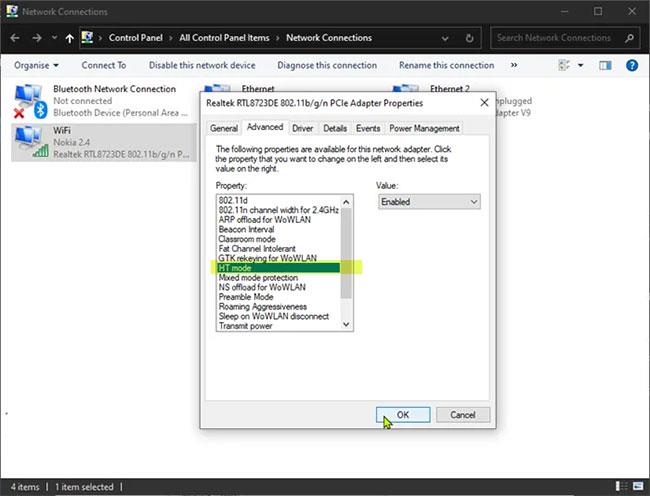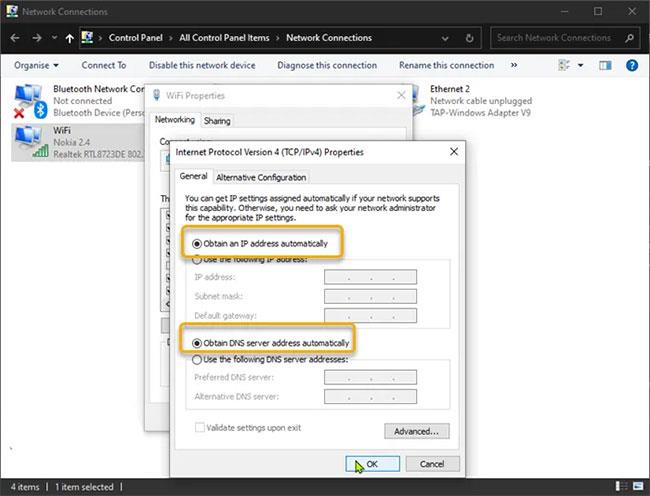IPv6 No Network Access-feilen kan oppstå på hvilken som helst Mac, PC eller mobilenhet, og forårsake frustrasjon når du prøver å koble til nettverket. I denne veiledningen vil Quantrimang.com gi instruksjoner for å hjelpe IPv6-tilkoblinger til å fungere igjen.
IPv6 No Network Access-feil og hvordan du fikser det
Årsak til IPv6 Ingen nettverkstilgangsfeil
Når en enhet kobles til Internett, mottar den én eller flere adresser på nettverket. Vanligvis mottar en enhet både en IPv4-adresse og en IPv6-adresse . IPv6 er en nyere nettverksstandard som er ment å tillate et større nettverk av tilkoblede enheter enn den eldre, mye brukte IPv4-protokollen.
Når de er riktig konfigurert, fungerer de fleste enheter fint når nettverkstilkoblinger er laget med minst én av disse to protokollene. Men noen ganger kobler en enhet til og mottar en IPv4-adresse, men ikke en IPv6-adresse. For eksempel, i Windows, når du viser nettverkstilkoblingsdetaljer, kan enheten vise en tilkobling til et IPv4-nettverk, men vise Ingen Internett-tilgang ved siden av en IPv6-tilkobling.
Det er flere grunner til at denne feilen oppstår. I nesten alle tilfeller avsløres årsaken gjennom et nøyaktig feilsøkingstrinn som løser problemet.
Nettverket du bruker må støtte IPv6-tilkoblinger. I noen tilfeller kan nettverksadministratoren ha konfigurert nettverket til kun å støtte IPv4-tilkoblinger. Hvis det er tilfelle, kan du ikke aktivere IPv6-tilkobling til det nettverket, uansett hvilke endringer du gjør på enheten.
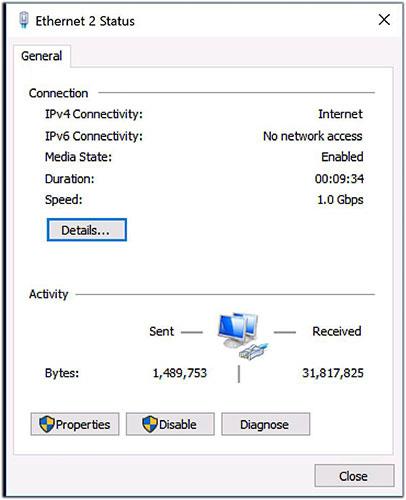
IPv6 Ingen nettverkstilgangsfeil
Hvordan fikse IPv6 No Network Access-feil
Prøv disse trinnene for å feilsøke IPv6-tilkoblingsproblemer.
1. Start enheten på nytt
Når du starter en enhet på nytt, starter du også enhetens nettverkstilkoblinger på nytt. Mange nettverksproblemer som er vanskelige å fikse, kan løses ved å slå enheten av og deretter på igjen. Under oppstart kobles de fleste enheter automatisk sammen med tidligere tilkoblede kablede eller trådløse nettverk.
2. Start ruteren og modemet på nytt
Problemer med Internett-leverandøren eller ruteren kan føre til tap av tilkobling til IPv6-adressen. Hvis du har to nettverksenheter, start modemet på nytt først, vent et minutt eller to og start ruteren på nytt .
I dag har Internett-leverandører en tendens til å gi kundene en enkelt enhet som fungerer som både et modem og en trådløs ruter. Hvis det er det du har, slå den av, vent et minutt og slå den på igjen.
3. Oppdater enhetens operativsystem
Operativsystemoppdateringer inkluderer ofte reparasjoner for uvanlige nettverkstilkoblingsproblemer.
4. Se etter oppdateringer av nettverksenhetsdrivere (Windows)
Produsenter av datamaskiner og nettverksenheter leverer ofte nettverksdriveroppdateringer for enheter som fungerer med Windows. Sjekk produsentens støtteside for å finne ut om tilgjengelige enhetsdriveroppdateringer. I noen tilfeller må du kanskje installere mer enn én enhetsdriveroppdatering.
Ruterprodusenter har en tendens til å gi ut oppdateringer med jevne mellomrom for å forbedre enhetens ytelse og sikkerhet, inkludert hvordan enheten håndterer IPv6-tilkoblinger.
Forbedringene løser ofte problemer med forbindelsen mellom ruteren og Internett-leverandøren, samt forbindelsen mellom ruteren og lokale enheter på nettverket. For eksempel har noen eldre rutere lagt til eller forbedret støtte for IPv6-tilkobling i senere fastvareoppdateringer. Noen eldre rutere støtter imidlertid ikke IPv6 fullt ut.
6. Kjør Windows feilsøking (Windows 10)
Denne applikasjonen brukes til å fikse Internett-tilkoblinger. Fra Start -menyen velger du Innstillinger > Oppdatering og sikkerhet > Feilsøking . Deretter velger du Internett-tilkoblinger og deretter Kjør feilsøkingsprogrammet. Følg instruksjonene på skjermen og la feilsøkeren håndtere eventuelle identifiserte problemer.
7. Slå av og deretter på hver nettverkstilkobling (Windows)
I noen tilfeller kan dette bidra til å identifisere et spesifikt problem med enheten eller tilkoblingen.
8. Tilbakestill IPv6-innstillinger fra ledetekst (Windows)
Dette er hvordan:
- Åpne ledetekst med administratorrettigheter .
- Skriv netsh winsock reset catalog , og trykk deretter på tasten Enter.
- Skriv inn netsh int ipv6 reset reset.log og trykk deretter på tasten Enter.
- Start systemet på nytt.
9. Tilbakestill nettverksinnstillingene på iOS- eller Android-enhet
Dette vil slette innstillingene for WiFi-nettverket og tilbakestille innstillingene for mobilnettverket til standard. For Google Pixel-enheter og andre Android 9.0 Pie-systemer, gå til Innstillinger > System > Tilbakestill alternativer > Tilbakestill Wi-Fi, mobil og Bluetooth . Dette bør løse eventuelle problemer forårsaket av manuell feilkonfigurering av IPv6-nettverkstilkobling.
10. Slå av alle aktive virtuelle private nettverkstilkoblinger (VPN).
Mange VPN-programmer og tilkoblinger deaktiverer IPv6-tilkoblinger for å sikre nettverkstilkoblinger. Disse programmene administrerer og begrenser enhetens eksponering for nettverksinformasjon.
Aktive VPN-tilkoblinger kan også automatisk deaktivere alle IPv6-nettverkstilkoblinger. Etter at du har slått av VPN, kobles enheten til Internett som normalt.
Hvis du finner ut at dette løser problemet, sjekk med VPN-leverandøren din for å se om de tilbyr en alternativ innstilling med IPv6-støtte. Mange VPN-tjenester har utviklet metoder som tillater IPv6-tilkoblinger, mens de skjuler den faktiske enhetens IPv6-data. Imidlertid støtter ikke alle VPN-tjenester IPv6-tilkoblinger.
11. Slå av brannmuren på Windows- eller macOS-enheten
En feilkonfigurert brannmur kan blokkere noen eller alle IPv6-nettverkstilkoblinger. Hvis IPv6-nettverkstilkobling fungerer når brannmuren er deaktivert, se gjennom brannmurinnstillingene eller gjenopprett standard brannmurinnstillinger .
Mange tredjeparts sikkerhetsapplikasjoner inkluderer brannmurer. Se i innstillingene for å midlertidig deaktivere brannmuren som følger med systemets sikkerhetsprogramvare.
12. Slå av IP Helper-tjenesten (Windows)
Denne funksjonen prøver å administrere noen aspekter ved IPv6-tilkobling. Slik deaktiverer du det:
- Trykk på Win+ -tasten R, skriv deretter inn services.msc i den viste Kjør- boksen og velg OK.
- Dette vil åpne en liste over Windows-systemtjenester. Bla gjennom listen og finn tjenesten som heter IP Helper , høyreklikk deretter på tjenestenavnet og velg Egenskaper.
- I rullegardinlisten Oppstartstype velger du Deaktivert > OK .
- Start systemet på nytt, og sjekk om IPv6-tilkoblingen nå fungerer som forventet.
13. Deaktiver midlertidig tredjeparts sikkerhetsprogramvare (hvis noen)
Denne løsningen krever at du deaktiverer eller enda bedre avinstallerer tredjeparts sikkerhetsprogramvare installert på din Windows 10/11 PC, ved hjelp av et dedikert AV-fjerningsverktøy.
For å deaktivere antivirusprogramvare, se etter ikonet i systemstatusfeltet eller systemstatusfeltet på oppgavelinjen (vanligvis i nedre høyre hjørne av skjermen). Høyreklikk på ikonet og velg alternativet for å deaktivere eller avslutte programmet.
14. Sett nettverksadapteren til HT-modus
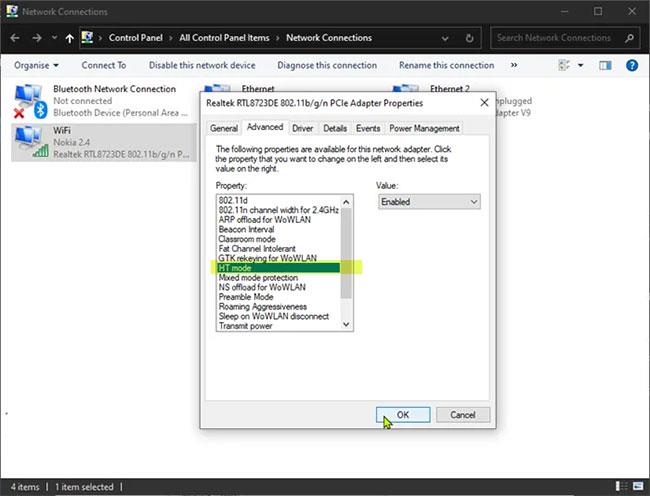
Sett nettverksadapteren til HT-modus
HT-modus lar deg spesifisere hvilken modus som støtter High Throughput (802.11n) og/eller Very High Throughput (802.11ac).
Denne løsningen krever at du setter nettverksadapteren til HT-modus på din Windows-PC. Dette er hvordan:
- Trykk på Windows-tasten + R for å åpne dialogboksen Kjør .
- I dialogboksen Kjør skriver du ncpa.cpl og trykker Enter for å åpne Network Connections-konsollen .
- Deretter høyreklikker du på det aktive nettverkskortet og velger Egenskaper.
- I vinduet Egenskaper klikker du på Konfigurer-knappen.
- Klikk på kategorien Avansert i egenskapsvinduet for nettverkskort .
- Velg HT-modus i egenskapsdelen.
- Klikk OK.
- Avslutt Network Connections-konsollen .
- Start PC-en på nytt.
Sjekk om du nå kan koble til nettverket. Hvis ikke, prøv neste løsning.
15. Sett IP-adresse og DNS til Automatisk
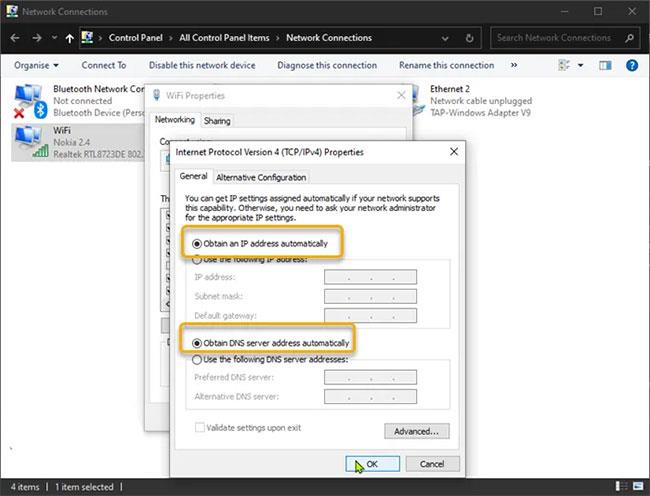
Sett IP-adresse og DNS til Automatisk
Gjør følgende:
- Trykk på Windows-tasten + R for å åpne dialogboksen Kjør .
- I dialogboksen Kjør skriver du ncpa.cpl og trykker Enter for å åpne Network Connections-konsollen .
- Deretter høyreklikker du på nettverkstilkoblingen du bruker og velger Egenskaper.
- Velg og dobbeltklikk på alternativet Internet Protocol Version 4 (TCP/IPv4) for å redigere egenskapene.
- I kategorien Generelt , kontroller at Få en IP-adresse automatisk og Hent DNS-serveradresse automatisk er valgt .
- Klikk OK for å lagre endringene.
- Klikk OK igjen for å avslutte egenskapen Nettverkstilkoblinger.
- Avslutt kontrollpanelet.
- Start PC-en på nytt.
Hvis du fortsatt ikke kan koble til nettverket ved hjelp av IPv6-protokollen, prøv neste løsning.
16. Få tilgang til ruteren med administratorrettigheter
Utforsk kontrollene for å sikre at IPv6-tilkoblinger er aktivert. Bytt innstillingene til Auto Detect eller Auto-Config, hvis ett av alternativene er tilgjengelig. Hvis ikke, sørg for at tjenesten er aktivert.
Når den er aktivert, må du kanskje starte ruteren på nytt for å etablere en IPv6-tilkobling. Det kan ta litt tid før IPv6-tilkoblingen blir aktiv og tilgjengelig, så vent noen minutter til etter at du har startet ruteren for å teste tilkoblingen.
17. Juster IPv6-tunnelinnstillingene
Det siste trinnet å ta er å justere måten ruteren og hjemmenettverket håndterer IPv6-adresser på. Prøv dette mens du får tilgang til hjemmeruteren din med administratorrettigheter. Fordi IPv6 er designet for at alle enheter skal ha en direkte tilgjengelig adresse, vil standardinnstillingene for moderne rutere som kobler til dagens Internett-leverandører fungere fint.
Du kan eksperimentere med andre IPv6-innstillinger på ruteren hvis du har problemer. Først velger du 6to4-tunnel i ruterens innstillinger for å la IPv6- og IPv4-trafikk, samt enheter, fungere sammen. Et annet alternativ er å deaktivere delte IPv6-tilkoblinger.
Noen rapporterer for eksempel at å slå av Del IPv6-tilkobling på Apple Airport-ruteren løser IPv6-tilkoblingsproblemer for lokale enheter.
18. Bruk IPv4
Hvis ingen av løsningene som er oppført i dette innlegget fungerer for deg, kan du bruke IPv4. For å bruke IPv4 på Windows-PC, må du deaktivere IPv6 og deretter vil systemet automatisk gå til IPv4-protokollen.
19. Kontakt enhetsprodusenten for ytterligere hjelp
Hvis problemene med IPv6-nettverkstilgang ikke er løst, som en siste utvei, søk profesjonell hjelp.