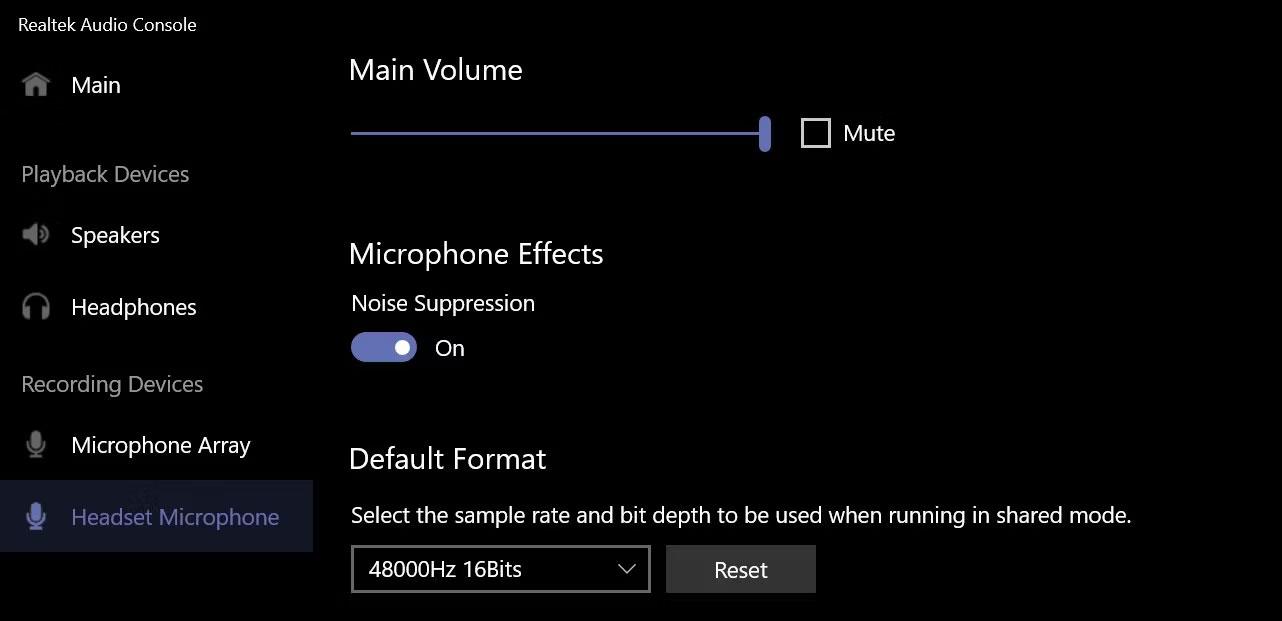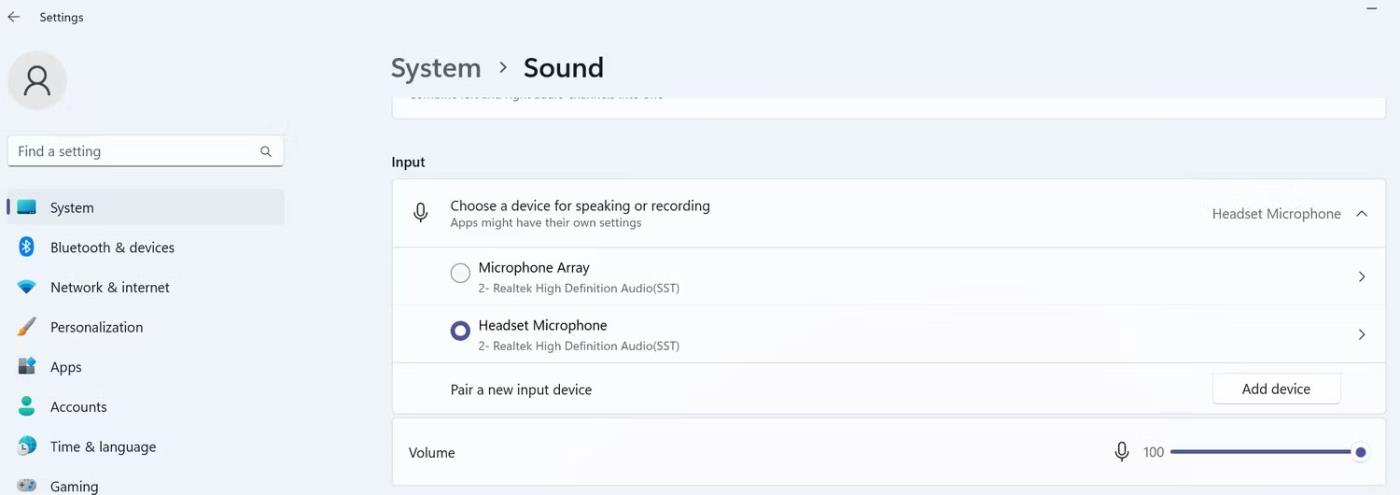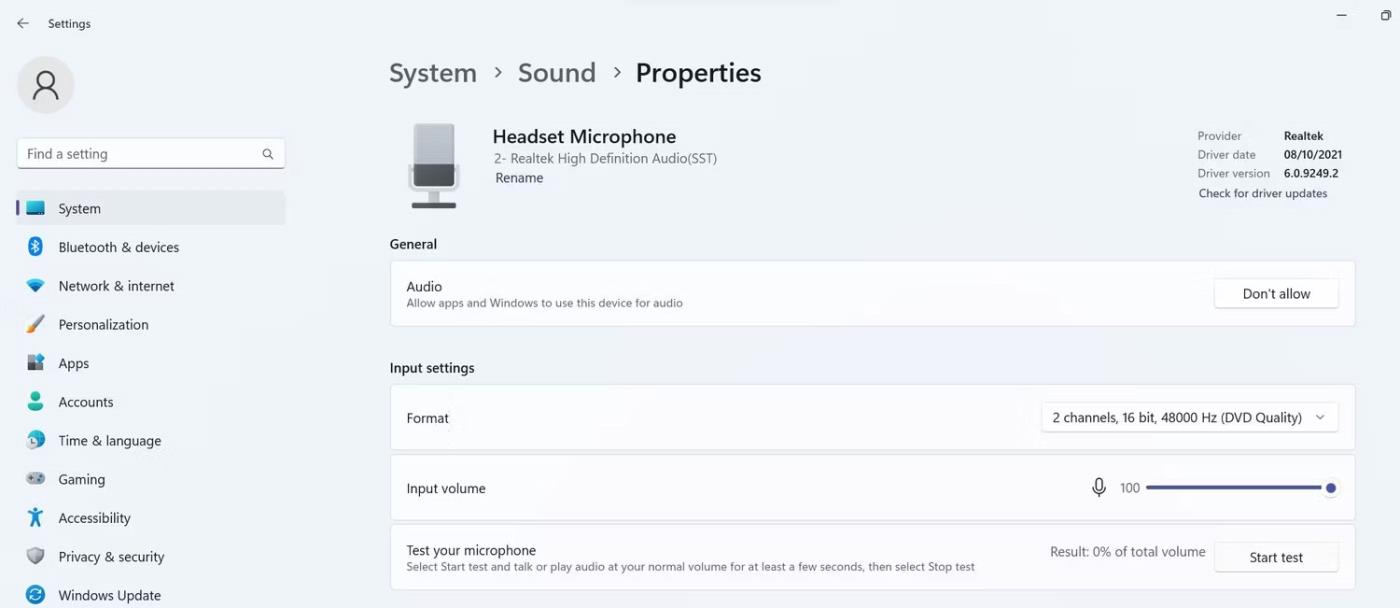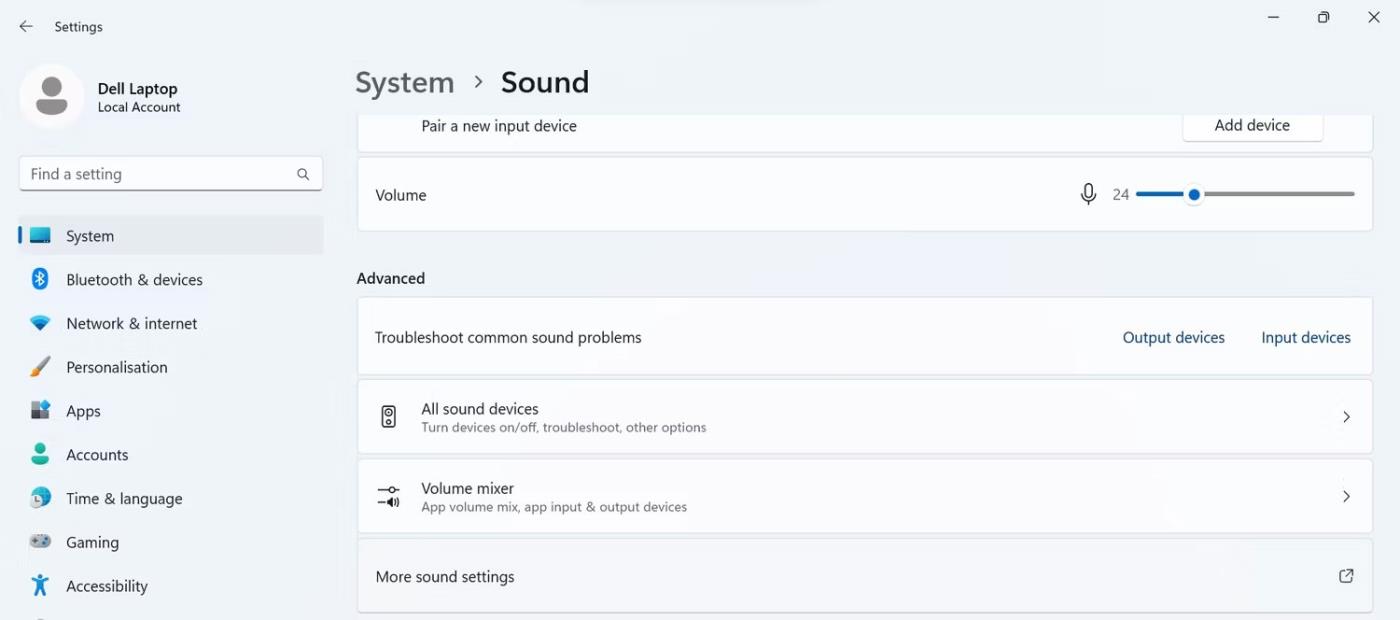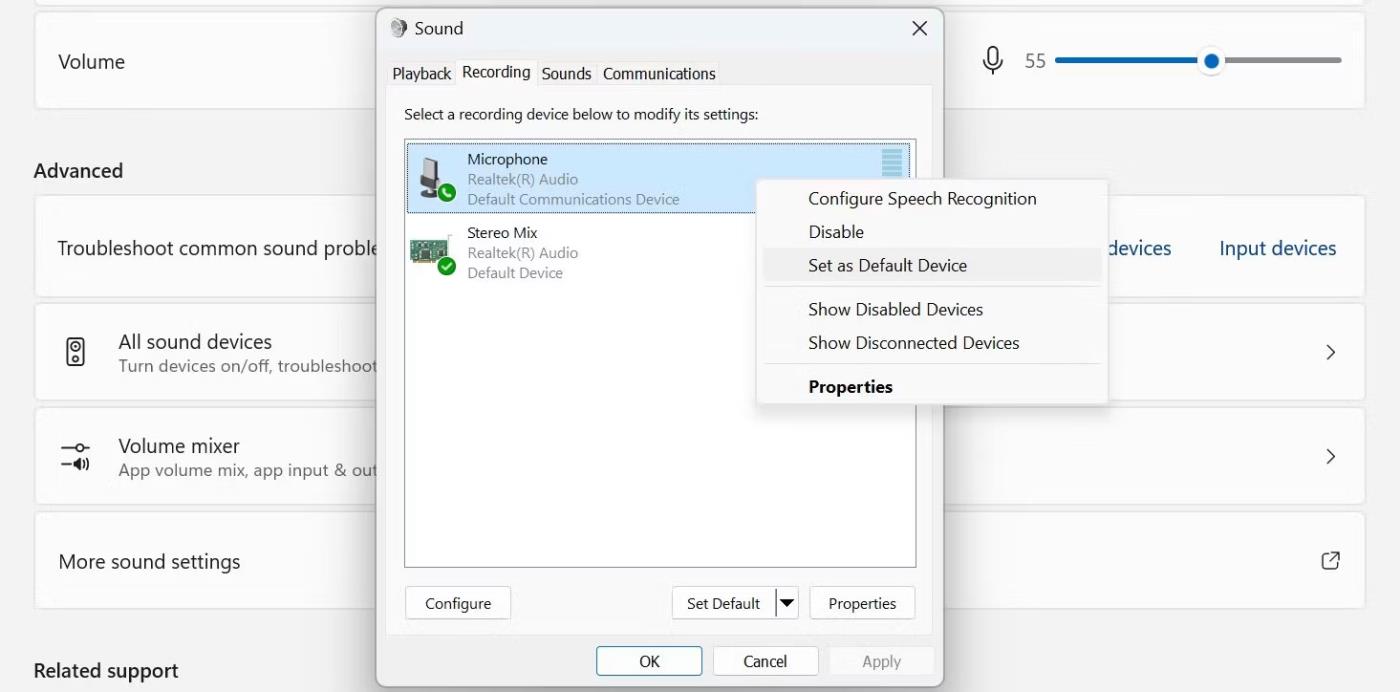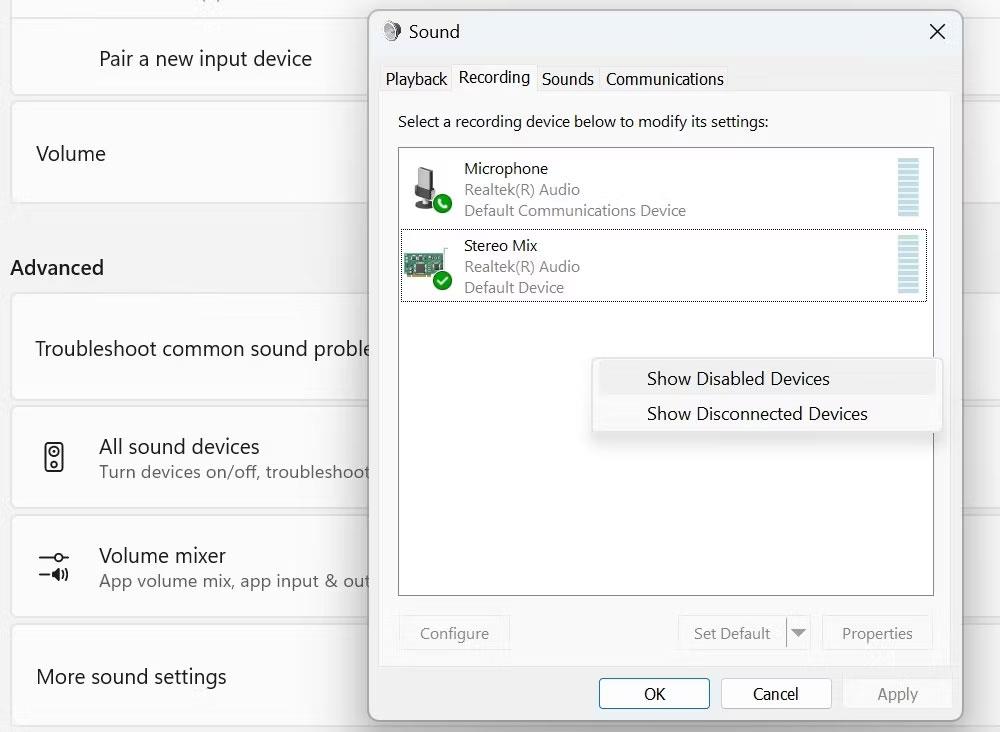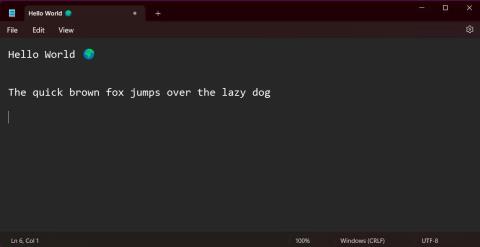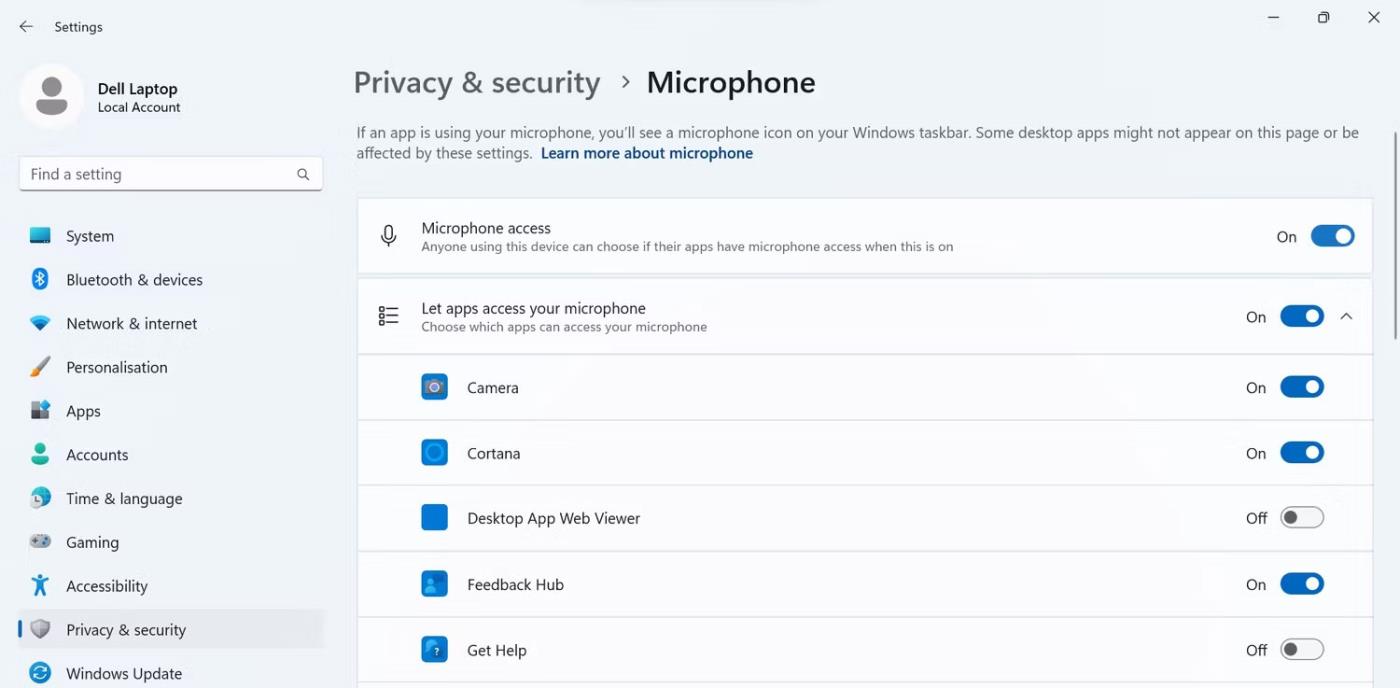Hodetelefonmikrofonen fanger ikke opp stemmen din? Dette er et av de vanligste problemene som hodesettbrukere møter.
Flere faktorer kan føre til at hodesettmikrofonen slutter å fungere; Du kan ha dempet enheten, koblet den til feil kontakt, satt den opp feil når du koblet den til enheten din, glemt å stille inn denne enheten som standardmikrofon, begrenset apptilgang til mikrofonen eller angi feil lydenhetsalternativ i spill eller app.
Hvis du vil gjøre grunnleggende feilsøking og få hodesettets mikrofon til å fungere, her er noen trinn du kan ta.
1. Gjør noen foreløpige kontroller
Begynn feilsøkingsprosessen ved å bruke følgende foreløpige rettelser, da de kan løse problemet umiddelbart:
- Koble fra headsettet og prøv å koble det til igjen; Dette vil eliminere midlertidige problemer med den.
- Hvis du har problemer med USB-hodesettet, kobler du det til en annen port på enheten for å sikre at porten ikke er defekt.
- Hvis du bruker et trådløst headset, sørg for at headsettet og mottakeren er fri for forstyrrelser.
- Hvis du har flere lydinngangsenheter koblet til enheten, koble fra alle unntatt hodesettet.
- Kjør feilsøkingsprogrammet for lydopptak for å la Windows automatisk identifisere og fikse mikrofonproblemer.
Hvis ingen av testene og rettelsene ovenfor fungerer, bruk de resterende rettelsene.
2. Kontroller at mikrofonen ikke er dempet
De fleste hodesett har vanligvis en knapp som lar deg dempe mikrofonen. Denne kontrollen lar brukere dempe seg selv når de ikke deltar i samtalen. Hvis headsettet ditt også har en slik knapp, pass på at du ikke slår det av ved et uhell.
Sørg også for at mikrofonen ikke er dempet på enheten. Du kan teste det på mange måter, men dette er den enkleste:
- Åpne Realtek Audio Console (eller Realtek Audio Control ) -applikasjonen ved å søke etter den i Windows Search.
- Deretter klikker du på Hodesettmikrofon under Opptaksenheter .
- Sørg for at boksen ved siden av Demp ikke er merket av. I så fall fjerner du merket ved å klikke.
- Hvis hovedvolumet er for lavt, øker du det nærmere 100 .
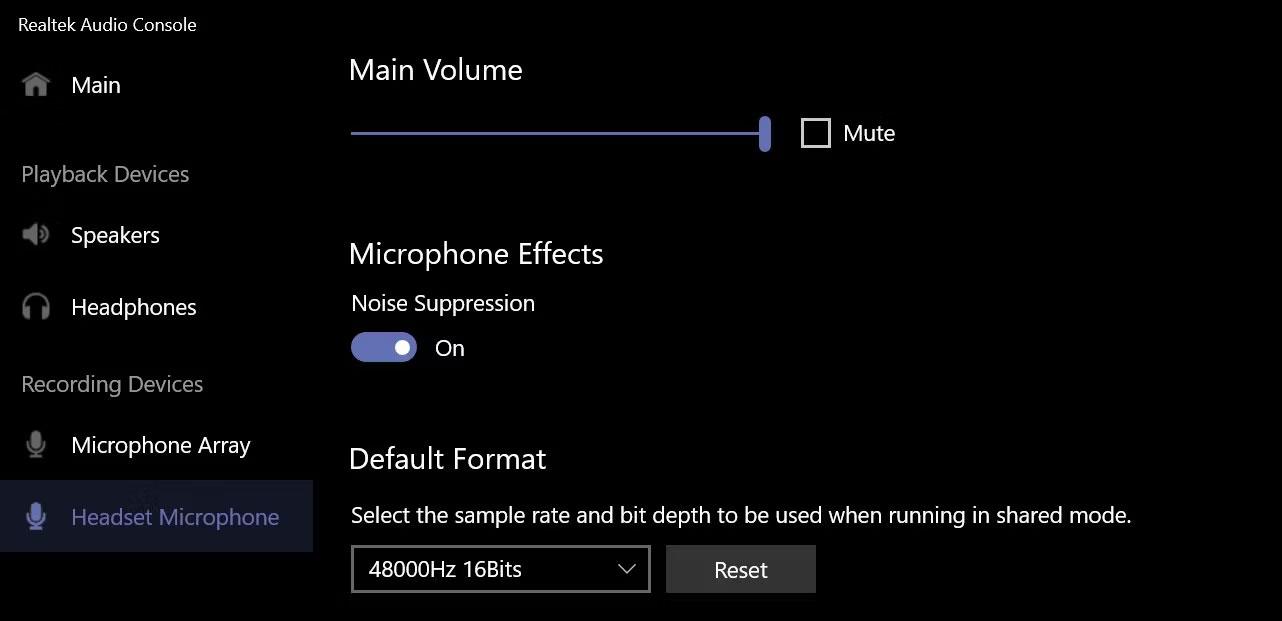
Slå på lyden for hodesettmikrofonen i Realtek Audio Console-applikasjonen
Merk : Hvis du ikke har Realtek Audio Console installert på enheten din, kan du laste den ned fra Microsoft Store.
3. Kontroller at mikrofonen er riktig plugget inn
Hvis headsettet ditt har en 3,5 mm lydkabel, kobler du det til mikrofonkontakten. Når du kobler den til, må du kanskje også velge mikrofon- og høyttaleralternativer fra vinduet som vises på skjermen. Så vær forsiktig når du gjør det.
Hvis headsettet ditt bruker to-pinners kabler, må du koble dem forsiktig inn i mikrofon- og høyttalerkontaktene. Du må kanskje også velge typen enhet du koblet til første og andre fra popup-vinduet på skjermen.
Merk : Det kan hende du ikke ser noen popup-vinduer når du kobler headsettet til den bærbare datamaskinen; Bare sørg for at headsettet er koblet til riktig.
4. Kontroller at hodetelefonmikrofonen ikke er defekt

Razer-hodesett
Er hodesettet slått av og koblet til riktig? Hvis det er tilfelle, sørg for at mikrofonen din ikke er defekt, noe som kan være årsaken til at den ikke fanger opp stemmen din. Den enkleste måten å finne ut av det på er å koble headsettet til en annen enhet og se om det fungerer.
Hvis headsetmikrofonen heller ikke fungerer på den andre enheten, kan den enheten være defekt. Hvis det er tilfelle, bør du få en tekniker til å sjekke maskinvaren din. Men hvis den andre enheten oppdager mikrofonen, er det ingen feil på maskinvaren din. Kanskje feilkonfigurerte operativsysteminnstillinger er årsaken.
5. Velg riktig mikrofon og test den
For å bruke hodesettets mikrofon som primær lydinngangsenhet, må du velge den i lydinnstillingene. Sørg for at hodetelefonmikrofonen er valgt der, spesielt hvis du har flere lydinngangsenheter koblet til enheten.
For å finne ut hvilken mikrofon du bruker, åpne Innstillinger-appen og naviger til System > Lyd . Her velger du hodesettets mikrofon og klikker på den for å åpne innstillingene.
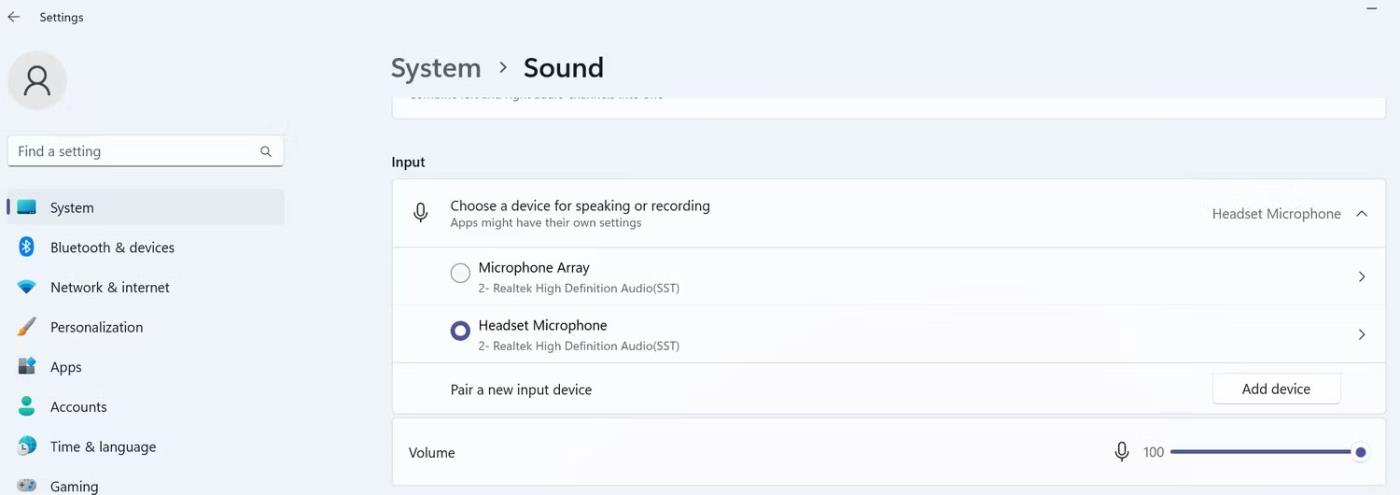
Velg hovedmikrofonen for headsettet i lydinnstillingene
Test deretter mikrofonen ved å klikke på Start test- knappen . Hvis mikrofonen din tar opp lyd, er hodesettet nå riktig konfigurert.
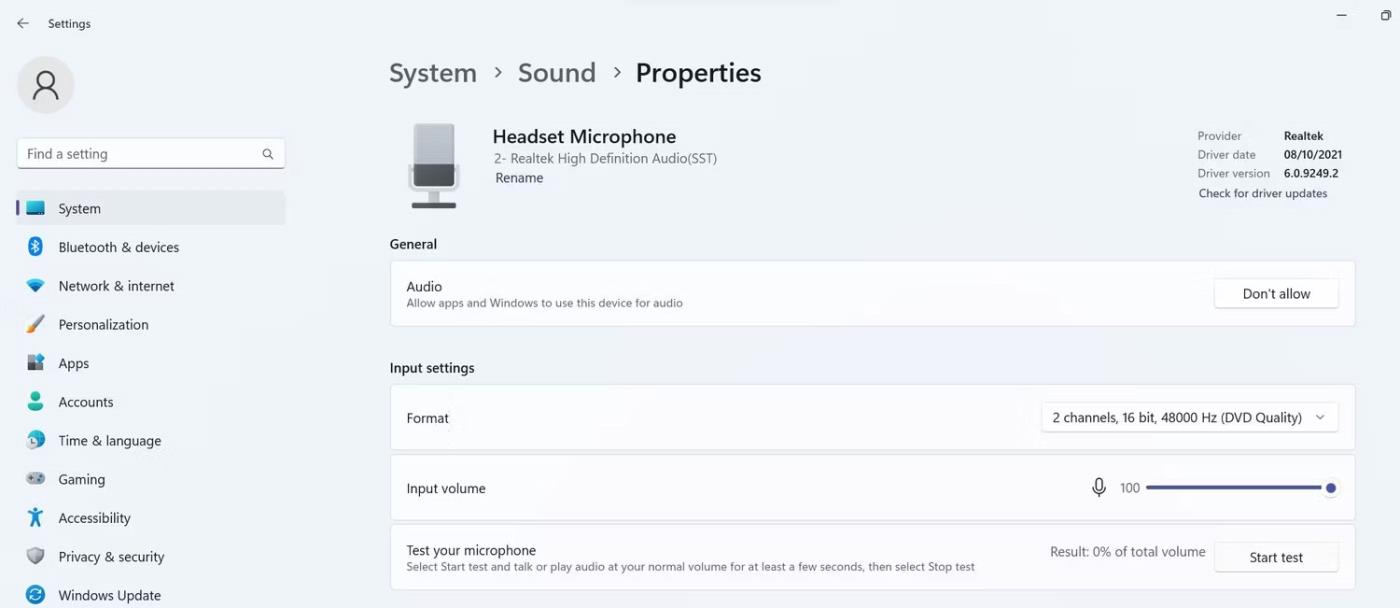
Sjekk hodesettmikrofonen i vinduet for lydegenskaper
6. Gjør hodetelefonmikrofonen til standard lydinngangsenhet
For å angi headsetmikrofonen som standard lydinngangsenhet, naviger til Innstillinger > System > Lyd og klikk på Flere lydinnstillinger .
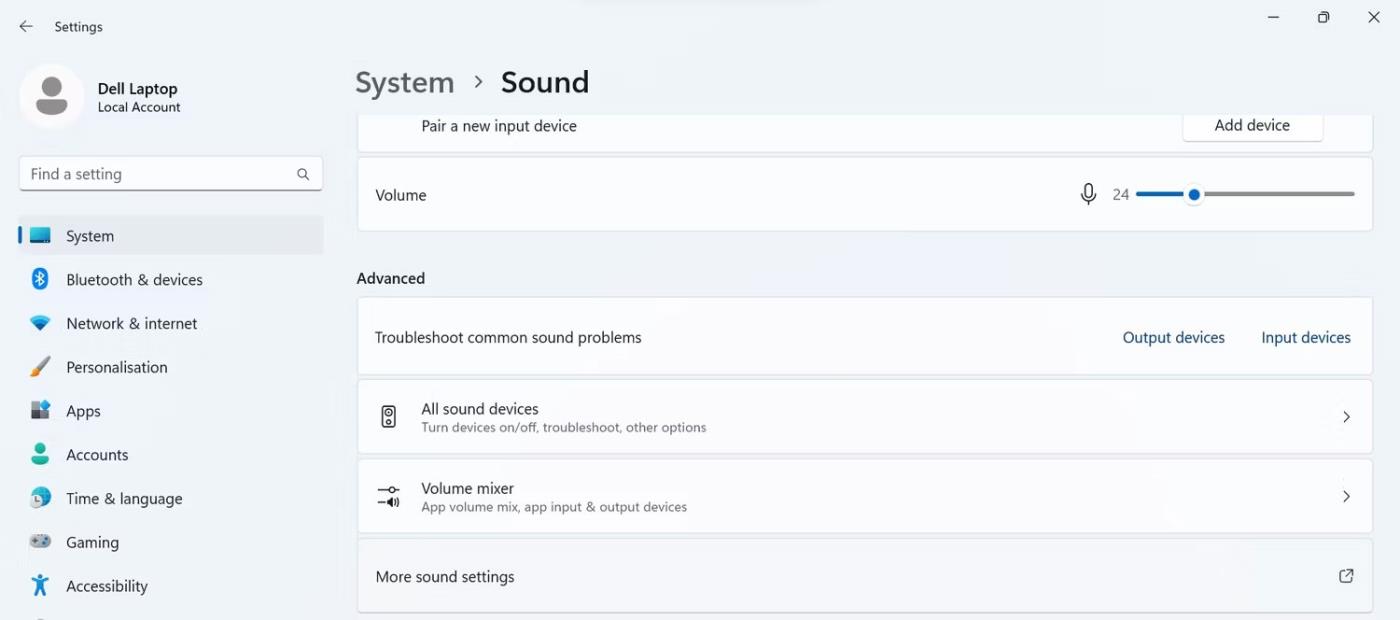
Gå til Flere lydinnstillinger i lydinnstillinger
I lydinnstillingene går du til fanen Opptak , høyreklikker på hodetelefonmikrofonen og velger Angi som standardenhet .
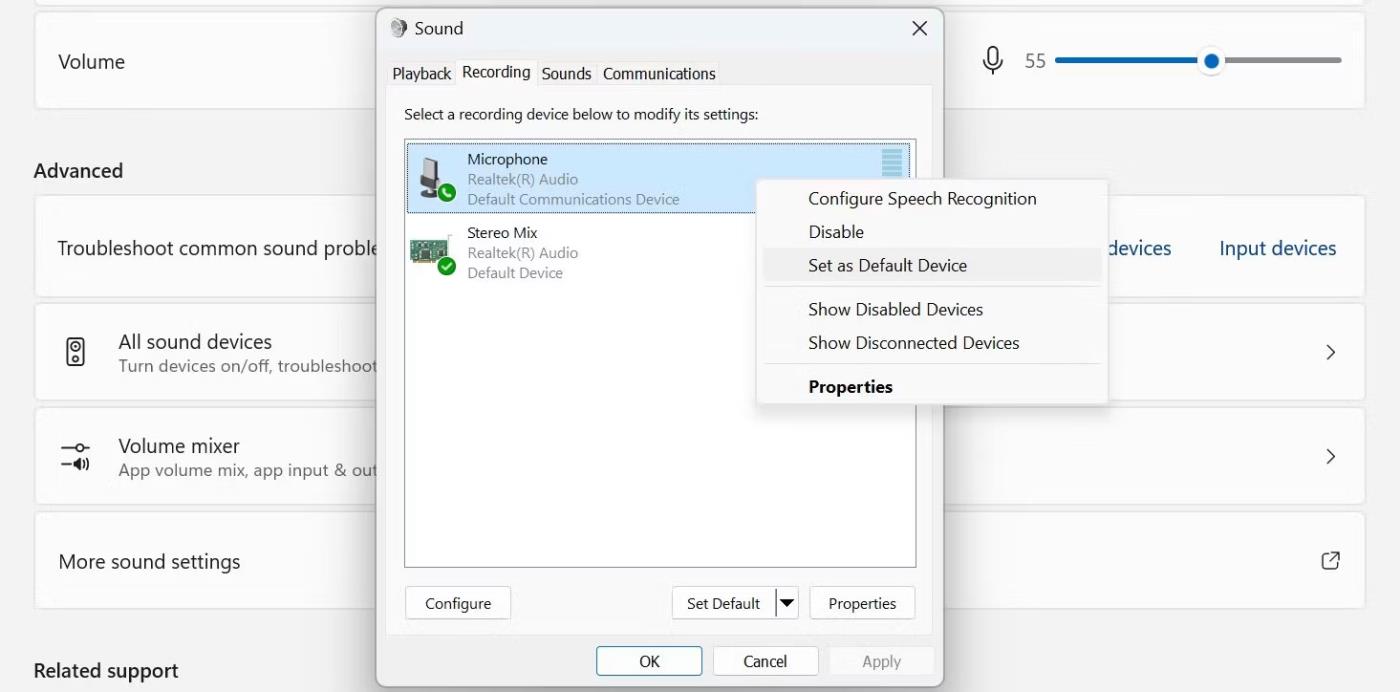
Angi hodetelefonmikrofonen som standardenhet i kategorien Opptak
Hvis du ikke ser hodesettets mikrofon i listen over opptaksenheter, kan den være deaktivert. I slike tilfeller høyreklikker du hvor som helst i Opptak- fanen og velger Vis deaktiverte enheter .
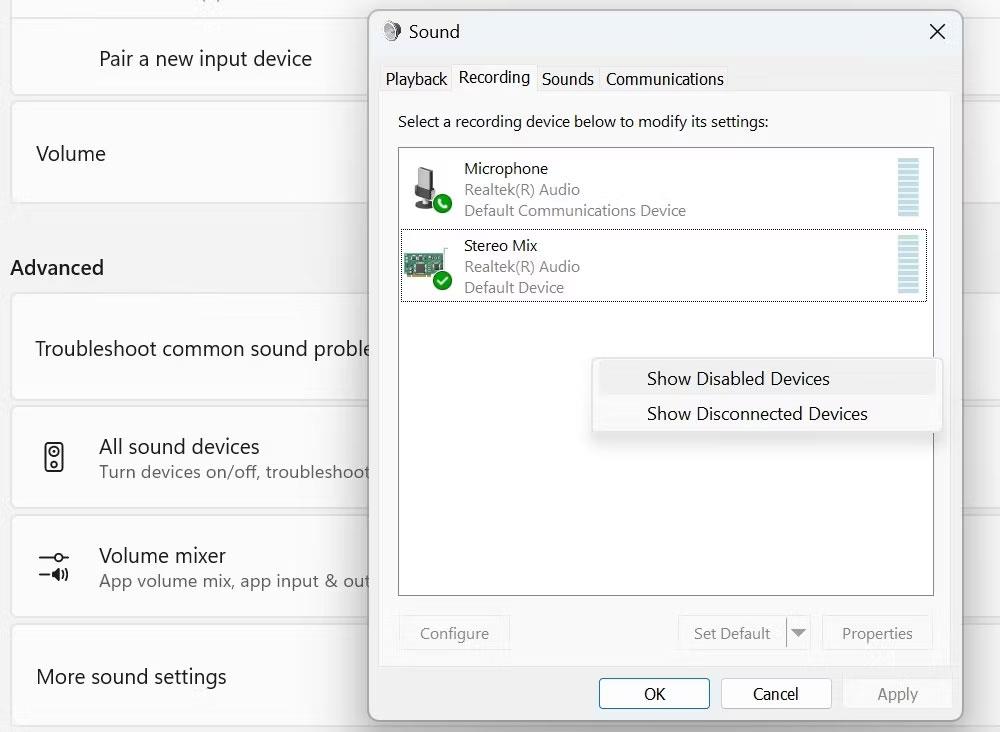
Klikk Vis deaktiverte enheter ved å høyreklikke i fanen Opptak
Sett deretter hodesettets mikrofon som standard lydinngangsenhet.
7. Endre programtillatelser for mikrofon
Hvis headsetmikrofonen er satt som standard, men ikke fungerer i en bestemt app, sjekk om den appen har tilgang til mikrofonen. Følg disse trinnene for å sjekke:
1. Åpne Innstillinger-appen.
2. Naviger til fanen Personvern og sikkerhet i venstre sidefelt.
3. Klikk på Mikrofon under Apptillatelser .
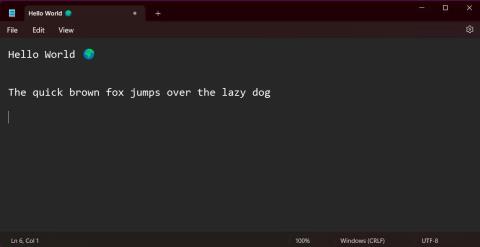
Gå til mikrofonalternativet under Apptillatelser
4. Slå på knappen ved siden av Mikrofontilgang .
5. Finn deretter appen der hodetelefonmikrofonen ikke fungerer, og slå på bryteren ved siden av den appen.
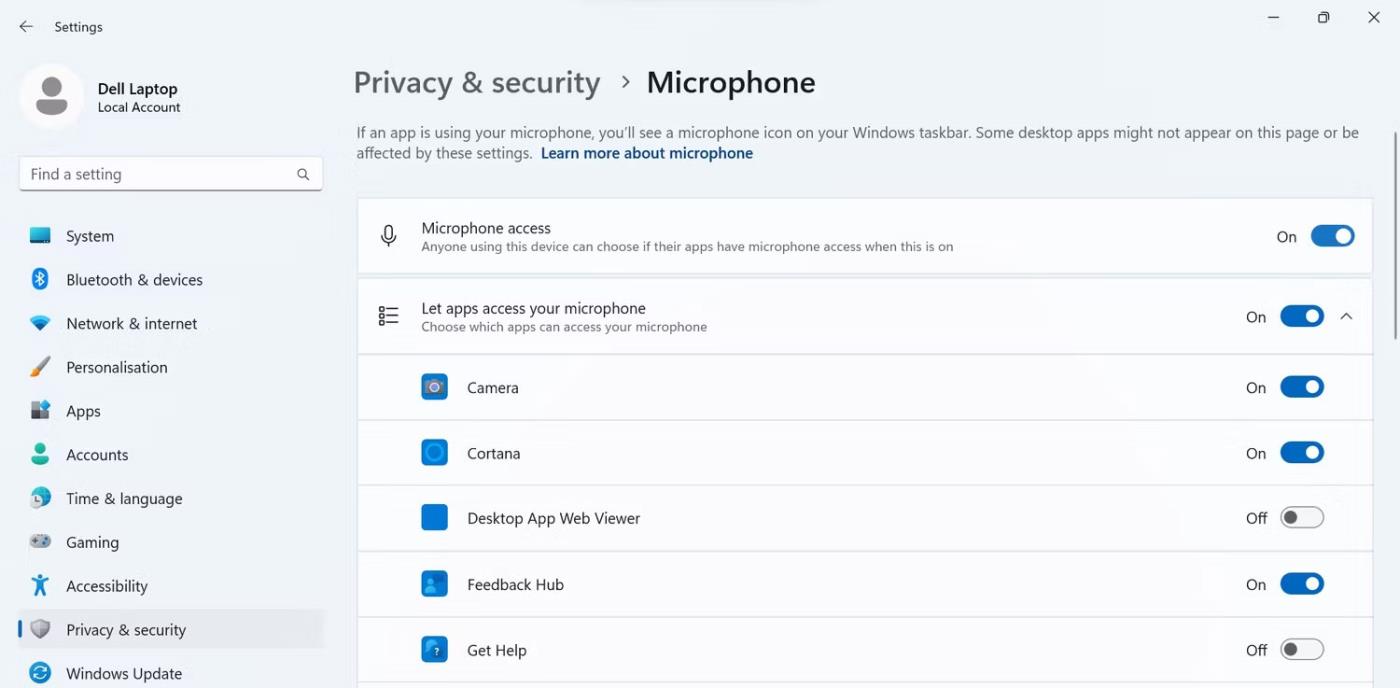
Slå på bryteren ved siden av appen for å aktivere mikrofontilgang i appen
8. Velg riktig mikrofon i appens innstillinger
Hvis hodesettets mikrofon fortsatt ikke fungerer etter å ha fulgt trinnene ovenfor, er det mulig at appen hvis mikrofon ikke fungerer, ikke har valgt riktig mikrofon i innstillingene.
Sørg derfor for at hodesettmikrofonen er valgt som den primære lydinndataenheten i programmets innstillinger. Sjekk også at mikrofonen ikke er dempet der og at volumet på mikrofonen ikke er for lavt.